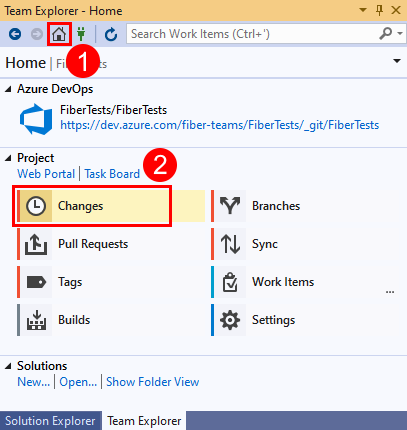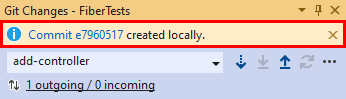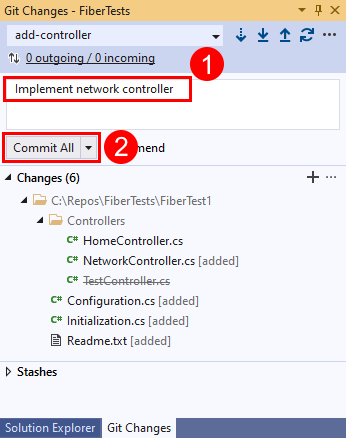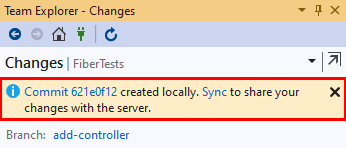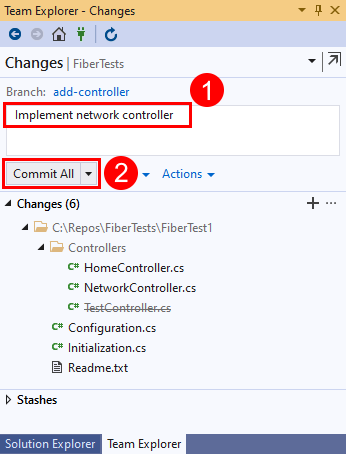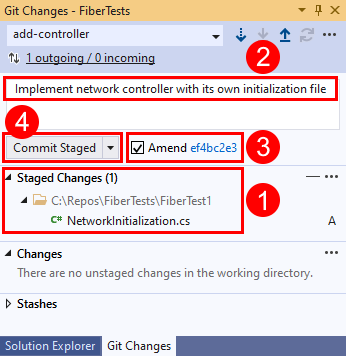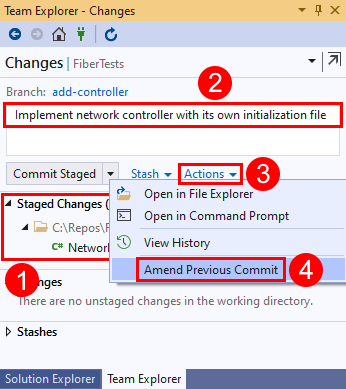Uložení práce s potvrzeními
Azure DevOps Services | Azure DevOps Server 2022 – Azure DevOps Server 2019
Visual Studio 2019 | Visual Studio 2022
Git při úpravách souborů v úložišti automaticky nepořizuje snímky vaší práce. Gitu sdělíte, jaké změny souboru chcete zachytit ve snímku, tím, že připravíte konkrétní změny. Po přípravě snímek uložíte provedením potvrzení.
Tento článek obsahuje postupy pro následující úlohy:
- Jak Git sleduje změny
- Co je v potvrzení
- Postup fáze změn
- Jak vytvořit potvrzení
- Postup aktualizace posledního potvrzení
Přehled pracovního postupu Gitu najdete v kurzu Gitu pro Azure Repos.
Jak Git sleduje změny
Při práci v úložišti Git sleduje změny všech sledovaných souborů. Sledované soubory jsou soubory, které jsou aktuálně připravené nebo jsou součástí předchozího potvrzení. Git odděluje sledované soubory do tří kategorií:
- Neupravené soubory – soubory, které jste od posledního potvrzení nezměnili.
- Změněné soubory – soubory, které jste změnili od posledního potvrzení, ale nebyly připravené pro další potvrzení.
- Fázované soubory – soubory, které jste změnili od posledního potvrzení, a připravené pro další potvrzení.
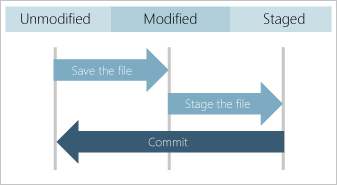
Při vytváření potvrzení se pro snímek používají pouze fázované soubory a neupravené soubory. Neupravené změny upravených souborů se uchovávají, ale snímek obsahuje nezměněnou verzi těchto souborů. Git nesleduje změny nových souborů ani nezahrnuje do snímku nové soubory, dokud je nenasadíte.
Potvrzení se vytvoří v místním úložišti Git. Každé potvrzení nemusí být dokonalé a může trvat několik potvrzení, aby bylo možné provést zamýšlenou změnu. Při práci můžete vytvářet potvrzení a až budete hotovi, můžete své potvrzení odeslat do vzdáleného úložiště, aby se vaše práce sdílela s ostatními.
Co je v potvrzení
Každé potvrzení obsahuje následující informace:
- Snímek všech sledovaných souborů v úložišti v době potvrzení Snímek není rozdíl mezi potvrzeními, i když Git k výpočtu rozdílu používá snímky. Snímky umožňují rychlé přepínání mezi větvemi a podporují slučování větví.
- Odkaz na nadřazená potvrzení Většina potvrzení má jeden nadřazený objekt, ale další potvrzení po sloučení větve má více nadřazených prvků a první potvrzení v úložišti nemá žádné.
- Zpráva popisující změny v potvrzení. Zprávu zadáte při vytváření potvrzení.
Git používá snímky a nadřazené odkazy každého potvrzení k zachování kompletního záznamu o vývoji v úložišti. Pokud chcete prozkoumat změny v kódu, můžete zkontrolovat historii Gitu úložiště.
Postup fáze změn
Vytvoření snímku pro potvrzení:
- Připravte nové soubory a dejte Gitu vědět, že je chcete přidat do snímku, a chcete, aby Git sledoval změny těchto souborů.
- Fázované upravené soubory , které Gitu oznámí, že chcete mít upravenou verzi souboru ve snímku, nikoli nemodifikovanou verzi souboru.
- Připravte odstraněné soubory a dejte Gitu vědět, že je chcete ze snímku odebrat, a už se nesledují.
Pokud chcete ze snímku vyloučit dočasné soubory, soubory protokolů nebo jiné soubory, můžete Git nakonfigurovat tak, aby ignoroval konkrétní soubory.
Poznámka:
Git podporuje interaktivní přípravu upravených souborů, abyste se mohli rozhodnout, že se v souboru připraví určité změny. To je užitečná funkce, pokud chcete, aby se různé úpravy souborů v různých potvrzeních.
- Visual Studio 2022
- Visual Studio 2019 – nabídka Git
- Visual Studio 2019 – Team Explorer
- Příkazový řádek Gitu
Visual Studio 2022 poskytuje prostředí pro správu verzí Git pomocí nabídky Git, změn Gitu a kontextových nabídek v Průzkumník řešení. Visual Studio 2019 verze 16.8 také nabízí uživatelské rozhraní Git Team Exploreru. Další informace najdete na kartě Visual Studio 2019 – Team Explorer .
V okně Git Changes (Změny Gitu) klikněte pravým tlačítkem na soubor v části Změny a zvolte Stage (Fáze) a přidejte ho do oddílu Fázované změny.
Nebo můžete změnit soubor vytvořit tak, že vyberete znaménko plus vedle souboru. Pokud chcete všechny změněné soubory ve složce rozfázovat, vyberte znaménko plus vedle složky. Pokud chcete zfázovat všechny změněné soubory v úložišti, vyberte v pravém horním rohu oddílu Změny symbol plus.
Gitu můžete říct, aby soubor ignoroval tak, že na něj kliknete pravým tlačítkem a vyberete Ignorovat tuto místní položku nebo ignorovat toto rozšíření. Oba příkazy vytvoří v úložišti soubor .gitignore , pokud neexistuje, a přidá do něj položku. Ignorované soubory se v sadě Visual Studio nezobrazí v části Změny . Soubor .gitignore však nemá žádný vliv na sledované soubory. Informace o tom, jak nakonfigurovat Git tak, aby ignoroval sledované soubory, najdete v tématu Ignorovat soubory. Abyste ušetřili čas, můžete si stáhnout šablony .gitignore pro různá vývojová prostředí z úložiště GitHub gitignore .
Poznámka:
Počínaje sadou Visual Studio 2022 verze 17.3 visual Studio podporuje přípravné částečné změny v souboru. Další informace najdete v tématu Řádky kódu fáze v sadě Visual Studio.
Jak vytvořit potvrzení
- Visual Studio 2022
- Visual Studio 2019 – nabídka Git
- Visual Studio 2019 – Team Explorer
- Příkazový řádek Gitu
V okně Git Changes (Změny Gitu) zadejte zprávu, která popisuje vaše fázované změny, a pak vyberte Commit Staged (Potvrdit fázi).
Vyberte odkaz potvrzení pro podrobnosti potvrzení.
Postup aktualizace posledního potvrzení
Git podporuje změnu fázovaných souborů nebo zpráv posledního potvrzení. Tato operace nahradí poslední potvrzení novým potvrzením, které kombinuje fázované soubory z obou potvrzení a používá novou zprávu potvrzení. Změna potvrzení je užitečná, pokud jste zapomněli připravit soubor nebo poslední zpráva potvrzení má překlep.
Upozorňující
Neproměňujte již vložené potvrzení, protože to způsobí problémy se synchronizací se vzdáleným úložištěm. Pro nabízené potvrzení použijte jednu z těchto strategií:
- Vytvořte a nasdílte další potvrzení, které opravuje problémy způsobené předchozím potvrzením.
- Vrácení předchozího potvrzení, které bylo vloženo, pomocí
git revertvytvoření nového potvrzení, které vrátí všechny změny provedené předchozím potvrzením. Pak nasdílejte nové potvrzení.
- Visual Studio 2022
- Visual Studio 2019 – nabídka Git
- Visual Studio 2019 – Team Explorer
- Příkazový řádek Gitu
V okně Změny Gitu volitelně připravte jeden nebo více souborů, zadejte zprávu potvrzení, vyberte Změnit a pak zvolte Commit Staged.
Okno Změny Gitu podporuje změnu zprávy potvrzení, fázovaných souborů nebo obojího. Když vyberete Změnit, zobrazí se identifikátor SHA pro předchozí potvrzení.