Pozastavení práce a správa sad odložených polí
Azure DevOps Services | Azure DevOps Server 2022 – Azure DevOps Server 2019
Visual Studio 2019 | Visual Studio 2022
Z různých důvodů někdy potřebujete vyhradit některé nebo všechny probíhající práce. Sady odložených položek v Správa verzí Team Foundation (TFVC) jsou užitečné, když chcete přestat pracovat pro:
- Přerušení: Máte čekající změny, které nejsou připravené k vrácení se změnami, ale potřebujete pracovat na jiném úkolu.
- Spolupráce: Máte čekající změny, které nejsou připravené k vrácení se změnami, ale potřebujete je sdílet s jiným členem týmu.
- Revize kódu: Chcete, aby jiný člen týmu zkontroloval čekající změny. Další informace o recenzích kódu najdete v tématu Den v životě vývojáře devops: Psaní nového kódu pro uživatelský příběh.
- Privátní sestavení: Před vrácením změn se změnami chcete k sestavení a otestování kódu použít automatizovaný systém sestavení.
- Zálohování: Probíhá práce, kterou nemůžete dokončit, ale chcete vytvořit záložní kopii. Chcete, aby záložní kopie byla uložena na vašem serveru a dostupná ostatním členům týmu.
- Předání: Právě probíhá práce, kterou chcete předat jinému členu týmu.
V těchto scénářích a dalších scénářích můžete přesunout čekající změny do sady odložených změn na serveru a pak pracovní prostor vyčistit. Sada odložených změn ukládá revize souborů, komentáře, seznam souvisejících pracovních položek a poznámky k vrácení se změnami při vyhodnocování zásad před uložením.
Požadavky
Musíte být jedním z přispěvatelů pro váš projekt. Další informace naleznete v tématu Výchozí oprávnění TFVC.
Poznámka:
Funkce Visual Studio My Work a Code Review jsou k dispozici v následujících edicích:
- Visual Studio 2022: Visual Studio Community, Visual Studio Professional a Visual Studio Enterprise
- Visual Studio 2019: Visual Studio Professional a Visual Studio Enterprise
Pozastavení a obnovení práce na stránce Moje práce
Na stránce Moje práce v Team Exploreru můžete uložit a obnovit změny souboru a související pracovní položky. Můžete také obnovit pozici otevřených oken, zarážek a dalších důležitých upozornění.
V sadě Visual Studio vyberte Zobrazit>Team Explorer.
V Team Exploreru vyberte
 Domů a pak vyberte Moje práce.
Domů a pak vyberte Moje práce.Na stránce Moje práce rozbalte položku Pozastavit, zadejte popis pozastavené práce a pak vyberte Pozastavit.
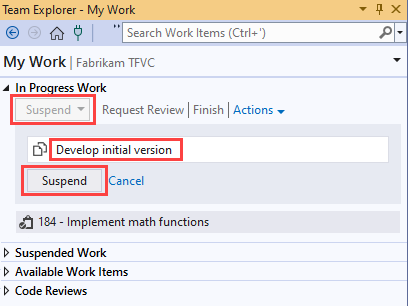
Až budete připraveni, můžete pokračovat v práci. Na stránce Moje práce v části Pozastavená práce vyberte popis vaší práce a pak vyberte Pokračovat.
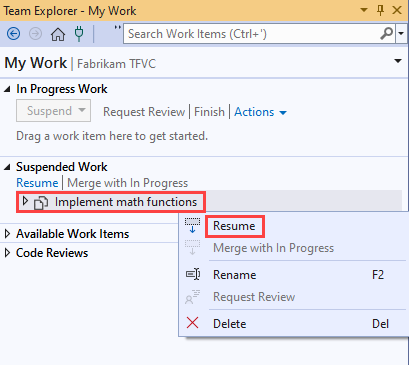
Shelve vaše změny
Tip
V Průzkumník řešení nebo Průzkumníku správy zdrojového kódu můžete zobrazit konkrétní podmnožinu souborů, se kterými pracujete. Vyberte je, otevřete místní nabídku a pak vyberte Shelve Pending Changes( Čekající změny). Zobrazí se stránka Čekající změny , která je připravená jenom na soubory, které jste vybrali.
V Team Exploreru vyberte
 Domů a pak vyberte Čekající změny.
Domů a pak vyberte Čekající změny.Na stránce Čekající změny se ujistěte, že změny, které chcete použít, jsou uvedené v části Zahrnuté změny. Soubory můžete přetáhnout mezi zahrnutými změnami a vyloučené změny. Z klávesnice můžete také otevřít místní nabídku položky a pak vybrat Možnost Zahrnout nebo Vyloučit.
Rozbalte Shelve.
Zadejte název sady odložených odložených polí.
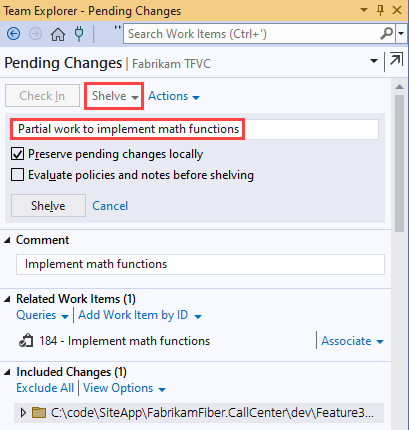
(Volitelné) Vyberte jednu z následujících možností:
Zachování čekajících změn místně Ve výchozím nastavení je tato možnost vybrána. V důsledku toho se nevyřízené změny z pracovního prostoru neodeberou. Komentář a seznam souvisejících pracovních položek se také neodeberou. Pokud chcete pracovní prostor vyčistit, aby fungoval na jiném úkolu, zrušte zaškrtnutí tohoto políčka.
Před uložením vyhodnoťte zásady a poznámky. Když vyberete tuto možnost, vyhodnotí se všechny zásady vrácení se změnami před vytvořením sady odložených informací. Další informace o zásadách vrácení se změnami najdete v tématu Nastavení a vynucení bran kvality.
Vyberte Shelve.
Vyhledání sady odložených odložených
V Team Exploreru vyberte
 Domů a pak vyberte Čekající změny.
Domů a pak vyberte Čekající změny.Rozbalte položku Akce a pak vyberte Najít sady odložených informací.
Na stránce Najít sady odložených změn zadejte do vyhledávacího pole název nebo alias člena týmu projektu a pak vyberte Enter.

Tip
Pokud neznáte jméno vlastníka, můžete zadat * seznam odložených odložených položek pro všechny uživatele.
V seznamu výsledků se zobrazí seznam odložených odložených položek. Výsledky můžete filtrovat a zmenšit tak velikost seznamu.
Zobrazení a práce se sadou odložených odložených polí
Po stránce Najít sady odložených položek se zobrazí seznam odložených odložených položek, jak je popsáno v části Najít sadu odložených položek, poklikáním na sadu odložených odložených položek ji zobrazíte. Zobrazí se stránka Podrobnosti sady odložených změn.
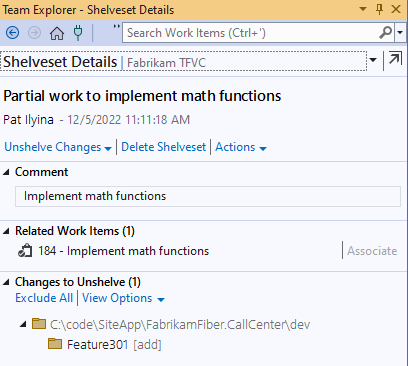
Mezi seznamem a stromovými zobrazeními můžete přepínat pomocí nabídky Možnosti zobrazení.
Pokud chcete získat podrobné informace o změně souboru, otevřete místní nabídku a pak vyberte Otevřít, Zobrazit historii nebo některou z možností Porovnat .
Pokud chcete načíst změny v sadě odložených změn do pracovního prostoru, vyberte Zrušit změny:
Pokud dojde ke změně souboru, kterou nechcete zrušit, otevřete místní nabídku souboru a pak vyberte Vyloučit.
Pokud chcete odstranit sadu odložených odložených políček, zrušte zaškrtnutí políčka Zachovat sadu odložených políček na serveru .
Pokud nechcete obnovit seznam pracovních položek a vrátit se změnami poznámky, které jsou uložené v sadě odložených odložených položek, zrušte zaškrtnutí políčka Obnovit pracovní položky a vrátit se změnami.
Vyberte Zrušithelve. Pokud dojde ke konfliktům mezi změnami v sadě odložených změn a verzemi souborů v pracovním prostoru, systém vás vyzve k jejich vyřešení.
Pokud chcete sadu odložených odložených polí odstranit, vyberte Odstranit sadu odložených odlic.
Upozorňující
Než ho odstraníte, nezapomeňte žádnou práci, která je uložená v sadě odložených odložených dat. Odstraněnou sadu odložených odložených položek není možné obnovit.
Práce z příkazového řádku
- Příkaz Shelve: Vytvořte nebo odstraňte sadu odložených políček.
- Příkaz Sady odložených položek: Vypsat sady odložených položek.
- Unshelve command: Unshelve a policeet.
- Příkaz Rozdíl: Porovnejte změny se souborem v sadě odložených změn s jinou verzí.
Tip
- Na rozdíl od sady změn je sada odložených změn entitou bez verzí. Položky v sadě odložených odložených položek můžete zrušit, upravit několik souborů a pak sadu odložených odložených položek znovu zobrazit. Systém ale pro budoucí porovnání nevytvoří novou verzi položek. Neudržuje ani záznam o tom, kdo položky revidoval, když byly revidovány nebo jakým způsobem. Původní sada odložených polic je zcela nahrazena.
- Konflikty vám můžou bránit v obnovení pozastavené práce. Pokud dojde ke konfliktům, přečtěte si téma Řešení konfliktů Správa verzí Team Foundation.