Integrace Azure DevOps s Microsoft Teams
Azure DevOps Services | Azure DevOps Server 2022 – Azure DevOps Server 2019
Tento článek popisuje, jak můžete integrovat aktivity projektu Azure DevOps přímo do kanálů Microsoft Teams. Například v kanálech Teams můžete vidět následující události Azure DevOps:
- Aktualizace pracovních položek
- Žádosti o přijetí změn
- Potvrzení kódu
- Buildy
- Nasazení verzí a schválení
Požadavky a omezení
| Kategorie | Požadavky |
|---|---|
| Oprávnění | – Vytvořit předplatná Azure DevOps v týmech: člen skupiny Správci projektu. – Pro příjem oznámení Azure DevOps v Teams: je třeba mít povolený přístup třetích stran pomocí OAuth v nastavení organizace Azure DevOps. |
| Microsoft Entra | Připojit se můžou jenom organizace Azure DevOps ve stejném tenantovi Microsoft Entra jako váš účet Microsoft Teams. I když jsou vaše e-mailové adresy stejné pro Azure DevOps a Microsoft Teams, nemůžou být propojené, pokud jsou zálohované různými tenanty. Další informace najdete v tématu Access prostřednictvím nejčastějších dotazů k Microsoft Entra. |
Poznámka:
Konektory Office 365 v teams jsou vyřazené. Další informace najdete v tématu Vyřazení konektorů Office 365 v Microsoft Teams. Funkce, které poskytují podobné funkce konektorům Office 365 s lepší škálovatelností a zabezpečením, zahrnují pracovní postupy nebo aplikace Azure DevOps Services pro Teams.
Aplikace Azure DevOps Services pro Teams
Poznámka:
Tato funkce je dostupná jenom v Azure DevOps Services. Nové funkce se obvykle zavádějí nejprve v cloudové službě a pak jsou k dispozici místně v příští hlavní verzi nebo aktualizaci Azure DevOps Serveru. Další informace najdete v tématu Časová osa funkcí Azure DevOps.
Můžete použít následující aplikace, které nabízejí bohaté funkce pro integraci s Microsoft Teams.
Aplikace Azure Boards pro Teams
Aplikace Azure Boards pro Teams vám pomůže snadno vytvářet a monitorovat pracovní položky z kanálů Teams. Pracovní položky můžete vytvářet pomocí příkazu nebo pomocí akcí zpráv převést konverzace v kanálu na pracovní položky. Můžete také nastavit a spravovat odběry a dostávat oznámení v kanálu při každém vytvoření nebo aktualizaci pracovních položek. Další informace najdete v tématu Použití aplikace Azure Boards v Microsoft Teams.
Aplikace Azure Pipelines pro Teams
Aplikace Azure Pipelines pro Teams pomáhá snadno monitorovat události v kanálech z kanálů Teams. Můžete nastavit a spravovat předplatná pro dokončené buildy, vydané verze a čekající schválení a dostávat oznámení o těchto událostech ve vašich kanálech. Můžete také schválit nasazení buildů a vydaných verzí z kanálů. Další informace najdete v tématu Integrace Azure Pipelines s Microsoft Teams.
Aplikace Azure Repos pro Teams
Aplikace Azure Repos pro Teams pomáhá snadno monitorovat události v úložištích z kanálů Teams. Můžete nastavit a spravovat předplatná pro potvrzení kódu, vytváření žádostí o přijetí změn a aktualizace žádostí o přijetí změn a dostávat oznámení o těchto událostech ve vašich kanálech. Další informace najdete v tématu Použití Azure Repos s Microsoft Teams.
Přidání a konfigurace karty Azure DevOps v Teams
Pokud chcete přenést řídicí panel projektu nebo panel Kanbanu do Teams, můžete aplikaci Azure DevOps nainstalovat na kartu v kanálu Teams. Aplikace Azure DevOps umožňuje vkládat obsah z aplikace do zpráv a dostávat oznámení z aplikace ve vašich kanálech.
V Teams vyberte v nabídce vlevo aplikace a vyhledejte Azure DevOps.
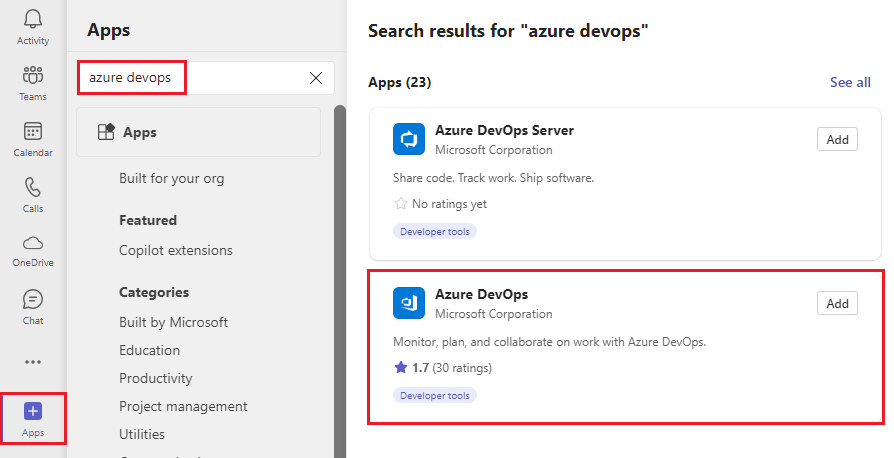
Vyberte Azure DevOps a pak vyberte Přidat do týmu.
Vyberte kanál Teams, do které chcete aplikaci přidat, a pak vyberte Nastavit.
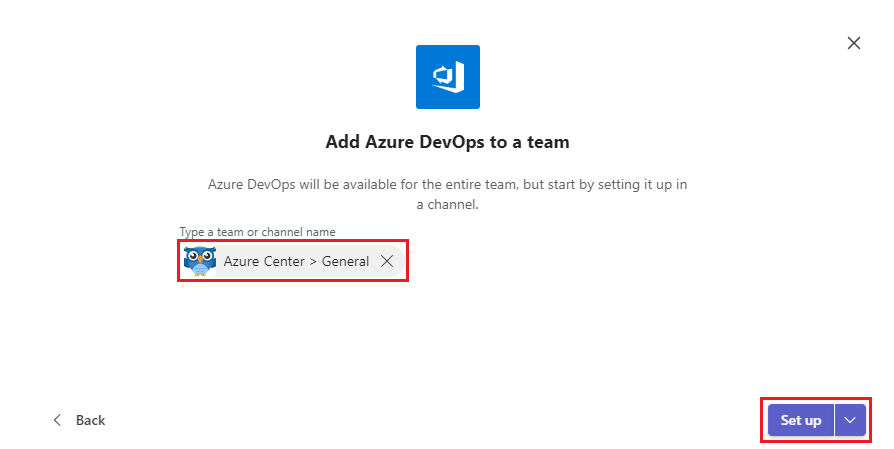
Vyberte možnost Vybrat organizaci, vyberte svoji organizaci a pak vyberte Pokračovat.
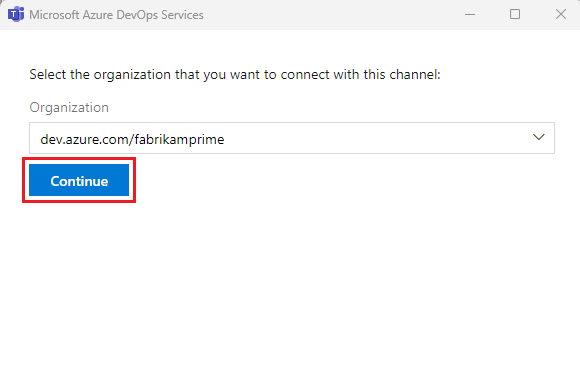
Na obrazovce Azure DevOps vyberte projekt a určete, jestli chcete na kartu přidat řídicí panel nebo panel Kanbanu. Vyberte další konfigurace v závislosti na vašem výběru a vyberte, jestli chcete publikovat do kanálu o přidání karty.
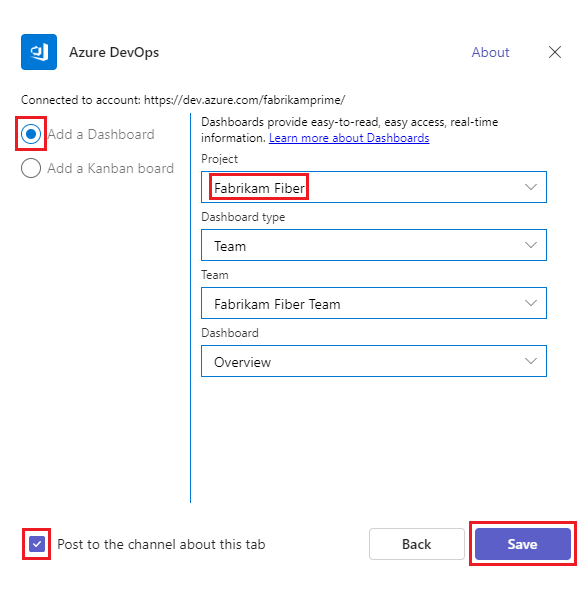
Zvolte Uložit. Nová karta a panel se zobrazí ve vašem kanálu.
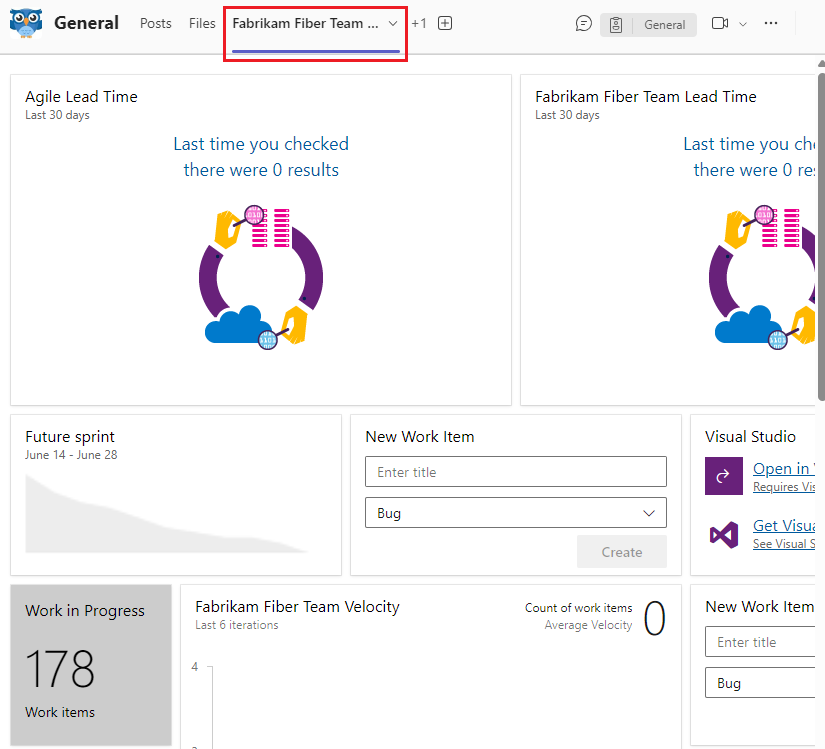
Přidání aplikace Azure DevOps Server do týmu
Konektor Azure DevOps Serveru odesílá oznámení o aktivitách ve vašich projektech.
Poznámka:
Konektory Office 365 v teams se vyřadí z důchodu a vytváření nového konektoru Office 365 se může zablokovat. Další informace najdete v tématu Vyřazení konektorů Office 365 v Microsoft Teams. Pokud nemáte přístup ke stránce Konektory z desktopového klienta Teams, zkuste použít webového klienta Teams. Aplikace Pracovní postupy v Teams poskytuje podobné funkce s lepší škálovatelností a zabezpečením.
V Teams vyberte v nabídce vlevo aplikace a vyhledejte Azure DevOps Server.
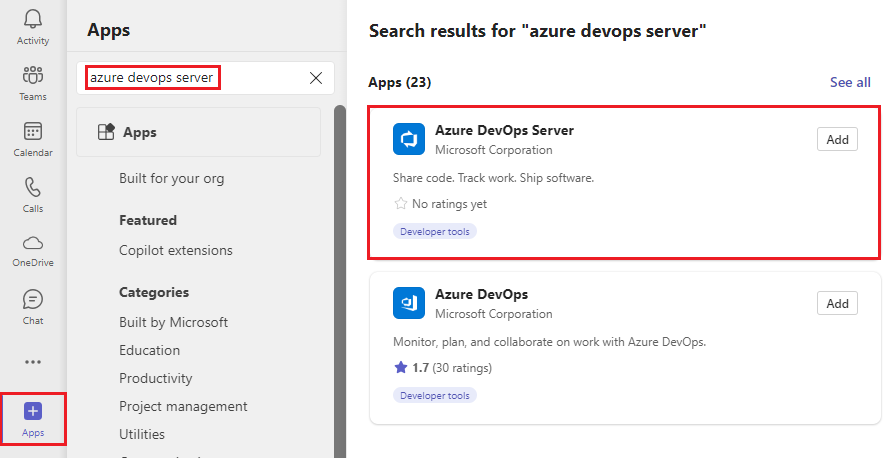
Vyberte Azure DevOps Server a pak vyberte Přidat do týmu.
Vyberte kanál, do který chcete přidat do aplikace, a pak vyberte Nastavit konektor.
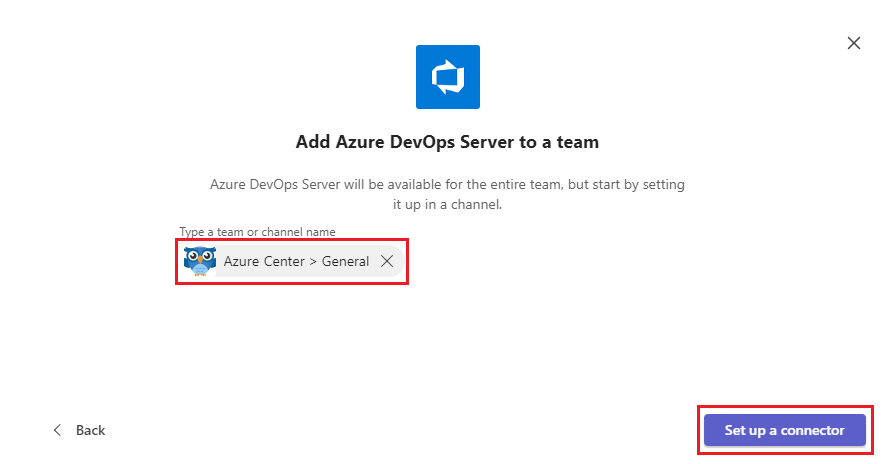
Na stránce Azure DevOps Server zadejte název nového připojení Azure DevOps Serveru a pak vyberte Vytvořit.
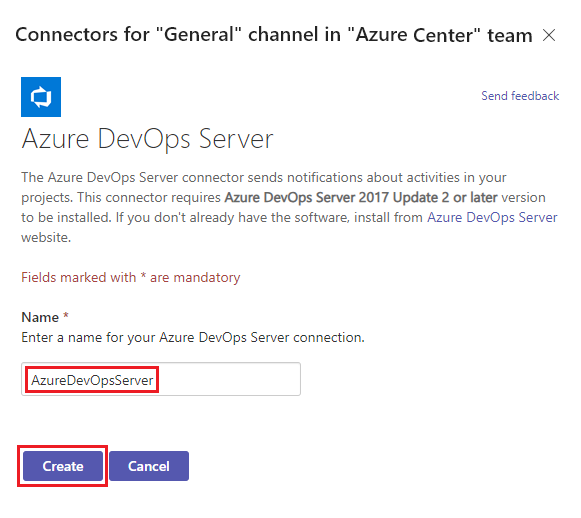
Pokud chcete spravovat aplikace a karty Teams, vyberte Aplikace v nabídce Teams a pak v dolní části panelu Aplikace vyberte Spravovat aplikace.