Kurz: Konfigurace, připojení a ověření modulu IoT Edge pro GPU
Platí pro: ![]() IoT Edge 1.5
IoT Edge 1.5 ![]() IoT Edge 1.4
IoT Edge 1.4
Důležité
Podporované verze ioT Edge 1.5 LTS a IoT Edge 1.4 LTS. IoT Edge 1.4 LTS je konec životnosti 12. listopadu 2024. Pokud používáte starší verzi, podívejte se na článek Aktualizace IoT Edge.
V tomto kurzu se dozvíte, jak vytvořit virtuální počítač s podporou GPU. Na virtuálním počítači se dozvíte, jak spustit zařízení IoT Edge, které přiděluje práci z jednoho z jeho modulů gpu.
Použijeme Azure Portal, Azure Cloud Shell a příkazový řádek vašeho virtuálního počítače k:
- Vytvoření virtuálního počítače s podporou GPU
- Instalace rozšíření ovladače NVIDIA na virtuální počítač
- Konfigurace modulu na zařízení IoT Edge pro přidělení práce gpu
Požadavky
Účet Azure – Vytvoření bezplatného účtu
Azure IoT Hub – vytvoření IoT Hubu
Zařízení Azure IoT Edge
Pokud ještě nemáte zařízení IoT Edge a potřebujete ho rychle vytvořit, spusťte následující příkaz. Použijte Azure Cloud Shell umístěný na webu Azure Portal. Vytvořte nový název zařízení a
<DEVICE-NAME>nahraďte IoT<IOT-HUB-NAME>vlastním názvem.az iot hub device-identity create --device-id <YOUR-DEVICE-NAME> --edge-enabled --hub-name <YOUR-IOT-HUB-NAME>Další informace o vytvoření zařízení IoT Edge najdete v tématu Rychlý start: Nasazení prvního modulu IoT Edge do virtuálního zařízení s Linuxem. Později v tomto kurzu přidáme do našeho zařízení IoT Edge modul NVIDIA.
Vytvoření virtuálního počítače optimalizovaného pro GPU
Pokud chcete vytvořit virtuální počítač optimalizovaný pro GPU, je volba správné velikosti důležitá. Ne všechny velikostivirtuálních Kromě toho existují různé velikosti virtuálních počítačů pro různé úlohy. Další informace najdete v tématu Velikosti virtuálních počítačů optimalizovaných pro GPU nebo vyzkoušejte selektor virtuálních počítačů.
Pojďme vytvořit virtuální počítač IoT Edge pomocí šablony Azure Resource Manageru (ARM) na GitHubu a pak ho nakonfigurovat tak, aby byl optimalizovaný pro GPU.
Přejděte na šablonu nasazení virtuálního počítače IoT Edge na GitHubu: Azure/iotedge-vm-deploy.
Vyberte tlačítko Nasadit do Azure, které zahájí vytvoření vlastního virtuálního počítače na webu Azure Portal.
Vyplňte pole Vlastní nasazení pomocí svých přihlašovacích údajů a prostředků Azure:
Vlastnost Popis nebo ukázková hodnota Předplatné Zvolte své předplatné účtu Azure. Skupina prostředků Přidejte skupinu prostředků Azure. Oblast East US
Virtuální počítače GPU nejsou dostupné ve všech oblastech.Předpona názvu DNS Vytvořte název virtuálního počítače. Uživatelské jméno správce adminUser
Případně můžete vytvořit vlastní uživatelské jméno.Připojovací řetězec zařízení Zkopírujte připojovací řetězec ze zařízení IoT Edge a vložte ho sem. Velikost virtuálního počítače Standard_NV6Authentication type Zvolte heslo nebo veřejný klíč SSH a v případě potřeby vytvořte název páru hesel nebo klíčů. Tip
Zkontrolujte, které virtuální počítače GPU jsou podporované v jednotlivých oblastech: Produkty dostupné podle oblastí.
Pokud chcete zkontrolovat , která oblast vaše předplatné Azure umožňuje, zkuste tento příkaz Azure z webu Azure Portal.
Standard_NZnamenáNto, že se jedná o virtuální počítač s podporou GPU.az vm list-skus --location <YOUR-REGION> --size Standard_N --all --output tableVyberte tlačítko Zkontrolovat a vytvořit v dolní části a pak tlačítko Vytvořit. Dokončení nasazení může trvat až jednu minutu.
Instalace rozšíření NVIDIA
Teď, když máme virtuální počítač optimalizovaný pro GPU, nainstalujme rozšíření NVIDIA na virtuální počítač pomocí webu Azure Portal.
Otevřete virtuální počítač na webu Azure Portal a v nabídce vlevo vyberte Rozšíření a aplikace .
V seznamu vyberte Přidat a zvolte rozšíření ovladače NVIDIA GPU a pak vyberte Další.
Zvolte Zkontrolovat a vytvořit a pak Vytvořit. Dokončení nasazení může trvat až 30 minut.
Pokud chcete instalaci potvrdit na webu Azure Portal, vraťte se do nabídky Rozšíření a aplikace na virtuálním počítači. Nové pojmenované
NvidiaGpuDriverLinuxrozšíření by mělo být v seznamu rozšíření a mělo by se zobrazit úspěšné zřízení v části Stav.Pokud chcete instalaci potvrdit pomocí Azure Cloud Shellu, spusťte tento příkaz a zobrazte seznam rozšíření.
<>Zástupné symboly nahraďte hodnotami:az vm extension list --resource-group <YOUR-RESOURCE-GROUP> --vm-name <YOUR-VM-NAME> -o tableS modulem NVIDIA použijeme program NVIDIA System Management Interface, označovaný také jako
nvidia-smi.Ze svého zařízení nainstalujte
nvidia-smibalíček na základě vaší verze Ubuntu. Pro účely tohoto kurzu nainstalujemenvidia-utils-515ubuntu 20.04. Po zobrazení výzvy v instalaci vyberteY.sudo apt install nvidia-utils-515Tady je seznam všech
nvidia-smiverzí. Pokud ho nejdřív spustítenvidia-smibez instalace, vytiskne se tento seznam v konzole.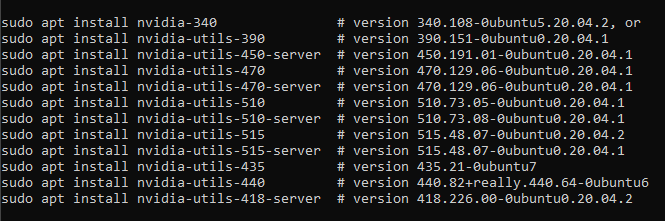
Po instalaci spusťte tento příkaz a potvrďte, že je nainstalovaný:
nvidia-smiZobrazí se potvrzovací tabulka podobná této tabulce.
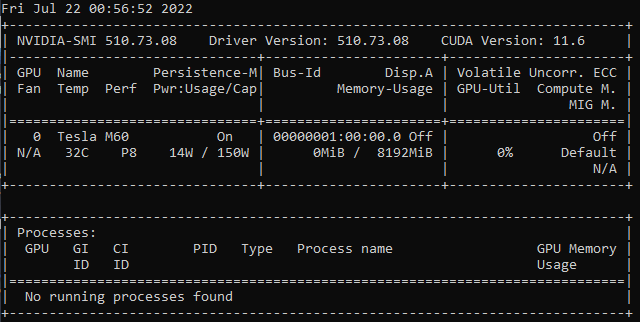
Poznámka:
Rozšíření NVIDIA je zjednodušený způsob instalace ovladačů NVIDIA, ale možná budete potřebovat další přizpůsobení. Další informace o vlastních instalacích na virtuálních počítačích řady N-series naleznete v tématu Instalace ovladačů NVIDIA GPU na virtuální počítače řady N-series s Linuxem.
Povolení modulu s akcelerací GPU
Modul IoT Edge můžete povolit různými způsoby, aby ke zpracování používal GPU. Jedním ze způsobů je konfigurace existujícího modulu IoT Edge na vašem zařízení tak, aby se akceleroval GPU. Dalším způsobem je použití předkompilovaného kontejnerového modulu, například modulu z NVIDIA DIGITS , který je již optimalizovaný pro GPU. Pojďme se podívat, jak se oba způsoby dělají.
Povolení GPU v existujícím modulu pomocí DeviceRequests
Pokud máte na zařízení IoT Edge existující modul, přidání konfigurace pomocí DeviceRequests createOptions manifestu nasazení zajistí optimalizaci modulu GPU. Podle těchto kroků nakonfigurujte existující modul.
Na webu Azure Portal přejděte do služby IoT Hub a v nabídce Správa zařízení zvolte Zařízení.
Výběrem zařízení IoT Edge ho otevřete.
V horní části vyberte kartu Nastavit moduly.
V seznamu modulů IoT Edge vyberte modul, který chcete povolit pro použití GPU.
Otevře se boční panel, zvolte kartu Možnosti vytvoření kontejneru.
Zkopírujte tento
HostConfigřetězec JSON a vložte ho do pole Vytvořit možnosti .{ "HostConfig": { "DeviceRequests": [ { "Count": -1, "Capabilities": [ [ "gpu" ] ] } ] } }Vyberte Aktualizovat.
Vyberte Zkontrolovat a vytvořit. Nový
HostConfigobjekt je teď viditelný vsettingsmodulu.Vyberte Vytvořit.
Pokud chcete potvrdit, že nová konfigurace funguje, spusťte na virtuálním počítači tento příkaz:
sudo docker inspect <YOUR-MODULE-NAME>Měli byste vidět parametry, které
DeviceRequestsjste zadali v výtisku JSON v konzole.
Poznámka:
Pokud chcete lépe porozumět parametru DeviceRequests , podívejte se na zdrojový kód: moby/host_config.go
Povolení GPU v předkompilovaném modulu NVIDIA
Pojďme do zařízení IoT Edge přidat modul NVIDIA DIGITS a pak modulu přidělit GPU nastavením proměnných prostředí. Tento modul NVIDIA je již v kontejneru Dockeru.
V nabídce Zařízení ioT Hubu vyberte zařízení IoT Edge na webu Azure Portal.
V horní části vyberte kartu Nastavit moduly.
V záhlaví modulů IoT Edge vyberte + Přidat a zvolte Modul IoT Edge.
Do pole Název modulu IoT Edge zadejte název.
Na kartě Nastavení modulu přidejte
nvidia/digits:6.0do pole Identifikátor URI obrázku.Vyberte kartu Proměnné prostředí.
Přidejte název
NVIDIA_VISIBLE_DEVICESproměnné prostředí s hodnotou0. Tato proměnná řídí, které GPU jsou viditelné pro kontejnerizovanou aplikaci spuštěnou na hraničním zařízení.NVIDIA_VISIBLE_DEVICESProměnnou prostředí lze nastavit na čárkami oddělený seznam ID zařízení, které odpovídají fyzickým grafickým procesorům v systému. Pokud jsou v systému například dvě GPU s ID zařízení 0 a 1, můžete proměnnou nastavit na "NVIDIA_VISIBLE_DEVICES=0,1", aby se obě grafické procesory zobrazovaly kontejneru. V tomto článku, protože virtuální počítač má pouze jeden GPU, použijeme první (a pouze) jeden.Name Typ Hodnota NVIDIA_VISIBLE_DEVICES Text 0 Vyberte Přidat.
Vyberte Zkontrolovat a vytvořit. Zobrazí se vlastnosti manifestu nasazení.
Výběrem možnosti Vytvořit vytvořte modul.
Výběrem možnosti Aktualizovat aktualizujte seznam modulů. Spuštění modulu bude trvat několik minut , takže zařízení aktualizujte dál.
Z vašeho zařízení spusťte tento příkaz, abyste potvrdili, že nový modul NVIDIA existuje a je spuštěný.
iotedge listModul NVIDIA by se měl zobrazit v seznamu modulů na zařízení IoT Edge se stavem
running.
Poznámka:
Další informace o modulu kontejneru NVIDIA DIGITS najdete v dokumentaci k číslicím hlubokého učení.
Vyčištění prostředků
Pokud chcete pokračovat v dalších kurzech IoT Edge, můžete použít zařízení, které jste vytvořili pro účely tohoto kurzu. Jinak můžete odstranit prostředky Azure, které jste vytvořili, abyste se vyhnuli poplatkům.
Pokud jste vytvořili virtuální počítač a Centrum IoT v nové skupině prostředků, můžete tuto skupinu odstranit, čímž se odstraní všechny přidružené prostředky. Pečlivě zkontrolujte obsah skupiny prostředků a ujistěte se, že není nic, co chcete zachovat. Pokud nechcete odstranit celou skupinu, můžete místo toho odstranit jednotlivé prostředky (virtuální počítač, zařízení nebo modul GPU).
Důležité
Odstranění skupiny prostředků je nevratné.
Pomocí následujícího příkazu odeberte skupinu prostředků Azure. Odstranění skupiny prostředků může trvat několik minut.
az group delete --name <YOUR-RESOURCE-GROUP> --yes
Pokud chcete ověřit, že je skupina prostředků odebraná, zobrazí se seznam skupin prostředků.
az group list
Další kroky
Tento článek vám pomohl nastavit virtuální počítač a zařízení IoT Edge tak, aby se akcelerovalo GPU. Pokud chcete spustit aplikaci s podobným nastavením, vyzkoušejte studijní program pro vývoj NVIDIA DeepStream v Microsoft Azure. V kurzu Learn se dozvíte, jak vyvíjet optimalizované inteligentní video aplikace, které můžou využívat více video, obrázků a zvukových zdrojů.