Připojení Raspberry Pi k Azure IoT Hubu
Tento článek obsahuje základní kroky pro zahájení připojení Raspberry Pi, na kterém běží Raspberry Pi OS s cloudem pomocí Azure IoT Hubu. Můžete použít fyzické zařízení Raspberry Pi nebo emulátor online zařízení.
Požadavky
Před zahájením tohoto článku připravte následující požadavky:
- Předplatné Azure.
- Centrum IoT ve vašem předplatném Azure Pokud centrum ještě nemáte, můžete postupovat podle kroků v tématu Vytvoření centra IoT.
- Zařízení zaregistrované ve službě IoT Hub. Pokud ve službě IoT Hub nemáte zařízení, postupujte podle pokynů v části Registrace zařízení.
Použití online simulátoru
Výběrem následujícího tlačítka spusťte online simulátor Raspberry Pi.
Ve webovém simulátoru jsou tři oblasti.
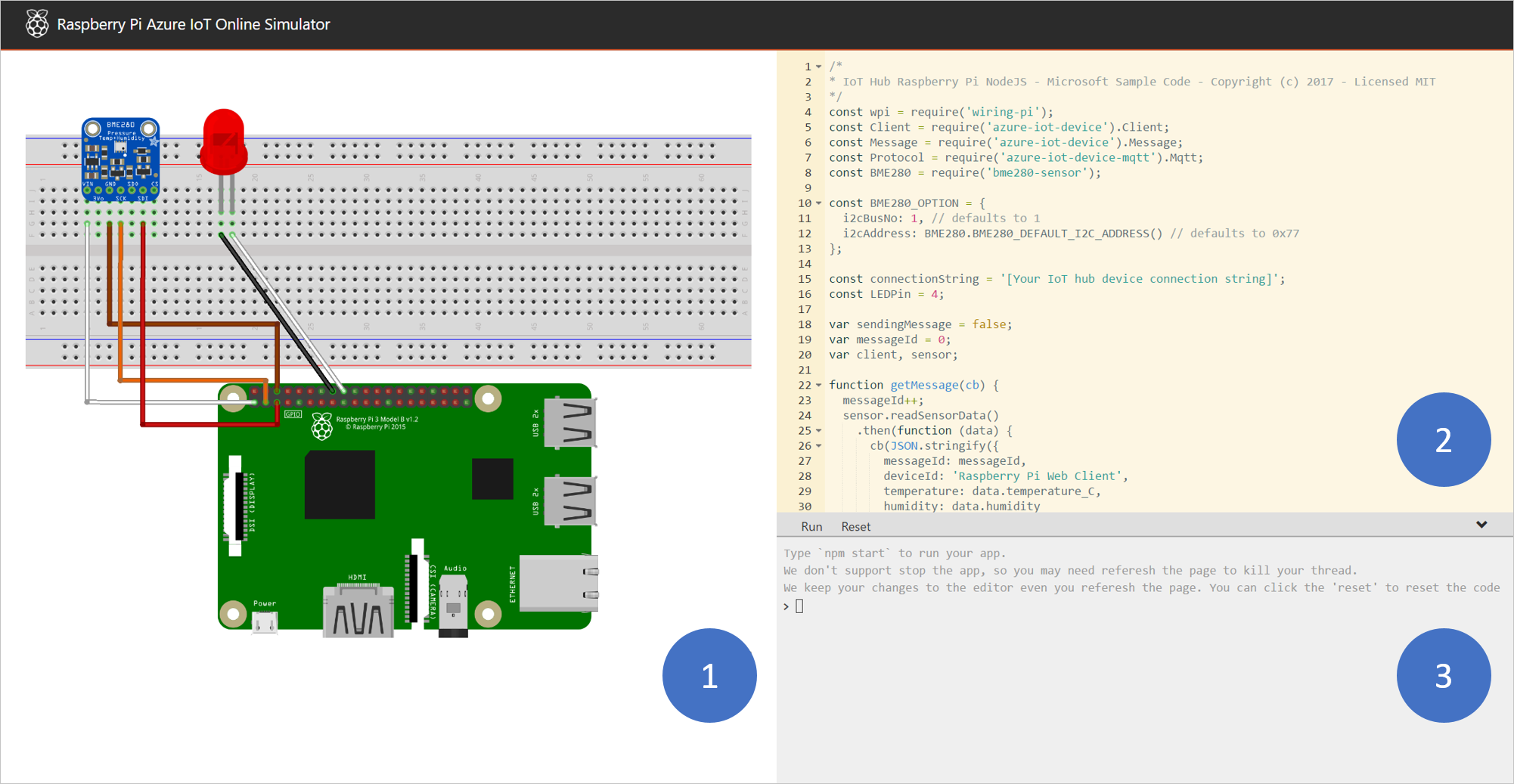
Oblast sestavení – grafické znázornění simulátoru Pi, včetně spojení mezi pí a dvěma zařízeními:
- Snímač vlhkosti BME280 připojený k I2C.1
- LED dioda připojená k GPIO 4
Oblast kódování: Online editor kódu vám umožňuje psát kód pro Raspberry Pi. Výchozí ukázková aplikace shromažďuje data ze senzorů ze simulovaného senzoru BME280 a odesílá tato data do centra IoT. Aplikace je plně kompatibilní se skutečnými zařízeními Raspberry Pi.
Integrované okno konzoly – okno zobrazující výstup kódu. V horní části tohoto okna jsou tři tlačítka.
Run (Spustit): Spustí aplikaci zobrazenou v oblasti kódování.
Reset (Obnovit): Obnoví v oblasti kódování výchozí ukázkovou aplikaci.
Sbalit nebo rozbalit – na pravé straně je tlačítko, které můžete sbalit nebo rozbalit okno konzoly.
Poznámka:
Webový simulátor Raspberry Pi je aktuálně archivován a už se aktivně neudržuje. Zdrojový kód je veřejný na GitHubu: raspberry-pi-web-simulator.
Spuštění ukázkové aplikace ve webovém simulátoru Pi
V oblasti kódování se ujistěte, že pracujete s výchozí ukázkovou aplikací. Zástupný symbol na řádku 15 nahraďte zařízením připojovací řetězec z ioT Hubu.

Vyberte Spustit nebo zadejte
npm startv okně integrované konzoly, aby se aplikace spustila.
Měl by se zobrazit následující výstup, který zobrazuje data snímačů a zprávy, které se odesílají do vašeho centra IoT:
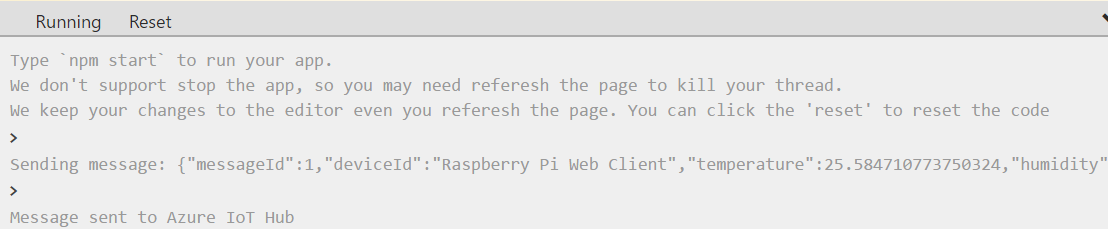
Použití fyzického zařízení
Následující části vám povedou k nastavení řešení Raspberry Pi, mezi které patří:
Zařízení Raspberry Pi
Poznámka:
Kroky v tomto článku byly testovány na deskách Raspberry Pi 2 a Raspberry Pi 3.
Monitor, klávesnice USB a myš, které se připojují k Pi.
Počítač Mac nebo PC se systémem Windows nebo Linux.
Připojení k internetu.
16 GB nebo větší microSD karta.
Adaptér USB-SD nebo karta microSD pro vypálení image operačního systému na kartu microSD.
5 voltový 2-amp napájecí zdroj s kabelem 6-foot micro USB.
Instalace operačního systému Raspberry Pi
Připravte kartu microSD na instalaci image Raspberry Pi OS.
Stáhněte si Raspberry Pi OS s desktopem.
a. Raspberry Pi OS s plochou (soubor .zip).
b. Extrahujte operační systém Raspberry Pi s desktopovou imagí do složky v počítači.
Nainstalujte Raspberry Pi OS s desktopovou kartou na kartu microSD.
a. Stáhněte a nainstalujte nástroj pro vypalovačku karet Etcher SD.
b. Spusťte Etcher a vyberte Raspberry Pi OS s desktopovou imagí, kterou jste extrahovali v kroku 1.
c. Pokud ještě není vybraná, vyberte jednotku karty microSD.
d. Výběrem možnosti Flash nainstalujte Raspberry Pi OS s desktopovou kartou na kartu microSD.
e. Po dokončení instalace odeberte z počítače kartu microSD. Je bezpečné odebrat microSD kartu přímo, protože Etcher automaticky vysune nebo odpojí microSD kartu po dokončení.
f. Vložte kartu microSD do Pi.
Povolení SSH a I2C
Připojte Pi k monitoru, klávesnici a myši.
Spusťte Pi a přihlaste se k Raspberry Pi OS pomocí
piuživatelského jména araspberryhesla.Vyberte ikonu >Raspberry Preferences>Raspberry Pi Configuration.
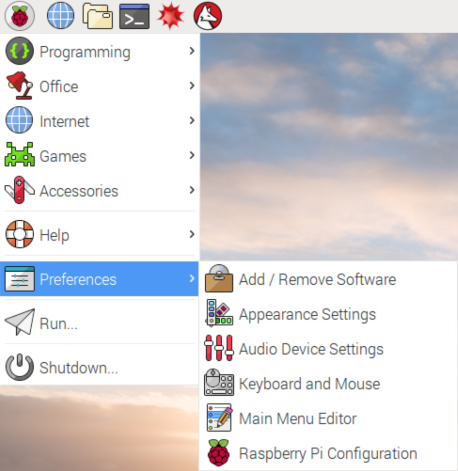
Na kartě Rozhraní nastavte SSH a I2C na Povolit a pak vyberte OK.
Rozhraní Popis SSH Secure Shell (SSH) se používá ke vzdálenému připojení k Raspberry Pi pomocí vzdáleného příkazového řádku. SSH je upřednostňovaná metoda pro vzdálené vydávání příkazů pro Raspberry Pi v tomto dokumentu. I2C Inter-integrated Circuit (I2C) je komunikační protokol používaný pro rozhraní s hardwarem, jako jsou senzory. Toto rozhraní se vyžaduje pro propojení s fyzickými senzory v tomto článku. Pokud nemáte fyzické senzory a chcete použít simulovaná data snímačů ze zařízení Raspberry Pi, můžete nechat I2C neaktivní.
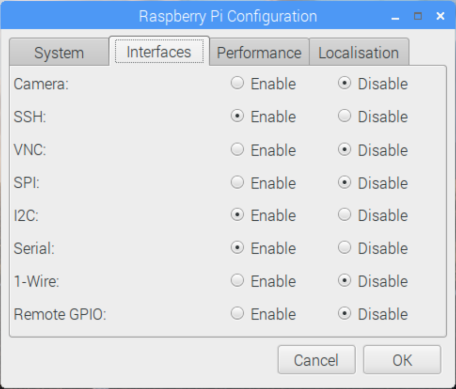
Poznámka:
Pokud chcete povolit SSH a I2C, najdete další referenční dokumenty na raspberrypi.org a Adafruit.com.
Připojení Pi k síti
Zapněte Pi pomocí kabelu micro USB a napájecího zdroje. Pomocí ethernetového kabelu připojte Pi k drátové síti nebo postupujte podle pokynů z Raspberry Pi Foundation a připojte Pi k bezdrátové síti. Po připojení Pi k síti si musíte poznamenat IP adresu vašeho Pi.
Poznámka:
Ujistěte se, že je pí připojená ke stejné síti jako počítač. Pokud je například váš počítač připojený k bezdrátové síti, zatímco Pi je připojen k drátové síti, nemusí se IP adresa zobrazovat ve výstupu devdisco.
Spuštění ukázkové aplikace na pi
Následující ukázky shromažďují data ze senzoru BME280 (nebo můžou simulovat data, pokud tento hardware nemáte k dispozici) a odeslat je do centra IoT.
| Sada SDK | Vzorek |
|---|---|
| Python | iot-hub-python-raspberrypi-client-app |
| C | iot-hub-c-raspberrypi-client-app |
| Uzel | RaspberryPiApp |
Poznámka:
Tyto ukázky se aktuálně archivují a už se aktivně neudržují.