Kurz: Odesílání telemetrie ze zařízení IoT technologie Plug and Play do Azure IoT Hubu
V tomto rychlém startu se dozvíte základní pracovní postup vývoje aplikací Azure IoT. K vytvoření centra Azure IoT a zařízení použijete Azure CLI a IoT Explorer. Pak pomocí ukázky sady SDK zařízení Azure IoT spustíte kontroler teploty, bezpečně ho připojíte k centru a odešlete telemetrii. Ukázková aplikace kontroleru teploty běží na místním počítači a generuje simulovaná data snímačů pro odesílání do IoT Hubu.
Požadavky
Tento rychlý start běží ve Windows, Linuxu a Raspberry Pi. Testoval se na následujících verzích operačního systému a zařízení:
- Windows 10
- Ubuntu 20.04 LTS
- Raspberry Pi OS (Raspbian) verze 10 běžící na modelu Raspberry Pi 3 B+
Nainstalujte na svůj vývojový počítač následující požadavky s výjimkou případů, kdy je uvedeno pro Raspberry Pi:
- Pokud nemáte předplatné Azure, vytvořte si ho zdarma , než začnete.
- Git
- Azure IoT Explorer: Multiplatformní nástroj založený na grafickém uživatelském rozhraní pro monitorování a správu Azure IoT. Pokud jako vývojovou platformu používáte Raspberry Pi, doporučujeme nainstalovat IoT Explorer na jiný počítač. Pokud nechcete nainstalovat IoT Explorer, můžete k provedení stejných kroků použít Azure CLI.
- Rozhraní příkazového řádku Azure. V tomto rychlém startu máte dvě možnosti spuštění příkazů Azure CLI:
- Použijte Azure Cloud Shell, interaktivní prostředí, které spouští příkazy rozhraní příkazového řádku v prohlížeči. Tato možnost se doporučuje, protože nemusíte nic instalovat. Pokud Cloud Shell používáte poprvé, přihlaste se k webu Azure Portal. Postupujte podle kroků v tématu Začínáme s Azure Cloud Shellem a spusťte Cloud Shell a vyberte prostředí Bash.
- Volitelně můžete na místním počítači spustit Azure CLI. Pokud je azure CLI už nainstalované, spusťte
az upgradeupgrade rozhraní příkazového řádku a rozšíření na aktuální verzi. Pokud chcete nainstalovat Azure CLI, přečtěte si téma Instalace Azure CLI. Pokud jako vývojovou platformu používáte Raspberry Pi, doporučujeme použít Azure Cloud Shell nebo nainstalovat Azure CLI na jiný počítač.
Nainstalujte zbývající požadavky pro váš operační systém.
Operační systém Linux nebo Raspberry Pi
Pokud chcete tento rychlý start dokončit v operačním systému Linux nebo Raspberry Pi, nainstalujte následující software:
Pomocí příkazu nainstalujte GCC, Git, CMake a požadované závislosti apt-get :
sudo apt-get update
sudo apt-get install -y git cmake build-essential curl libcurl4-openssl-dev libssl-dev uuid-dev
Ověřte, že verze CMake je 3.13 nebo novější a verze GCC je 4.4.7 nebo vyšší.
cmake --version
gcc --version
Windows
K dokončení tohoto rychlého startu ve Windows nainstalujte Visual Studio 2022 a přidejte požadované součásti pro vývoj pro C a C++.
- Pro nové uživatele nainstalujte Sadu Visual Studio (Community, Professional nebo Enterprise) 2022. Stáhněte si edici, kterou chcete nainstalovat, a spusťte instalační program.
Poznámka:
Pro existující uživatele sady Visual Studio 2022 vyberte Start systému Windows, zadejte Instalační program pro Visual Studio, spusťte instalační program a pak vyberte Upravit.
- Na kartě Úlohy instalačního programu vyberte úlohu Vývoj desktopových aplikací pomocí jazyka C++.
- Spusťte instalaci.
Vytvoření centra IoT
V této části použijete Azure CLI k vytvoření centra IoT a skupiny prostředků. Skupina prostředků Azure je logický kontejner, ve kterém se nasazují a spravují prostředky Azure. Centrum IoT funguje jako centrální centrum zpráv pro obousměrnou komunikaci mezi vaší aplikací IoT a zařízeními.
Vytvoření centra IoT a skupiny prostředků:
Spusťte Azure CLI:
- Pokud používáte Cloud Shell, vyberte v příkazech rozhraní příkazového řádku tlačítko Vyzkoušet a spusťte Cloud Shell v rozděleném okně prohlížeče. Nebo můžete Cloud Shell otevřít na samostatné kartě prohlížeče.
- Pokud používáte Azure CLI místně, otevřete konzolu, jako je Windows CMD, PowerShell nebo Bash, a přihlaste se k Azure CLI.
Pokud chcete spustit příkazy rozhraní příkazového řádku ve zbývající části tohoto rychlého startu: zkopírujte syntaxi příkazu, vložte ho do okna Cloud Shellu nebo konzoly rozhraní příkazového řádku, upravte hodnoty proměnných a stiskněte Enter.
Spuštěním příkazu az extension add nainstalujte nebo upgradujte rozšíření azure-iot na aktuální verzi.
az extension add --upgrade --name azure-iotSpuštěním příkazu az group create vytvořte skupinu prostředků. Následující příkaz vytvoří skupinu prostředků MyResourceGroup v umístění eastus.
Poznámka:
Volitelně můžete nastavit alternativní umístění. Pokud chcete zobrazit dostupná umístění, spusťte
az account list-locationspříkaz . V tomto kurzu se používá eastus , jak je znázorněno v ukázkovém příkazu.az group create --name MyResourceGroup --location eastusSpuštěním příkazu az iot hub create vytvořte IoT Hub. Vytvoření centra IoT může trvat několik minut.
YourIotHubName. Nahraďte tento zástupný symbol a okolní složené závorky v následujícím příkazu pomocí názvu, který jste zvolili pro centrum IoT. Název centra IoT musí být v Azure globálně jedinečný. Ve zbývající části tohoto rychlého startu použijte název centra IoT, ať se zobrazí zástupný symbol.
az iot hub create --resource-group MyResourceGroup --name {YourIoTHubName}Tip
Po vytvoření centra IoT použijete Azure IoT Explorer k interakci s centrem IoT ve zbývající části tohoto rychlého startu. IoT Explorer je aplikace grafického uživatelského rozhraní, která umožňuje připojit se k existující službě IoT Hub a přidávat, spravovat a monitorovat zařízení. Další informace najdete v tématu Instalace a použití Azure IoT Exploreru. Volitelně můžete i nadále používat příkazy rozhraní příkazového řádku.
Konfigurace IoT Exploreru
Ve zbývající části tohoto rychlého startu pomocí IoT Exploreru zaregistrujete zařízení do centra IoT a zobrazíte telemetrii zařízení. V této části nakonfigurujete IoT Explorer pro připojení k centru IoT, které jste právě vytvořili, a čtení modelů plug-and play z veřejného úložiště modelů.
Poznámka:
K registraci zařízení můžete také použít Azure CLI. Pomocí příkazu az iot hub device-identity create --device-id mydevice --hub-name {YourIoTHubName} zaregistrujte nové zařízení a příkaz az iot hub device-identity connection-string show --device-id mydevice --hub-name {YourIoTHubName} a získejte primární připojovací řetězec zařízení. Jakmile si poznamenejte připojovací řetězec zařízení, můžete přeskočit k spuštění ukázky zařízení.
Přidání připojení ke službě IoT Hub:
Spuštěním příkazu az iot hub connection-string show získejte připojovací řetězec pro centrum IoT.
az iot hub connection-string show --hub-name {YourIoTHubName}Zkopírujte připojovací řetězec bez okolních uvozovek.
V Azure IoT Exploreru v nabídce vlevo vyberte IoT Hubs a pak vyberte + Přidat připojení.
Vložte připojovací řetězec do pole Připojovací řetězec.
Zvolte Uložit.
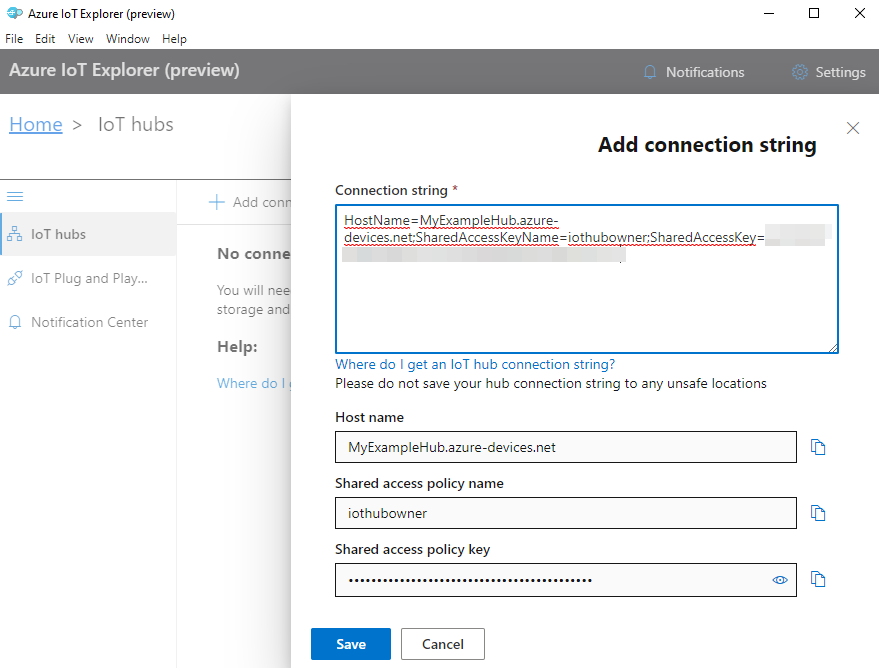
Pokud připojení proběhne úspěšně, IoT Explorer přepne do zobrazení Zařízení .
Přidání úložiště veřejného modelu:
V IoT Exploreru se výběrem možnosti Domů vraťte do domovského zobrazení.
V nabídce vlevo vyberte IoT technologie Plug and Play Nastavení a pak v rozevírací nabídce vyberte +Přidat a vyberte Veřejné úložiště.
Položka se zobrazí pro úložiště veřejného modelu na adrese
https://devicemodels.azure.com.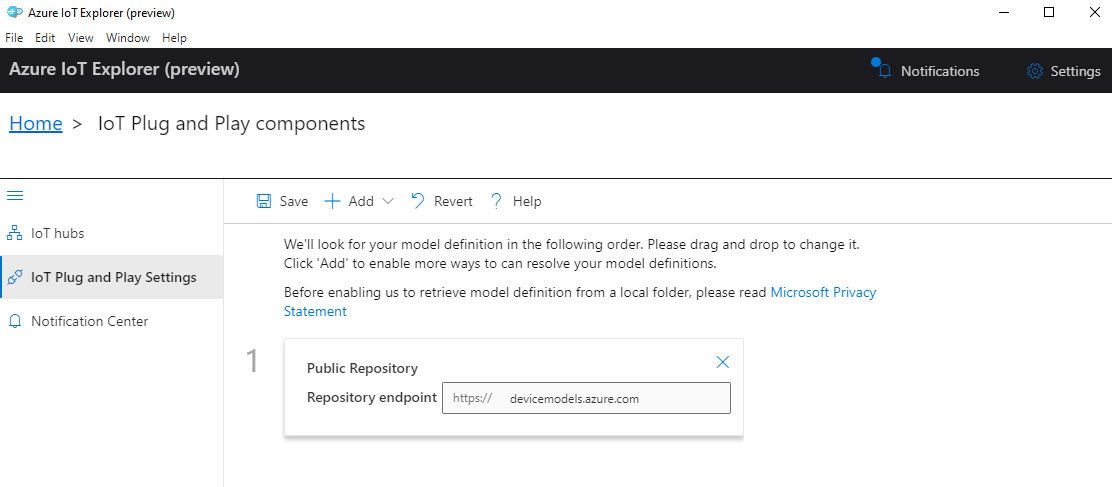
Zvolte Uložit.
Registrace zařízení
V této části vytvoříte novou instanci zařízení a zaregistrujete ji ve službě IoT Hub, kterou jste vytvořili. Informace o připojení pro nově zaregistrované zařízení použijete k bezpečnému připojení zařízení v další části.
Registrace zařízení:
V domovském zobrazení v IoT Exploreru vyberte IoT Hubs.
Mělo by se zobrazit připojení, které jste přidali dříve. Pod vlastnostmi připojení vyberte Zobrazit zařízení v tomto centru .
Vyberte + Nový a zadejte ID zařízení pro vaše zařízení, například mydevice. Ponechte všechny ostatní vlastnosti stejné.
Vyberte Vytvořit.
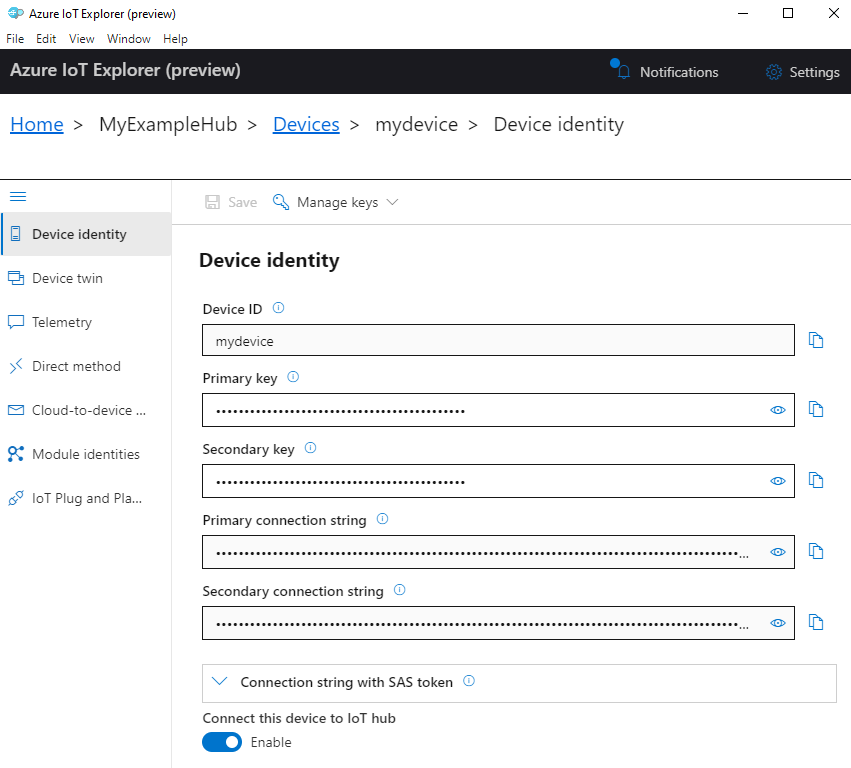
Pomocí tlačítek kopírování zkopírujte a poznamenejte si pole Primární připojovací řetězec. Tento připojovací řetězec budete potřebovat později.
Spuštění ukázky zařízení
V této části použijete sadu C SDK k odesílání zpráv ze zařízení do centra IoT. Spustíte vzorek, který implementuje regulátor teploty se dvěma senzory termostatu.
Sestavení ukázky
Otevřete novou konzolu pro instalaci sady SDK zařízení Azure IoT C a spusťte ukázku kódu. V případě Windows vyberte Start, zadejte Příkazový řádek pro vývojáře pro VS 2019 a otevřete konzolu. V případě operačního systému Linux a Raspberry Pi otevřete terminál pro příkazy Bash.
Poznámka:
Pokud používáte místní instalaci Azure CLI, možná máte otevřená dvě okna konzoly. Nezapomeňte zadat příkazy v této části v konzole, kterou jste právě otevřeli, nikoli příkazy, které jste používali pro rozhraní příkazového řádku.
Přejděte do místní složky, do které chcete naklonovat ukázkové úložiště.
Naklonujte sadu SDK zařízení Azure IoT C do místního počítače:
git clone https://github.com/Azure/azure-iot-sdk-c.gitPřejděte do kořenové složky sady SDK a spuštěním následujícího příkazu aktualizujte závislosti:
cd azure-iot-sdk-c git submodule update --initTato operace trvá několik minut.
Pokud chcete sestavit sadu SDK a ukázky, spusťte následující příkazy:
cmake -Bcmake -Duse_prov_client=ON -Dhsm_type_symm_key=ON -Drun_e2e_tests=OFF cmake --build cmakeNastavte následující proměnné prostředí, aby se vaše zařízení připojilo k Azure IoT.
- Nastavte proměnnou prostředí s názvem
IOTHUB_DEVICE_CONNECTION_STRING. Jako hodnotu proměnné použijte připojovací řetězec zařízení, které jste uložili v předchozí části. - Nastavte proměnnou prostředí s názvem
IOTHUB_DEVICE_SECURITY_TYPE. Pro proměnnou použijte hodnotuconnectionStringliterálového řetězce .
CMD
set IOTHUB_DEVICE_CONNECTION_STRING=<your connection string here> set IOTHUB_DEVICE_SECURITY_TYPE=connectionStringPoznámka:
V systému Windows CMD nejsou žádné uvozovky obklopované řetězcovými hodnotami pro každou proměnnou.
Udeřit
export IOTHUB_DEVICE_CONNECTION_STRING="<your connection string here>" export IOTHUB_DEVICE_SECURITY_TYPE="connectionString"- Nastavte proměnnou prostředí s názvem
Spuštění kódu
Spusťte vzorový kód pomocí příslušného příkazu pro vaši konzolu.
CMD
cmake\iothub_client\samples\pnp\pnp_temperature_controller\Debug\pnp_temperature_controller.exeUdeřit
cmake/iothub_client/samples/pnp/pnp_temperature_controller/pnp_temperature_controllerPoznámka:
V této ukázce kódu se používá Azure IoT technologie Plug and Play, která umožňuje integrovat inteligentní zařízení do vašich řešení bez jakékoli ruční konfigurace. Ve výchozím nastavení většina ukázek v této dokumentaci používá technologie Plug and Play IoT. Další informace o výhodách IoT PnP a případech použití nebo jejich použití najdete v tématu Co je IoT technologie Plug and Play?.
Ukázka se bezpečně připojí k centru IoT jako zařízení, které jste zaregistrovali, a začne odesílat zprávy telemetrie. Ukázkový výstup se zobrazí v konzole.
Zobrazení telemetrických dat
Telemetrii zařízení můžete zobrazit pomocí IoT Exploreru. Volitelně můžete zobrazit telemetrii pomocí Azure CLI.
Zobrazení telemetrie v Azure IoT Exploreru:
V IoT Hubu v IoT Exploreru vyberte Zobrazit zařízení v tomto centru a pak ze seznamu vyberte své zařízení.
V nabídce vlevo pro vaše zařízení vyberte Telemetrie.
Ověřte, že je možnost Použít integrované centrum událostí nastavená na Ano , a pak vyberte Spustit.
Zobrazte telemetrii, když zařízení odesílá zprávy do cloudu.
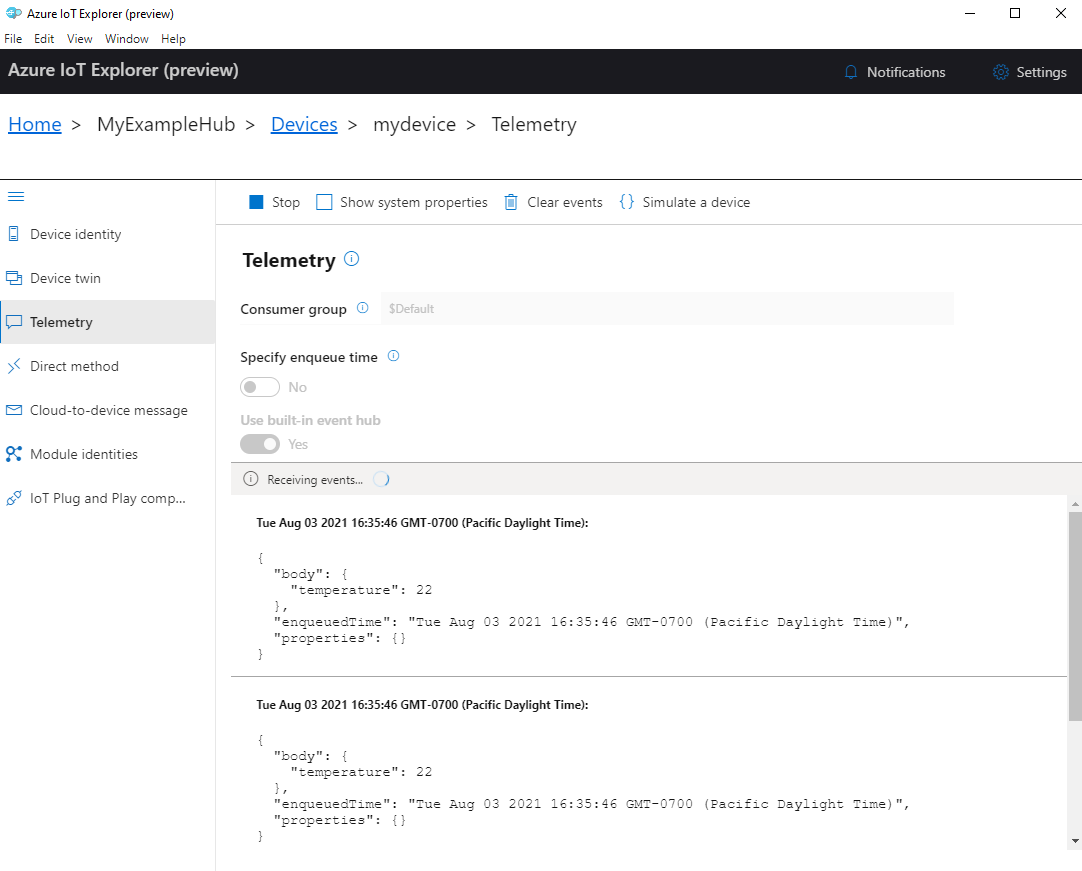
Vyberte Zastavit a ukončete příjem událostí.
Ke čtení telemetrie odesílané jednotlivými součástmi zařízení můžete použít funkce plug and play v IoT Exploreru. Například regulátor teploty v tomto rychlém startu má dva termostaty: termostat1 a termostat2. Zobrazení teploty hlášené termostatem1:
Na zařízení v IoT Exploreru v nabídce vlevo vyberte komponenty IoT technologie Plug and Play. Pak ze seznamu součástí vyberte termostat1 .
V podokně komponent termostatu1 vyberte v horní nabídce telemetrii.
V podokně Telemetry postupujte podle stejných kroků, jako jste to udělali dříve. Ujistěte se, že je předdefinované centrum událostí nastavené na Ano , a pak vyberte Spustit.
Zobrazení telemetrie zařízení pomocí Azure CLI:
Spuštěním příkazu az iot hub monitor-events monitorujte události odeslané ze zařízení do služby IoT Hub. Použijte názvy, které jste vytvořili dříve v Azure IoT pro vaše zařízení a Centrum IoT.
az iot hub monitor-events --output table --device-id mydevice --hub-name {YourIoTHubName}Zobrazení podrobností o připojení a výstupu telemetrie v konzole
Starting event monitor, filtering on device: mydevice, use ctrl-c to stop... event: component: '' interface: dtmi:com:example:TemperatureController;1 module: '' origin: mydevice payload: '{"workingSet":1251}' event: component: thermostat1 interface: dtmi:com:example:TemperatureController;1 module: '' origin: mydevice payload: '{"temperature":22.00}'
V tomto rychlém startu se dozvíte základní pracovní postup vývoje aplikací Azure IoT. K vytvoření centra Azure IoT a zařízení použijete Azure CLI a IoT Explorer. Pak pomocí ukázky sady SDK zařízení Azure IoT spustíte kontroler teploty, bezpečně ho připojíte k centru a odešlete telemetrii. Ukázková aplikace kontroleru teploty běží na místním počítači a generuje simulovaná data snímačů pro odesílání do IoT Hubu.
Požadavky
Tento rychlý start běží ve Windows, Linuxu a Raspberry Pi. Testoval se na následujících verzích operačního systému a zařízení:
- Windows 10
- Ubuntu 20.04 LTS
- Raspberry Pi OS (Raspbian) verze 10 běžící na modelu Raspberry Pi 3 B+
Nainstalujte na svůj vývojový počítač následující požadavky s výjimkou případů, kdy je uvedeno pro Raspberry Pi:
Pokud nemáte předplatné Azure, vytvořte si ho zdarma , než začnete.
.NET Core SDK 3.1. Nezapomeňte nainstalovat sadu .NET SDK, nejen modul runtime. Pokud chcete zkontrolovat verzi sady .NET SDK a modulu runtime nainstalovaného na vašem počítači, spusťte
dotnet --infopříkaz .- Pro Windows a Linux (s výjimkou Raspberry Pi) nainstalujte na platformu sadu .NET Core SDK 3.1 podle pokynů.
- V případě Raspberry Pi budete muset ručně nainstalovat sadu SDK podle pokynů. Důvodem je to, že v Debianu jsou instalace správce balíčků sady .NET SDK podporovány pouze pro architekturu x64.
Azure IoT Explorer: Multiplatformní nástroj založený na grafickém uživatelském rozhraní pro monitorování a správu Azure IoT. Pokud jako vývojovou platformu používáte Raspberry Pi, doporučujeme nainstalovat IoT Explorer na jiný počítač. Pokud nechcete nainstalovat IoT Explorer, můžete k provedení stejných kroků použít Azure CLI.
Rozhraní příkazového řádku Azure. V tomto rychlém startu máte dvě možnosti spuštění příkazů Azure CLI:
- Použijte Azure Cloud Shell, interaktivní prostředí, které spouští příkazy rozhraní příkazového řádku v prohlížeči. Tato možnost se doporučuje, protože nemusíte nic instalovat. Pokud Cloud Shell používáte poprvé, přihlaste se k webu Azure Portal. Postupujte podle kroků v tématu Začínáme s Azure Cloud Shellem a spusťte Cloud Shell a vyberte prostředí Bash.
- Volitelně můžete na místním počítači spustit Azure CLI. Pokud je azure CLI už nainstalované, spusťte
az upgradeupgrade rozhraní příkazového řádku a rozšíření na aktuální verzi. Pokud chcete nainstalovat Azure CLI, přečtěte si téma Instalace Azure CLI. Pokud jako vývojovou platformu používáte Raspberry Pi, doporučujeme použít Azure Cloud Shell nebo nainstalovat Azure CLI na jiný počítač.
Vytvoření centra IoT
V této části použijete Azure CLI k vytvoření centra IoT a skupiny prostředků. Skupina prostředků Azure je logický kontejner, ve kterém se nasazují a spravují prostředky Azure. Centrum IoT funguje jako centrální centrum zpráv pro obousměrnou komunikaci mezi vaší aplikací IoT a zařízeními.
Vytvoření centra IoT a skupiny prostředků:
Spusťte Azure CLI:
- Pokud používáte Cloud Shell, vyberte v příkazech rozhraní příkazového řádku tlačítko Vyzkoušet a spusťte Cloud Shell v rozděleném okně prohlížeče. Nebo můžete Cloud Shell otevřít na samostatné kartě prohlížeče.
- Pokud používáte Azure CLI místně, otevřete konzolu, jako je Windows CMD, PowerShell nebo Bash, a přihlaste se k Azure CLI.
Pokud chcete spustit příkazy rozhraní příkazového řádku ve zbývající části tohoto rychlého startu: zkopírujte syntaxi příkazu, vložte ho do okna Cloud Shellu nebo konzoly rozhraní příkazového řádku, upravte hodnoty proměnných a stiskněte Enter.
Spuštěním příkazu az extension add nainstalujte nebo upgradujte rozšíření azure-iot na aktuální verzi.
az extension add --upgrade --name azure-iotSpuštěním příkazu az group create vytvořte skupinu prostředků. Následující příkaz vytvoří skupinu prostředků MyResourceGroup v umístění eastus.
Poznámka:
Volitelně můžete nastavit alternativní umístění. Pokud chcete zobrazit dostupná umístění, spusťte
az account list-locationspříkaz . V tomto kurzu se používá eastus , jak je znázorněno v ukázkovém příkazu.az group create --name MyResourceGroup --location eastusSpuštěním příkazu az iot hub create vytvořte IoT Hub. Vytvoření centra IoT může trvat několik minut.
YourIotHubName. Nahraďte tento zástupný symbol a okolní složené závorky v následujícím příkazu pomocí názvu, který jste zvolili pro centrum IoT. Název centra IoT musí být v Azure globálně jedinečný. Ve zbývající části tohoto rychlého startu použijte název centra IoT, ať se zobrazí zástupný symbol.
az iot hub create --resource-group MyResourceGroup --name {YourIoTHubName}Tip
Po vytvoření centra IoT použijete Azure IoT Explorer k interakci s centrem IoT ve zbývající části tohoto rychlého startu. IoT Explorer je aplikace grafického uživatelského rozhraní, která umožňuje připojit se k existující službě IoT Hub a přidávat, spravovat a monitorovat zařízení. Další informace najdete v tématu Instalace a použití Azure IoT Exploreru. Volitelně můžete i nadále používat příkazy rozhraní příkazového řádku.
Konfigurace IoT Exploreru
Ve zbývající části tohoto rychlého startu pomocí IoT Exploreru zaregistrujete zařízení do centra IoT a zobrazíte telemetrii zařízení. V této části nakonfigurujete IoT Explorer pro připojení k centru IoT, které jste právě vytvořili, a čtení modelů plug-and play z veřejného úložiště modelů.
Poznámka:
K registraci zařízení můžete také použít Azure CLI. Pomocí příkazu az iot hub device-identity create --device-id mydevice --hub-name {YourIoTHubName} zaregistrujte nové zařízení a příkaz az iot hub device-identity connection-string show --device-id mydevice --hub-name {YourIoTHubName} a získejte primární připojovací řetězec zařízení. Jakmile si poznamenejte připojovací řetězec zařízení, můžete přeskočit k spuštění ukázky zařízení.
Přidání připojení ke službě IoT Hub:
Spuštěním příkazu az iot hub connection-string show získejte připojovací řetězec pro centrum IoT.
az iot hub connection-string show --hub-name {YourIoTHubName}Zkopírujte připojovací řetězec bez okolních uvozovek.
V Azure IoT Exploreru v nabídce vlevo vyberte IoT Hubs a pak vyberte + Přidat připojení.
Vložte připojovací řetězec do pole Připojovací řetězec.
Zvolte Uložit.
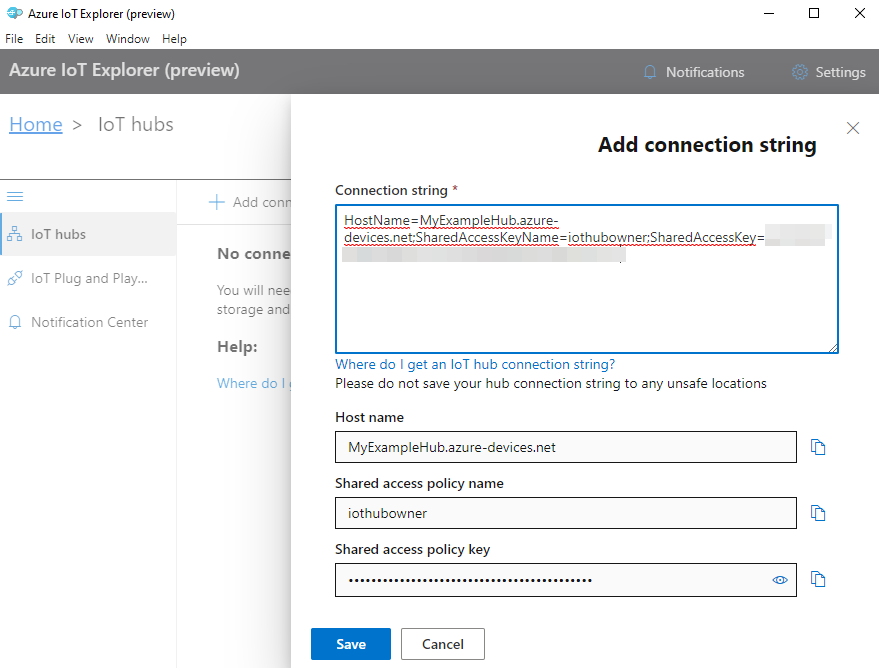
Pokud připojení proběhne úspěšně, IoT Explorer přepne do zobrazení Zařízení .
Přidání úložiště veřejného modelu:
V IoT Exploreru se výběrem možnosti Domů vraťte do domovského zobrazení.
V nabídce vlevo vyberte IoT technologie Plug and Play Nastavení a pak v rozevírací nabídce vyberte +Přidat a vyberte Veřejné úložiště.
Položka se zobrazí pro úložiště veřejného modelu na adrese
https://devicemodels.azure.com.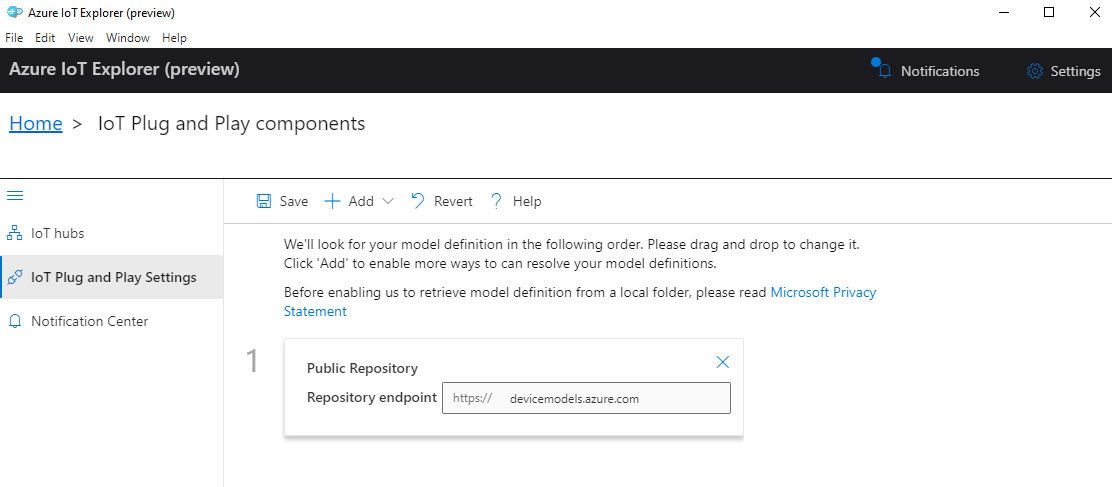
Zvolte Uložit.
Registrace zařízení
V této části vytvoříte novou instanci zařízení a zaregistrujete ji ve službě IoT Hub, kterou jste vytvořili. Informace o připojení pro nově zaregistrované zařízení použijete k bezpečnému připojení zařízení v další části.
Registrace zařízení:
V domovském zobrazení v IoT Exploreru vyberte IoT Hubs.
Mělo by se zobrazit připojení, které jste přidali dříve. Pod vlastnostmi připojení vyberte Zobrazit zařízení v tomto centru .
Vyberte + Nový a zadejte ID zařízení pro vaše zařízení, například mydevice. Ponechte všechny ostatní vlastnosti stejné.
Vyberte Vytvořit.
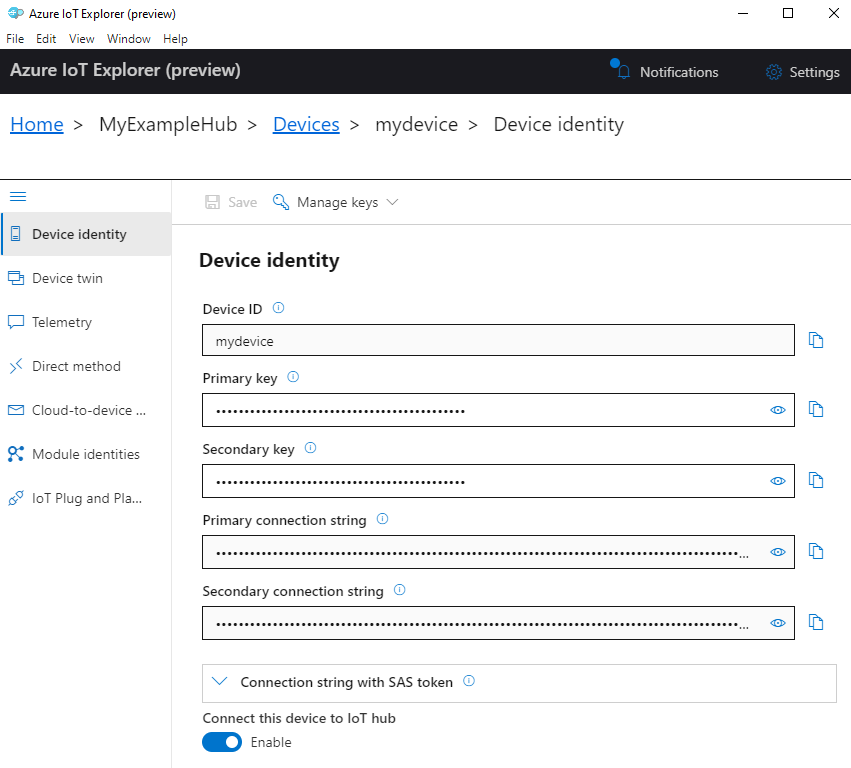
Pomocí tlačítek kopírování zkopírujte a poznamenejte si pole Primární připojovací řetězec. Tento připojovací řetězec budete potřebovat později.
Spuštění ukázky zařízení
V této části použijete sadu SDK jazyka C# k odesílání zpráv ze zařízení do centra IoT. Spustíte vzorek, který implementuje regulátor teploty se dvěma senzory termostatu.
Otevřete novou konzolu, jako je Windows CMD, PowerShell nebo Bash. V následujících krocích použijete tuto konzolu k instalaci sady Node.js SDK a práci s Node.js vzorovým kódem.
Poznámka:
Pokud používáte místní instalaci Azure CLI, možná máte otevřená dvě okna konzoly. Nezapomeňte zadat příkazy v této části v konzole, kterou jste právě otevřeli, nikoli příkazy, které jste používali pro rozhraní příkazového řádku.
Naklonujte sadu Microsoft Azure IoT SDK pro C# (.NET) do místního počítače:
git clone https://github.com/Azure/azure-iot-sdk-csharp.gitPřejděte do ukázkového adresáře:
Windows
cd azure-iot-sdk-csharp\iothub\device\samples\solutions\PnpDeviceSamples\TemperatureControllerOperační systém Linux nebo Raspberry Pi
cd azure-iot-sdk-csharp/iothub/device/samples/solutions/PnpDeviceSamples/TemperatureControllerNainstalujte sadu Azure IoT C# SDK a potřebné závislosti:
dotnet restoreTento příkaz nainstaluje správné závislosti zadané v souboru TemperatureController.csproj .
Nastavte obě následující proměnné prostředí, aby se vaše zařízení připojilo k Azure IoT.
- Nastavte proměnnou prostředí s názvem
IOTHUB_DEVICE_CONNECTION_STRING. Jako hodnotu proměnné použijte připojovací řetězec zařízení, které jste uložili v předchozí části. - Nastavte proměnnou prostředí s názvem
IOTHUB_DEVICE_SECURITY_TYPE. Pro proměnnou použijte hodnotuconnectionStringliterálového řetězce .
CMD (Windows)
set IOTHUB_DEVICE_CONNECTION_STRING=<your connection string here> set IOTHUB_DEVICE_SECURITY_TYPE=connectionStringPoznámka:
V systému Windows CMD nejsou žádné uvozovky obklopované řetězcovými hodnotami pro každou proměnnou.
PowerShell
$env:IOTHUB_DEVICE_CONNECTION_STRING='<your connection string here>' $env:IOTHUB_DEVICE_SECURITY_TYPE='connectionString'Udeřit
export IOTHUB_DEVICE_CONNECTION_STRING="<your connection string here>" export IOTHUB_DEVICE_SECURITY_TYPE="connectionString"- Nastavte proměnnou prostředí s názvem
Spusťte ukázku kódu:
dotnet runPoznámka:
V této ukázce kódu se používá Azure IoT technologie Plug and Play, která umožňuje integrovat inteligentní zařízení do vašich řešení bez jakékoli ruční konfigurace. Ve výchozím nastavení většina ukázek v této dokumentaci používá technologie Plug and Play IoT. Další informace o výhodách IoT PnP a případech použití nebo jejich použití najdete v tématu Co je IoT technologie Plug and Play?.
Ukázka se bezpečně připojí k centru IoT jako zařízení, které jste zaregistrovali, a začne odesílat zprávy telemetrie. Ukázkový výstup se zobrazí v konzole.
Zobrazení telemetrických dat
Telemetrii zařízení můžete zobrazit pomocí IoT Exploreru. Volitelně můžete zobrazit telemetrii pomocí Azure CLI.
Zobrazení telemetrie v Azure IoT Exploreru:
V IoT Hubu v IoT Exploreru vyberte Zobrazit zařízení v tomto centru a pak ze seznamu vyberte své zařízení.
V nabídce vlevo pro vaše zařízení vyberte Telemetrie.
Ověřte, že je možnost Použít integrované centrum událostí nastavená na Ano , a pak vyberte Spustit.
Zobrazte telemetrii, když zařízení odesílá zprávy do cloudu.
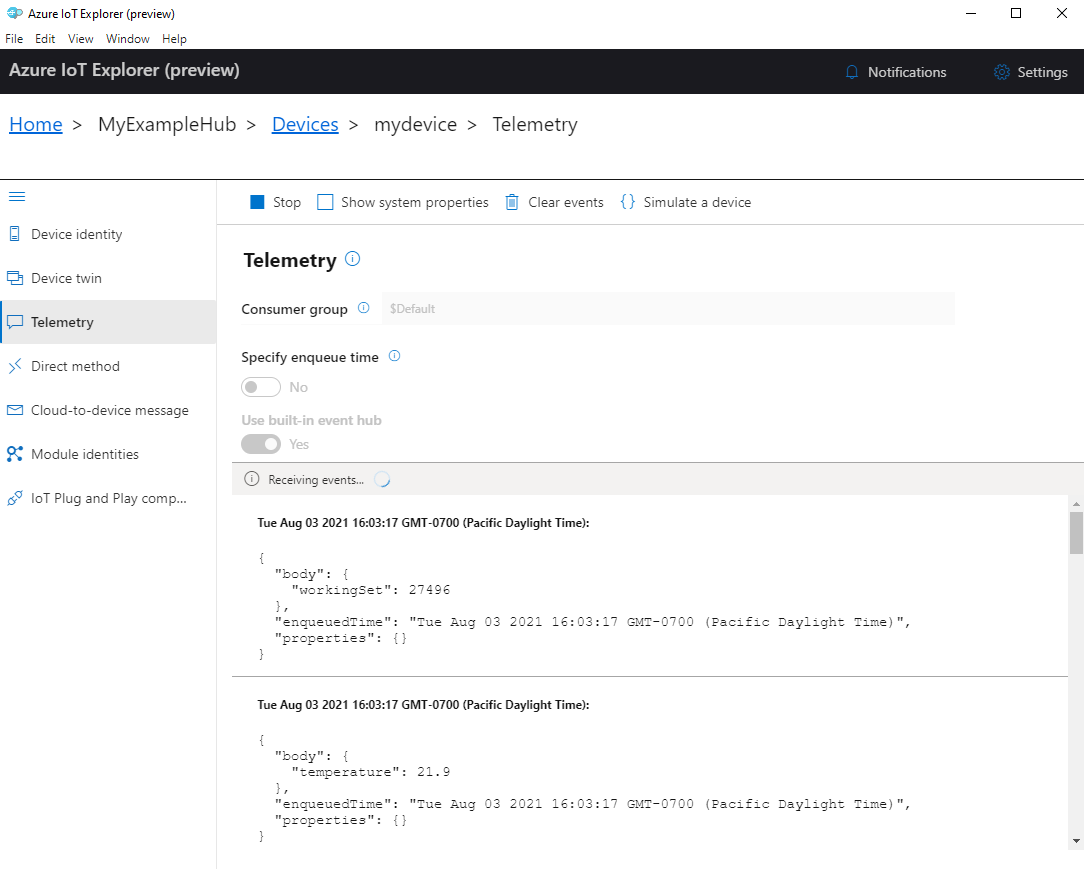
Vyberte Zastavit a ukončete příjem událostí.
Ke čtení telemetrie odesílané jednotlivými součástmi zařízení můžete použít funkce plug and play v IoT Exploreru. Například regulátor teploty v tomto rychlém startu má dva termostaty: termostat1 a termostat2. Zobrazení teploty hlášené termostatem1:
Na zařízení v IoT Exploreru v nabídce vlevo vyberte komponenty IoT technologie Plug and Play. Pak ze seznamu součástí vyberte termostat1 .
V podokně komponent termostatu1 vyberte v horní nabídce telemetrii.
V podokně Telemetry postupujte podle stejných kroků, jako jste to udělali dříve. Ujistěte se, že je předdefinované centrum událostí nastavené na Ano , a pak vyberte Spustit.
Zobrazení telemetrie zařízení pomocí Azure CLI:
Spuštěním příkazu az iot hub monitor-events monitorujte události odeslané ze zařízení do služby IoT Hub. Použijte názvy, které jste vytvořili dříve v Azure IoT pro vaše zařízení a Centrum IoT.
az iot hub monitor-events --output table --device-id mydevice --hub-name {YourIoTHubName}Zobrazení podrobností o připojení a výstupu telemetrie v konzole
Starting event monitor, filtering on device: mydevice, use ctrl-c to stop... event: component: thermostat1 interface: dtmi:com:example:TemperatureController;2 module: '' origin: mydevice payload: temperature: 39.8 event: component: thermostat2 interface: dtmi:com:example:TemperatureController;2 module: '' origin: mydevice payload: temperature: 36.7Výběrem kombinace kláves CTRL+C ukončíte monitorování.
V tomto rychlém startu se dozvíte základní pracovní postup vývoje aplikací Azure IoT. K vytvoření centra Azure IoT a zařízení použijete Azure CLI a IoT Explorer. Pak pomocí ukázky sady SDK zařízení Azure IoT spustíte kontroler teploty, bezpečně ho připojíte k centru a odešlete telemetrii. Ukázková aplikace kontroleru teploty běží na místním počítači a generuje simulovaná data snímačů pro odesílání do IoT Hubu.
Požadavky
Tento rychlý start běží ve Windows, Linuxu a Raspberry Pi. Testoval se na následujících verzích operačního systému a zařízení:
- Windows 10
- Ubuntu 20.04 LTS
- Raspberry Pi OS (Raspbian) verze 10 běžící na modelu Raspberry Pi 3 B+
Nainstalujte na svůj vývojový počítač následující požadavky s výjimkou případů, kdy je uvedeno pro Raspberry Pi:
- Pokud nemáte předplatné Azure, vytvořte si ho zdarma , než začnete.
- Git
- Azure IoT Explorer: Multiplatformní nástroj založený na grafickém uživatelském rozhraní pro monitorování a správu Azure IoT. Pokud jako vývojovou platformu používáte Raspberry Pi, doporučujeme nainstalovat IoT Explorer na jiný počítač. Pokud nechcete nainstalovat IoT Explorer, můžete k provedení stejných kroků použít Azure CLI.
- Rozhraní příkazového řádku Azure. V tomto rychlém startu máte dvě možnosti spuštění příkazů Azure CLI:
- Použijte Azure Cloud Shell, interaktivní prostředí, které spouští příkazy rozhraní příkazového řádku v prohlížeči. Tato možnost se doporučuje, protože nemusíte nic instalovat. Pokud Cloud Shell používáte poprvé, přihlaste se k webu Azure Portal. Postupujte podle kroků v tématu Začínáme s Azure Cloud Shellem a spusťte Cloud Shell a vyberte prostředí Bash.
- Volitelně můžete na místním počítači spustit Azure CLI. Pokud je azure CLI už nainstalované, spusťte
az upgradeupgrade rozhraní příkazového řádku a rozšíření na aktuální verzi. Pokud chcete nainstalovat Azure CLI, přečtěte si téma Instalace Azure CLI. Pokud jako vývojovou platformu používáte Raspberry Pi, doporučujeme použít Azure Cloud Shell nebo nainstalovat Azure CLI na jiný počítač.
Nainstalujte zbývající požadavky pro váš operační systém.
Windows
K dokončení tohoto rychlého startu ve Windows nainstalujte následující software:
Java SE Development Kit 8 nebo novější. Sadu Java 8 (LTS) JDK si můžete stáhnout pro více platforem ze sady Download Zulu Builds of OpenJDK. V instalačním programu vyberte možnost Přidat do cesty .
Apache Maven 3. Po extrahování stahování do místní složky přidejte úplnou cestu ke složce Maven /bin do proměnné prostředí Systému Windows
PATH.
Operační systém Linux nebo Raspberry Pi
Pokud chcete tento rychlý start dokončit v operačním systému Linux nebo Raspberry Pi, nainstalujte následující software:
Poznámka:
Kroky v této části jsou založené na distribucích Linux Ubuntu/Debian. (Raspberry Pi OS je založený na Debianu.) Pokud používáte jinou linuxovou distribuci, budete muset odpovídajícím způsobem upravit kroky.
OpenJDK (Open Java Development Kit) 8 nebo novější. Pomocí příkazu
java -versionmůžete ověřit verzi Javy nainstalovanou ve vašem systému. Ujistěte se, že je sada JDK nainstalovaná, nejen modul runtime Java (JRE).Pokud chcete nainstalovat OpenJDK pro váš systém, zadejte následující příkazy:
Pokud chcete nainstalovat výchozí verzi OpenJDK pro váš systém (OpenJDK 11 pro Ubuntu 20.04 a Raspberry Pi OS 10 v době psaní):
sudo apt update sudo apt install default-jdkPřípadně můžete zadat verzi sady JDK, kterou chcete nainstalovat. Příklad:
sudo apt update sudo apt install openjdk-8-jdkPokud má váš systém nainstalovaných více verzí Javy, můžete použít následující příkazy ke konfiguraci výchozích (automatických) verzí Javy a kompilátoru Javy.
update-java-alternatives --list #list the Java versions installed sudo update-alternatives --config java #set the default Java version sudo update-alternatives --config javac #set the default Java compiler versionNastavte proměnnou
JAVA_HOMEprostředí na cestu instalace sady JDK. (Toto je obecně podadresář s verzí v adresáři /usr/lib/jvm .)export JAVA_HOME=$(readlink -f /usr/bin/java | sed "s:bin/java::")Důležité
Tento příkaz nastaví proměnnou
JAVA_HOMEv aktuálním prostředí prostředí. Doporučujeme do souboru~/.bashrcnebo/etc/profilesouboru přidat příkaz, aby byl dostupný při každém otevření nového prostředí.Ověřte, že verze sady Java JDK (a JRE) byla nainstalovaná, že verze kompilátoru Java odpovídá verzi sady JDK a zda
JAVA_HOMEje proměnná prostředí správně nastavená.java -version javac -version echo $JAVA_HOME
Apache Maven 3. Pomocí příkazu můžete
mvn --versionověřit verzi Mavenu nainstalovanou ve vašem systému.Pokud chcete nainstalovat Maven, zadejte následující příkazy:
sudo apt-get update sudo apt-get install mavenZadáním následujícího příkazu ověřte instalaci.
mvn --version
Vytvoření centra IoT
V této části použijete Azure CLI k vytvoření centra IoT a skupiny prostředků. Skupina prostředků Azure je logický kontejner, ve kterém se nasazují a spravují prostředky Azure. Centrum IoT funguje jako centrální centrum zpráv pro obousměrnou komunikaci mezi vaší aplikací IoT a zařízeními.
Vytvoření centra IoT a skupiny prostředků:
Spusťte Azure CLI:
- Pokud používáte Cloud Shell, vyberte v příkazech rozhraní příkazového řádku tlačítko Vyzkoušet a spusťte Cloud Shell v rozděleném okně prohlížeče. Nebo můžete Cloud Shell otevřít na samostatné kartě prohlížeče.
- Pokud používáte Azure CLI místně, otevřete konzolu, jako je Windows CMD, PowerShell nebo Bash, a přihlaste se k Azure CLI.
Pokud chcete spustit příkazy rozhraní příkazového řádku ve zbývající části tohoto rychlého startu: zkopírujte syntaxi příkazu, vložte ho do okna Cloud Shellu nebo konzoly rozhraní příkazového řádku, upravte hodnoty proměnných a stiskněte Enter.
Spuštěním příkazu az extension add nainstalujte nebo upgradujte rozšíření azure-iot na aktuální verzi.
az extension add --upgrade --name azure-iotSpuštěním příkazu az group create vytvořte skupinu prostředků. Následující příkaz vytvoří skupinu prostředků MyResourceGroup v umístění eastus.
Poznámka:
Volitelně můžete nastavit alternativní umístění. Pokud chcete zobrazit dostupná umístění, spusťte
az account list-locationspříkaz . V tomto kurzu se používá eastus , jak je znázorněno v ukázkovém příkazu.az group create --name MyResourceGroup --location eastusSpuštěním příkazu az iot hub create vytvořte IoT Hub. Vytvoření centra IoT může trvat několik minut.
YourIotHubName. Nahraďte tento zástupný symbol a okolní složené závorky v následujícím příkazu pomocí názvu, který jste zvolili pro centrum IoT. Název centra IoT musí být v Azure globálně jedinečný. Ve zbývající části tohoto rychlého startu použijte název centra IoT, ať se zobrazí zástupný symbol.
az iot hub create --resource-group MyResourceGroup --name {YourIoTHubName}Tip
Po vytvoření centra IoT použijete Azure IoT Explorer k interakci s centrem IoT ve zbývající části tohoto rychlého startu. IoT Explorer je aplikace grafického uživatelského rozhraní, která umožňuje připojit se k existující službě IoT Hub a přidávat, spravovat a monitorovat zařízení. Další informace najdete v tématu Instalace a použití Azure IoT Exploreru. Volitelně můžete i nadále používat příkazy rozhraní příkazového řádku.
Konfigurace IoT Exploreru
Ve zbývající části tohoto rychlého startu pomocí IoT Exploreru zaregistrujete zařízení do centra IoT a zobrazíte telemetrii zařízení. V této části nakonfigurujete IoT Explorer pro připojení k centru IoT, které jste právě vytvořili, a čtení modelů plug-and play z veřejného úložiště modelů.
Poznámka:
K registraci zařízení můžete také použít Azure CLI. Pomocí příkazu az iot hub device-identity create --device-id mydevice --hub-name {YourIoTHubName} zaregistrujte nové zařízení a příkaz az iot hub device-identity connection-string show --device-id mydevice --hub-name {YourIoTHubName} a získejte primární připojovací řetězec zařízení. Jakmile si poznamenejte připojovací řetězec zařízení, můžete přeskočit k spuštění ukázky zařízení.
Přidání připojení ke službě IoT Hub:
Spuštěním příkazu az iot hub connection-string show získejte připojovací řetězec pro centrum IoT.
az iot hub connection-string show --hub-name {YourIoTHubName}Zkopírujte připojovací řetězec bez okolních uvozovek.
V Azure IoT Exploreru v nabídce vlevo vyberte IoT Hubs a pak vyberte + Přidat připojení.
Vložte připojovací řetězec do pole Připojovací řetězec.
Zvolte Uložit.
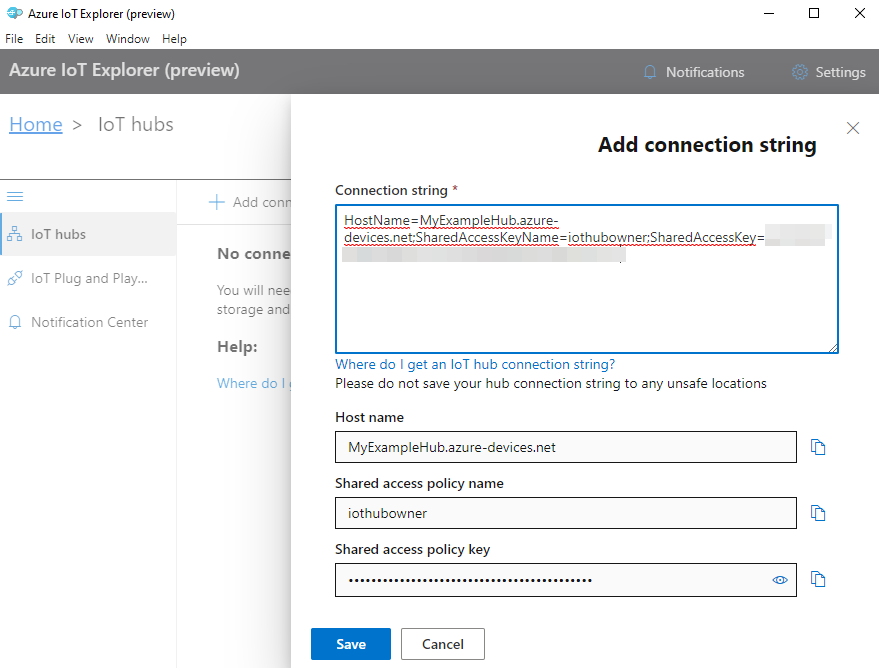
Pokud připojení proběhne úspěšně, IoT Explorer přepne do zobrazení Zařízení .
Přidání úložiště veřejného modelu:
V IoT Exploreru se výběrem možnosti Domů vraťte do domovského zobrazení.
V nabídce vlevo vyberte IoT technologie Plug and Play Nastavení a pak v rozevírací nabídce vyberte +Přidat a vyberte Veřejné úložiště.
Položka se zobrazí pro úložiště veřejného modelu na adrese
https://devicemodels.azure.com.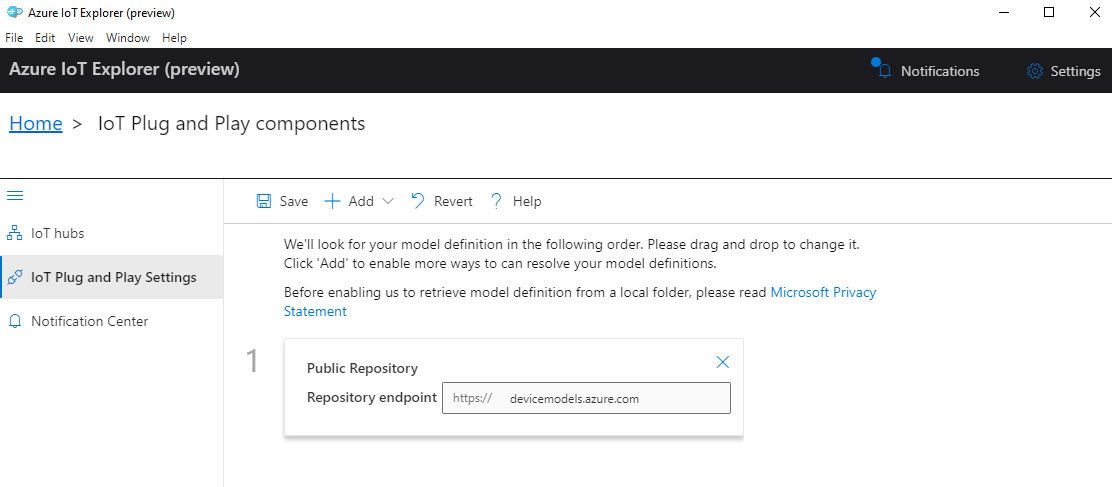
Zvolte Uložit.
Registrace zařízení
V této části vytvoříte novou instanci zařízení a zaregistrujete ji ve službě IoT Hub, kterou jste vytvořili. Informace o připojení pro nově zaregistrované zařízení použijete k bezpečnému připojení zařízení v další části.
Registrace zařízení:
V domovském zobrazení v IoT Exploreru vyberte IoT Hubs.
Mělo by se zobrazit připojení, které jste přidali dříve. Pod vlastnostmi připojení vyberte Zobrazit zařízení v tomto centru .
Vyberte + Nový a zadejte ID zařízení pro vaše zařízení, například mydevice. Ponechte všechny ostatní vlastnosti stejné.
Vyberte Vytvořit.
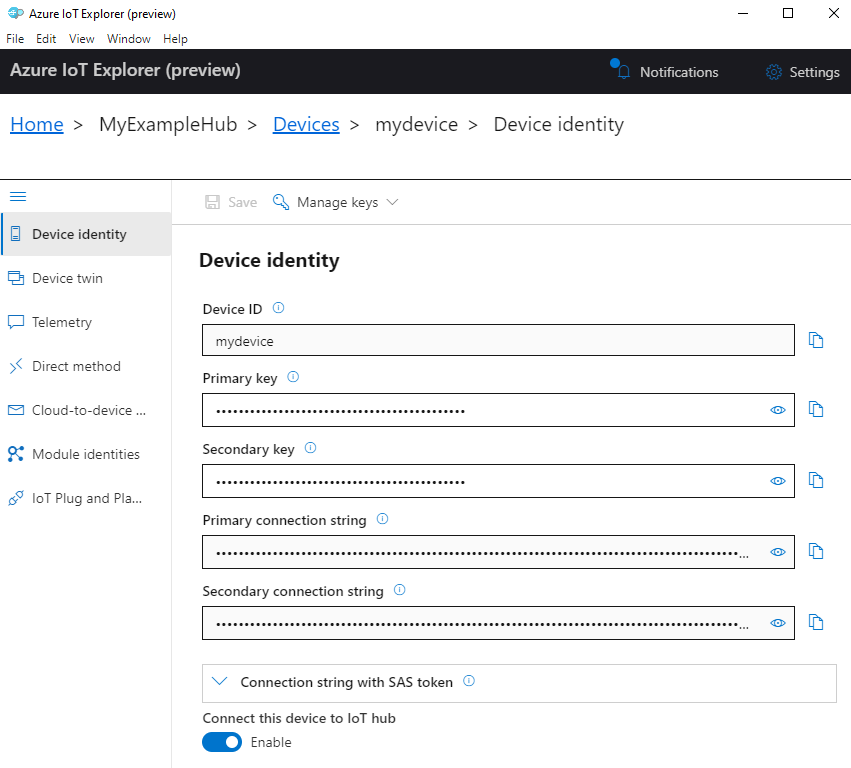
Pomocí tlačítek kopírování zkopírujte a poznamenejte si pole Primární připojovací řetězec. Tento připojovací řetězec budete potřebovat později.
Spuštění ukázky zařízení
V této části použijete sadu Java SDK k odesílání zpráv ze zařízení do centra IoT. Spustíte vzorek, který implementuje regulátor teploty se dvěma senzory termostatu.
Otevřete konzolu pro instalaci sady SDK pro zařízení Azure IoT Java, sestavení a spuštění ukázky kódu. Tuto konzolu použijete v následujících krocích.
Poznámka:
Pokud používáte místní instalaci Azure CLI, možná máte otevřená dvě okna konzoly. Nezapomeňte zadat příkazy v této části v konzole, kterou jste právě otevřeli, nikoli příkazy, které jste používali pro rozhraní příkazového řádku.
Operační systém Linux a Raspberry Pi
Ověřte, že je nastavená proměnná prostředí JAVA_HOME (
echo $JAVA_HOME). Informace o nastavení JAVA_HOME naleznete v tématu Požadavky na Linux/Raspberry Pi.Naklonujte sadu SDK zařízení Azure IoT Java do místního počítače:
git clone https://github.com/Azure/azure-iot-sdk-java.gitPřejděte do kořenové složky sady SDK a spuštěním následujícího příkazu sestavte sadu SDK a aktualizujte ukázky.
cd azure-iot-sdk-java mvn install -T 2C -DskipTestsTato operace trvá několik minut.
Nastavte následující proměnné prostředí, aby se vaše zařízení připojilo k Azure IoT.
- Nastavte proměnnou prostředí s názvem
IOTHUB_DEVICE_CONNECTION_STRING. Jako hodnotu proměnné použijte připojovací řetězec zařízení, které jste uložili v předchozí části. - Nastavte proměnnou prostředí s názvem
IOTHUB_DEVICE_SECURITY_TYPE. Pro proměnnou použijte hodnotuconnectionStringliterálového řetězce .
CMD
set IOTHUB_DEVICE_CONNECTION_STRING=<your connection string here> set IOTHUB_DEVICE_SECURITY_TYPE=connectionStringPoznámka:
V systému Windows CMD nejsou žádné uvozovky obklopované řetězcovými hodnotami pro každou proměnnou.
Udeřit
export IOTHUB_DEVICE_CONNECTION_STRING="<your connection string here>" export IOTHUB_DEVICE_SECURITY_TYPE="connectionString"- Nastavte proměnnou prostředí s názvem
Přejděte do ukázkového adresáře.
CMD
cd device\iot-device-samples\pnp-device-sample\temperature-controller-device-sampleUdeřit
cd device/iot-device-samples/pnp-device-sample/temperature-controller-device-sampleSpusťte ukázku kódu.
java -jar -Dexec.mainClass="samples.com.microsoft.azure.sdk.iot.device.TemperatureController"Poznámka:
V této ukázce kódu se používá Azure IoT technologie Plug and Play, která umožňuje integrovat inteligentní zařízení do vašich řešení bez jakékoli ruční konfigurace. Ve výchozím nastavení většina ukázek v této dokumentaci používá technologie Plug and Play IoT. Další informace o výhodách IoT PnP a případech použití nebo jejich použití najdete v tématu Co je IoT technologie Plug and Play?.
Ukázka se bezpečně připojí k centru IoT jako zařízení, které jste zaregistrovali, a začne odesílat zprávy telemetrie. Ukázkový výstup se zobrazí v konzole.
Zobrazení telemetrických dat
Telemetrii zařízení můžete zobrazit pomocí IoT Exploreru. Volitelně můžete zobrazit telemetrii pomocí Azure CLI.
Zobrazení telemetrie v Azure IoT Exploreru:
V IoT Hubu v IoT Exploreru vyberte Zobrazit zařízení v tomto centru a pak ze seznamu vyberte své zařízení.
V nabídce vlevo pro vaše zařízení vyberte Telemetrie.
Ověřte, že je možnost Použít integrované centrum událostí nastavená na Ano , a pak vyberte Spustit.
Zobrazte telemetrii, když zařízení odesílá zprávy do cloudu.
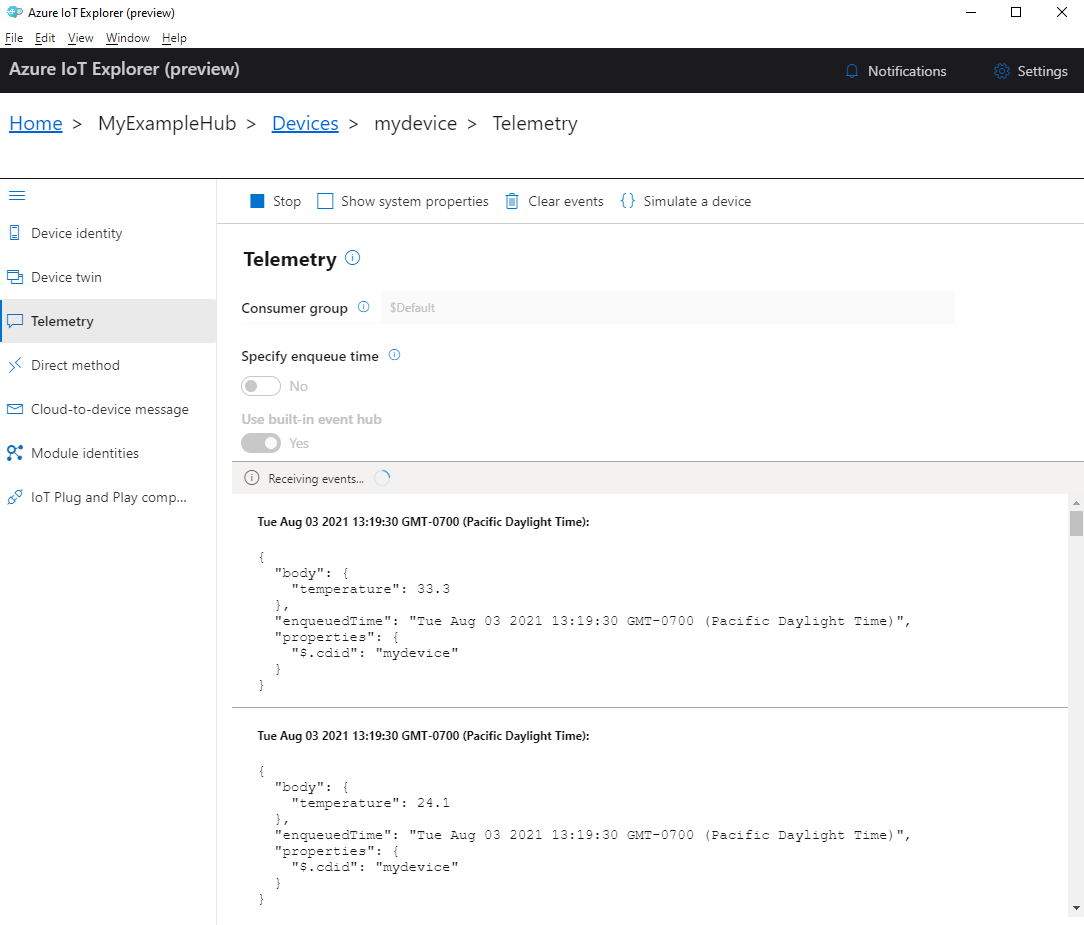
Vyberte Zastavit a ukončete příjem událostí.
Ke čtení telemetrie odesílané jednotlivými součástmi zařízení můžete použít funkce plug and play v IoT Exploreru. Například regulátor teploty v tomto rychlém startu má dva termostaty: termostat1 a termostat2. Zobrazení teploty hlášené termostatem1:
Na zařízení v IoT Exploreru v nabídce vlevo vyberte komponenty IoT technologie Plug and Play. Pak ze seznamu součástí vyberte termostat1 .
V podokně komponent termostatu1 vyberte v horní nabídce telemetrii.
V podokně Telemetry postupujte podle stejných kroků, jako jste to udělali dříve. Ujistěte se, že je předdefinované centrum událostí nastavené na Ano , a pak vyberte Spustit.
Zobrazení telemetrie zařízení pomocí Azure CLI:
Spuštěním příkazu az iot hub monitor-events monitorujte události odeslané ze zařízení do služby IoT Hub. Použijte názvy, které jste vytvořili dříve v Azure IoT pro vaše zařízení a Centrum IoT.
az iot hub monitor-events --output table --device-id mydevice --hub-name {YourIoTHubName}Zobrazení podrobností o připojení a výstupu telemetrie v konzole
Starting event monitor, filtering on device: mydevice, use ctrl-c to stop... event: component: thermostat1 interface: dtmi:com:example:TemperatureController;2 module: '' origin: mydevice payload: temperature: 24.1 event: component: thermostat2 interface: dtmi:com:example:TemperatureController;2 module: '' origin: mydevice payload: temperature: 33.3
V tomto rychlém startu se dozvíte základní pracovní postup vývoje aplikací Azure IoT. K vytvoření centra Azure IoT a zařízení použijete Azure CLI a IoT Explorer. Pak pomocí ukázky sady SDK zařízení Azure IoT spustíte kontroler teploty, bezpečně ho připojíte k centru a odešlete telemetrii. Ukázková aplikace kontroleru teploty běží na místním počítači a generuje simulovaná data snímačů pro odesílání do IoT Hubu.
Požadavky
Tento rychlý start běží ve Windows, Linuxu a Raspberry Pi. Testoval se na následujících verzích operačního systému a zařízení:
- Windows 10
- Ubuntu 20.04 LTS
- Raspberry Pi OS (Raspbian) verze 10 běžící na modelu Raspberry Pi 3 B+
Nainstalujte na svůj vývojový počítač následující požadavky s výjimkou případů, kdy je uvedeno pro Raspberry Pi:
- Pokud nemáte předplatné Azure, vytvořte si ho zdarma , než začnete.
- Git
- Node.js verze 12 nebo novější. Chcete-li zkontrolovat verzi uzlu, spusťte
node --version. - Azure IoT Explorer: Multiplatformní nástroj založený na grafickém uživatelském rozhraní pro monitorování a správu Azure IoT. Pokud jako vývojovou platformu používáte Raspberry Pi, doporučujeme nainstalovat IoT Explorer na jiný počítač. Pokud nechcete nainstalovat IoT Explorer, můžete k provedení stejných kroků použít Azure CLI.
- Rozhraní příkazového řádku Azure. V tomto rychlém startu máte dvě možnosti spuštění příkazů Azure CLI:
- Použijte Azure Cloud Shell, interaktivní prostředí, které spouští příkazy rozhraní příkazového řádku v prohlížeči. Tato možnost se doporučuje, protože nemusíte nic instalovat. Pokud Cloud Shell používáte poprvé, přihlaste se k webu Azure Portal. Postupujte podle kroků v tématu Začínáme s Azure Cloud Shellem a spusťte Cloud Shell a vyberte prostředí Bash.
- Volitelně můžete na místním počítači spustit Azure CLI. Pokud je azure CLI už nainstalované, spusťte
az upgradeupgrade rozhraní příkazového řádku a rozšíření na aktuální verzi. Pokud chcete nainstalovat Azure CLI, přečtěte si téma Instalace Azure CLI. Pokud jako vývojovou platformu používáte Raspberry Pi, doporučujeme použít Azure Cloud Shell nebo nainstalovat Azure CLI na jiný počítač.
Vytvoření centra IoT
V této části použijete Azure CLI k vytvoření centra IoT a skupiny prostředků. Skupina prostředků Azure je logický kontejner, ve kterém se nasazují a spravují prostředky Azure. Centrum IoT funguje jako centrální centrum zpráv pro obousměrnou komunikaci mezi vaší aplikací IoT a zařízeními.
Vytvoření centra IoT a skupiny prostředků:
Spusťte Azure CLI:
- Pokud používáte Cloud Shell, vyberte v příkazech rozhraní příkazového řádku tlačítko Vyzkoušet a spusťte Cloud Shell v rozděleném okně prohlížeče. Nebo můžete Cloud Shell otevřít na samostatné kartě prohlížeče.
- Pokud používáte Azure CLI místně, otevřete konzolu, jako je Windows CMD, PowerShell nebo Bash, a přihlaste se k Azure CLI.
Pokud chcete spustit příkazy rozhraní příkazového řádku ve zbývající části tohoto rychlého startu: zkopírujte syntaxi příkazu, vložte ho do okna Cloud Shellu nebo konzoly rozhraní příkazového řádku, upravte hodnoty proměnných a stiskněte Enter.
Spuštěním příkazu az extension add nainstalujte nebo upgradujte rozšíření azure-iot na aktuální verzi.
az extension add --upgrade --name azure-iotSpuštěním příkazu az group create vytvořte skupinu prostředků. Následující příkaz vytvoří skupinu prostředků MyResourceGroup v umístění eastus.
Poznámka:
Volitelně můžete nastavit alternativní umístění. Pokud chcete zobrazit dostupná umístění, spusťte
az account list-locationspříkaz . V tomto kurzu se používá eastus , jak je znázorněno v ukázkovém příkazu.az group create --name MyResourceGroup --location eastusSpuštěním příkazu az iot hub create vytvořte IoT Hub. Vytvoření centra IoT může trvat několik minut.
YourIotHubName. Nahraďte tento zástupný symbol a okolní složené závorky v následujícím příkazu pomocí názvu, který jste zvolili pro centrum IoT. Název centra IoT musí být v Azure globálně jedinečný. Ve zbývající části tohoto rychlého startu použijte název centra IoT, ať se zobrazí zástupný symbol.
az iot hub create --resource-group MyResourceGroup --name {YourIoTHubName}Tip
Po vytvoření centra IoT použijete Azure IoT Explorer k interakci s centrem IoT ve zbývající části tohoto rychlého startu. IoT Explorer je aplikace grafického uživatelského rozhraní, která umožňuje připojit se k existující službě IoT Hub a přidávat, spravovat a monitorovat zařízení. Další informace najdete v tématu Instalace a použití Azure IoT Exploreru. Volitelně můžete i nadále používat příkazy rozhraní příkazového řádku.
Konfigurace IoT Exploreru
Ve zbývající části tohoto rychlého startu pomocí IoT Exploreru zaregistrujete zařízení do centra IoT a zobrazíte telemetrii zařízení. V této části nakonfigurujete IoT Explorer pro připojení k centru IoT, které jste právě vytvořili, a čtení modelů plug-and play z veřejného úložiště modelů.
Poznámka:
K registraci zařízení můžete také použít Azure CLI. Pomocí příkazu az iot hub device-identity create --device-id mydevice --hub-name {YourIoTHubName} zaregistrujte nové zařízení a příkaz az iot hub device-identity connection-string show --device-id mydevice --hub-name {YourIoTHubName} a získejte primární připojovací řetězec zařízení. Jakmile si poznamenejte připojovací řetězec zařízení, můžete přeskočit k spuštění ukázky zařízení.
Přidání připojení ke službě IoT Hub:
Spuštěním příkazu az iot hub connection-string show získejte připojovací řetězec pro centrum IoT.
az iot hub connection-string show --hub-name {YourIoTHubName}Zkopírujte připojovací řetězec bez okolních uvozovek.
V Azure IoT Exploreru v nabídce vlevo vyberte IoT Hubs a pak vyberte + Přidat připojení.
Vložte připojovací řetězec do pole Připojovací řetězec.
Zvolte Uložit.
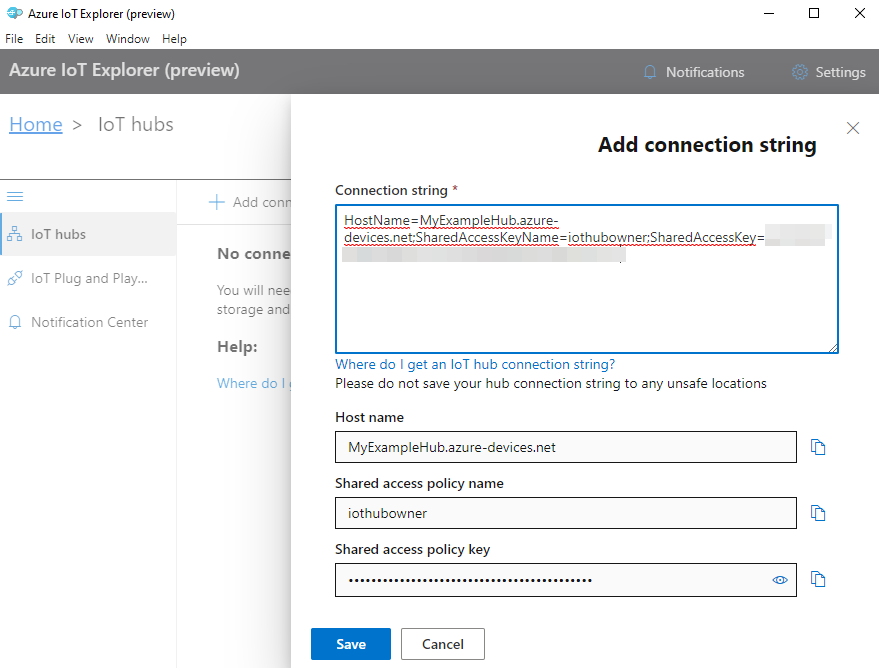
Pokud připojení proběhne úspěšně, IoT Explorer přepne do zobrazení Zařízení .
Přidání úložiště veřejného modelu:
V IoT Exploreru se výběrem možnosti Domů vraťte do domovského zobrazení.
V nabídce vlevo vyberte IoT technologie Plug and Play Nastavení a pak v rozevírací nabídce vyberte +Přidat a vyberte Veřejné úložiště.
Položka se zobrazí pro úložiště veřejného modelu na adrese
https://devicemodels.azure.com.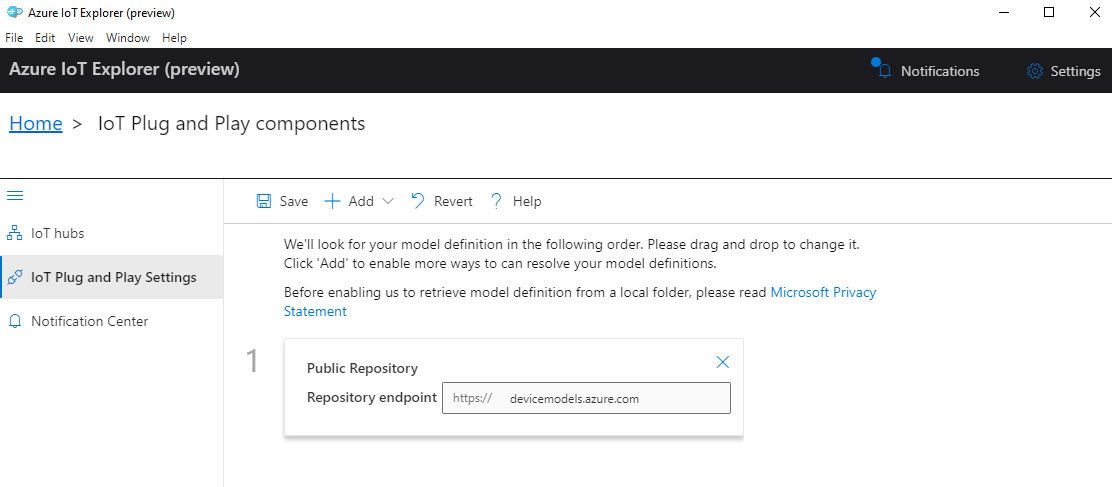
Zvolte Uložit.
Registrace zařízení
V této části vytvoříte novou instanci zařízení a zaregistrujete ji ve službě IoT Hub, kterou jste vytvořili. Informace o připojení pro nově zaregistrované zařízení použijete k bezpečnému připojení zařízení v další části.
Registrace zařízení:
V domovském zobrazení v IoT Exploreru vyberte IoT Hubs.
Mělo by se zobrazit připojení, které jste přidali dříve. Pod vlastnostmi připojení vyberte Zobrazit zařízení v tomto centru .
Vyberte + Nový a zadejte ID zařízení pro vaše zařízení, například mydevice. Ponechte všechny ostatní vlastnosti stejné.
Vyberte Vytvořit.
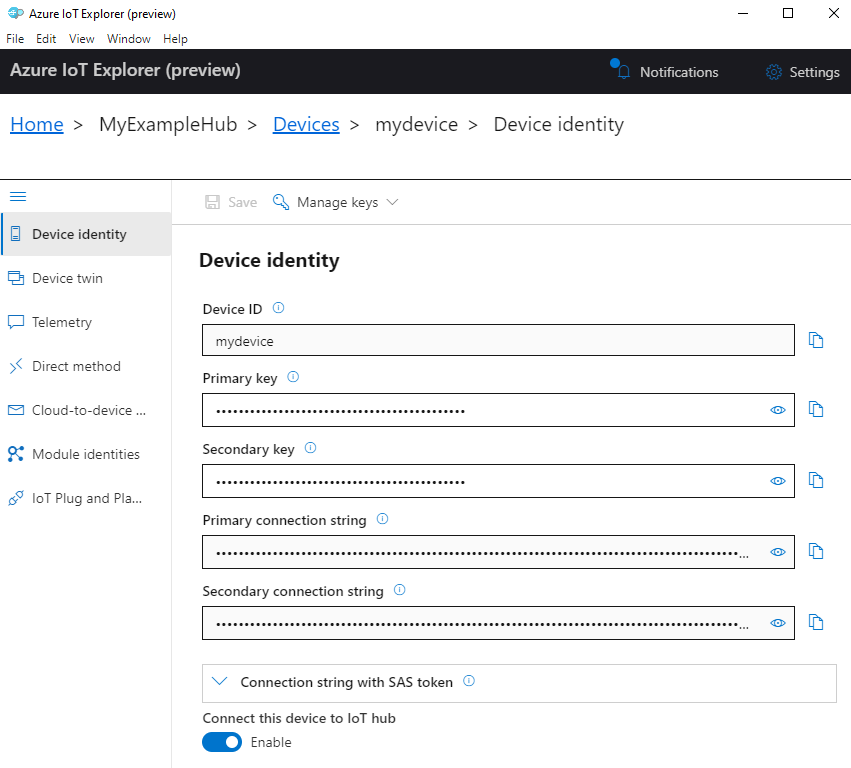
Pomocí tlačítek kopírování zkopírujte a poznamenejte si pole Primární připojovací řetězec. Tento připojovací řetězec budete potřebovat později.
Spuštění ukázky zařízení
V této části použijete sadu Node.js SDK k odesílání zpráv ze zařízení do centra IoT. Spustíte vzorek, který implementuje regulátor teploty se dvěma senzory termostatu.
Otevřete novou konzolu, jako je Windows CMD, PowerShell nebo Bash. V následujících krocích použijete tuto konzolu k instalaci sady Node.js SDK a práci s Node.js vzorovým kódem.
Poznámka:
Pokud používáte místní instalaci Azure CLI, možná máte otevřená dvě okna konzoly. Nezapomeňte zadat příkazy v této části v konzole, kterou jste právě otevřeli, nikoli příkazy, které jste používali pro rozhraní příkazového řádku.
Naklonujte ukázky zařízení sady Azure IoT Node.js SDK do místního počítače:
git clone https://github.com/Azure/azure-iot-sdk-nodePřejděte do ukázkového adresáře:
Windows
cd azure-iot-sdk-node\device\samples\javascriptOperační systém Linux nebo Raspberry Pi
cd azure-iot-sdk-node/device/samples/javascriptNainstalujte sadu Azure IoT Node.js SDK a potřebné závislosti:
npm installTento příkaz nainstaluje správné závislosti uvedené v souboru package.json v adresáři ukázek zařízení.
Nastavte obě následující proměnné prostředí, aby se vaše zařízení připojilo k Azure IoT.
- Nastavte proměnnou prostředí s názvem
IOTHUB_DEVICE_CONNECTION_STRING. Jako hodnotu proměnné použijte připojovací řetězec zařízení, které jste uložili v předchozí části. - Nastavte proměnnou prostředí s názvem
IOTHUB_DEVICE_SECURITY_TYPE. Pro proměnnou použijte hodnotuconnectionStringliterálového řetězce .
CMD (Windows)
set IOTHUB_DEVICE_CONNECTION_STRING=<your connection string here> set IOTHUB_DEVICE_SECURITY_TYPE=connectionStringPoznámka:
V systému Windows CMD nejsou žádné uvozovky obklopované řetězcovými hodnotami pro každou proměnnou.
PowerShell
$env:IOTHUB_DEVICE_CONNECTION_STRING='<your connection string here>' $env:IOTHUB_DEVICE_SECURITY_TYPE='connectionString'Udeřit
export IOTHUB_DEVICE_CONNECTION_STRING="<your connection string here>" export IOTHUB_DEVICE_SECURITY_TYPE="connectionString"- Nastavte proměnnou prostředí s názvem
Spusťte následující ukázku kódu:
node pnp_temperature_controller.jsPoznámka:
V této ukázce kódu se používá Azure IoT technologie Plug and Play, která umožňuje integrovat inteligentní zařízení do vašich řešení bez jakékoli ruční konfigurace. Ve výchozím nastavení většina ukázek v této dokumentaci používá technologie Plug and Play IoT. Další informace o výhodách IoT PnP a případech použití nebo jejich použití najdete v tématu Co je IoT technologie Plug and Play?.
Ukázka se bezpečně připojí k centru IoT jako zařízení, které jste zaregistrovali, a začne odesílat zprávy telemetrie. Ukázkový výstup se zobrazí v konzole.
Zobrazení telemetrických dat
Telemetrii zařízení můžete zobrazit pomocí IoT Exploreru. Volitelně můžete zobrazit telemetrii pomocí Azure CLI.
Zobrazení telemetrie v Azure IoT Exploreru:
V IoT Hubu v IoT Exploreru vyberte Zobrazit zařízení v tomto centru a pak ze seznamu vyberte své zařízení.
V nabídce vlevo pro vaše zařízení vyberte Telemetrie.
Ověřte, že je možnost Použít integrované centrum událostí nastavená na Ano , a pak vyberte Spustit.
Zobrazte telemetrii, když zařízení odesílá zprávy do cloudu.
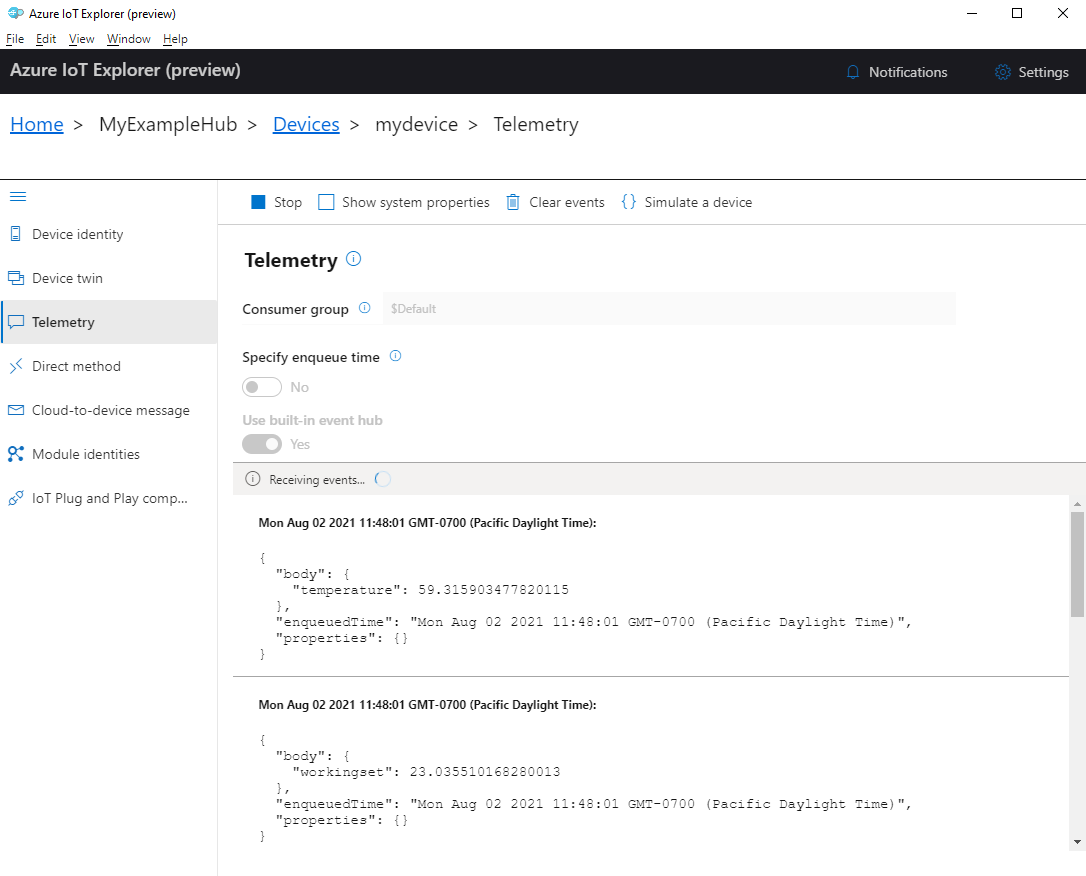
Vyberte Zastavit a ukončete příjem událostí.
Ke čtení telemetrie odesílané jednotlivými součástmi zařízení můžete použít funkce plug and play v IoT Exploreru. Například regulátor teploty v tomto rychlém startu má dva termostaty: termostat1 a termostat2. Zobrazení teploty hlášené termostatem1:
Na zařízení v IoT Exploreru v nabídce vlevo vyberte komponenty IoT technologie Plug and Play. Pak ze seznamu součástí vyberte termostat1 .
V podokně komponent termostatu1 vyberte v horní nabídce telemetrii.
V podokně Telemetry postupujte podle stejných kroků, jako jste to udělali dříve. Ujistěte se, že je předdefinované centrum událostí nastavené na Ano , a pak vyberte Spustit.
Zobrazení telemetrie zařízení pomocí Azure CLI:
Spuštěním příkazu az iot hub monitor-events monitorujte události odeslané ze zařízení do služby IoT Hub. Použijte názvy, které jste vytvořili dříve v Azure IoT pro vaše zařízení a Centrum IoT.
az iot hub monitor-events --output table --device-id mydevice --hub-name {YourIoTHubName}Zobrazení podrobností o připojení a výstupu telemetrie v konzole
Starting event monitor, filtering on device: mydevice, use ctrl-c to stop... event: component: thermostat1 interface: dtmi:com:example:TemperatureController;2 module: '' origin: mydevice payload: temperature: 70.5897683228018 event: component: thermostat2 interface: dtmi:com:example:TemperatureController;2 module: '' origin: mydevice payload: temperature: 52.87582619316418
V tomto rychlém startu se dozvíte základní pracovní postup vývoje aplikací Azure IoT. K vytvoření centra Azure IoT a zařízení použijete Azure CLI a IoT Explorer. Pak pomocí ukázky sady SDK zařízení Azure IoT spustíte kontroler teploty, bezpečně ho připojíte k centru a odešlete telemetrii. Ukázková aplikace kontroleru teploty běží na místním počítači a generuje simulovaná data snímačů pro odesílání do IoT Hubu.
Požadavky
Tento rychlý start běží ve Windows, Linuxu a Raspberry Pi. Testoval se na následujících verzích operačního systému a zařízení:
- Windows 10 nebo Windows 11
- Ubuntu 20.04 LTS
- Raspberry Pi OS (Raspbian) verze 10 běžící na modelu Raspberry Pi 3 B+
Nainstalujte na svůj vývojový počítač následující požadavky s výjimkou případů, kdy je uvedeno pro Raspberry Pi:
- Pokud nemáte předplatné Azure, vytvořte si ho zdarma , než začnete.
- Git
- Python. Zkontrolujte aktuální požadavky na verzi Pythonu v sadě Azure IoT Python SDK. Pokud chcete zkontrolovat verzi Pythonu, spusťte
python3 --versionpříkaz . - Azure IoT Explorer: Multiplatformní nástroj založený na grafickém uživatelském rozhraní pro monitorování a správu Azure IoT. Pokud jako vývojovou platformu používáte Raspberry Pi, doporučujeme nainstalovat IoT Explorer na jiný počítač. Pokud nechcete nainstalovat IoT Explorer, můžete k provedení stejných kroků použít Azure CLI.
- Rozhraní příkazového řádku Azure. V tomto rychlém startu máte dvě možnosti spuštění příkazů Azure CLI:
- Použijte Azure Cloud Shell, interaktivní prostředí, které spouští příkazy rozhraní příkazového řádku v prohlížeči. Tato možnost se doporučuje, protože nemusíte nic instalovat. Pokud Cloud Shell používáte poprvé, přihlaste se k webu Azure Portal. Postupujte podle kroků v tématu Začínáme s Azure Cloud Shellem a spusťte Cloud Shell a vyberte prostředí Bash.
- Volitelně můžete na místním počítači spustit Azure CLI. Pokud je azure CLI už nainstalované, spusťte
az upgradeupgrade rozhraní příkazového řádku a rozšíření na aktuální verzi. Pokud chcete nainstalovat Azure CLI, přečtěte si téma Instalace Azure CLI. Pokud jako vývojovou platformu používáte Raspberry Pi, doporučujeme použít Azure Cloud Shell nebo nainstalovat Azure CLI na jiný počítač.
Vytvoření centra IoT
V této části použijete Azure CLI k vytvoření centra IoT a skupiny prostředků. Skupina prostředků Azure je logický kontejner, ve kterém se nasazují a spravují prostředky Azure. Centrum IoT funguje jako centrální centrum zpráv pro obousměrnou komunikaci mezi vaší aplikací IoT a zařízeními.
Vytvoření centra IoT a skupiny prostředků:
Spusťte Azure CLI:
- Pokud používáte Cloud Shell, vyberte v příkazech rozhraní příkazového řádku tlačítko Vyzkoušet a spusťte Cloud Shell v rozděleném okně prohlížeče. Nebo můžete Cloud Shell otevřít na samostatné kartě prohlížeče.
- Pokud používáte Azure CLI místně, otevřete konzolu, jako je Windows CMD, PowerShell nebo Bash, a přihlaste se k Azure CLI.
Pokud chcete spustit příkazy rozhraní příkazového řádku ve zbývající části tohoto rychlého startu: zkopírujte syntaxi příkazu, vložte ho do okna Cloud Shellu nebo konzoly rozhraní příkazového řádku, upravte hodnoty proměnných a stiskněte Enter.
Spuštěním příkazu az extension add nainstalujte nebo upgradujte rozšíření azure-iot na aktuální verzi.
az extension add --upgrade --name azure-iotSpuštěním příkazu az group create vytvořte skupinu prostředků. Následující příkaz vytvoří skupinu prostředků MyResourceGroup v umístění eastus.
Poznámka:
Volitelně můžete nastavit alternativní umístění. Pokud chcete zobrazit dostupná umístění, spusťte
az account list-locationspříkaz . V tomto kurzu se používá eastus , jak je znázorněno v ukázkovém příkazu.az group create --name MyResourceGroup --location eastusSpuštěním příkazu az iot hub create vytvořte IoT Hub. Vytvoření centra IoT může trvat několik minut.
YourIotHubName. Nahraďte tento zástupný symbol a okolní složené závorky v následujícím příkazu pomocí názvu, který jste zvolili pro centrum IoT. Název centra IoT musí být v Azure globálně jedinečný. Ve zbývající části tohoto rychlého startu použijte název centra IoT, ať se zobrazí zástupný symbol.
az iot hub create --resource-group MyResourceGroup --name {YourIoTHubName}Tip
Po vytvoření centra IoT použijete Azure IoT Explorer k interakci s centrem IoT ve zbývající části tohoto rychlého startu. IoT Explorer je aplikace grafického uživatelského rozhraní, která umožňuje připojit se k existující službě IoT Hub a přidávat, spravovat a monitorovat zařízení. Další informace najdete v tématu Instalace a použití Azure IoT Exploreru. Volitelně můžete i nadále používat příkazy rozhraní příkazového řádku.
Konfigurace IoT Exploreru
Ve zbývající části tohoto rychlého startu pomocí IoT Exploreru zaregistrujete zařízení do centra IoT a zobrazíte telemetrii zařízení. V této části nakonfigurujete IoT Explorer pro připojení k centru IoT, které jste právě vytvořili, a čtení modelů plug-and play z veřejného úložiště modelů.
Poznámka:
K registraci zařízení můžete také použít Azure CLI. Pomocí příkazu az iot hub device-identity create --device-id mydevice --hub-name {YourIoTHubName} zaregistrujte nové zařízení a příkaz az iot hub device-identity connection-string show --device-id mydevice --hub-name {YourIoTHubName} a získejte primární připojovací řetězec zařízení. Jakmile si poznamenejte připojovací řetězec zařízení, můžete přeskočit k spuštění ukázky zařízení.
Přidání připojení ke službě IoT Hub:
Spuštěním příkazu az iot hub connection-string show získejte připojovací řetězec pro centrum IoT.
az iot hub connection-string show --hub-name {YourIoTHubName}Zkopírujte připojovací řetězec bez okolních uvozovek.
V Azure IoT Exploreru v nabídce vlevo vyberte IoT Hubs a pak vyberte + Přidat připojení.
Vložte připojovací řetězec do pole Připojovací řetězec.
Zvolte Uložit.
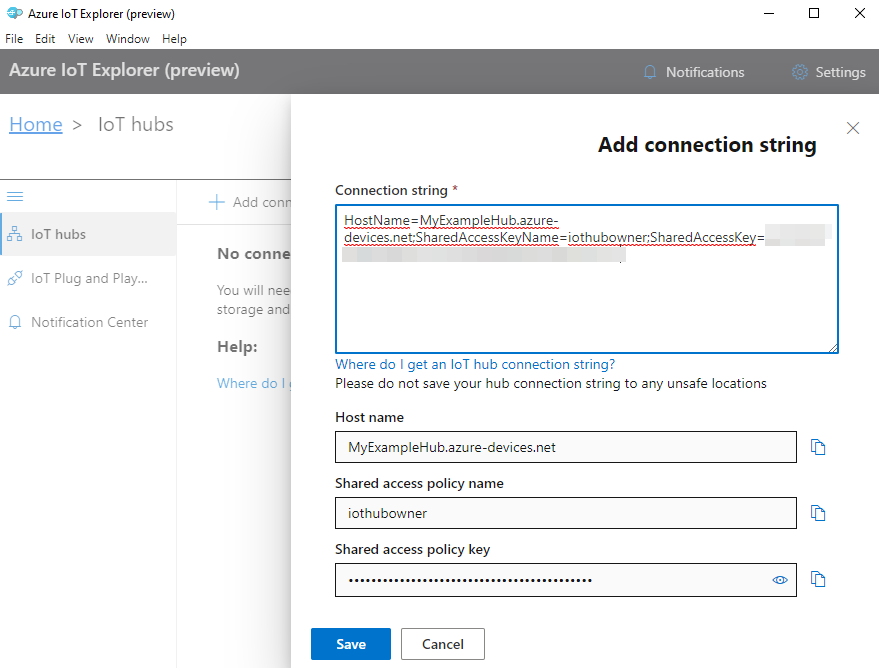
Pokud připojení proběhne úspěšně, IoT Explorer přepne do zobrazení Zařízení .
Přidání úložiště veřejného modelu:
V IoT Exploreru se výběrem možnosti Domů vraťte do domovského zobrazení.
V nabídce vlevo vyberte IoT technologie Plug and Play Nastavení a pak v rozevírací nabídce vyberte +Přidat a vyberte Veřejné úložiště.
Položka se zobrazí pro úložiště veřejného modelu na adrese
https://devicemodels.azure.com.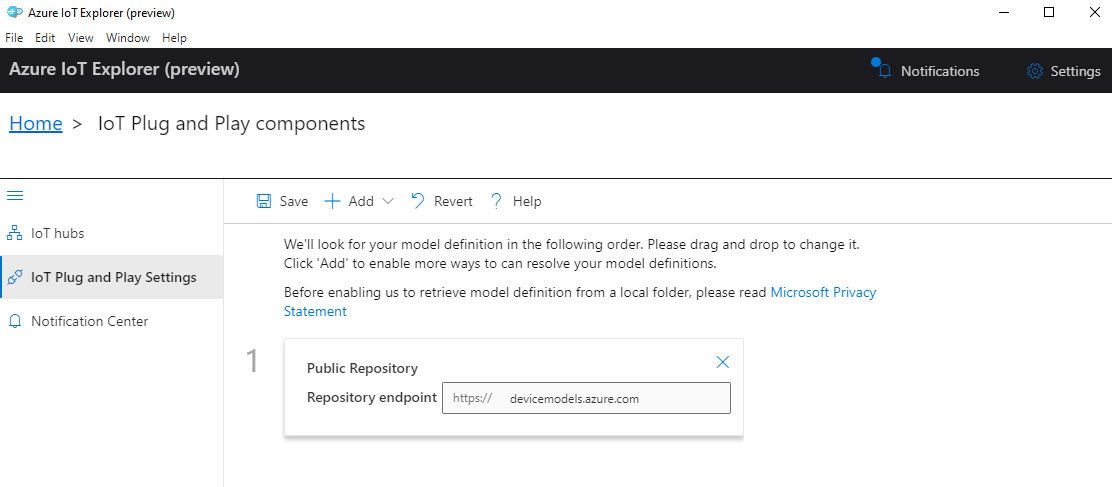
Zvolte Uložit.
Registrace zařízení
V této části vytvoříte novou instanci zařízení a zaregistrujete ji ve službě IoT Hub, kterou jste vytvořili. Informace o připojení pro nově zaregistrované zařízení použijete k bezpečnému připojení zařízení v další části.
Registrace zařízení:
V domovském zobrazení v IoT Exploreru vyberte IoT Hubs.
Mělo by se zobrazit připojení, které jste přidali dříve. Pod vlastnostmi připojení vyberte Zobrazit zařízení v tomto centru .
Vyberte + Nový a zadejte ID zařízení pro vaše zařízení, například mydevice. Ponechte všechny ostatní vlastnosti stejné.
Vyberte Vytvořit.
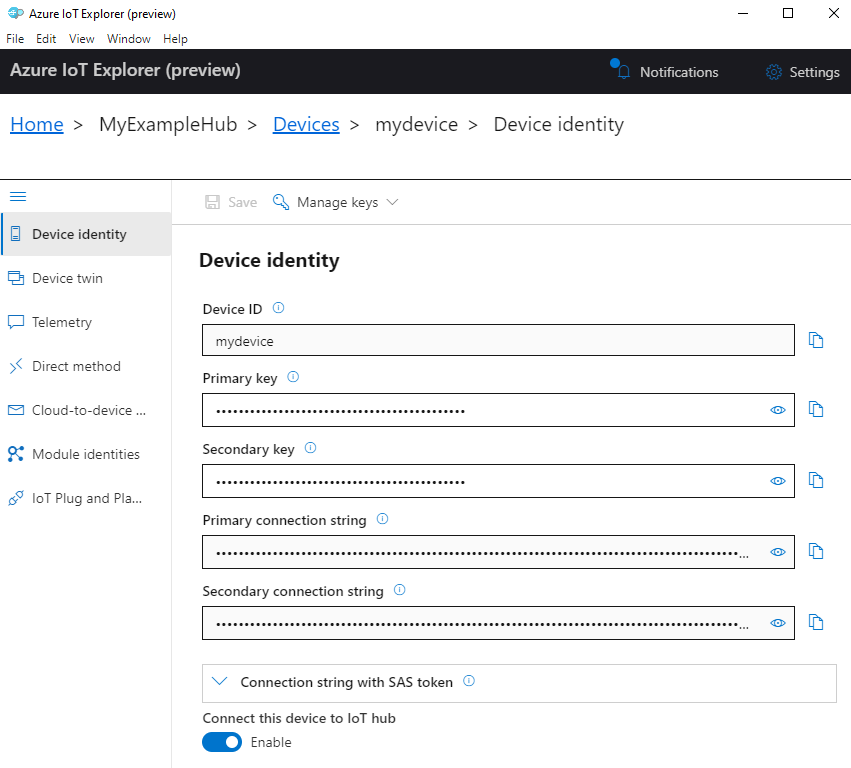
Pomocí tlačítek kopírování zkopírujte a poznamenejte si pole Primární připojovací řetězec. Tento připojovací řetězec budete potřebovat později.
Spuštění ukázky zařízení
V této části použijete sadu Python SDK k odesílání zpráv ze zařízení do centra IoT. Spustíte vzorek, který implementuje regulátor teploty se dvěma senzory termostatu.
Otevřete novou konzolu, jako je Windows CMD, PowerShell nebo Bash. V následujících krocích použijete tuto konzolu k instalaci sady Python SDK a práci s ukázkovým kódem Pythonu.
Poznámka:
Pokud používáte místní instalaci Azure CLI, možná máte otevřená dvě okna konzoly. Nezapomeňte zadat příkazy v této části v konzole, kterou jste právě otevřeli, nikoli příkazy, které jste používali pro rozhraní příkazového řádku.
Naklonujte ukázky zařízení sady Azure IoT Python SDK do místního počítače:
git clone --branch v2 https://github.com/Azure/azure-iot-sdk-pythonPřejděte do ukázkového adresáře:
Windows
cd azure-iot-sdk-python\samples\pnpOperační systém Linux nebo Raspberry Pi
cd azure-iot-sdk-python/samples/pnpNainstalujte sadu Azure IoT Python SDK:
pip3 install azure-iot-deviceNastavte následující proměnné prostředí, aby se vaše zařízení připojilo k Azure IoT.
- Nastavte proměnnou prostředí s názvem
IOTHUB_DEVICE_CONNECTION_STRING. Jako hodnotu proměnné použijte připojovací řetězec zařízení, které jste uložili v předchozí části. - Nastavte proměnnou prostředí s názvem
IOTHUB_DEVICE_SECURITY_TYPE. Pro proměnnou použijte hodnotuconnectionStringliterálového řetězce .
CMD (Windows)
set IOTHUB_DEVICE_CONNECTION_STRING=<your connection string here> set IOTHUB_DEVICE_SECURITY_TYPE=connectionStringPoznámka:
V systému Windows CMD nejsou žádné uvozovky obklopované řetězcovými hodnotami pro každou proměnnou.
PowerShell
$env:IOTHUB_DEVICE_CONNECTION_STRING='<your connection string here>' $env:IOTHUB_DEVICE_SECURITY_TYPE='connectionString'Udeřit
export IOTHUB_DEVICE_CONNECTION_STRING="<your connection string here>" export IOTHUB_DEVICE_SECURITY_TYPE="connectionString"- Nastavte proměnnou prostředí s názvem
Spusťte kód pro následující ukázkový soubor.
python temp_controller_with_thermostats.pyPoznámka:
V této ukázce kódu se používá Azure IoT technologie Plug and Play, která umožňuje integrovat inteligentní zařízení do vašich řešení bez jakékoli ruční konfigurace. Ve výchozím nastavení většina ukázek v této dokumentaci používá technologie Plug and Play IoT. Další informace o výhodách technologie Plug and Play IoT a případech jeho použití najdete v tématu Co je IoT technologie Plug and Play?.
Ukázka se bezpečně připojí k centru IoT jako zařízení, které jste zaregistrovali, a začne odesílat zprávy telemetrie. Ukázkový výstup se zobrazí v konzole.
Zobrazení telemetrických dat
Telemetrii zařízení můžete zobrazit pomocí IoT Exploreru. Volitelně můžete zobrazit telemetrii pomocí Azure CLI.
Zobrazení telemetrie v Azure IoT Exploreru:
V IoT Hubu v IoT Exploreru vyberte Zobrazit zařízení v tomto centru a pak ze seznamu vyberte své zařízení.
V nabídce vlevo pro vaše zařízení vyberte Telemetrie.
Ověřte, že je možnost Použít integrované centrum událostí nastavená na Ano , a pak vyberte Spustit.
Zobrazte telemetrii, když zařízení odesílá zprávy do cloudu.
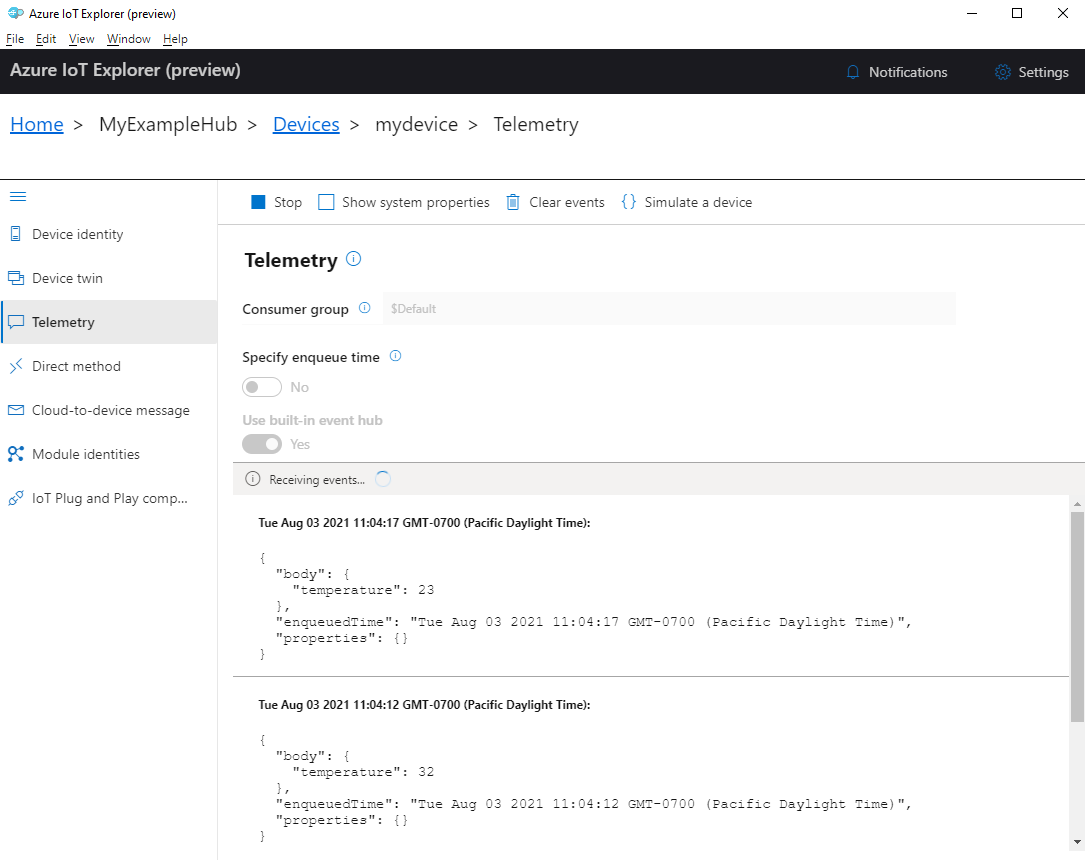
Vyberte Zastavit a ukončete příjem událostí.
Ke čtení telemetrie odesílané jednotlivými součástmi zařízení můžete použít funkce plug and play v IoT Exploreru. Například regulátor teploty v tomto rychlém startu má dva termostaty: termostat1 a termostat2. Zobrazení teploty hlášené termostatem1:
Na zařízení v IoT Exploreru v nabídce vlevo vyberte komponenty IoT technologie Plug and Play. Pak ze seznamu součástí vyberte termostat1 .
V podokně komponent termostatu1 vyberte v horní nabídce telemetrii.
V podokně Telemetry postupujte podle stejných kroků, jako jste to udělali dříve. Ujistěte se, že je předdefinované centrum událostí nastavené na Ano , a pak vyberte Spustit.
Zobrazení telemetrie zařízení pomocí Azure CLI:
Spuštěním příkazu az iot hub monitor-events monitorujte události odeslané ze zařízení do služby IoT Hub. Použijte názvy, které jste vytvořili dříve v Azure IoT pro vaše zařízení a Centrum IoT.
az iot hub monitor-events --output table --device-id mydevice --hub-name {YourIoTHubName}Zobrazení podrobností o připojení a výstupu telemetrie v konzole
Starting event monitor, filtering on device: mydevice, use ctrl-c to stop... event: component: thermostat1 interface: dtmi:com:example:TemperatureController;2 module: '' origin: mydevice payload: temperature: 28 event: component: thermostat2 interface: dtmi:com:example:TemperatureController;2 module: '' origin: mydevice payload: temperature: 10
Vyčištění prostředků
Pokud už prostředky Azure vytvořené v tomto kurzu nepotřebujete, můžete je odstranit pomocí Azure CLI.
Důležité
Odstranění skupiny prostředků je nevratné. Skupina prostředků i všechny prostředky v ní obsažené se trvale odstraní. Ujistěte se, že nechtěně neodstraníte nesprávnou skupinu prostředků nebo prostředky.
Odstranění skupiny prostředků podle názvu:
Spusťte příkaz az group delete. Tento příkaz odebere skupinu prostředků, IoT Hub a registraci zařízení, kterou jste vytvořili.
az group delete --name MyResourceGroupSpuštěním příkazu az group list potvrďte odstranění skupiny prostředků.
az group list
Další kroky
V tomto kurzu jste se naučili základní pracovní postup aplikace Azure IoT pro bezpečné připojení zařízení ke cloudu a odesílání telemetrie typu zařízení-cloud. K vytvoření centra Azure IoT a instance zařízení jste použili Azure CLI. Pak jste pomocí sady SDK zařízení Azure IoT vytvořili kontroler teploty, připojili ho k centru a odeslali telemetrii. K monitorování telemetrie jste také použili Azure CLI.
V dalším kroku si projděte následující články, ve které najdete další informace o vytváření řešení pro zařízení pomocí Azure IoT.