Kurz: Vyrovnávání zatížení několika konfigurací IP adres pomocí webu Azure Portal
K hostování více webů můžete použít jiné síťové rozhraní přidružené k virtuálnímu počítači. Azure Load Balancer podporuje nasazení vyrovnávání zatížení, které podporuje vysokou dostupnost webů.
V tomto kurzu se naučíte:
- Vytvoření a konfigurace virtuální sítě, podsítě a brány NAT.
- Vytvoření dvou virtuálních počítačů s Windows Serverem
- Vytvoření sekundární síťové karty a konfigurace sítě pro každý virtuální počítač
- Vytvoření dvou webů internetového informačního serveru (IIS) na každém virtuálním počítači
- Vytvoření vazby webů k konfiguracím sítě
- Vytvoření a konfigurace Azure Load Balanceru
- Testování Load Balanceru
Požadavky
- Účet Azure s aktivním předplatným. Vytvoření účtu zdarma
Vytvoření virtuální sítě a hostitele bastionu
V této části vytvoříte virtuální síť s podsítí prostředků, podsítí Azure Bastion a hostitelem služby Azure Bastion.
Důležité
Hodinová cena začíná od okamžiku nasazení Bastionu bez ohledu na využití odchozích dat. Další informace najdete v tématu Ceny a skladové položky. Pokud bastion nasazujete jako součást kurzu nebo testu, doporučujeme tento prostředek po dokončení jeho použití odstranit.
Na portálu vyhledejte a vyberte Virtuální sítě.
Na stránce Virtuální sítě vyberte + Vytvořit.
Na kartě Základy vytvoření virtuální sítě zadejte nebo vyberte následující informace:
Nastavení Hodnota Podrobnosti projektu Předplatné Vyberte své předplatné. Skupina prostředků V rozevíracím seznamu vyberte nástroj pro vyrovnávání zatížení nebo v případě, že neexistuje, vytvořte nový .
Do pole Název zadejte load-balancer-rg .
Vyberte OK.Podrobnosti o instanci Název Zadejte lb-vnet. Oblast Vyberte USA – východ. 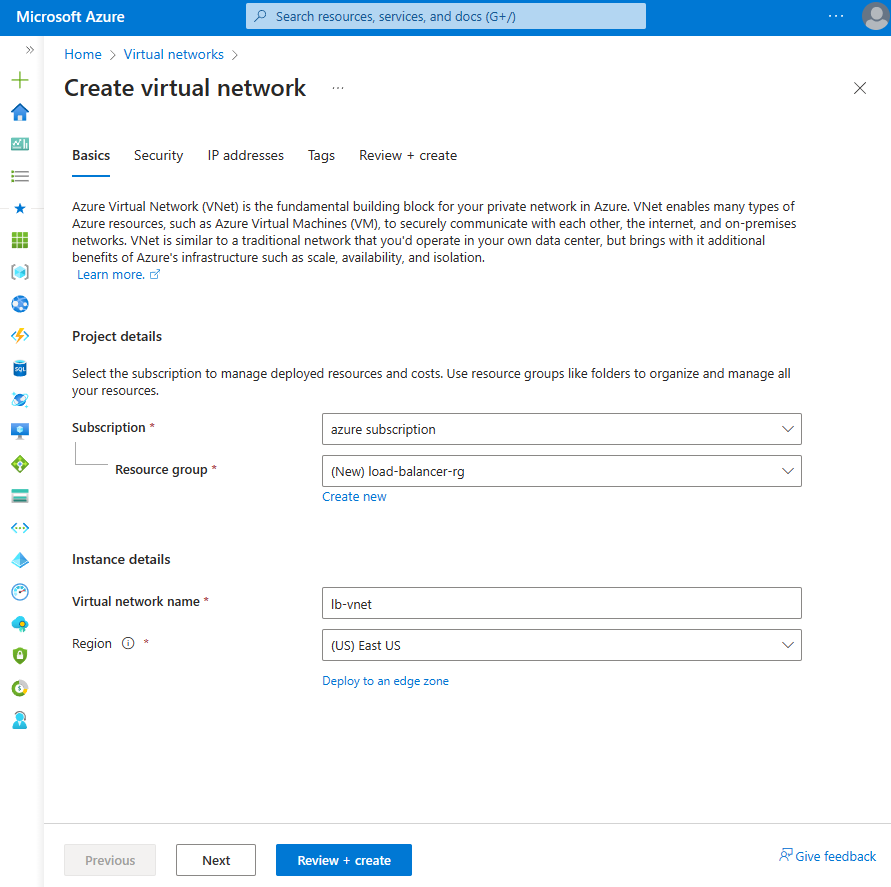
Vyberte kartu Zabezpečení nebo tlačítko Další v dolní části stránky.
V části Azure Bastion zadejte nebo vyberte následující informace:
Nastavení Hodnota Azure Bastion Povolení služby Azure Bastion Zaškrtněte políčko. Název hostitele služby Azure Bastion Zadejte lb-bastion. Veřejná IP adresa služby Azure Bastion Vyberte, že chcete vytvořit novou IP adresu.
Do názvu zadejte lb-bastion-ip .
Vyberte OK.Vyberte kartu IP adresy nebo v dolní části stránky.
Na stránce Vytvořit virtuální síť zadejte nebo vyberte následující informace:
Nastavení Hodnota Přidání adresního prostoru IPv4 Adresní prostor IPv4 Zadejte 10.0.0.0/16 (65 356 adres). Podsítě Vyberte výchozí odkaz podsítě, který chcete upravit. Upravit podsíť Účel podsítě Ponechte výchozí výchozí. Název Zadejte back-endovou podsíť. Počáteční adresa Zadejte 10.0.0.0. Velikost podsítě Zadejte /24(256 adres). Zabezpečení NAT Gateway Vyberte bránu lb-nat-gateway. 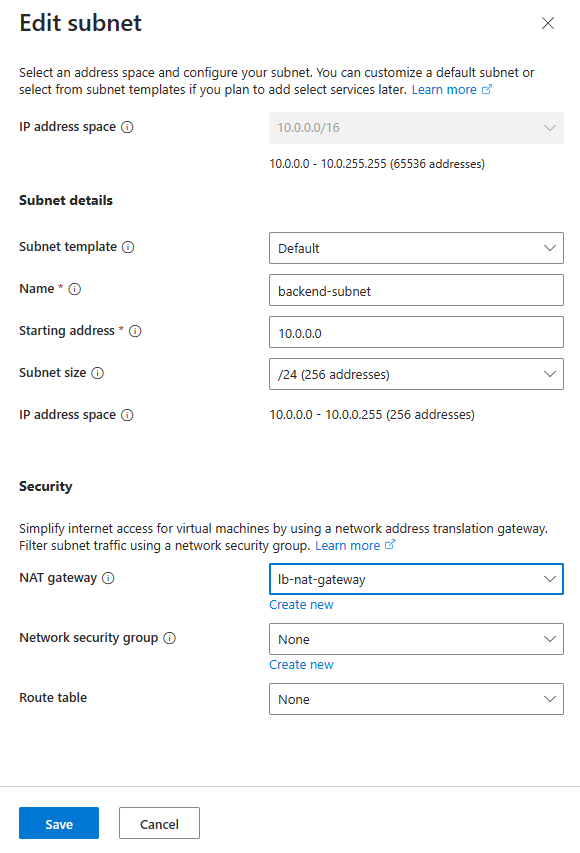
Zvolte Uložit.
Vyberte Zkontrolovat a vytvořit v dolní části obrazovky a po ověření vyberte Vytvořit.
Důležité
Hodinová cena začíná od okamžiku nasazení Bastionu bez ohledu na využití odchozích dat. Další informace najdete v tématu Ceny a skladové položky. Pokud bastion nasazujete jako součást kurzu nebo testu, doporučujeme tento prostředek po dokončení jeho použití odstranit.
Vytvoření brány NAT
V této části vytvoříte bránu NAT pro odchozí přístup k internetu pro prostředky ve virtuální síti. Další možnosti odchozích pravidel najdete v tématu Překlad síťových adres (SNAT) pro odchozí připojení.
Přihlaste se k portálu Azure.
Do vyhledávacího pole v horní části portálu zadejte NAT Gateway. Ve výsledcích hledání vyberte brány NAT.
Vyberte + Vytvořit.
Na kartě Základy brány pro vytvoření překladu síťových adres (NAT) zadejte nebo vyberte následující informace:
Nastavení Hodnota Podrobnosti projektu Předplatné Vyberte své předplatné. Skupina prostředků Vyberte, že chcete vytvořit novou IP adresu.
Do pole Název zadejte load-balancer-rg .
Vyberte OK.Podrobnosti o instanci Název brány NAT Zadejte lb-nat-gateway. Oblast Vyberte USA – východ. Availability zone Vyberte Možnost Bez zóny. Časový limit nečinnosti (minuty) Zadejte 15. 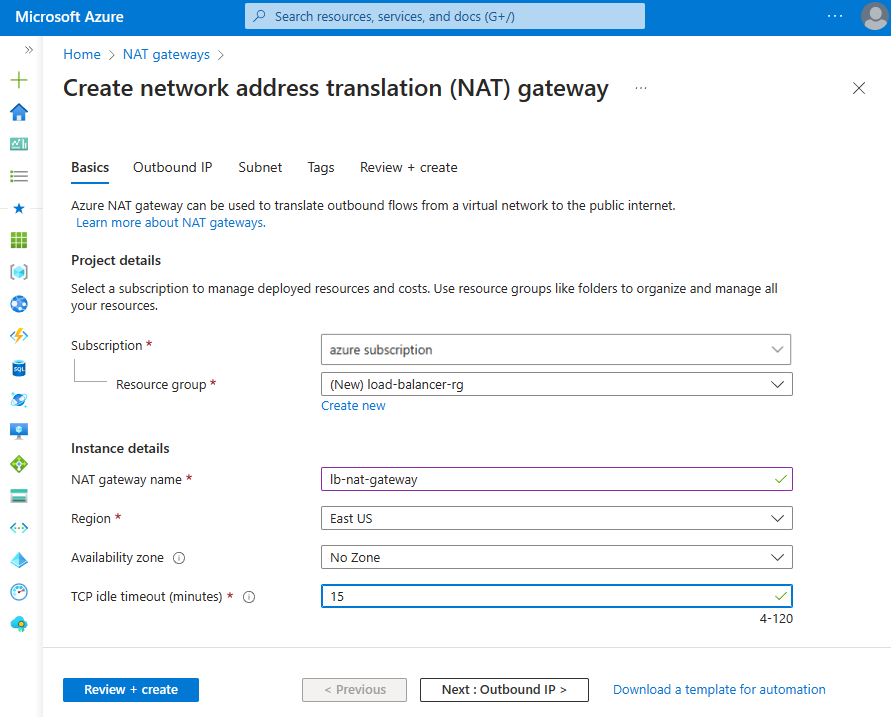
Vyberte kartu Odchozí IP adresa nebo vyberte tlačítko Další: Odchozí IP adresa v dolní části stránky.
V části Veřejné IP adresy vyberte Vytvořit novou veřejnou IP adresu.
Do pole Název zadejte nat-gw-public-ip adresu a přidejte veřejnou IP adresu.
Vyberte OK.
Vyberte modré tlačítko Zkontrolovat a vytvořit v dolní části stránky nebo vyberte kartu Revize a vytvoření .
Vyberte Vytvořit.
Vytvoření virtuálních počítačů
V této části vytvoříte dva virtuální počítače pro hostování webů služby IIS.
Do vyhledávacího pole v horní části portálu zadejte virtuální počítač. Ve výsledcích hledání vyberte virtuální počítače .
Ve virtuálních počítačích vyberte + Vytvořit a pak virtuální počítač Azure.
V části Vytvořit virtuální počítač zadejte nebo vyberte následující informace:
Nastavení Hodnota Podrobnosti projektu Předplatné Vybrat předplatné Azure Skupina prostředků Výběr nástroje pro vyrovnávání zatížení Podrobnosti o instanci Virtual machine name Zadejte myVM1 Oblast Výběr (USA) – východ USA Možnosti dostupnosti Vybrat zóny dostupnosti Availability zone Vybrat 1 Typ zabezpečení Ponechte výchozí hodnotu Standard. Image Výběr Windows Serveru 2022 Datacenter – Gen2 Velikost Volba velikosti virtuálního počítače nebo nastavení výchozího nastavení Účet správce Username Zadejte uživatelské jméno. Heslo Zadejte heslo. Potvrdit heslo Opětovné zadání hesla Pravidla portů pro příchozí spojení Veřejné příchozí porty Vybrat žádné Vyberte kartu Sítě nebo vyberte Další: Disky a další: Sítě.
Na kartě Sítě vyberte nebo zadejte:
Nastavení Hodnota Síťové rozhraní Virtuální síť Vyberte myVNet. Podsíť Výběr back-endové podsítě (10.1.0.0/24) Veřejná IP adresa Vyberte Žádná. Skupina zabezpečení sítě síťových adaptérů Výběr možnosti Upřesnit Konfigurace skupiny zabezpečení sítě Vyberte, že chcete vytvořit novou IP adresu.
Do pole Vytvořit skupinu zabezpečení sítě zadejte myNSG do pole Název.
V příchozích pravidlech vyberte +Přidat příchozí pravidlo.
Ve službě vyberte HTTP.
V prioritě zadejte 100.
Do pole Název zadejte myNSGrule.
Vyberte Přidat.
Vyberte OK.Vyberte Zkontrolovat a vytvořit.
Zkontrolujte nastavení a pak vyberte Vytvořit.
Podle kroků 1 až 7 vytvořte další virtuální počítač s následujícími hodnotami a všechna ostatní nastavení stejná jako myVM1:
Nastavení VIRTUÁLNÍ POČÍTAČ 2 Název myVM2 Availability zone 2 Skupina zabezpečení sítě Vyberte existující myNSG.
Poznámka:
Azure poskytuje výchozí odchozí IP adresu pro virtuální počítače, které nemají přiřazenou veřejnou IP adresu nebo jsou v back-endovém fondu interního základního nástroje pro vyrovnávání zatížení Azure. Výchozí mechanismus odchozích IP adres poskytuje odchozí IP adresu, která není konfigurovatelná.
Výchozí ip adresa odchozího přístupu je zakázaná, když dojde k jedné z následujících událostí:
- Virtuálnímu počítači se přiřadí veřejná IP adresa.
- Virtuální počítač se umístí do back-endového fondu standardního nástroje pro vyrovnávání zatížení s odchozími pravidly nebo bez něj.
- Prostředek Azure NAT Gateway je přiřazen k podsíti virtuálního počítače.
Virtuální počítače, které vytvoříte pomocí škálovacích sad virtuálních počítačů v flexibilním režimu orchestrace, nemají výchozí odchozí přístup.
Další informace o odchozích připojeních v Azure najdete v tématu Výchozí odchozí přístup v Azure a použití překladu zdrojových síťových adres (SNAT) pro odchozí připojení.
Vytvoření konfigurací sekundární sítě
V této části změníte privátní IP adresu existující síťové karty každého virtuálního počítače na Static. Dále do každého virtuálního počítače přidáte nový prostředek síťové karty s konfigurací statické privátní IP adresy.
Další informace o konfiguraci plovoucí IP adresy v konfiguraci virtuálního počítače najdete v tématu Konfigurace hostovaného operačního systému s plovoucí IP adresou.
Do vyhledávacího pole v horní části portálu zadejte virtuální počítač. Ve výsledcích hledání vyberte virtuální počítače .
Vyberte myVM1.
Pokud je virtuální počítač spuštěný, zastavte ho.
V nastavení vyberte Sítě.
V části Sítě vyberte název síťového rozhraní vedle síťového rozhraní. Síťové rozhraní začíná názvem virtuálního počítače a má přiřazené náhodné číslo. V tomto příkladu myVM1266.
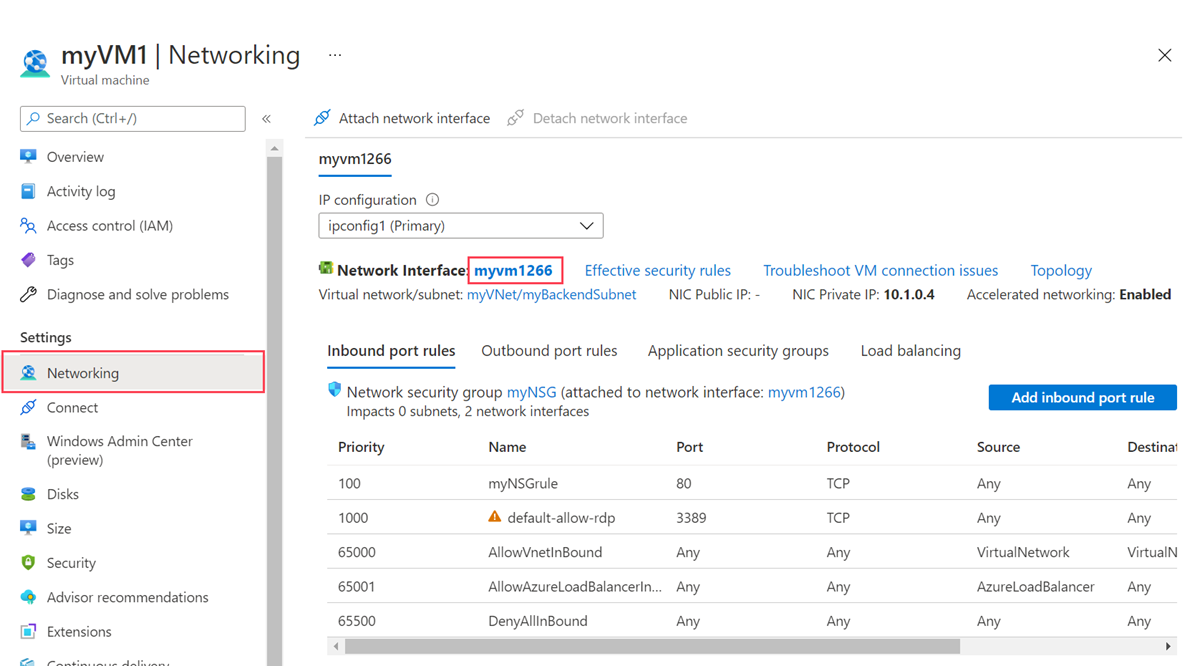
Na stránce síťového rozhraní vyberte konfigurace PROTOKOLU IP v nastavení.
V konfiguracích PROTOKOLU IP vyberte ipconfig1.
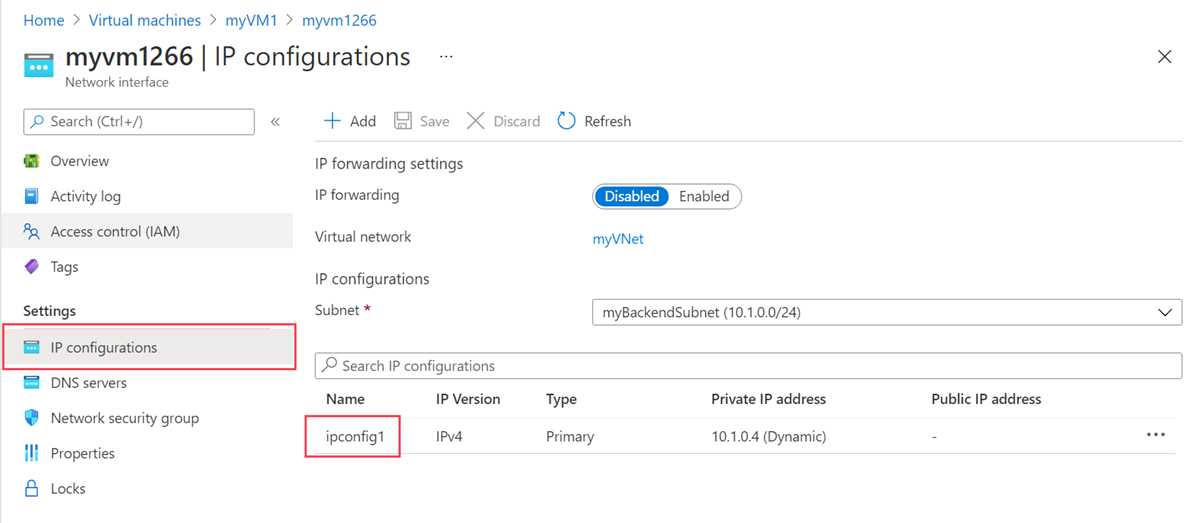
V konfiguraci ipconfig1 vyberte Static v přiřazení.
Zvolte Uložit.
Vraťte se na stránku Přehled virtuálního počítače myVM1.
V nastavení vyberte Sítě.
Na stránce Sítě vyberte Připojit síťové rozhraní.
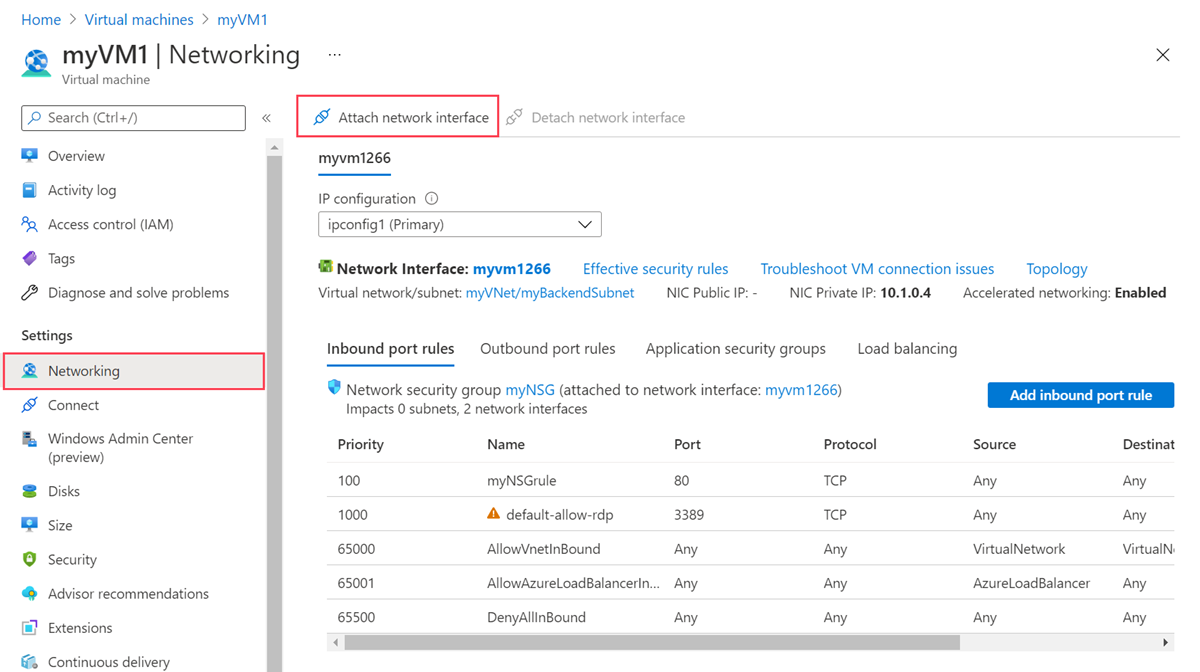
V části Připojit síťové rozhraní vyberte Vytvořit a připojit síťové rozhraní.
V části Vytvořit síťové rozhraní zadejte nebo vyberte následující informace:
Nastavení Hodnota Podrobnosti projektu Skupina prostředků Vyberte nástroj pro vyrovnávání zatížení. Síťové rozhraní Název Zadejte myVM1NIC2 Podsíť Vyberte back-endovou podsíť (10.1.0.0/24). Skupina zabezpečení sítě síťových adaptérů Vyberte Upřesnit. Konfigurace skupiny zabezpečení sítě Vyberte myNSG. Přiřazení privátníCH IP adres Vyberte Statické. Privátní IP adresa Zadejte 10.1.0.6. Vyberte Vytvořit.
Spusťte virtuální počítač.
Opakujte kroky 1 až 16 pro myVM2 a nahraďte následující informace:
Nastavení myVM2 Název myVM2NIC2 Privátní IP adresa 10.1.0.7
Konfigurace virtuálních počítačů
Připojíte se k virtuálnímu počítači myVM1 a myVM2 pomocí služby Azure Bastion a nakonfigurujete konfiguraci sekundární sítě v této části. Přidáte trasu pro bránu pro konfiguraci sekundární sítě. Pak nainstalujete službu IIS na každý virtuální počítač a přizpůsobíte weby tak, aby zobrazovaly název hostitele virtuálního počítače.
Do vyhledávacího pole v horní části portálu zadejte virtuální počítač. Ve výsledcích hledání vyberte virtuální počítače .
Vyberte myVM1.
Spusťte myVM1.
V části Přehled vyberte Připojit a Bastion.
Zadejte uživatelské jméno a heslo, které jste zadali při vytváření virtuálního počítače.
Vyberte Povolit pro Bastion používat schránku.
Na ploše serveru přejděte na Start Windows Administrative Tools > Windows PowerShell Windows PowerShell>.>
V okně PowerShellu
route printspusťte příkaz, který vrátí výstup podobný následujícímu výstupu pro virtuální počítač se dvěma připojenými síťovými rozhraními:=========================================================================== Interface List 4...60 45 bd 9c c7 00 ......Microsoft Hyper-V Network Adapter 11...60 45 bd 8d 44 fa ......Microsoft Hyper-V Network Adapter #3 1...........................Software Loopback Interface 1 =========================================================================== IPv4 Route Table =========================================================================== Active Routes: Network Destination Netmask Gateway Interface Metric 0.0.0.0 0.0.0.0 10.1.0.1 10.1.0.4 10 10.1.0.0 255.255.255.0 On-link 10.1.0.4 266 10.1.0.0 255.255.255.0 On-link 10.1.0.6 266 10.1.0.4 255.255.255.255 On-link 10.1.0.4 266 10.1.0.6 255.255.255.255 On-link 10.1.0.6 266 10.1.0.255 255.255.255.255 On-link 10.1.0.4 266 10.1.0.255 255.255.255.255 On-link 10.1.0.6 266 127.0.0.0 255.0.0.0 On-link 127.0.0.1 331 127.0.0.1 255.255.255.255 On-link 127.0.0.1 331 127.255.255.255 255.255.255.255 On-link 127.0.0.1 331 168.63.129.16 255.255.255.255 10.1.0.1 10.1.0.4 11 169.254.169.254 255.255.255.255 10.1.0.1 10.1.0.4 11 224.0.0.0 240.0.0.0 On-link 127.0.0.1 331 224.0.0.0 240.0.0.0 On-link 10.1.0.4 266 224.0.0.0 240.0.0.0 On-link 10.1.0.6 266 255.255.255.255 255.255.255.255 On-link 127.0.0.1 331 255.255.255.255 255.255.255.255 On-link 10.1.0.4 266 255.255.255.255 255.255.255.255 On-link 10.1.0.6 266 =========================================================================== Persistent Routes: None IPv6 Route Table =========================================================================== Active Routes: If Metric Network Destination Gateway 1 331 ::1/128 On-link 4 266 fe80::/64 On-link 11 266 fe80::/64 On-link 11 266 fe80::382:8783:5d2:f71e/128 On-link 4 266 fe80::1575:ced8:3e94:f23a/128 On-link 1 331 ff00::/8 On-link 4 266 ff00::/8 On-link 11 266 ff00::/8 On-link =========================================================================== Persistent Routes: NoneV tomto příkladu je síťový adaptér Microsoft Hyper-V č. 3 (rozhraní 13) sekundární síťové rozhraní, které nemá přiřazenou výchozí bránu.
V okně PowerShellu
ipconfig /allspusťte příkaz, abyste zjistili, která IP adresa je přiřazená k sekundárnímu síťovému rozhraní. V tomto příkladu je 10.1.0.6 přiřazeno rozhraní 13. Pro sekundární síťové rozhraní se nevrátí žádná výchozí adresa brány.Connection-specific DNS Suffix . : pbu0t5vjr3sevaritkncspakhd.ax.internal.cloudapp.net Description . . . . . . . . . . . : Microsoft Hyper-V Network Adapter #3 Physical Address. . . . . . . . . : 60-45-BD-A1-75-FB DHCP Enabled. . . . . . . . . . . : Yes Autoconfiguration Enabled . . . . : Yes Link-local IPv6 Address . . . . . : fe80::dfb3:b93e:3516:c5b6%12(Preferred) IPv4 Address. . . . . . . . . . . : 10.1.0.6(Preferred) Subnet Mask . . . . . . . . . . . : 255.255.255.0 Lease Obtained. . . . . . . . . . : Monday, December 12, 2022 7:42:31 PM Lease Expires . . . . . . . . . . : Friday, January 19, 2159 2:17:19 AM Default Gateway . . . . . . . . . : DHCP Server . . . . . . . . . . . : 168.63.129.16 DHCPv6 IAID . . . . . . . . . . . : 207635901 DHCPv6 Client DUID. . . . . . . . : 00-01-00-01-2B-28-C9-C0-60-45-BD-9B-ED-AE DNS Servers . . . . . . . . . . . : 168.63.129.16 NetBIOS over Tcpip. . . . . . . . : EnabledPokud chcete směrovat veškerý provoz adres mimo podsíť do brány, spusťte následující příkaz:
route -p add 0.0.0.0 MASK 0.0.0.0 10.1.0.1 METRIC 5015 IF 13V tomto příkladu je 10.1.0.1 výchozí bránou pro virtuální síť, kterou jste vytvořili dříve.
Spuštěním následujících příkazů nebo zkopírováním a vložením kódu do okna PowerShellu nainstalujte a nakonfigurujte službu IIS a testovací weby:
## Install IIS and the management tools. ## Install-WindowsFeature -Name Web-Server -IncludeManagementTools ## Set the binding for the Default website to 10.1.0.4:80. ## $para1 = @{ Name = 'Default Web Site' BindingInformation = '10.1.0.4:80:' Protocol = 'http' } New-IISSiteBinding @para1 ## Remove the default site binding. ## $para2 = @{ Name = 'Default Web Site' BindingInformation = '*:80:' } Remove-IISSiteBinding @para2 ## Remove the default htm file. ## Remove-Item c:\inetpub\wwwroot\iisstart.htm ## Add a new htm file that displays the Contoso website. ## $para3 = @{ Path = 'c:\inetpub\wwwroot\iisstart.htm' Value = $("Hello World from www.contoso.com" + "-" + $env:computername) } Add-Content @para3 ## Create folder to host website. ## $para4 = @{ Path = 'c:\inetpub\' Name = 'fabrikam' Type = 'directory' } New-Item @para4 ## Create a new website and site binding for the second IP address 10.1.0.6. ## $para5 = @{ Name = 'Fabrikam' PhysicalPath = 'c:\inetpub\fabrikam' BindingInformation = '10.1.0.6:80:' } New-IISSite @para5 ## Add a new htm file that displays the Fabrikam website. ## $para6 = @{ Path = 'C:\inetpub\fabrikam\iisstart.htm' Value = $("Hello World from www.fabrikam.com" + "-" + $env:computername) } Add-Content @para6Zavřete připojení Bastionu k virtuálnímu počítači myVM1.
Opakujte kroky 1 až 12 pro myVM2. Pro instalaci služby IIS použijte následující kód PowerShellu pro myVM2 .
## Install IIS and the management tools. ## Install-WindowsFeature -Name Web-Server -IncludeManagementTools ## Set the binding for the Default website to 10.1.0.5:80. ## $para1 = @{ Name = 'Default Web Site' BindingInformation = '10.1.0.5:80:' Protocol = 'http' } New-IISSiteBinding @para1 ## Remove the default site binding. ## $para2 = @{ Name = 'Default Web Site' BindingInformation = '*:80:' } Remove-IISSiteBinding @para2 ## Remove the default htm file. ## Remove-Item C:\inetpub\wwwroot\iisstart.htm ## Add a new htm file that displays the Contoso website. ## $para3 = @{ Path = 'c:\inetpub\wwwroot\iisstart.htm' Value = $("Hello World from www.contoso.com" + "-" + $env:computername) } Add-Content @para3 ## Create folder to host website. ## $para4 = @{ Path = 'c:\inetpub\' Name = 'fabrikam' Type = 'directory' } New-Item @para4 ## Create a new website and site binding for the second IP address 10.1.0.7. ## $para5 = @{ Name = 'Fabrikam' PhysicalPath = 'c:\inetpub\fabrikam' BindingInformation = '10.1.0.7:80:' } New-IISSite @para5 ## Add a new htm file that displays the Fabrikam website. ## $para6 = @{ Path = 'C:\inetpub\fabrikam\iisstart.htm' Value = $("Hello World from www.fabrikam.com" + "-" + $env:computername) } Add-Content @para6
Vytvoření nástroje pro vyrovnávání zatížení
Vytvoříte zónově redundantní nástroj pro vyrovnávání zatížení, který vyrovnává zatížení virtuálních počítačů v této části.
Díky redundanci zón zůstane cesta k datům dostupná i v případě, že dojde k selhání jedné nebo několika zón (pokud alespoň jedna zóna v oblasti zůstane v pořádku).
Během vytváření nástroje pro vyrovnávání zatížení nakonfigurujete:
- Dvě front-endové IP adresy, jedna pro každý web.
- Back-endové fondy
- Příchozí pravidla vyrovnávání zatížení
Do vyhledávacího pole v horní části portálu zadejte Nástroj pro vyrovnávání zatížení. Ve výsledcích hledání vyberte nástroje pro vyrovnávání zatížení.
Na stránce Nástroje pro vyrovnávání zatížení vyberte Vytvořit.
Na kartě Základy na stránce Vytvořit nástroj pro vyrovnávání zatížení zadejte nebo vyberte následující informace:
Nastavení Hodnota Podrobnosti projektu Předplatné Vyberte své předplatné. Skupina prostředků Vyberte nástroj pro vyrovnávání zatížení. Podrobnosti o instanci Název Enter myLoadBalancer Oblast Vyberte USA – východ. Skladová jednotka (SKU) Ponechte výchozí standard. Typ Vyberte Veřejný. Úroveň Ponechte výchozí oblast. Vyberte Další: Konfigurace front-endové IP adresy.
V konfiguraci front-endové IP adresy vyberte + Přidat konfiguraci front-endové IP adresy.
V konfiguraci přidání front-endové IP adresy zadejte nebo vyberte následující informace:
Nastavení Hodnota Name Zadejte front-end-contoso. Verze protokolu IP Vyberte IPv4. Typ IP adresy Vyberte IP adresu. Veřejná IP adresa Vyberte, že chcete vytvořit novou IP adresu.
Zadejte myPublicIP-contoso pro název Vybrat
zónově redundantní v zóně dostupnosti.
Pro předvolbu směrování ponechte výchozí nastavení sítě Microsoft.
Vyberte OK.Poznámka:
Protokol IPv6 se v současné době nepodporuje s předvolbou směrování ani vyrovnáváním zatížení mezi oblastmi (globální vrstva).
Další informace o předponách IP adres najdete v tématu Předpona veřejné IP adresy Azure.
V oblastech s Zóny dostupnosti máte možnost vybrat bez zónu (výchozí možnost), konkrétní zónu nebo zónově redundantní. Volba bude záviset na konkrétních požadavcích na selhání domény. V oblastech bez Zóny dostupnosti se toto pole nezobrazí.
Další informace o zónách dostupnosti najdete v tématu Přehled zón dostupnosti.Vyberte Přidat.
Vyberte + Přidat konfiguraci front-endové IP adresy.
V konfiguraci přidání front-endové IP adresy zadejte nebo vyberte následující informace:
Nastavení Hodnota Name Zadejte front-end-fabrikam. Verze protokolu IP Vyberte IPv4. Typ IP adresy Vyberte IP adresu. Veřejná IP adresa Vyberte, že chcete vytvořit novou IP adresu.
Jako název vyberte zónově
redundantní v zóně dostupnosti myPublicIP-fabrikam.
Pro předvolbu směrování ponechte výchozí nastavení sítě Microsoft.
Vyberte OK.Vyberte Přidat.
Vyberte Další: Back-endové fondy.
Na kartě Back-endové fondy vyberte + Přidat back-endový fond.
Zadejte nebo vyberte následující informace v části Přidat back-endový fond:
Nastavení Hodnota Name Zadejte myBackendPool-contoso. Virtuální síť Vyberte myVNet. Konfigurace back-endových fondů Vyberte síťovou kartu. V konfiguraci IP vyberte + Přidat.
Vyberte myVM1 a myVM2 , které odpovídají ipconfig1 (10.1.0.4) a ipconfig1 (10.1.0.5).
Vyberte přidat.
Zvolte Uložit.
Vyberte + Přidat back-endový fond.
Zadejte nebo vyberte následující informace v části Přidat back-endový fond:
Nastavení Hodnota Name Zadejte myBackendPool-fabrikam. Virtuální síť Vyberte myVNet. Konfigurace back-endových fondů Vyberte síťovou kartu. V konfiguraci IP vyberte + Přidat.
Vyberte myVM1 a myVM2 , které odpovídají ipconfig1 (10.1.0.6) a ipconfig1 (10.1.0.7).
Vyberte přidat.
Zvolte Uložit.
Vyberte Další: Příchozí pravidla.
V pravidle vyrovnávání zatížení na kartě Příchozí pravidla vyberte + Přidat pravidlo vyrovnávání zatížení.
V části Přidat pravidlo vyrovnávání zatížení zadejte nebo vyberte následující informace:
Nastavení Hodnota Name Zadejte myHTTPRule-contoso. Verze protokolu IP Vyberte IPv4. Front-endová IP adresa Vyberte Frontend-contoso. Back-endový fond Vyberte myBackendPool-contoso. Protokol Vyberte TCP. Port Zadejte 80. Back-endový port Zadejte 80. Sonda stavu Vyberte, že chcete vytvořit novou IP adresu.
Do pole Název zadejte myHealthProbe-contoso.
Vyberte protokol TCP v protokolu.
Ponechte zbývající výchozí hodnoty a vyberte OK.Trvalost relace Vyberte Žádná. Časový limit nečinnosti (minuty) Zadejte nebo vyberte 15. Resetování protokolu TCP Vyberte Povoleno. Plovoucí IP adresa Vyberte Zakázáno. Překlad odchozích zdrojových síťových adres (SNAT) Ponechte výchozí hodnotu (doporučeno) Použití pravidel odchozích přenosů k poskytování přístupu členů back-endového fondu k internetu. Vyberte Přidat.
Vyberte Přidat pravidlo vyrovnávání zatížení.
V části Přidat pravidlo vyrovnávání zatížení zadejte nebo vyberte následující informace:
Nastavení Hodnota Name Zadejte myHTTPRule-fabrikam. Verze protokolu IP Vyberte IPv4. Front-endová IP adresa Vyberte Frontend-fabrikam. Back-endový fond Vyberte myBackendPool-fabrikam. Protokol Vyberte TCP. Port Zadejte 80. Back-endový port Zadejte 80. Sonda stavu Vyberte, že chcete vytvořit novou IP adresu.
Do pole Název zadejte myHealthProbe-fabrikam.
Vyberte protokol TCP v protokolu.
Ponechte zbývající výchozí hodnoty a vyberte OK.Trvalost relace Vyberte Žádná. Časový limit nečinnosti (minuty) Zadejte nebo vyberte 15. Resetování protokolu TCP Vyberte Povoleno. Plovoucí IP adresa Vyberte Zakázáno. Překlad odchozích zdrojových síťových adres (SNAT) Ponechte výchozí hodnotu (doporučeno) Použití pravidel odchozích přenosů k poskytování přístupu členů back-endového fondu k internetu. Vyberte Přidat.
V dolní části stránky vyberte modré tlačítko Zkontrolovat a vytvořit .
Vyberte Vytvořit.
Poznámka:
V tomto příkladu jsme vytvořili bránu NAT, která poskytuje odchozí přístup k internetu. Karta odchozích pravidel v konfiguraci se vynechá, protože není u brány NAT potřeba. Další informace o službě Azure NAT Gateway najdete v tématu Co je překlad adres (NAT) služby Azure Virtual Network? Další informace o odchozích připojeních v Azure najdete v tématu Překlad zdrojových síťových adres (SNAT) pro odchozí připojení.
Test nástroje pro vyrovnávání zatížení
V této části zjistíte veřejnou IP adresu pro každý web. Ip adresu zadáte do prohlížeče a otestujete weby, které jste vytvořili dříve.
Do vyhledávacího pole v horní části portálu zadejte veřejnou IP adresu. Ve výsledcích hledání vyberte veřejné IP adresy .
Vyberte myPublicIP-contoso.
Zkopírujte IP adresu na stránce přehledu myPublicIP-contoso.
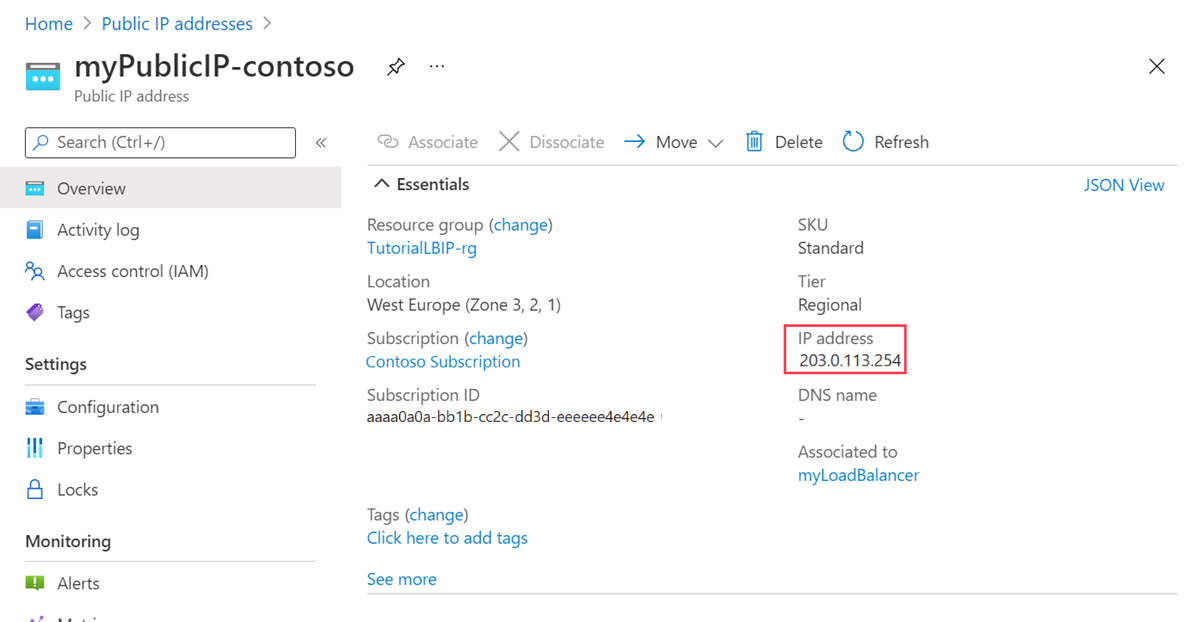
Otevřete webový prohlížeč a vložte veřejnou IP adresu do adresního řádku.
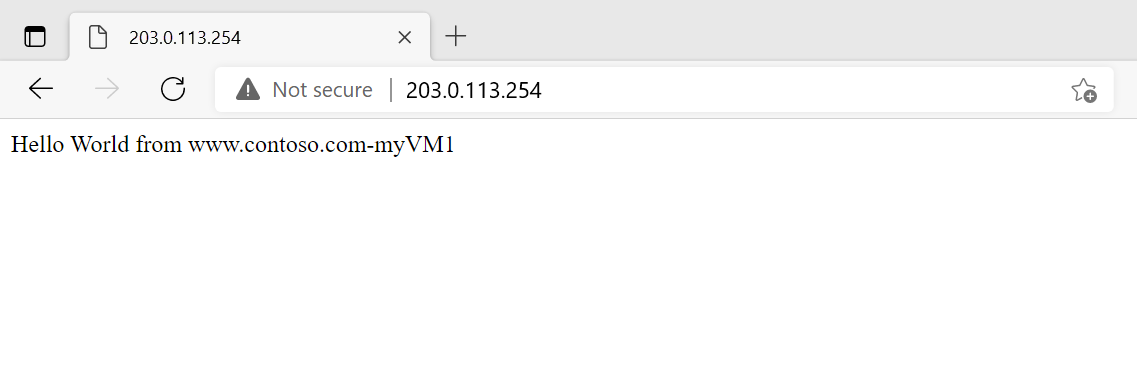
Vraťte se na veřejné IP adresy. Vyberte myPublicIP-fabrikam.
Zkopírujte IP adresu na stránce přehledu myPublicIP-fabrikam.
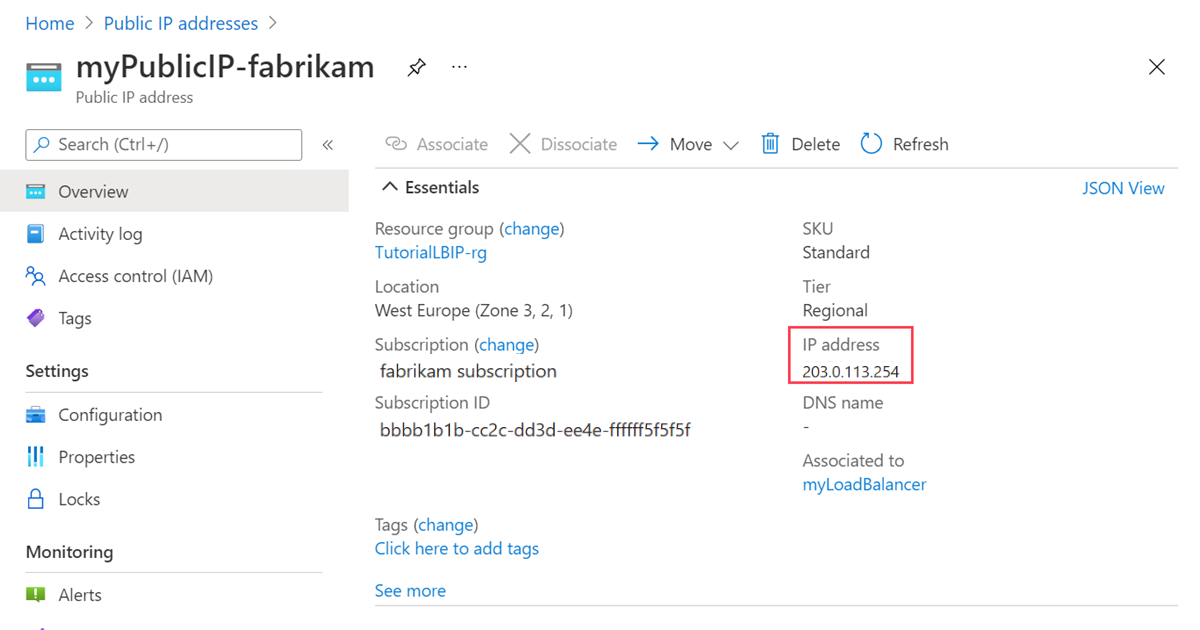
Otevřete webový prohlížeč a vložte veřejnou IP adresu do adresního řádku.
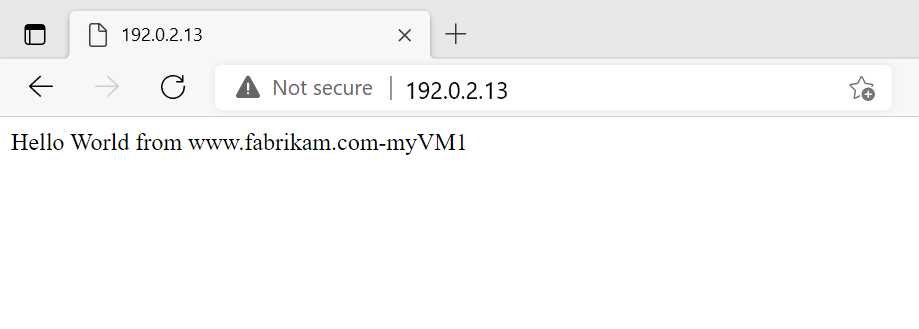
Pokud chcete nástroj pro vyrovnávání zatížení otestovat, aktualizujte prohlížeč nebo vypněte jeden z virtuálních počítačů.
Vyčištění prostředků
Pokud nebudete tuto aplikaci dál používat, odstraňte virtuální počítače a nástroj pro vyrovnávání zatížení pomocí následujících kroků:
Do vyhledávacího pole v horní části portálu zadejte skupinu prostředků. Ve výsledcích hledání vyberte skupiny prostředků.
Ve skupinách prostředků vyberte nástroj pro vyrovnávání zatížení.
Vyberte Odstranit skupinu prostředků.
Zadejte název skupiny prostředků a zadejte název skupiny prostředků. Vyberte Odstranit.
Další kroky
V dalším článku se dozvíte, jak vytvořit nástroj pro vyrovnávání zatížení mezi oblastmi: