Přidání schémat pro použití s pracovními postupy v Azure Logic Apps
Platí pro: Azure Logic Apps (Consumption + Standard)
Akce pracovního postupu, jako je ploché soubory a ověřování XML, vyžadují k provádění úloh schéma. Například akce ověření XML vyžaduje schéma XML ke kontrole, zda dokumenty používají platný KÓD XML a mají očekávaná data v předdefinovaném formátu. Toto schéma je dokument XML, který používá jazyk XSD (XML Schema Definition) a má příponu názvu souboru .xsd. Akce plochého souboru používají schéma ke kódování a dekódování obsahu XML.
Tento článek ukazuje, jak přidat schéma do účtu integrace. Pokud pracujete s pracovním postupem standardní aplikace logiky, můžete také přidat schéma přímo do prostředku aplikace logiky.
Požadavky
Účet a předplatné Azure. Pokud ještě nemáte předplatné, zaregistrujte si bezplatný účet Azure.
Soubor schématu, který chcete přidat. K vytváření schémat můžete použít následující nástroje:
Visual Studio 2019 a rozšíření Microsoft Azure Logic Apps Enterprise Integration Tools
Visual Studio 2015 a rozšíření Microsoft Azure Logic Apps Enterprise Integration Tools for Visual Studio 2015 2.0
Poznámka:
Nenainstalujte rozšíření spolu s rozšířením BizTalk Server. Při použití obou rozšíření může dojít k neočekávanému chování. Ujistěte se, že máte nainstalovaná jenom jedno z těchto rozšíření.
Na monitorech s vysokým rozlišením můžete zaznamenat problém se zobrazením návrháře map v sadě Visual Studio. Chcete-li tento problém se zobrazením vyřešit, restartujte sadu Visual Studio v režimu bez rozlišení DPI nebo přidejte hodnotu registru DPIUNAWARE.
Na základě toho, jestli pracujete na pracovním postupu aplikace logiky Consumption nebo Standard, budete potřebovat prostředek účtu integrace. Tento prostředek obvykle potřebujete, když chcete definovat a ukládat artefakty pro použití v podnikových integracích a pracovních postupech B2B.
Důležité
Abyste mohli spolupracovat, musí váš účet integrace i prostředek aplikace logiky existovat ve stejném předplatném Azure a v oblasti Azure.
Pokud pracujete na pracovním postupu aplikace logiky Consumption, budete potřebovat účet integrace, který je propojený s prostředkem aplikace logiky.
Pokud pracujete na pracovním postupu standardní aplikace logiky, můžete svůj účet integrace propojit s prostředkem aplikace logiky, nahrát schémata přímo do prostředku aplikace logiky nebo obojí na základě následujících scénářů:
Pokud už máte účet integrace s artefakty, které potřebujete nebo chcete použít, můžete svůj účet integrace propojit s několika prostředky standardní aplikace logiky, ve kterých chcete artefakty používat. Tímto způsobem nemusíte nahrávat schémata do každé jednotlivé aplikace logiky. Další informace najdete v tématu Propojení prostředku aplikace logiky s účtem integrace.
Integrovaný konektor Flat File umožňuje vybrat schéma, které jste předtím nahráli do prostředku aplikace logiky nebo do propojeného účtu integrace, ale ne do obou. Tento artefakt pak můžete použít ve všech podřízených pracovních postupech v rámci stejného prostředku aplikace logiky.
Pokud tedy účet integrace nemáte nebo potřebujete, můžete použít možnost nahrávání. V opačném případě můžete použít možnost propojení. V obou směrech můžete tyto artefakty použít napříč všemi podřízenými pracovními postupy v rámci stejného prostředku aplikace logiky.
Omezení
Omezení se vztahují na počet artefaktů, jako jsou schémata, na účet integrace. Další informace najdete v tématu Omezení a informace o konfiguraci pro Azure Logic Apps.
Na základě toho, jestli pracujete na pracovním postupu aplikace logiky Consumption nebo Standard, můžou platit limity velikosti souboru schématu.
Pokud pracujete se standardními pracovními postupy, neplatí pro velikosti souborů schématu žádná omezení.
Pokud pracujete s pracovními postupy Consumption, platí následující omezení:
Pokud je schéma 2 MB nebo menší, můžete schéma přidat do svého účtu integrace přímo z webu Azure Portal.
Pokud je schéma větší než 2 MB, ale není větší než limit velikosti schémat, budete potřebovat účet úložiště Azure a kontejner objektů blob, kde můžete nahrát schéma. Potom toto schéma přidáte do svého účtu integrace, můžete ho pak propojit s účtem úložiště z účtu integrace. Pro tento úkol popisuje následující tabulka položky, které potřebujete:
Položka Popis Účet služby Azure Storage V tomto účtu vytvořte kontejner objektů blob Azure pro vaše schéma. Zjistěte , jak vytvořit účet úložiště. Kontejner objektů blob V tomto kontejneru můžete nahrát schéma. Identifikátor URI obsahu tohoto kontejneru budete potřebovat i později, když do svého účtu integrace přidáte schéma. Zjistěte, jak vytvořit kontejner objektů blob. Azure Storage Explorer Tento nástroj vám pomůže snadněji spravovat účty úložiště a kontejnery objektů blob. Pokud chcete použít Průzkumník služby Storage, zvolte krok:
– Na webu Azure Portal vyberte svůj účet úložiště. V nabídce účtu úložiště vyberte Průzkumník služby Storage.
- Pro desktopovou verzi stáhněte a nainstalujte Průzkumník služby Azure Storage. Pak se pomocí postupu v části Začínáme s Průzkumník služby Storage připojte Průzkumník služby Storage k účtu úložiště. Další informace najdete v tématu Rychlý start: Vytvoření objektu blob v úložišti objektů pomocí Průzkumník služby Azure Storage.Pokud chcete přidat větší schémata, můžete také použít rozhraní REST API služby Azure Logic Apps – schémata. U standardních pracovních postupů není rozhraní REST API služby Azure Logic Apps momentálně k dispozici.
Při použití účtu integrace s pracovním postupem obvykle přidáte schéma do daného účtu. Pokud ale odkazujete nebo importujete schéma, které není v účtu integrace, může se při použití elementu
xsd:redefinezobrazit následující chyba:An error occurred while processing the XML schemas: ''SchemaLocation' must successfully resolve if <redefine> contains any child other than <annotation>.'.Pokud chcete tuto chybu vyřešit, musíte použít prvek
xsd:importneboxsd:includemístoxsd:redefinenebo použít identifikátor URI.
Důležité informace o přidávání schémat
Pokud pracujete s pracovním postupem Consumption, musíte schéma přidat do propojeného účtu integrace.
Pokud pracujete se standardním pracovním postupem, máte následující možnosti:
Přidejte schéma do propojeného účtu integrace. Schéma a účet integrace můžete sdílet napříč několika prostředky standardní aplikace logiky a jejich podřízenými pracovními postupy.
Přidejte schéma přímo do prostředku aplikace logiky. Toto schéma však můžete sdílet pouze mezi podřízenými pracovními postupy ve stejném prostředku aplikace logiky.
Přidání schématu do účtu integrace
Na webu Azure Portal se přihlaste pomocí svých přihlašovacích údajů k účtu Azure.
Do hlavního vyhledávacího pole Azure zadejte účty integrace a vyberte Účty integrace.
Vyberte účet integrace, do kterého chcete přidat schéma.
V nabídce vašeho účtu integrace v části Nastavení vyberte Schémata.
Na panelu nástrojů podokna Schémata vyberte Přidat.
Přidání schémat do aplikace logiky
V případě pracovních postupů Consumption na základě velikosti souboru schématu postupujte podle kroků pro nahrání schématu, které je až 2 MB nebo více než 2 MB, až 8 MB.
Přidání schémat až do 2 MB
V podokně Přidat schéma zadejte název schématu. Ponechte malý soubor vybraný. Vedle pole Schéma vyberte ikonu složky. Vyhledejte a vyberte schéma, které nahráváte.
Jakmile budete hotovi, vyberte tlačítko OK.
Po dokončení nahrávání schématu se schéma zobrazí v seznamu Schémata .
Přidání schémat více než 2 MB
Pokud chcete přidat větší schémata pro pracovní postupy Consumption, které se mají použít, můžete použít rozhraní REST API služby Azure Logic Apps – Schémata nebo nahrát schéma do kontejneru objektů blob Azure v účtu úložiště Azure. Postup přidání schémat se liší podle toho, jestli má kontejner objektů blob veřejný přístup ke čtení. Nejprve zkontrolujte, jestli má váš kontejner objektů blob veřejný přístup ke čtení, a to pomocí následujícího postupu: Nastavení úrovně veřejného přístupu pro kontejner objektů blob
Kontrola úrovně přístupu ke kontejneru
Otevřete Průzkumník služby Azure Storage. V okně Průzkumníka rozbalte své předplatné Azure, pokud ještě není rozbalené.
Rozbalte účty> úložiště {your-storage-account}> Kontejnery objektů blob. Vyberte kontejner objektů blob.
V místní nabídce kontejneru objektů blob vyberte Nastavit úroveň veřejného přístupu.
Pokud má kontejner objektů blob alespoň veřejný přístup, vyberte Zrušit a postupujte podle následujících kroků na této stránce: Nahrání do kontejnerů s veřejným přístupem
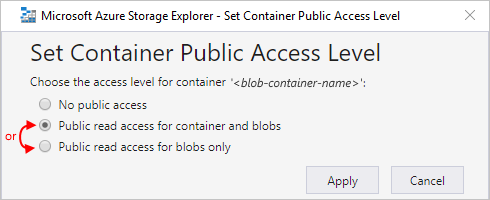
Pokud kontejner objektů blob nemá veřejný přístup, vyberte Zrušit a postupujte podle následujících kroků na této stránce: Nahrání do kontejnerů bez veřejného přístupu
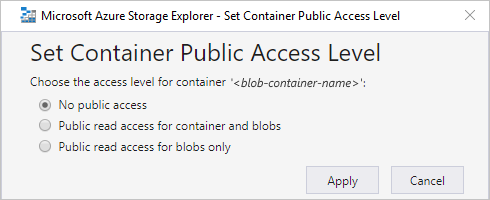
Nahrání do kontejnerů s veřejným přístupem
Nahrajte schéma do účtu úložiště. V pravém okně vyberte Nahrát.
Po dokončení nahrávání vyberte nahrané schéma. Na panelu nástrojů vyberte Kopírovat adresu URL , abyste zkopírovali adresu URL schématu.
Vraťte se na web Azure Portal, kde je otevřené podokno Přidat schéma . Zadejte název sestavení. Vyberte Velký soubor (větší než 2 MB).
Místo pole Schéma se teď zobrazí pole Identifikátor URI obsahu.
Do pole Identifikátor URI obsahu vložte adresu URL schématu. Dokončete přidání schématu.
Po dokončení nahrávání schématu se schéma zobrazí v seznamu Schémata . Na stránce Přehled vašeho účtu integrace se zobrazí nahrané schéma v části Artefakty.
Nahrání do kontejnerů bez veřejného přístupu
Nahrajte schéma do účtu úložiště. V pravém okně vyberte Nahrát.
Po dokončení nahrávání vygenerujte pro schéma sdílený přístupový podpis (SAS). V místní nabídce schématu vyberte Získat sdílený přístupový podpis.
V podokně Sdílený přístupový podpis vyberte Vygenerovat identifikátor URI URI sdíleného> přístupového podpisu na úrovni kontejneru. Po vygenerování adresy URL SAS vedle pole adresa URL vyberte Kopírovat.
Vraťte se na web Azure Portal, kde je otevřené podokno Přidat schéma . Vyberte Velký soubor.
Místo pole Schéma se teď zobrazí pole Identifikátor URI obsahu.
Do pole Identifikátor URI obsahu vložte identifikátor URI SAS, který jste předtím vygenerovali. Dokončete přidání schématu.
Po dokončení nahrávání schématu se schéma zobrazí v seznamu Schémata . Na stránce Přehled vašeho účtu integrace se zobrazí nahrané schéma v části Artefakty.
Úprava schématu
Pokud chcete aktualizovat existující schéma, musíte nahrát nový soubor schématu s požadovanými změnami. Můžete si ale nejprve stáhnout existující schéma pro úpravy.
Na webu Azure Portal otevřete svůj účet integrace, pokud ještě není otevřený.
V nabídce vašeho účtu integrace v části Nastavení vyberte Schémata.
Po otevření podokna Schémata vyberte schéma. Pokud chcete schéma nejprve stáhnout a upravit, vyberte na panelu nástrojů Podokno Schémata možnost Stáhnout a uložte schéma.
Až budete připraveni nahrát aktualizované schéma, vyberte v podokně Schémata schéma, které chcete aktualizovat. Na panelu nástrojů podokna Schémata vyberte Aktualizovat.
Vyhledejte a vyberte aktualizované schéma, které chcete nahrát.
Jakmile budete hotovi, vyberte tlačítko OK.
Po dokončení nahrávání souboru schématu se aktualizované schéma zobrazí v seznamu Schémata .
Odstranění schématu
Na webu Azure Portal otevřete svůj účet integrace, pokud ještě není otevřený.
V nabídce vašeho účtu integrace v části Nastavení vyberte Schémata.
Po otevření podokna Schémata vyberte schéma a pak vyberte Odstranit.
Pokud chcete potvrdit, že chcete schéma odstranit, vyberte Ano.