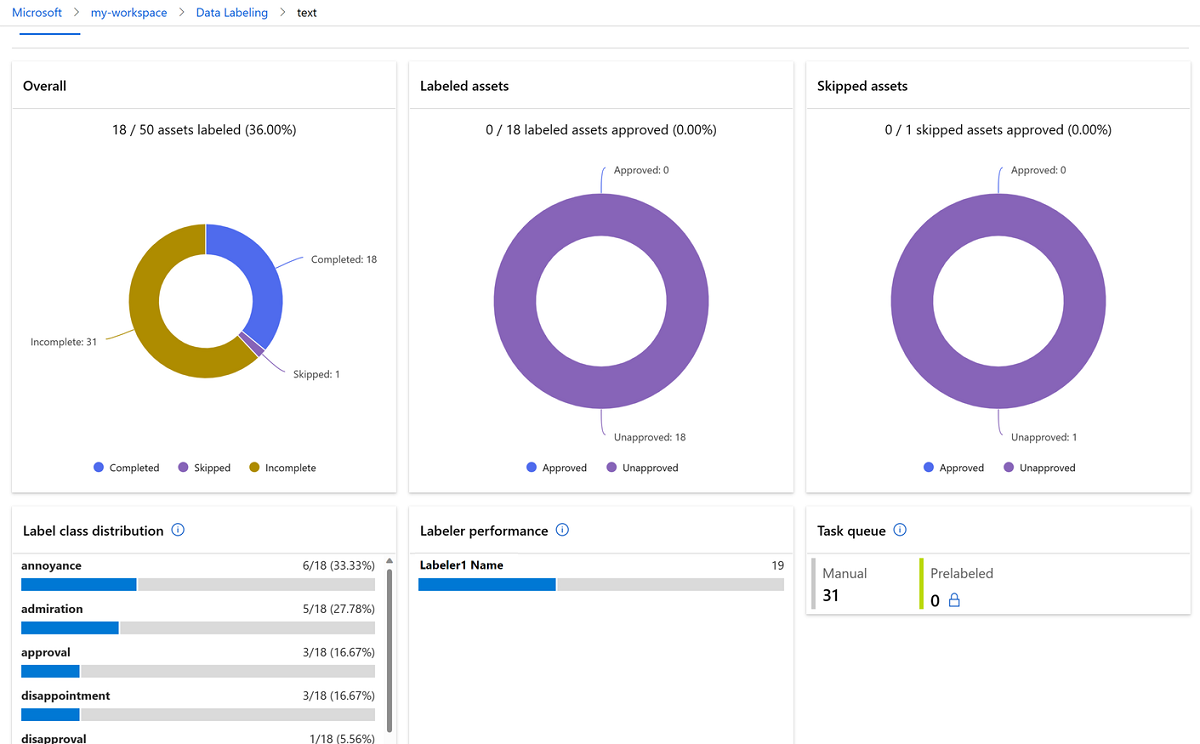Správa projektů popisků
Naučte se spravovat projekt popisování ve službě Azure Machine Learning. Tento článek je určený pro projektové manažery, kteří zodpovídají za správu projektů popisků textu nebo obrázků. Informace o tom, jak vytvořit projekt, naleznete v tématu Nastavení projektu popisování textu nebo Nastavení projektu popisování obrázků.
Důležité
Položky označené (Preview) v tomto článku jsou aktuálně ve verzi Public Preview. Verze Preview je poskytována bez smlouvy o úrovni služeb a nedoporučuje se pro produkční úlohy. Některé funkce se nemusí podporovat nebo mohou mít omezené možnosti. Další informace najdete v dodatečných podmínkách použití pro verze Preview v Microsoft Azure.
Spuštění a monitorování projektu
Jakmile projekt inicializujete, Azure ho začne spouštět. Pokud chcete projekt spravovat, vyberte projekt na hlavní stránce popisků dat.
Pokud chcete projekt pozastavit nebo restartovat, na panelu příkazů projektu přepněte stav Spuštěno. Data můžete označovat pouze v případech, kdy je projekt spuštěný.
Monitorování postupu
Na kartě Řídicí panel se zobrazuje průběh úlohy popisování.
Grafy průběhu ukazují, kolik položek bylo označeno, vynecháno, potřeba zkontrolovat nebo ještě není dokončeno. Najeďte myší na graf a zobrazte počet položek v jednotlivých oddílech.
Pod grafem je znázorněna distribuce popisků dokončených úkolů. V některých typech projektů může mít položka více popisků. Celkový počet štítků může překročit celkový počet položek.
Zobrazí se také distribuce popisků a počet položek, které označí.
Prostřední část zobrazuje tabulku, která obsahuje frontu nepřiřazených úloh. Když je popisování s asistencí ML vypnuté, zobrazí se v této části počet ručních úkolů, které čekají na přiřazení.
Pokud je popisování asistovaného strojového učení zapnuté, zobrazí se v této části také:
- Úlohy, které obsahují skupinové položky ve frontě
- Úkoly, které obsahují předem označené položky ve frontě
Pokud je navíc povolené popisování s asistencí ML, můžete se posunout dolů a zobrazit stav popisování s asistencí ML. Oddíly Úlohy poskytují odkazy pro každé spuštění strojového učení.
- Trénování: Trénuje model, aby předpověděl popisky.
- Ověření: Určuje, zda předběžné označení položky používá predikci tohoto modelu.
- Odvozování: Předpověď se spouští pro nové položky.
- Featurizace: Položky clusterů (pouze pro projekty klasifikace obrázků).
Kontrola dat a popisků
Na kartě Data zobrazte náhled datové sady a zkontrolujte označená data.
Tip
Než budete revidovat, koordinujte s ostatními případnými revidujícím. V opačném případě se může stát, že se oba snažíte schválit stejný popisek najednou, což zabrání v aktualizaci u jednoho z vás.
Projděte si označená data a zobrazte popisky. Pokud se zobrazí nesprávně označená data, vyberte je a výběrem možnosti Odmítnout popisky odeberte a vraťte data do neoznačené fronty.
Přeskočené položky
Sada filtrů se vztahuje na položky, které kontrolujete. Ve výchozím nastavení zkontrolujete označená data. Vyberte filtr typu asset a přepněte typ na *Vynecháno a zkontrolujte položky, které byly vynechány.

Pokud si myslíte, že by se přeskočená data měla označovat, vyberte Možnost Odmítnout , aby se vrátila zpět do neoznačené fronty. Pokud se domníváte, že vynecháná data nejsou pro váš projekt relevantní, vyberte Možnost Přijmout a odeberte je z projektu.
Popisování konsensu
Pokud váš projekt používá popisování konsensu, projděte si obrázky, které nemají žádný konsensus:
Vyberte kartu Data.
V nabídce vlevo vyberte Zkontrolovat popisky.
Na panelupříkazůch
Včástich
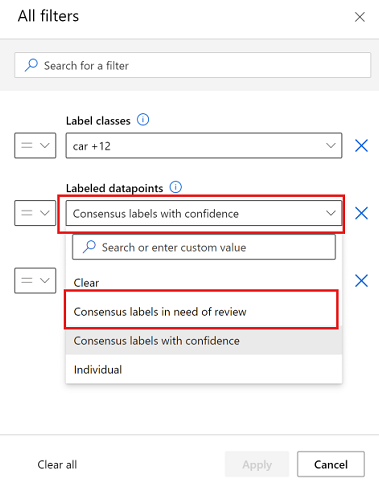
U každého obrázku, který chcete zkontrolovat, vyberte rozevírací seznam Popisek konsensu a zobrazte konfliktní popisky.
I když můžete vybrat jednotlivé popisky a zobrazit jejich popisky, aktualizovat nebo odmítnout popisky, musíte použít nejlepší volbu, popisek Konsensus (Preview).
Změna podrobností projektu
Zobrazení a změna podrobností projektu na kartě Podrobnosti Na této kartě můžete:
- Zobrazení podrobností projektu a vstupních datových sad
- Nastavte nebo zrušte zaškrtnutí políčka Povolit přírůstkovou aktualizaci v pravidelných intervalech nebo požádejte o okamžitou aktualizaci.
- Prohlédněte si podrobnosti o kontejneru úložiště, který se používá k ukládání výstupů označených v projektu.
- Přidejte do projektu popisky.
- Upravte pokyny, které dáte štítkům.
- Změňte nastavení pro popisování s asistencí ML a zahajte úlohu popisování.
Projekty vytvořené ve službách Azure AI
Pokud byl projekt popisků vytvořen ze sady Vision Studio nebo Language Studio, zobrazí se na stránce Podrobnosti další karta. Karta umožňuje přepínat mezi popisky ve službě Azure Machine Learning a popisky v sadě Vision Studio nebo v sadě Language Studio.
Pokud byl váš projekt vytvořený ze sady Vision Studio, uvidíte také kartu Vision Studio. Výběrem možnosti Přejít do nástroje Vision Studio se vraťte do sady Vision Studio. Jakmile se vrátíte do vision studia, budete moct importovat označená data.
Přidání nových popisků do projektu
Během procesu označování dat můžete chtít přidat další popisky ke klasifikaci položek. Můžete například přidat neznámý nebo jiný popisek, který bude indikovat nejasnost.
Přidání jednoho nebo více popisků do projektu:
Na hlavní stránce popisků dat vyberte projekt.
Na panelu příkazů projektu přepněte stav Spuštěno na Pozastaveno a zastavte aktivitu popisování.
Vyberte kartu Podrobnosti.
V seznamu vlevo vyberte Kategorie popisků.
Upravte štítky.
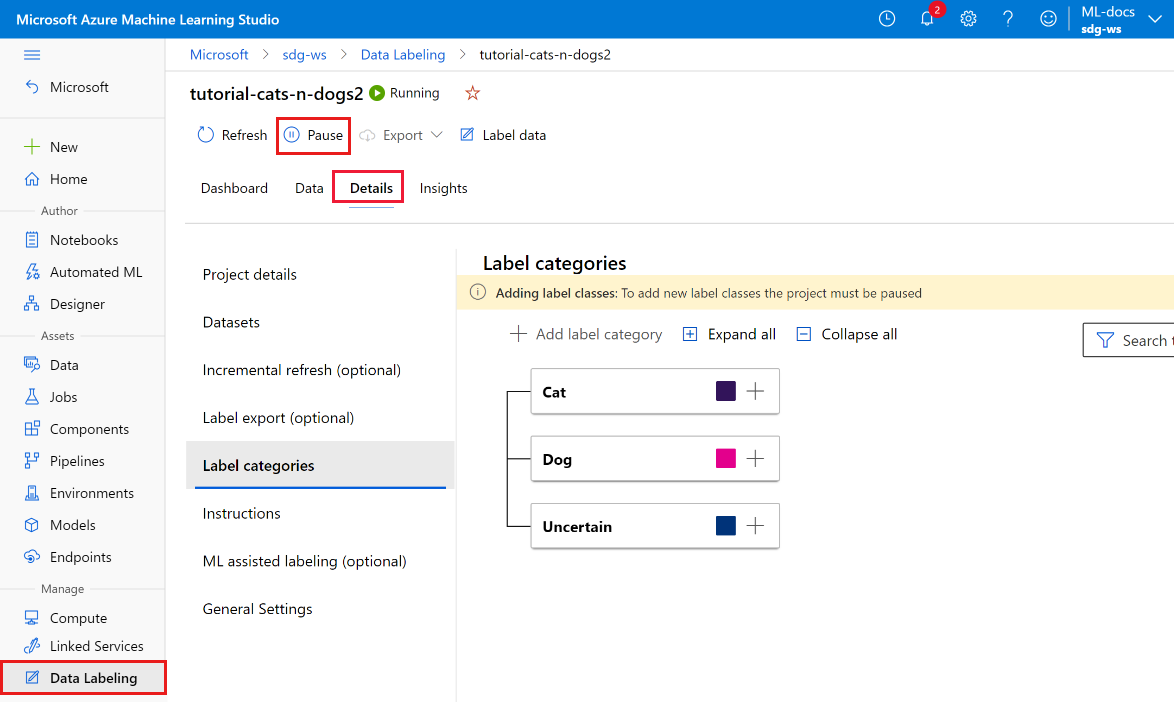
Do formuláře přidejte nový popisek. Pak zvolte, jak pokračovat v projektu. Vzhledem k tomu, že jste změnili dostupné popisky, zvolte způsob zpracování dat, která jsou už označená:
- Začněte znovu a odeberte všechny existující popisky. Tuto možnost zvolte, pokud chcete začít popisovat od začátku pomocí nové úplné sady popisků.
- Začněte znovu a ponechte všechny existující popisky. Tuto možnost zvolte, pokud chcete označit všechna data jako neoznačené, ale zachovat stávající popisky jako výchozí značku obrázků, které byly dříve označeny.
- Pokračujte a ponechte všechny existující popisky. Tuto možnost zvolte, pokud chcete zachovat všechna data, která už jsou označená tak, jak jsou, a začněte používat nový popisek pro data, která ještě nejsou označená.
Podle potřeby upravte stránku s pokyny pro nové popisky.
Po přidání všech nových popisků přepněte pozastaveno na Spuštěno a restartujte projekt.
Zahájení úlohy popisování s asistencí ML
Popisování s asistencí ML se spustí automaticky po označení některých položek. Tato automatická prahová hodnota se liší podle projektu. Spuštění trénování s asistencí ML můžete spustit ručně, pokud váš projekt obsahuje aspoň nějaká označená data.
Poznámka:
Školení na vyžádání není k dispozici pro projekty vytvořené před prosincem 2022. Pokud chcete tuto funkci použít, vytvořte nový projekt.
Spuštění nového trénování s asistencí ML:
- V horní části projektu vyberte Podrobnosti.
- V nabídce vlevo vyberte popisování s asistencí ML.
- V dolní části stránky pro trénování na vyžádání vyberte Spustit.
Export popisků
Pokud chcete popisky exportovat, vyberte na panelu příkazů projektu tlačítko Exportovat . Data popisků můžete kdykoli exportovat pro experimentování ve službě Machine Learning.
Pokud je vaším typem projektu sémantická segmentace (Preview), vytvoří se datový asset Azure MLTable.
U všech ostatních typů projektů můžete popisek obrázku exportovat jako:
- Soubor CSV. Azure Machine Learning vytvoří soubor CSV ve složce ve složce Labeling/export/csv.
- Soubor formátu COCO. Azure Machine Learning vytvoří soubor COCO ve složce ve složce Labeling/export/coco.
- Datová sada Azure Machine Learning s popisky
- Soubor CSV. Azure Machine Learning vytvoří soubor CSV ve složce ve složce Labeling/export/csv.
- Soubor formátu COCO. Azure Machine Learning vytvoří soubor COCO ve složce ve složce Labeling/export/coco.
- Datový prostředek Azure MLTable.
Při exportu souboru CSV nebo COCO se krátce zobrazí oznámení, když je soubor připravený ke stažení. Vyberte odkaz Stáhnout soubor a stáhněte si výsledky. Oznámení najdete také v části Oznámení na horním panelu:
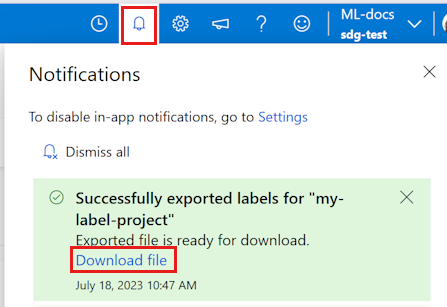
Přístup k exportovaným datovým sadám a datovým prostředkům Služby Azure Machine Learning v části Data ve službě Machine Learning Stránka s podrobnostmi dat také obsahuje ukázkový kód, který můžete použít pro přístup k popiskům pomocí Pythonu.
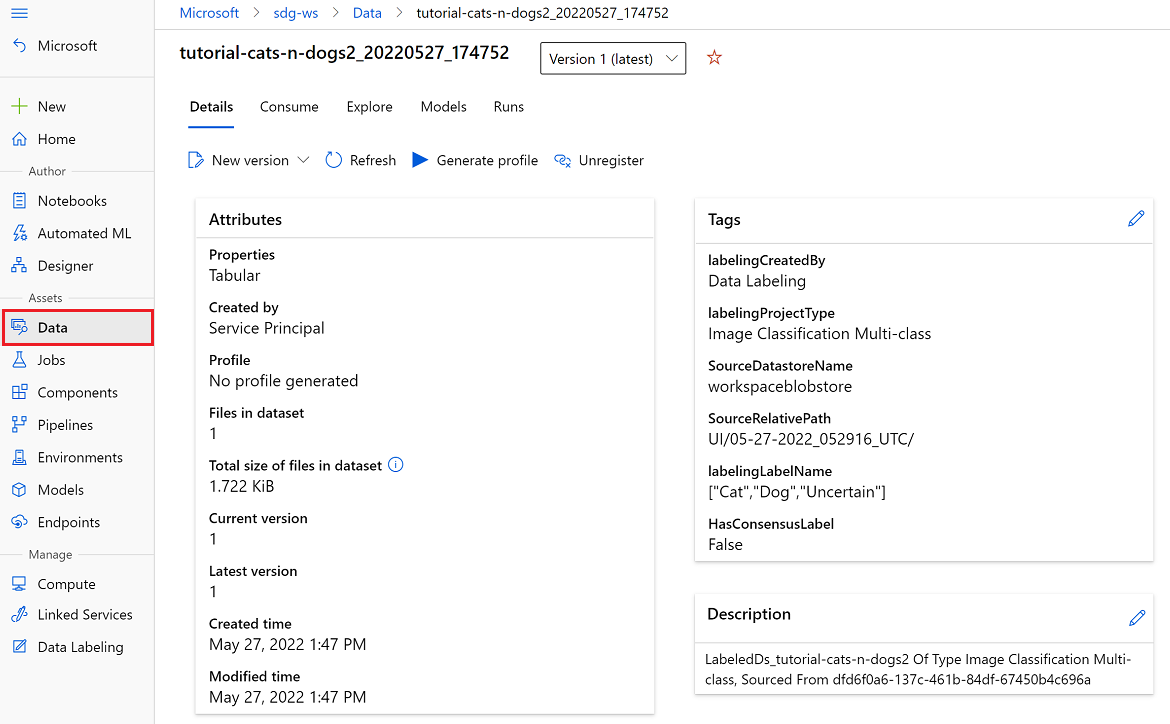
Po exportu označených dat do datové sady Azure Machine Learning můžete pomocí AutoML vytvářet modely počítačového zpracování obrazu, které jsou natrénované na označených datech. Další informace najdete v části Nastavení AutoML pro trénování modelů počítačového zpracování obrazu pomocí Pythonu.
Import popisků (Preview)
Pokud máte datový asset Azure MLTable nebo soubor COCO, který obsahuje popisky aktuálních dat, můžete tyto popisky importovat do projektu. Můžete mít například popisky, které byly exportovány z předchozího projektu popisování pomocí stejných dat. Funkce popisků importu je dostupná jenom pro projekty obrázků.
Popisky importujete tak, že na panelu příkazů projektu vyberete tlačítko Importovat . Data s popisky pro experimentování ve službě Machine Learning můžete kdykoli importovat.
Importujte z souboru COCO nebo datového assetu Azure MLTable.
Mapování dat
Je nutné zadat sloupec, který se mapuje na pole Obrázek . Volitelně můžete také mapovat další sloupce, které jsou v datech. Pokud například data obsahují sloupec Popisek , můžete je namapovat na pole Kategorie . Pokud vaše data obsahují sloupec spolehlivosti, můžete je namapovat na pole Spolehlivosti.
Pokud importujete popisky z předchozího projektu, musí být popisky ve stejném formátu jako popisky, které vytváříte. Pokud například vytváříte ohraničující popisky rámečku, musí být popisky, které importujete, také ohraničující popisky rámečku.
Možnosti importu
Zvolte, jak s importovanými popisky zacházet:
- Jako předem označená data – tuto možnost vyberte, pokud chcete jako předem označená data použít importované popisky. Váš popisek pak může před odesláním popisků zkontrolovat předem označená data a opravit případné chyby.
- Jako konečné popisky – tuto možnost vyberte, pokud chcete popisky importovat jako konečné popisky. Jako úkoly popisků se zobrazují jenom data, která ještě neobsahují popisky.
Přístup pro popisky
Každý, kdo má přístup přispěvatele nebo vlastníka k vašemu pracovnímu prostoru, může v projektu označovat data.
Můžete také přidat uživatele a přizpůsobit oprávnění tak, aby měli přístup k popiskům, ale ne k jiným částem pracovního prostoru nebo k projektu popisků. Další informace najdete v tématu Přidání uživatelů do projektu popisků dat.
Řešení potíží
Pokud při správě projektu uvidíte některý z následujících problémů, použijte tyto tipy:
| Problém | Rozlišení |
|---|---|
| Je možné použít jenom datové sady vytvořené v úložištích dat objektů blob. | Tento problém představuje známé omezení aktuální verze. |
| Odebrání dat z datové sady, která projekt používá, způsobí chybu v projektu. | Neodebírejte data z verze datové sady, kterou jste použili v projektu popisků. Vytvořte novou verzi datové sady, která se použije k odebrání dat. |
| Po vytvoření projektu se stav projektu inicializuje po delší dobu. | Aktualizujte stránku ručně. Inicializace by měla být dokončena rychlostí zhruba 20 datových bodů za sekundu. Známým problémem není žádná automatická aktualizace. |
| Nově označené položky se nezobrazují v kontrole dat. | Pokud chcete načíst všechny označené položky, vyberte tlačítko První . První tlačítko vás vrátí na začátek seznamu a načte všechna označená data. |
| Nemůžete přiřadit sadu úkolů ke konkrétnímu popisovači. | Tento problém představuje známé omezení aktuální verze. |
Řešení potíží s detekcí objektů
| Problém | Rozlišení |
|---|---|
| Pokud při zjišťování objektů vyberete klávesu Esc, vytvoří se popisek nulové velikosti a odeslání popisku selže. | Pokud chcete popisek odstranit, vyberte ikonu odstranění X vedle popisku. |
Pokud máte problémy s vytvořením projektu, přečtěte si téma Řešení potíží při vytváření projektu popisků dat.