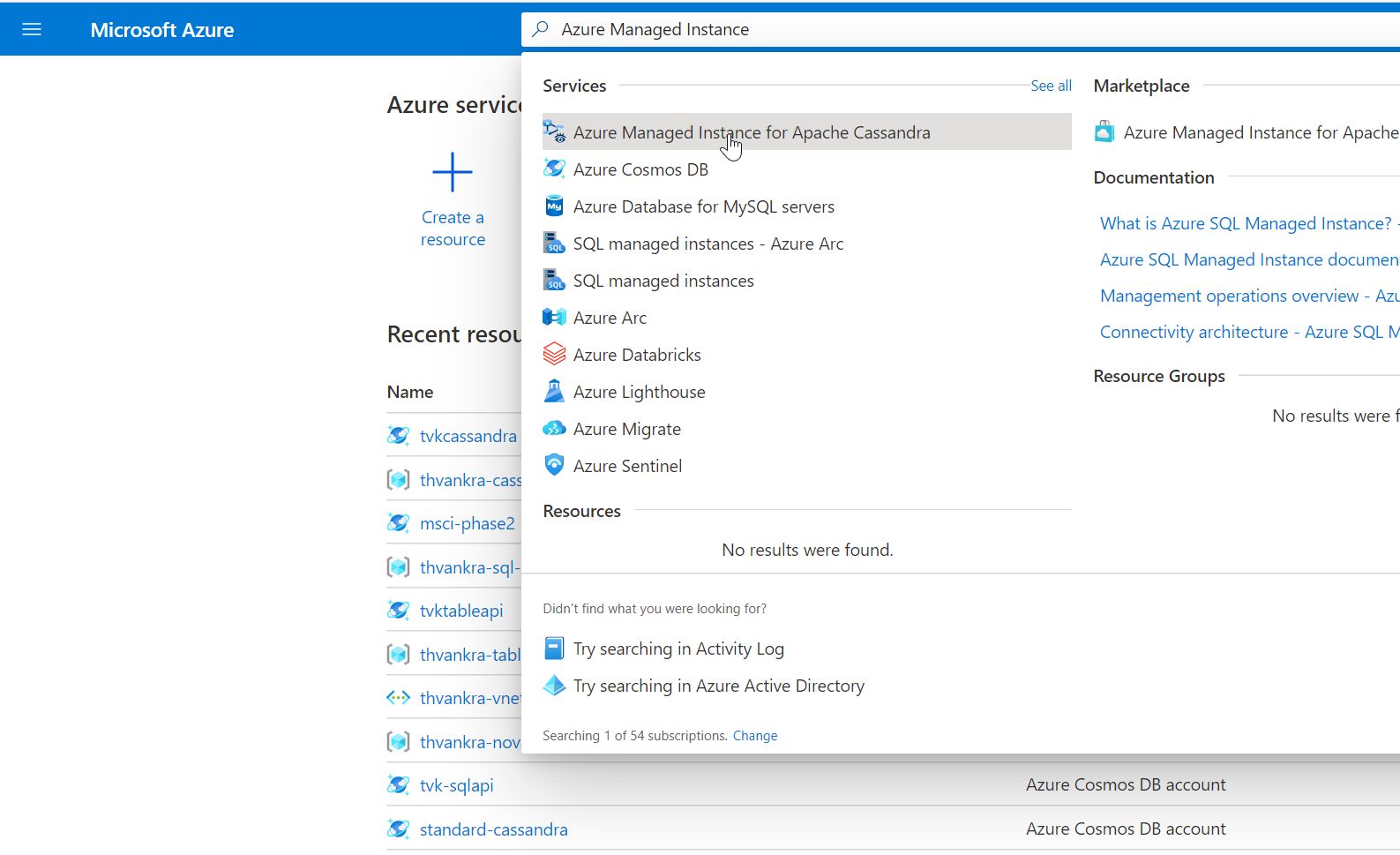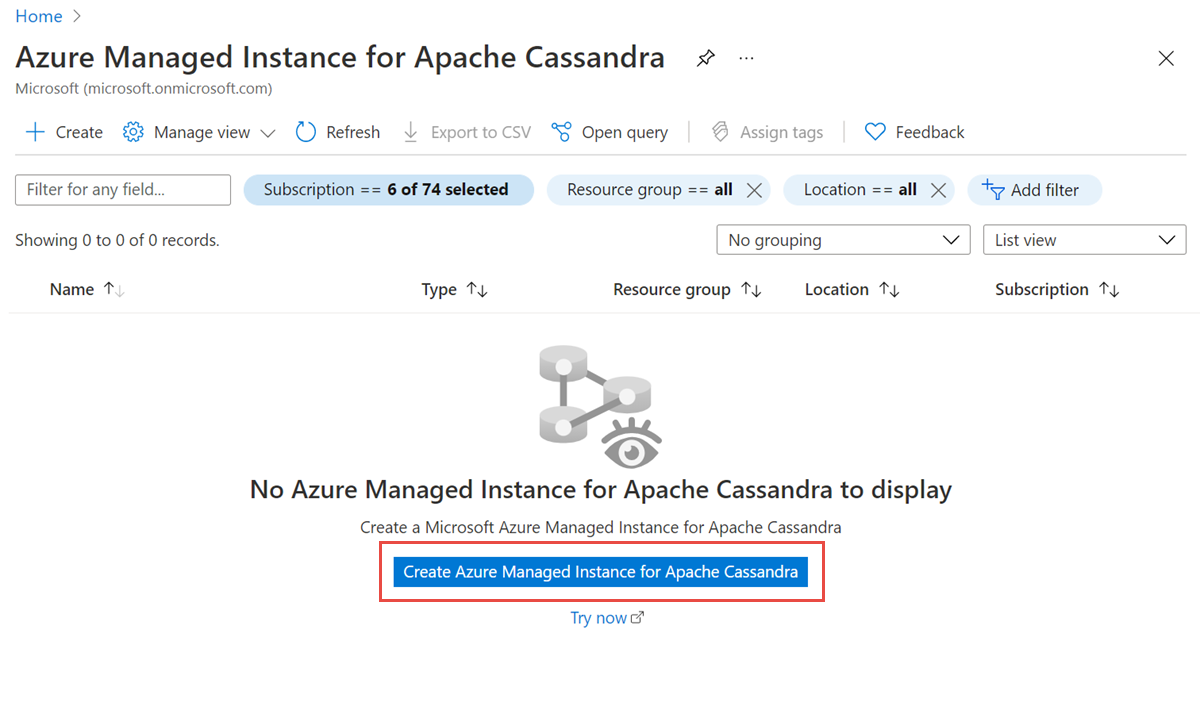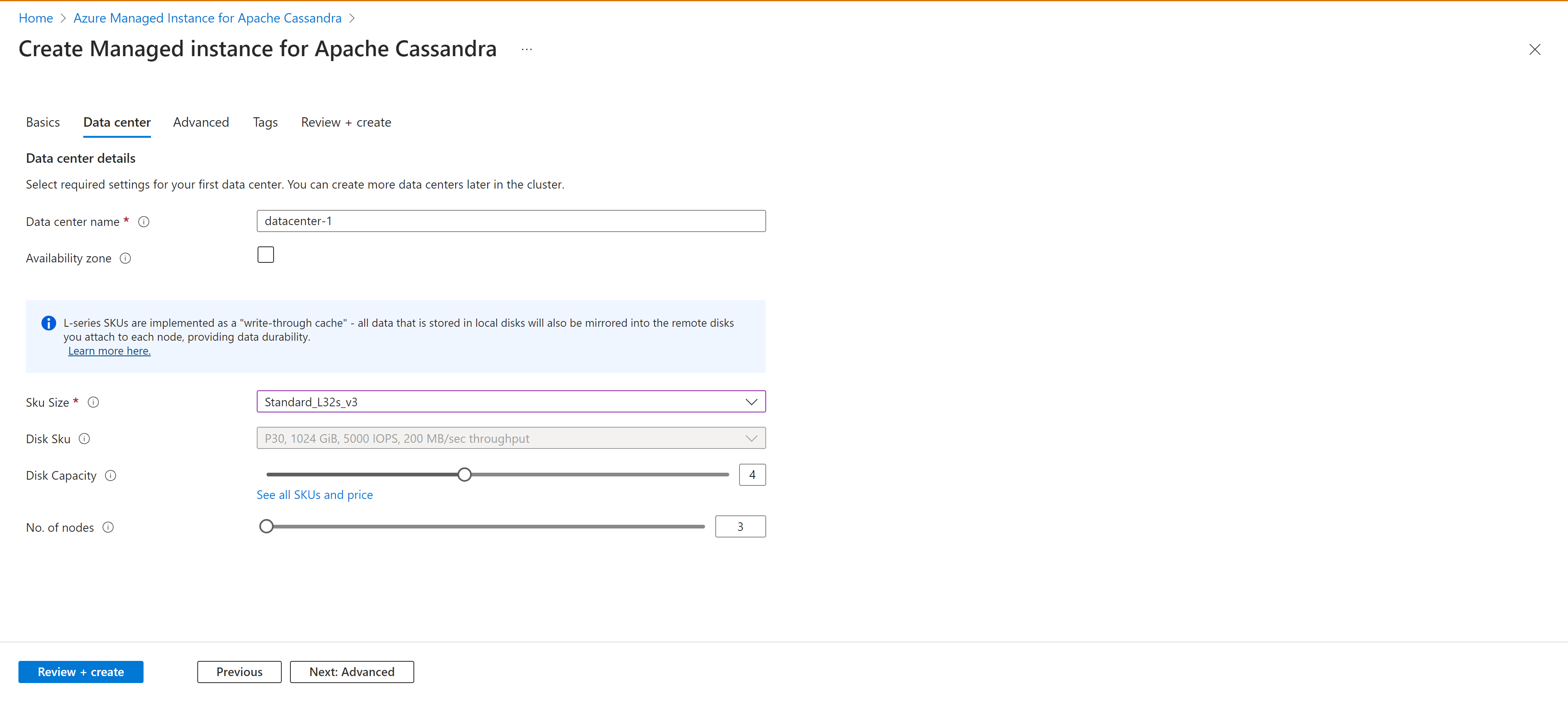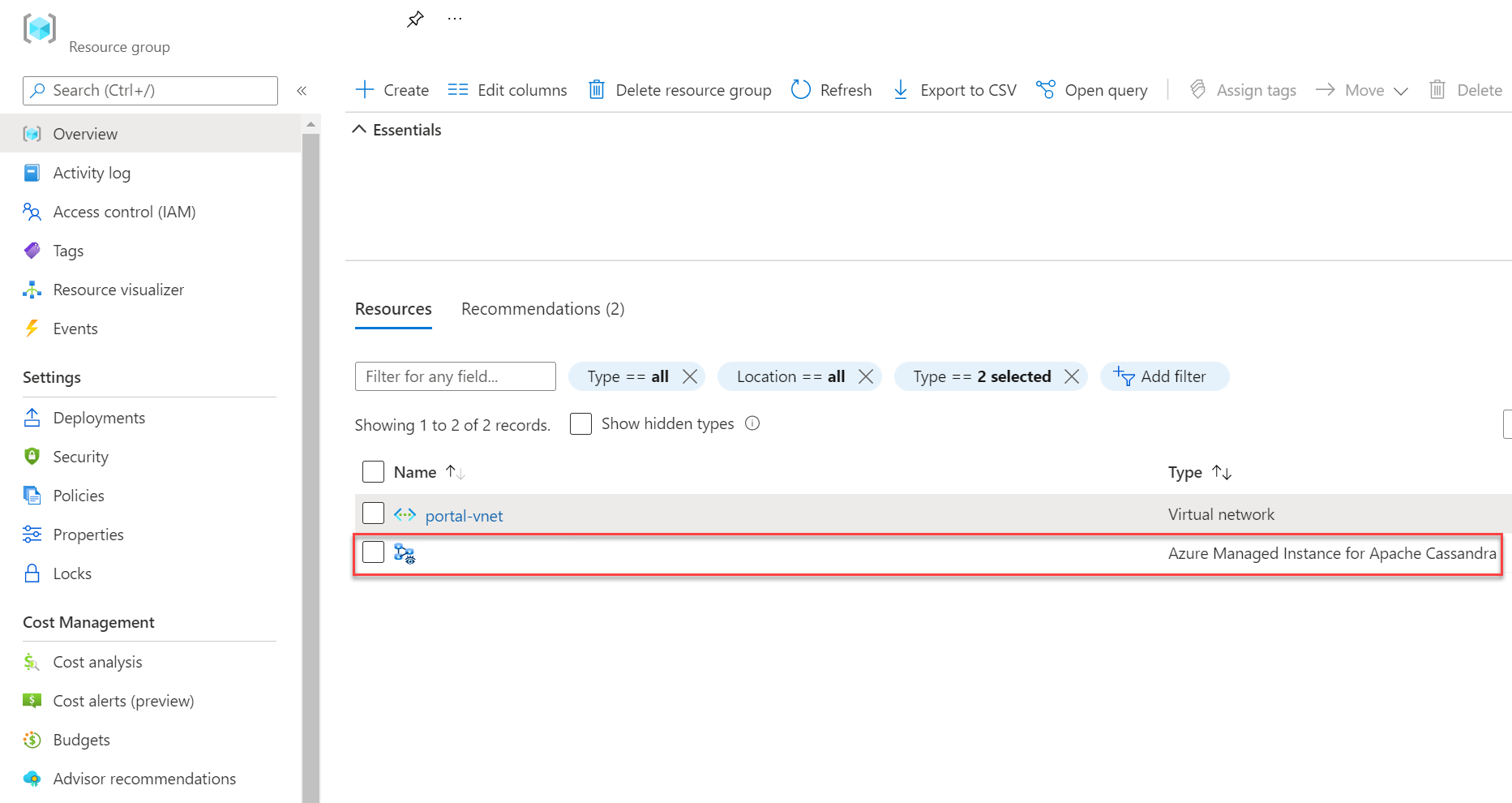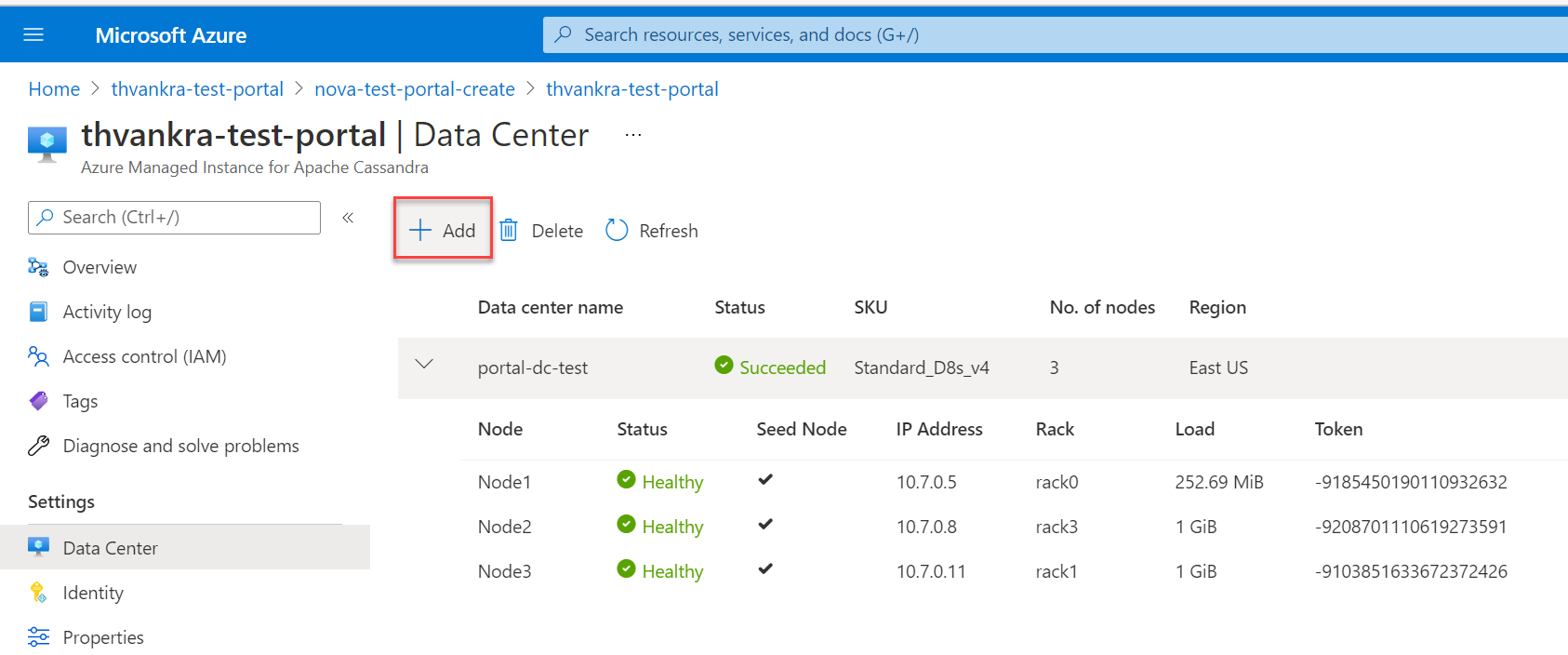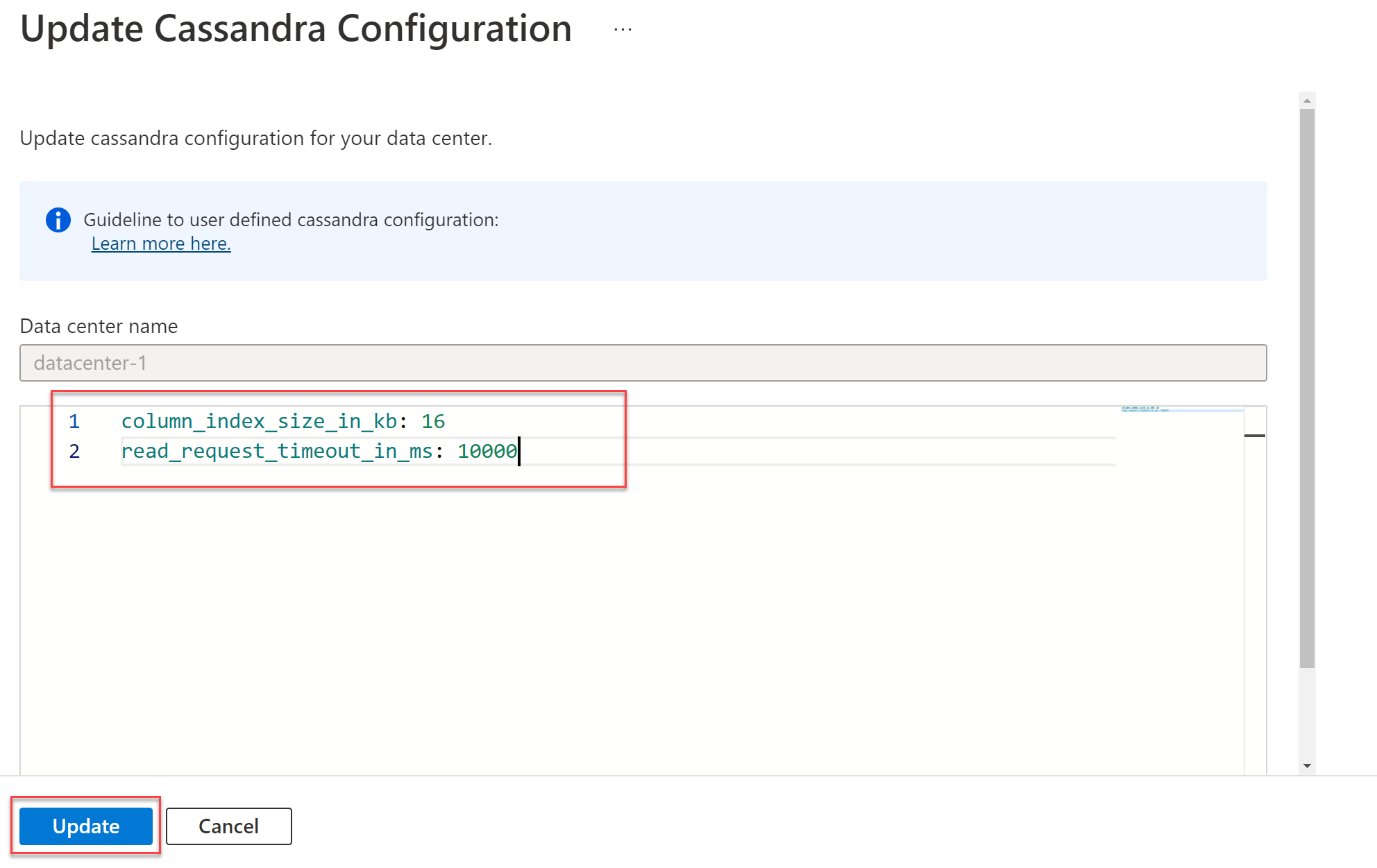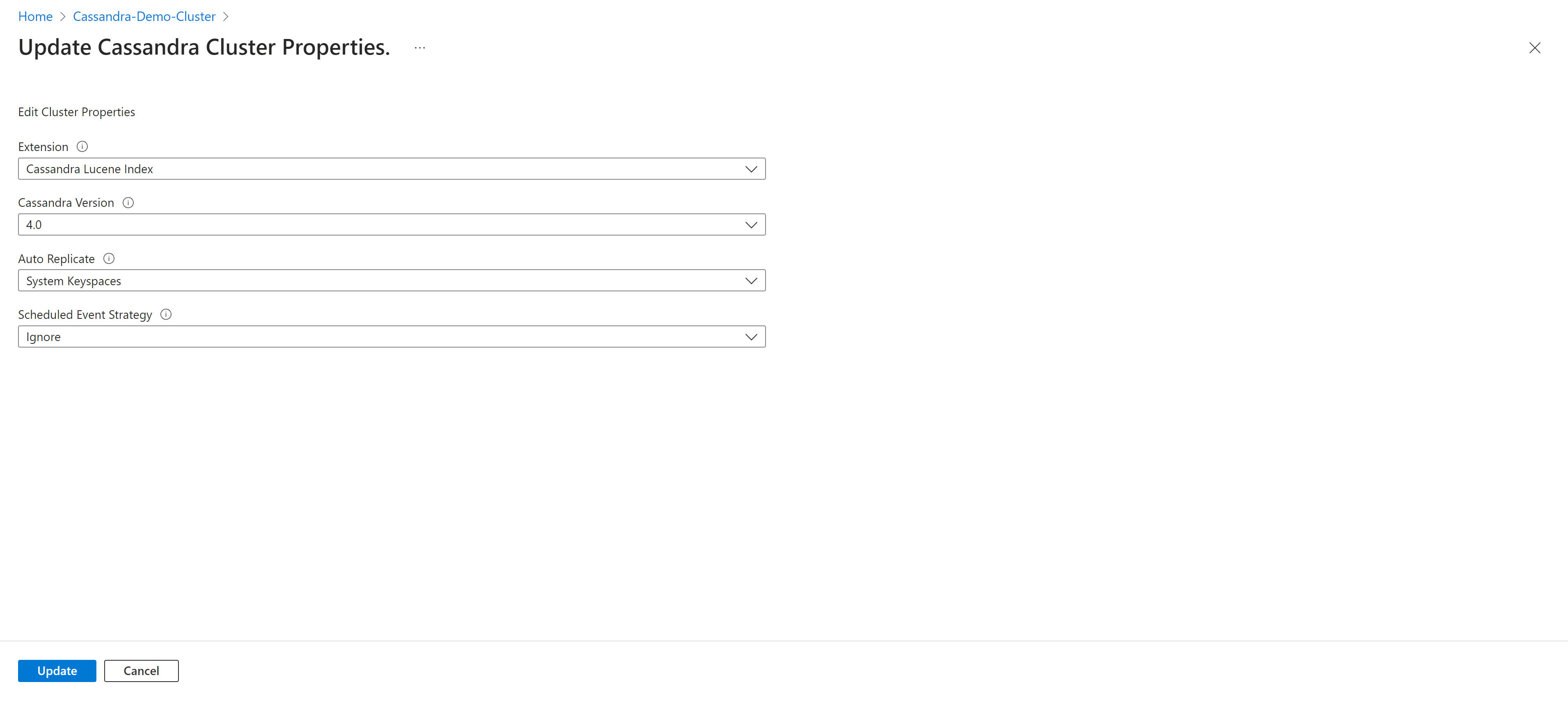Rychlý start: Vytvoření clusteru Azure Managed Instance for Apache Cassandra z webu Azure Portal
Azure Managed Instance for Apache Cassandra je plně spravovaná služba pro čistě opensourcové clustery Apache Cassandra. Služba také umožňuje přepsat konfigurace v závislosti na konkrétních potřebách jednotlivých úloh, což umožňuje maximální flexibilitu a kontrolu v případě potřeby.
Tento rychlý start ukazuje, jak pomocí webu Azure Portal vytvořit cluster Azure Managed Instance for Apache Cassandra.
Požadavky
Pokud ještě nemáte předplatné Azure, vytvořte si napřed bezplatný účet.
Vytvoření clusteru spravovaných instancí
Přihlaste se k portálu Azure.
Na panelu hledání vyhledejte spravovanou instanci pro Apache Cassandra a vyberte výsledek.
Vyberte tlačítko Vytvořit spravovanou instanci pro cluster Apache Cassandra.
V podokně Vytvořit spravovanou instanci pro Apache Cassandra zadejte následující podrobnosti:
- Předplatné – V rozevíracím seznamu vyberte své předplatné Azure.
- Skupina prostředků – Určete, jestli chcete vytvořit novou skupinu prostředků, nebo použít existující. Skupina prostředků je kontejner, který obsahuje související prostředky pro řešení Azure. Další informace najdete v článku s přehledem skupiny prostředků Azure.
- Název clusteru – zadejte název clusteru.
- Umístění – umístění, do kterého se cluster nasadí.
- Verze Cassandra – verze Apache Cassandra, která se nasadí.
- Rozsah – rozšíření, která se přidají, včetně Cassandra Lucene Indexu.
- Počáteční heslo správce Cassandra – heslo, které se používá k vytvoření clusteru.
- Potvrďte heslo správce Cassandra – zadejte znovu heslo.
- Virtuální síť – Vyberte ukončení virtuální sítě a podsítě nebo vytvořte novou.
- Přiřazení rolí – Virtuální sítě vyžadují speciální oprávnění, aby bylo možné nasadit spravované clustery Cassandra. Toto políčko nechte zaškrtnuté, pokud vytváříte novou virtuální síť nebo používáte existující virtuální síť bez použitých oprávnění. Pokud používáte virtuální síť, ve které jste už nasadili clustery Azure SQL Managed Instance Cassandra, zrušte zaškrtnutí této možnosti.
Tip
Pokud používáte síť VPN , nemusíte otevírat žádné další připojení.
Poznámka:
Nasazení spravované instance Azure pro Apache Cassandra vyžaduje přístup k internetu. Nasazení selže v prostředích, kde je omezený přístup k internetu. Ujistěte se, že ve vaší virtuální síti neblokujete přístup k následujícím důležitým službám Azure, které jsou nezbytné pro správné fungování spravované Cassandry. Podrobnější informace najdete v části Požadovaná pravidla odchozí sítě.
- Azure Storage
- Azure KeyVault
- Azure Virtual Machine Scale Sets
- Monitorování Azure
- Microsoft Entra ID
- Zabezpečení Azure
- Automatická replikace – Zvolte formu automatické replikace, která se má využít. Další informace
- Plánování strategie událostí – strategie, kterou má cluster používat pro plánované události.
Tip
- StopANY znamená zastavení libovolného uzlu, pokud je naplánovaný i pro daný uzel.
- StopByRack znamená, že pro danou naplánovanou událost se zastaví jenom uzel v daném racku, například pokud jsou pro uzly v různých rackech ve stejnou dobu naplánovány dvě nebo více událostí, zastaví se pouze uzly v jednom racku, zatímco ostatní uzly v jiných rackech jsou zpožděné.
Pak vyberte kartu Datové centrum .
Zadejte následující údaje:
- Název datového centra – Do textového pole zadejte název datového centra.
- Zóna dostupnosti – Toto políčko zaškrtněte, pokud chcete povolit zóny dostupnosti.
- Velikost skladové položky – Vyberte si z dostupných velikostí skladových položek virtuálního počítače.
Poznámka:
Zavedli jsme ukládání do mezipaměti pro zápis (Public Preview) prostřednictvím využití skladových položek virtuálních počítačů řady L-series. Cílem této implementace je minimalizovat koncové latence a zvýšit výkon čtení, zejména pro úlohy náročné na čtení. Tyto konkrétní skladové položky jsou vybaveny místně připojenými disky, což zajišťuje obrovské zvýšení IOPS pro operace čtení a snížení koncové latence.
Důležité
Ukládání do mezipaměti prostřednictvím zápisu je ve verzi Public Preview. Tato funkce je poskytována bez smlouvy o úrovni služeb a nedoporučuje se pro produkční úlohy. Další informace najdete v dodatečných podmínkách použití pro verze Preview v Microsoft Azure.
- Ne. disků – Zvolte počet disků p30, které se mají připojit ke každému uzlu Cassandra.
- Ne. uzlů – Zvolte počet uzlů Cassandra, které se nasadí do tohoto datacentra.
Upozorňující
Zóny dostupnosti nejsou podporovány ve všech oblastech. Pokud vyberete oblast, ve které nejsou zóny dostupnosti podporované, nasazení se nezdaří. Informace o podporovaných oblastech najdete tady . Úspěšné nasazení zón dostupnosti podléhá také dostupnosti výpočetních prostředků ve všech zónách v dané oblasti. Nasazení může selhat, pokud vybraná skladová položka nebo kapacita není dostupná ve všech zónách.
Pak vyberte Zkontrolovat a vytvořit vytvořit.>
Poznámka:
Vytvoření clusteru může trvat až 15 minut.
Po dokončení nasazení zkontrolujte skupinu prostředků a podívejte se na nově vytvořený cluster spravovaných instancí:
Pokud chcete procházet uzly clusteru, přejděte k prostředku clusteru a otevřete podokno Data Center a zobrazte je:
Škálování datacentra
Teď, když jste nasadili cluster s jedním datovým centrem, můžete škálovat horizontálně nebo vertikálně tak, že zvýrazníte datové centrum a vyberete Scale tlačítko:
Horizontální škálování
Pokud chcete vertikálně na více instancí na uzlech škálovat nebo snížit kapacitu, přesuňte posuvník na požadované číslo nebo upravte hodnotu. Po dokončení stiskněte Scale.
Vertikální měřítko
Pokud chcete vertikálně navýšit nebo snížit kapacitu skladové položky pro uzly, vyberte z rozevíracího Sku Size seznamu. Po dokončení stiskněte Scale.
Poznámka:
Doba trvání operace škálování závisí na různých faktorech, může to trvat několik minut. Když vás Azure upozorní, že se operace škálování dokončila, neznamená to, že se všechny uzly připojily k okruhu Cassandra. Uzly budou plně zprovozněny, když se zobrazí stav "v pořádku" a stav datacentra přečte "úspěch". Škálování je online operace a funguje stejným způsobem, jak je popsáno pro opravy v operacích správy.
Přidání datacentra
Pokud chcete přidat další datové centrum, klikněte na tlačítko Přidat v podokně Data Center :
Upozorňující
Pokud přidáváte datacentrum v jiné oblasti, budete muset vybrat jinou virtuální síť. Budete také muset zajistit, aby tato virtuální síť byla připojená k virtuální síti primární oblasti vytvořené výše (a všechny ostatní virtuální sítě, které hostují datacentra v rámci clusteru spravovaných instancí). V tomto článku se dozvíte, jak vytvořit partnerský vztah virtuálních sítí pomocí webu Azure Portal. Před pokusem o nasazení clusteru spravovaných instancí pomocí následujícího příkazu rozhraní příkazového řádku se také musíte ujistit, že jste ve virtuální síti použili příslušnou roli.
az role assignment create \ --assignee a232010e-820c-4083-83bb-3ace5fc29d0b \ --role 4d97b98b-1d4f-4787-a291-c67834d212e7 \ --scope /subscriptions/<subscriptionID>/resourceGroups/<resourceGroupName>/providers/Microsoft.Network/virtualNetworks/<vnetName>Vyplňte příslušná pole:
- Název datového centra – V rozevíracím seznamu vyberte své předplatné Azure.
- Zóna dostupnosti – Toto políčko zaškrtněte, pokud chcete povolit zóny dostupnosti v tomto datacentru.
- Umístění – umístění, kam se vaše datacentrum nasadí.
- Velikost skladové položky – Vyberte si z dostupných velikostí skladových položek virtuálního počítače.
- Ne. disků – Zvolte počet disků p30, které se mají připojit ke každému uzlu Cassandra.
- Ne. uzlů – Zvolte počet uzlů Cassandra, které se nasadí do tohoto datacentra.
- Virtuální síť – Vyberte ukončení virtuální sítě a podsítě.
Upozorňující
Všimněte si, že při přidávání datacentra nepovolujeme vytvoření nové virtuální sítě. Musíte zvolit existující virtuální síť a jak je uvedeno výše, musíte zajistit, aby mezi cílovými podsítěmi, ve kterých se budou datacentra nasazovat. Musíte také použít příslušnou roli pro virtuální síť, aby bylo možné povolit nasazení (viz výše).
Po nasazení datacentra byste měli být schopni zobrazit všechny informace o datacentru v podokně Data Center :
Pokud chcete zajistit replikaci mezi datovými centry, připojte se k cqlsh a pomocí následujícího dotazu CQL aktualizujte strategii replikace v jednotlivých prostorech klíčů tak, aby zahrnovala všechna datová centra v clusteru (systémové tabulky se aktualizují automaticky):
ALTER KEYSPACE "ks" WITH REPLICATION = {'class': 'NetworkTopologyStrategy', 'dc': 3, 'dc2': 3};Pokud přidáváte datové centrum do clusteru, kde už existují data, musíte spustit,
rebuildabyste mohli replikovat historická data. V Azure CLI spusťte následující příkaz, který se spustínodetool rebuildna každém uzlu nového datového centra, nahradí<new dc ip address>se IP adresou uzlu a<olddc>názvem vašeho existujícího datového centra:az managed-cassandra cluster invoke-command \ --resource-group $resourceGroupName \ --cluster-name $clusterName \ --host <new dc ip address> \ --command-name nodetool --arguments rebuild="" "<olddc>"=""Upozorňující
Klientům aplikací byste neměli povolit zápis do nového datového centra, dokud neuplatníte změny replikace prostoru klíčů. Jinak opětovné sestavení nebude fungovat a budete muset vytvořit žádost o podporu, aby mohl náš tým běžet
repairvaším jménem.
Aktualizace konfigurace Cassandra
Služba umožňuje aktualizaci konfigurace CASsandra YAML v datacentru prostřednictvím portálu nebo pomocí příkazů rozhraní příkazového řádku. Aktualizace nastavení na portálu:
Najděte
Cassandra Configurationv nastavení. Zvýrazněte datové centrum, jehož konfiguraci chcete změnit, a klikněte na aktualizovat:V okně, které se otevře, zadejte názvy polí ve formátu YAML, jak je znázorněno níže. Potom klikněte na aktualizovat.
Po dokončení aktualizace se v podokně zobrazí
Cassandra Configurationpřepsáné hodnoty:Poznámka:
Na portálu se zobrazují pouze přepsané hodnoty konfigurace Cassandra.
Důležité
Ujistěte se, že nastavení Cassandra yaml, které zadáte, odpovídá verzi Cassandra, kterou jste nasadili. Tady najdete nastavení Cassandra verze 3.11 a tady pro verzi 4.0. Následující nastavení YAML nelze aktualizovat:
- cluster_name
- seed_provider
- initial_token
- autobootstrap
- client_encryption_options
- server_encryption_options
- transparent_data_encryption_options
- audit_logging_options
- autentikátor
- Authorizer
- role_manager
- storage_port
- ssl_storage_port
- native_transport_port
- native_transport_port_ssl
- listen_address
- listen_interface
- broadcast_address
- hints_directory
- data_file_directories
- commitlog_directory
- cdc_raw_directory
- saved_caches_directory
- endpoint_snitch
- Partitioner
- rpc_address
- rpc_interface
Aktualizace verze Cassandra
Důležité
Aktualizace verzí Cassandra 5.0 a Na klíč jsou ve verzi Public Preview. Tyto funkce jsou poskytovány bez smlouvy o úrovni služeb a nedoporučuje se pro produkční úlohy. Další informace najdete v dodatečných podmínkách použití pro verze Preview v Microsoft Azure.
Máte možnost provádět místní upgrady hlavní verze přímo z portálu nebo prostřednictvím Az CLI, Terraformu nebo šablon ARM.
UpdateVyhledání panelu na kartě PřehledV rozevíracím seznamu vyberte verzi Cassandra.
Upozorňující
Nepřeskakujte verze. Doporučujeme aktualizovat pouze z jedné verze do jiného příkladu 3.11 na 4.0, 4.0 až 4.1.
Vyberte při aktualizaci, která se má uložit.
Replikace na klíč
Cassandra 5.0 představuje zjednodušený přístup pro nasazení clusterů s více oblastmi, který nabízí lepší pohodlí a efektivitu. Díky funkci replikace na klíč je nastavení a správa clusterů s více oblastmi přístupnější, což umožňuje plynulejší integraci a provoz napříč distribuovanými prostředími. Tato aktualizace výrazně snižuje složitosti tradičně spojené s nasazením a údržbou konfigurací ve více oblastech, což uživatelům umožňuje používat funkce Cassandry s větší jednoduchostí a efektivitou.
Tip
- Žádné: Automatická replikace je nastavená na žádnou.
- SystemKeyspaces: Automatická replikace všech systémových prostorů klíčů (system_auth, system_traces, system_auth)
- AllKeyspaces: Automaticky replikujte všechny prostory klíčů a monitorujte, jestli se vytvoří nové prostory klíčů, a pak automaticky použijete nastavení automatické replikace.
Scénáře automatické replikace
- Při přidávání nového datového centra se funkce automatické replikace v Cassandře bez problémů spustí
nodetool rebuild, aby se zajistila úspěšná replikace dat napříč přidaným datovým centrem. - Odebrání datového centra aktivuje automatické odebrání konkrétního datového centra z prostorů klíčů.
U externích datových center, jako jsou ta hostovaná místně, je možné je zahrnout do prostorů klíčů prostřednictvím využití vlastnosti externího datového centra. To umožňuje Cassandře začlenit tato externí datová centra jako zdroje pro proces opětovného sestavení.
Upozorňující
Nastavení automatické replikace na AllKeyspaces změní replikaci prostorů klíčů tak, aby zahrnovala. WITH REPLICATION = { 'class' : 'NetworkTopologyStrategy', 'on-prem-datacenter-1' : 3, 'mi-datacenter-1': 3 } Pokud to není topologie, kterou chcete, budete muset použít SystemKeyspaces, upravit je sami a spustit nodetool rebuild ručně v clusteru Azure Managed Instance for Apache Cassandra.
Zrušení přidělení clusteru
- V neprodukčním prostředí můžete prostředky v clusteru pozastavit nebo zrušit, aby se za ně neúčtovaly poplatky (za úložiště se budou dál účtovat). Nejprve změňte typ clusteru na
NonProduction, pakdeallocate.
Tip
Typ clusteru by se měl používat jako "Neprodukční" jenom kvůli úsporě nákladů na vývoj. Můžou být součástí menších skladových položek a neměly by se používat ke spouštění produkčních úloh.
Upozorňující
- Typ clusteru definovaný jako neprodukční nebude mít záruky SLA.
- Během zrušení přidělení nespouštět žádné operace schématu ani zápisu – to může vést ke ztrátě dat a ve výjimečných případech může dojít k poškození schématu vyžadujícího ruční zásah od týmu podpory.
Řešení problému
Pokud při použití oprávnění pro vaši virtuální síť pomocí Azure CLI dojde k chybě, například nejde najít uživatele nebo instanční objekt v grafové databázi e5007d2c-4b13-4a74-9b6a-605d99f03501, můžete stejné oprávnění použít ručně z webu Azure Portal. Tady se dozvíte, jak to udělat.
Poznámka:
Přiřazení role Azure Cosmos DB se používá jenom pro účely nasazení. Spravovaná instance Azure pro Apache Cassandra nemá žádné závislosti back-endu ve službě Azure Cosmos DB.
Připojení ke clusteru
Azure Managed Instance for Apache Cassandra nevytváří uzly s veřejnými IP adresami, takže pokud se chcete připojit k nově vytvořenému clusteru Cassandra, budete muset v rámci virtuální sítě vytvořit další prostředek. Může se jednat o aplikaci nebo virtuální počítač s nainstalovaným opensourcovým dotazovacím nástrojem CQLSH apache. Šablonu můžete použít k nasazení virtuálního počítače s Ubuntu.
Připojení z CQLSH
Po nasazení virtuálního počítače se pomocí SSH připojte k počítači a pomocí následujících příkazů nainstalujte CQLSH:
# Install default-jre and default-jdk
sudo apt update
sudo apt install openjdk-8-jdk openjdk-8-jre
# Install the Cassandra libraries in order to get CQLSH:
echo "deb http://archive.apache.org/dist/cassandra/debian 311x main" | sudo tee -a /etc/apt/sources.list.d/cassandra.sources.list
curl https://downloads.apache.org/cassandra/KEYS | sudo apt-key add -
sudo apt-get update
sudo apt-get install cassandra
# Export the SSL variables:
export SSL_VERSION=TLSv1_2
export SSL_VALIDATE=false
# Connect to CQLSH (replace <IP> with the private IP addresses of a node in your Datacenter):
host=("<IP>")
initial_admin_password="Password provided when creating the cluster"
cqlsh $host 9042 -u cassandra -p $initial_admin_password --ssl
Připojení z aplikace
Stejně jako u CQLSH se připojení z aplikace pomocí některého z podporovaných klientských ovladačů Apache Cassandra vyžaduje povolení šifrování SSL a zakázání ověření certifikace. Podívejte se na ukázky pro připojení ke službě Azure Managed Instance for Apache Cassandra pomocí Javy, .NET, Node.js a Pythonu.
Zakázání ověření certifikátu se doporučuje, protože ověření certifikátu nebude fungovat, pokud nenamapujete adresy I.P uzlů clusteru na příslušnou doménu. Pokud máte interní zásady, které vyžadují ověření certifikátu SSL pro libovolnou aplikaci, můžete to usnadnit přidáním položek, jako je 10.0.1.5 host1.managedcassandra.cosmos.azure.com v souboru hostitelů pro každý uzel. Při tomto přístupu byste také museli přidávat nové položky při vertikálním navýšení kapacity uzlů.
Pro Javu také důrazně doporučujeme povolit spekulativní zásady spouštění, kde jsou aplikace citlivé na koncovou latenci. Tady najdete ukázku, která ilustruje, jak to funguje a jak tuto zásadu povolit.
Poznámka:
Ve většině případů by nemělo být nutné konfigurovat ani instalovat certifikáty (rootCA, node nebo client, truststores atd.) pro připojení ke službě Azure Managed Instance for Apache Cassandra. Šifrování SSL je možné povolit pomocí výchozího úložiště důvěryhodnosti a hesla modulu runtime používaného klientem (viz java, .NET, Node.js a ukázky Pythonu), protože certifikáty Azure Managed Instance for Apache Cassandra budou pro toto prostředí důvěryhodné. Ve výjimečných případech, pokud certifikát není důvěryhodný, možná ho budete muset přidat do důvěryhodného úložiště.
Konfigurace klientských certifikátů (volitelné)
Konfigurace klientských certifikátů je volitelná. Klientská aplikace se může připojit ke službě Azure Managed Instance for Apache Cassandra, pokud byly provedeny výše uvedené kroky. Pokud ale chcete, můžete také vytvořit a nakonfigurovat klientské certifikáty pro ověřování. Obecně platí, že existují dva způsoby vytváření certifikátů:
- Certifikáty podepsané svým držitelem To znamená privátní a veřejný certifikát (bez certifikační autority) pro každý uzel – v tomto případě potřebujeme všechny veřejné certifikáty.
- Certifikáty podepsané certifikační autoritou Může se jednat o certifikační autoritu podepsanou svým držitelem nebo dokonce veřejnou certifikační autoritu. V tomto případě potřebujeme kořenový certifikát certifikační autority (viz pokyny k přípravě certifikátů SSL pro produkční prostředí) a všechny zprostředkovatele (pokud je to možné).
Pokud chcete implementovat ověřování certifikátů mezi klientem a uzlem nebo vzájemné zabezpečení mTLS (Transport Layer Security), musíte certifikáty zadat prostřednictvím Azure CLI. Následující příkaz nahraje a použije klientské certifikáty na úložiště důvěryhodnosti pro cluster spravované instance Cassandra (tj. nemusíte upravovat cassandra.yaml nastavení). Po použití bude cluster vyžadovat, aby Cassandra ověřil certifikáty, když se klient připojí (viz cassandra require_client_auth: true client_encryption_options).
resourceGroupName='<Resource_Group_Name>'
clusterName='<Cluster Name>'
az managed-cassandra cluster update \
--resource-group $resourceGroupName \
--cluster-name $clusterName \
--client-certificates /usr/csuser/clouddrive/rootCert.pem /usr/csuser/clouddrive/intermediateCert.pem
Vyčištění prostředků
Pokud nebudete dál používat tento cluster spravovaných instancí, odstraňte ho pomocí následujících kroků:
- V levé nabídce webu Azure Portal vyberte skupiny prostředků.
- V seznamu vyberte skupinu prostředků, kterou jste vytvořili pro účely tohoto rychlého startu.
- V podokně Přehled skupiny prostředků vyberte Odstranit skupinu prostředků.
- V dalším okně zadejte název skupiny prostředků, která se má odstranit, a pak vyberte Odstranit.
Další kroky
V tomto rychlém startu jste zjistili, jak vytvořit cluster Azure Managed Instance for Apache Cassandra pomocí webu Azure Portal. Teď můžete začít pracovat s clusterem: