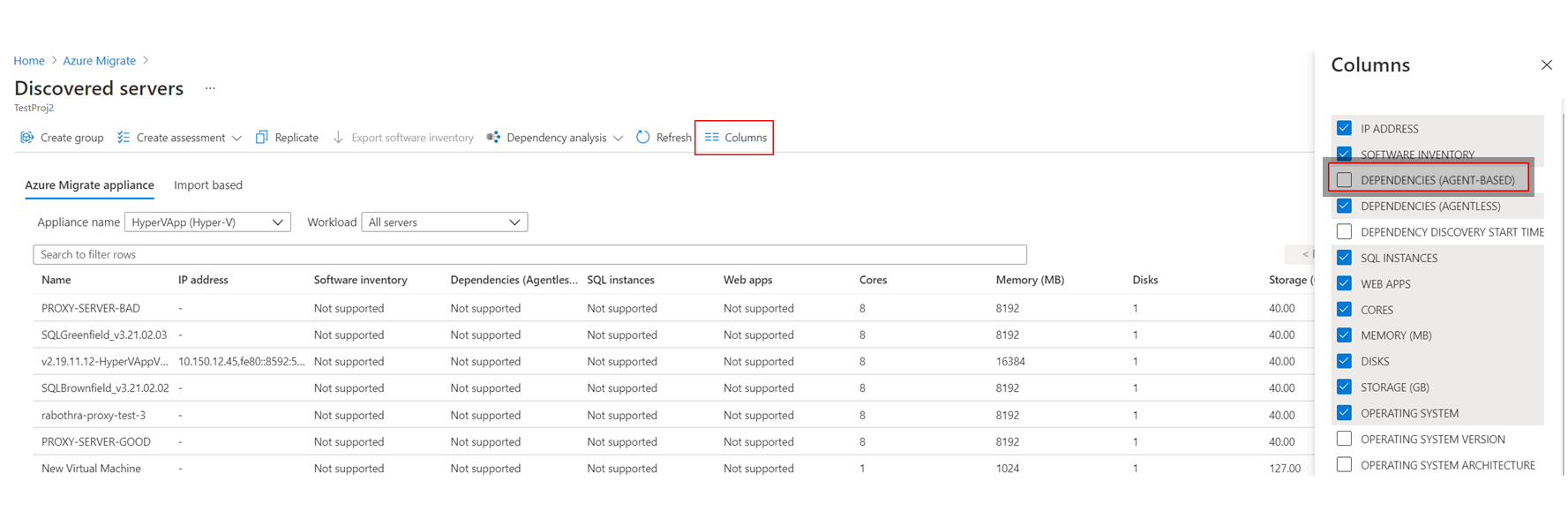Nastavení vizualizace závislostí
Tento článek popisuje, jak nastavit analýzu závislostí na základě agentů ve službě Azure Migrate: Zjišťování a hodnocení. Analýza závislostí vám pomůže identifikovat a pochopit závislosti mezi servery, které chcete posoudit a migrovat do Azure.
Než začnete
- Projděte si požadavky na podporu a nasazení pro analýzu závislostí na základě agentů pro:
- Ujistěte se, že:
- Máte projekt Azure Migrate. Pokud to neuděláte, vytvořte si ho teď.
- Zkontrolujte, že jste do projektu přidali nástroj Azure Migrate: Zjišťování a hodnocení.
- Nastavte zařízení Azure Migrate pro zjišťování místních serverů. Zařízení vyhledá místní servery a odesílá metadata a data o výkonu do služby Azure Migrate: Zjišťování a hodnocení. Nastavení zařízení pro:
- Pokud chcete použít vizualizaci závislostí, přidružíte pracovní prostor služby Log Analytics k projektu Azure Migrate:
- Pracovní prostor můžete připojit až po nastavení zařízení Azure Migrate a zjišťování serverů v projektu Azure Migrate.
- Ujistěte se, že máte v předplatném pracovní prostor, který obsahuje projekt Azure Migrate.
- Pracovní prostor se musí nacházet v oblastech USA – východ, Jihovýchodní Asie nebo Západní Evropa. Pracovní prostory v jiných oblastech nelze přidružit k projektu.
- Pracovní prostor musí být v oblasti, ve které je služba Service Map podporovaná. Virtuální počítače Azure můžete monitorovat v libovolné oblasti. Samotné virtuální počítače nejsou omezené na oblasti podporované pracovním prostorem služby Log Analytics.
- Pracovní prostor připojíte při prvním nastavení vizualizace závislostí pro server. Pracovní prostor pro projekt Azure Migrate se po přidání nedá změnit.
- V Log Analytics je pracovní prostor přidružený ke službě Azure Migrate označen klíčem projektu migrace a názvem projektu.
Přidružení pracovního prostoru
Po zjištění serverů pro posouzení v části Servery, databáze a webové aplikace>Azure Migrate: Zjišťování a hodnocení vyberte Přehled.
Ve službě Azure Migrate: Zjišťování a hodnocení klikněte na Základy.
V pracovním prostoru OMS klikněte na Vyžadovat konfiguraci.

V části Konfigurace pracovního prostoru OMS určete, jestli chcete vytvořit nový pracovní prostor, nebo použít existující.
- Můžete vybrat existující pracovní prostor ze všech pracovních prostorů v předplatném projektu.
- K přidružení k pracovnímu prostoru potřebujete přístup čtenáře.
Pokud vytvoříte nový pracovní prostor, vyberte pro něj umístění.
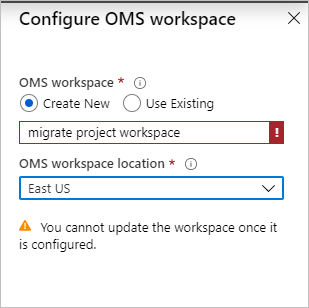
Poznámka:
Zjistěte, jak nakonfigurovat pracovní prostor OMS pro připojení privátního koncového bodu.
Stažení a instalace agentů virtuálního počítače
Na každý server, který chcete analyzovat, nainstalujte agenty.
Poznámka:
U serverů monitorovaných nástrojem System Center Operations Manager 2012 R2 nebo novějším nemusíte instalovat agenta MMA. Service Map se integruje s Operations Managerem. Postupujte podle pokynů k integraci.
Ve službě Azure Migrate: Zjišťování a hodnocení klikněte na Zjištěné servery.
Kliknutím na Sloupce vyberte Závislosti (založené na agentech) a zobrazte sloupec na stránce Zjištěné servery.
U každého serveru, který chcete analyzovat pomocí vizualizace závislostí, klikněte ve sloupci Závislosti na možnost Vyžaduje instalaci agenta.
Na stránce Závislosti stáhněte agenta MMA a závislostí pro Windows nebo Linux.
V části Konfigurovat agenta MMA zkopírujte ID a klíč pracovního prostoru. Budete je potřebovat při instalaci agenta MMA.
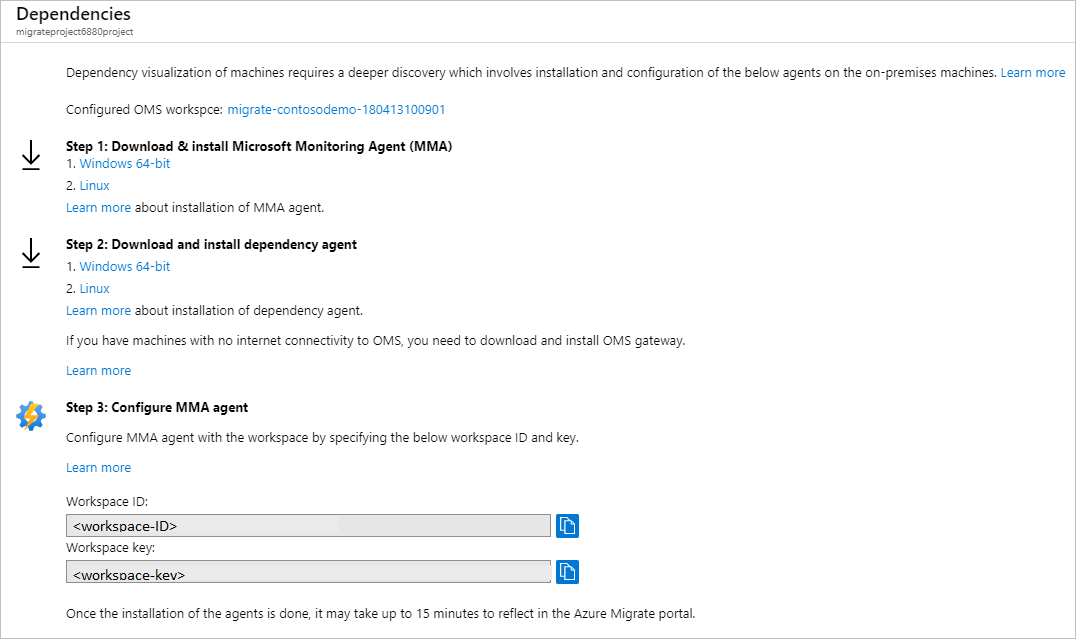
Instalace agenta MMA
Nainstalujte MMA na každý server s Windows nebo Linuxem, který chcete analyzovat.
Instalace MMA na Windows Server
Instalace agenta na Windows Server:
- Dvakrát klikněte na staženého agenta.
- Na úvodní stránce klikněte na Další. Na stránce Licenční podmínky kliknutím na Souhlasím přijměte licenci.
- V cílové složce ponechte nebo upravte výchozí instalační složku >Další.
- V možnostech instalace agenta vyberte Další Azure Log Analytics>.
- Kliknutím na Přidat přidáte nový pracovní prostor služby Log Analytics. Vložte ID a klíč pracovního prostoru, který jste zkopírovali z portálu. Klikněte na tlačítko Další.
Agenta můžete nainstalovat z příkazového řádku nebo pomocí automatizované metody, jako je Configuration Manager nebo Intigua.
- Přečtěte si další informace o použití těchto metod k instalaci agenta MMA.
- Agenta MMA je možné nainstalovat také pomocí tohoto skriptu.
- Přečtěte si další informace o operačních systémech Windows podporovaných mma.
Instalace MMA na server s Linuxem
Postup instalace MMA na server s Linuxem:
Přeneste příslušnou sadu (x86 nebo x64) do počítače s Linuxem pomocí nástroje scp/sftp.
Nainstalujte sadu pomocí argumentu --install.
sudo sh ./omsagent-<version>.universal.x64.sh --install -w <workspace id> -s <workspace key>
Přečtěte si další informace o seznamu linuxových operačních systémů, které podporuje MMA.
Instalace agenta závislostí
Pokud chcete nainstalovat závislého agenta na windows server, poklikejte na instalační soubor a postupujte podle průvodce.
Pokud chcete nainstalovat závislého agenta na server s Linuxem, nainstalujte ho jako kořen pomocí následujícího příkazu:
sh InstallDependencyAgent-Linux64.bin
- Přečtěte si další informace o tom, jak pomocí skriptů nainstalovat agenta závislostí.
- Přečtěte si další informace o operačních systémech podporovaných agentem závislostí.
Vytvoření skupiny pomocí vizualizace závislostí
Teď vytvořte skupinu pro posouzení.
Poznámka:
Skupiny, pro které chcete vizualizovat závislosti, by neměly obsahovat více než 10 serverů. Pokud máte více než 10 serverů, rozdělte je do menších skupin.
Ve službě Azure Migrate: Zjišťování a hodnocení klikněte na Zjištěné servery.
Ve sloupci Závislosti klikněte na Zobrazit závislosti pro každý server, který chcete zkontrolovat.
Na mapě závislostí můžete vidět následující:
- Příchozí připojení (klienti) a odchozí připojení (servery) TCP k serveru a ze serveru.
- Závislé servery, které nemají nainstalované agenty závislostí, jsou seskupené podle čísel portů.
- Závislé servery s nainstalovanými agenty závislostí se zobrazují jako samostatná pole.
- Procesy spuštěné uvnitř serveru. Rozbalte všechna pole serveru a zobrazte procesy.
- Vlastnosti serveru (včetně plně kvalifikovaného názvu domény, operačního systému, adresy MAC). Kliknutím na každé pole serveru zobrazíte podrobnosti.
Můžete se podívat na závislosti pro různé časové doby kliknutím na dobu trvání v popisku časového rozsahu.
- Ve výchozím nastavení je rozsah hodin.
- Můžete upravit časový rozsah nebo zadat počáteční a koncové datum a dobu trvání.
- Časový rozsah může být až hodinu. Pokud potřebujete delší rozsah, použijte Azure Monitor k dotazování závislých dat na delší dobu.
Jakmile identifikujete závislé servery, které chcete seskupit dohromady, vyberte na mapě více serverů pomocí kombinace kláves Ctrl a klikněte na tlačítko Seskupit počítače.
Zadejte název skupiny.
Ověřte, že služba Azure Migrate zjistí závislé servery.
- Pokud služba Azure Migrate nezjistí závislý server: Zjišťování a hodnocení, nemůžete ho přidat do skupiny.
- Pokud chcete přidat server, spusťte znovu zjišťování a ověřte, že je server zjištěn.
Pokud chcete vytvořit posouzení pro tuto skupinu, zaškrtněte políčko a vytvořte pro skupinu nové posouzení.
Kliknutím na TLAČÍTKO OK uložte skupinu.
Po vytvoření skupiny doporučujeme nainstalovat agenty na všechny servery ve skupině a pak vizualizovat závislosti pro celou skupinu.
Dotazování na data závislostí ve službě Azure Monitor
Data závislostí zachycená službou Service Map můžete dotazovat v pracovním prostoru služby Log Analytics přidruženém k projektu Azure Migrate. Log Analytics se používá k zápisu a spouštění dotazů na protokoly služby Azure Monitor.
- Zjistěte, jak hledat data Service Map v Log Analytics.
- Získejte přehled o zápisu dotazů na protokoly v Log Analytics.
Spusťte dotaz na data závislostí následujícím způsobem:
- Po instalaci agentů přejděte na portál a klikněte na Přehled.
- Ve službě Azure Migrate: Zjišťování a hodnocení klikněte na Přehled. Kliknutím na šipku dolů rozbalte základní informace.
- V pracovním prostoru OMS klikněte na název pracovního prostoru.
- Na stránce >Pracovního prostoru Služby Log Analytics Obecné klikněte na Protokoly.
- Napište svůj dotaz a klikněte na Spustit.
Vzorové dotazy
Tady je několik ukázkových dotazů, které můžete použít k extrakci dat závislostí.
- Dotazy můžete upravit tak, aby extrahovali upřednostňované datové body.
- Zkontrolujte úplný seznam záznamů dat závislostí.
- Projděte si další ukázkové dotazy.
Ukázka: Kontrola příchozích připojení
Zkontrolujte příchozí připojení pro sadu serverů.
- Záznamy v tabulce pro metriky připojení (VMConnection) nepředstavují jednotlivá fyzická síťová připojení.
- Několik fyzických síťových připojení se seskupí do logického připojení.
- Přečtěte si další informace o agregaci dat fyzických síťových připojení v nástroji VMConnection.
// the servers of interest
let ips=materialize(ServiceMapComputer_CL
| summarize ips=makeset(todynamic(Ipv4Addresses_s)) by MonitoredMachine=ResourceName_s
| mvexpand ips to typeof(string));
let StartDateTime = datetime(2019-03-25T00:00:00Z);
let EndDateTime = datetime(2019-03-30T01:00:00Z);
VMConnection
| where Direction == 'inbound'
| where TimeGenerated > StartDateTime and TimeGenerated < EndDateTime
| join kind=inner (ips) on $left.DestinationIp == $right.ips
| summarize sum(LinksEstablished) by Computer, Direction, SourceIp, DestinationIp, DestinationPort
Ukázka: Shrnutí odeslaných a přijatých dat
Tato ukázka shrnuje objem odeslaných a přijatých dat u příchozích připojení mezi sadou serverů.
// the servers of interest
let ips=materialize(ServiceMapComputer_CL
| summarize ips=makeset(todynamic(Ipv4Addresses_s)) by MonitoredMachine=ResourceName_s
| mvexpand ips to typeof(string));
let StartDateTime = datetime(2019-03-25T00:00:00Z);
let EndDateTime = datetime(2019-03-30T01:00:00Z);
VMConnection
| where Direction == 'inbound'
| where TimeGenerated > StartDateTime and TimeGenerated < EndDateTime
| join kind=inner (ips) on $left.DestinationIp == $right.ips
| summarize sum(BytesSent), sum(BytesReceived) by Computer, Direction, SourceIp, DestinationIp, DestinationPort
Další kroky
Vytvořte posouzení pro skupinu.