Rychlý start: Vytvoření ukázkové aplikace na webu Azure Portal
V tomto rychlém startu Azure AI Search použijete Průvodce vytvořením ukázkové aplikace na webu Azure Portal ke generování webové aplikace ve stylu localhost, která běží v prohlížeči. V závislosti na konfiguraci je vygenerovaná aplikace funkční při prvním použití s živým připojením jen pro čtení k indexu ve vyhledávací službě. Výchozí aplikace může obsahovat panel hledání, oblast výsledků, filtry bočního panelu a podporu typeahead.
Ukázková aplikace vám může pomoct vizualizovat fungování indexu v klientské aplikaci, ale není určená pro produkční scénáře. Produkční aplikace by měly zahrnovat logiku zabezpečení, zpracování chyb a hostování, kterou ukázková aplikace neposkytuje.
Požadavky
Než začnete, musíte mít splněné následující požadavky:
Účet Azure s aktivním předplatným. Vytvoření účtu zdarma
Azure AI Search. Vytvořte službu nebo vyhledejte existující službu v rámci vašeho aktuálního předplatného. Pro účely tohoto rychlého startu můžete použít bezplatnou službu.
Microsoft Edge (nejnovější verze) nebo Google Chrome.
Vyhledávací index, který se použije jako základ vygenerované aplikace.
Tento rychlý start používá integrovaná ukázková data a index nemovitostí, protože obsahuje miniatury obrázků (průvodce podporuje přidávání obrázků na stránku výsledků). Pokud chcete vytvořit index použitý v tomto cvičení, spusťte průvodce importem dat a zvolte zdroj dat realestate-us-sample .
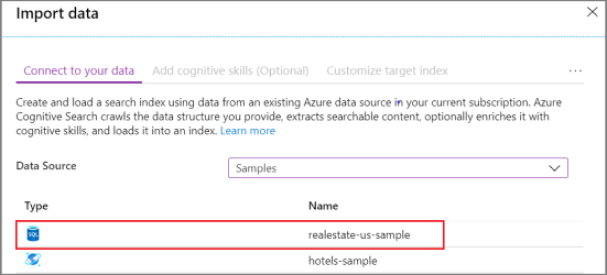
Až bude index připravený k použití, přejděte k dalšímu kroku.
Spuštění průvodce
Přihlaste se k webu Azure Portal pomocí svého účtu Azure.
Najděte svoji vyhledávací službu a na stránce Přehled v odkazech uprostřed stránky vyberte Indexy.
Ze seznamu existujících indexů zvolte realestate-us-sample-index .
Na stránce indexu v horní části vyberte Vytvořit ukázkovou aplikaci a spusťte průvodce.
Na první stránce průvodce vyberte Povolit sdílení prostředků mezi zdroji (CORS) a přidejte podporu CORS do definice indexu. Tento krok je nepovinný, ale vaše místní webová aplikace se bez něj nepřipojí ke vzdálenému indexu.
Konfigurace výsledků hledání
Průvodce poskytuje základní rozložení pro vykreslené výsledky hledání, které obsahuje místo pro miniaturu obrázku, název a popis. Backing each of these elements is a field in your index that provides the data.
V miniaturě zvolte pole miniatury v indexu realestate-us-sample . Tato ukázka se stane, že obsahuje miniatury obrázků ve formě obrázků adres URL adresovaných v poli nazvaném miniatura. Pokud index nemá obrázky, nechte toto pole prázdné.
V části Název zvolte pole, které vyjadřuje jedinečnost každého dokumentu. V této ukázce je ID výpisu přiměřené.
V části Popis zvolte pole s podrobnostmi, které můžou někomu pomoct rozhodnout, jestli se má kliknout na konkrétní dokument.
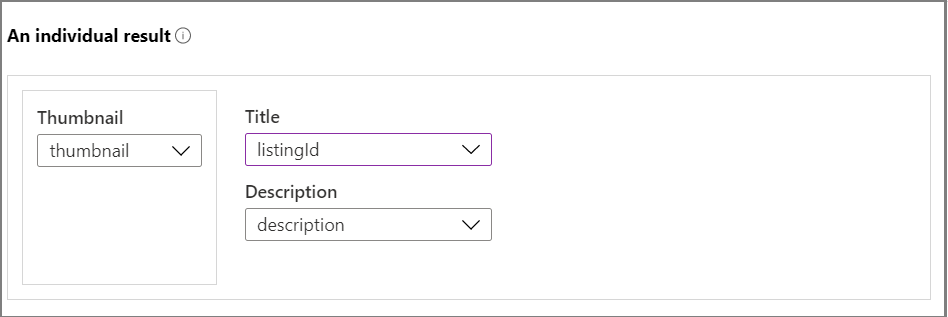
Přidání bočního panelu
Vyhledávací služba podporuje fasetovou navigaci, která se často vykresluje jako boční panel. Omezující vlastnosti jsou založeny na filtrovatelných a omezujících polích vyjádřených ve schématu indexu.
Ve službě Azure AI Search představuje fasetová navigace kumulativní filtrování. Výběr více filtrů v rámci kategorie rozbalí výsledky (například výběr Seattlu a Bellevue v rámci města). Výběr více filtrů v různých kategoriích zužuje výsledky.
Tip
Úplné schéma indexu můžete zobrazit na portálu. Na stránce s přehledem každého indexu vyhledejte odkaz definice indexu (JSON ). Pole, která mají nárok na fasetové navigace, mají atributy "filterable: true" a "facetable: true".
V průvodci vyberte kartu Boční panel v horní části stránky. V indexu se zobrazí seznam všech polí, která jsou přiřazená jako filtrovatelná a fasetová.
Přijměte aktuální výběr fasetových polí a pokračujte na další stránku.
Přidání hlavičky typeahead
Funkce typeahead je k dispozici ve formě automatického dokončování a návrhů dotazů. Průvodce podporuje návrhy dotazů. Na základě vstupů stisknutí kláves poskytovaných uživatelem vrátí vyhledávací služba seznam "dokončených" řetězců dotazu, které lze vybrat jako vstup.
Návrhy jsou povoleny pro konkrétní definice polí. Průvodce nabízí možnosti konfigurace množství informací, které jsou součástí návrhu.
Následující snímek obrazovky ukazuje možnosti v průvodci juxtaposeded with a rendered page in the app. Můžete vidět, jak se používají výběry polí a jak se používá možnost Zobrazit název pole k zahrnutí nebo vyloučení popisků v návrhu.
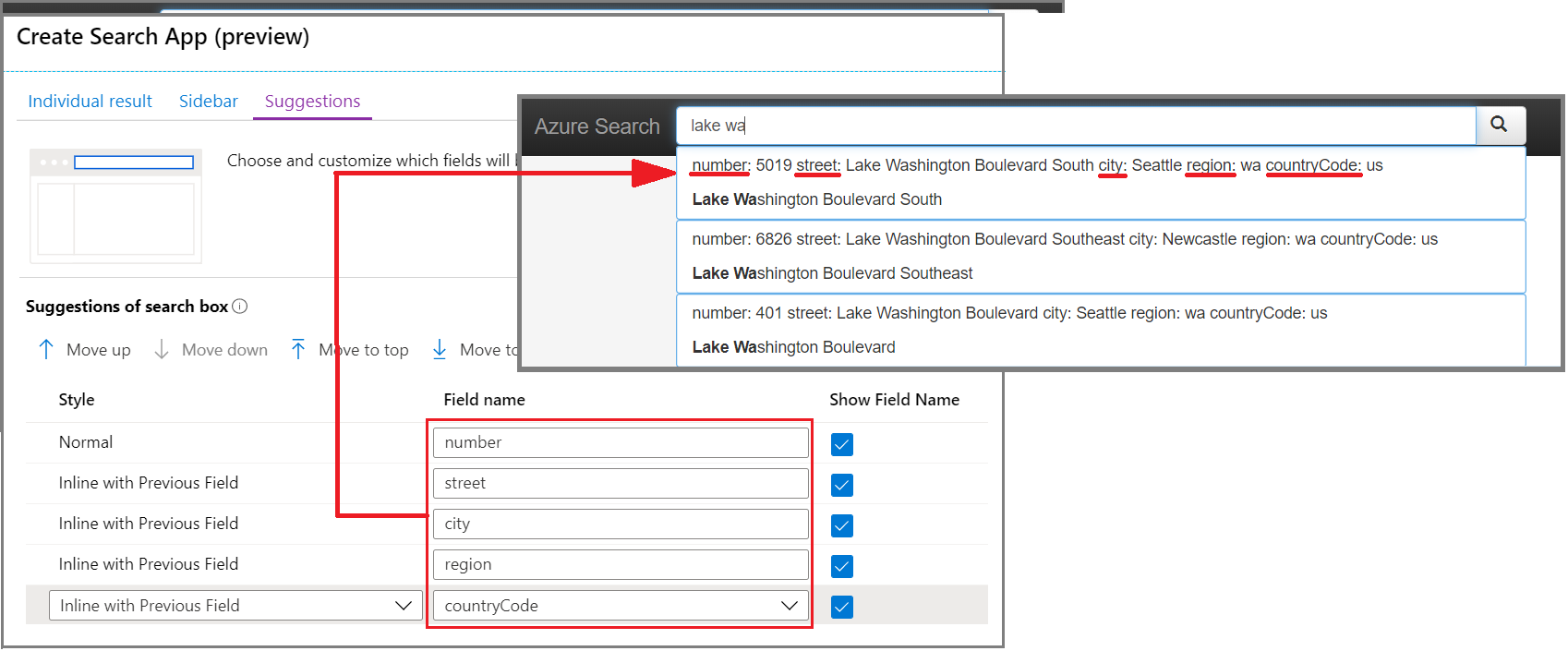
Přidání návrhů
Návrhy odkazují na výzvy automatizovaných dotazů, které jsou připojené k vyhledávacímu poli. Azure AI Search podporuje dvě: automatické dokončování částečně zadaného hledaného termínu a návrhy rozevíracího seznamu potenciálních odpovídajících dokumentů.
Průvodce podporuje návrhy a pole, která můžou poskytovat navrhované výsledky, jsou odvozeny od Suggesters konstruktoru v indexu:
"suggesters": [
{
"name": "sg",
"searchMode": "analyzingInfixMatching",
"sourceFields": [
"number",
"street",
"city",
"region",
"postCode",
"tags"
]
}
]
V průvodci vyberte kartu Návrhy v horní části stránky. Zobrazí se seznam všech polí určených ve schématu indexu jako poskytovatelé návrhů.
Přijměte aktuální výběr a pokračujte na další stránku.
Vytvoření, stažení a spuštění
Výběrem možnosti Vytvořit ukázkovou aplikaci v dolní části stránky vygenerujte soubor HTML.
Po zobrazení výzvy vyberte Stáhnout aplikaci a stáhněte si soubor.
Otevřete soubor a vyberte tlačítko Hledat . Tato akce provede dotaz, což může být prázdný dotaz (
*), který vrátí libovolnou sadu výsledků. Stránka by měla vypadat podobně jako na následujícím snímku obrazovky. Zadejte termín a použijte filtry k zúžení výsledků.
Podkladový index se skládá z fiktivních, generovaných dat, která byla duplikována napříč dokumenty, a popisy se někdy neshodují s obrázkem. Při vytváření aplikace na základě vlastních indexů můžete očekávat více soudržnější prostředí.
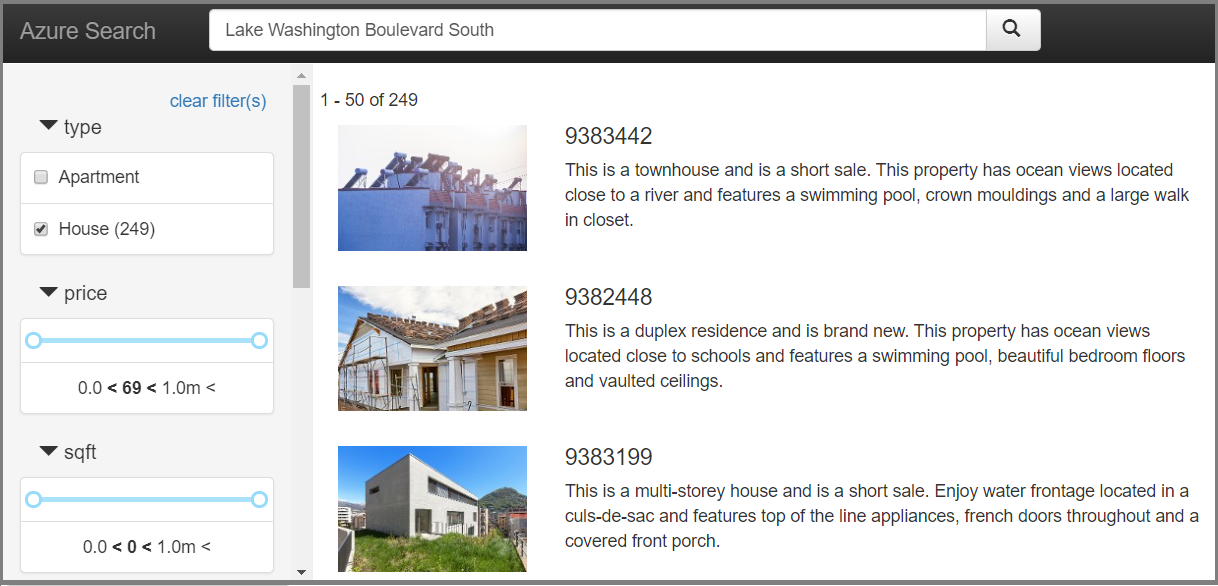
Vyčištění prostředků
Pokud pracujete s vlastním předplatným, je vhodné vždy na konci projektu zkontrolovat, jestli budete vytvořené prostředky ještě potřebovat. Prostředky, které necháte spuštěné, vás stojí peníze. Prostředky můžete odstraňovat jednotlivě nebo můžete odstranit skupinu prostředků, a odstranit tak celou sadu prostředků najednou.
Prostředky můžete najít a spravovat na portálu pomocí odkazu Všechny prostředky nebo skupiny prostředků v levém navigačním podokně.
Nezapomeňte, že bezplatná služba je omezená na tři indexy, indexery a zdroje dat. Jednotlivé položky na portálu můžete odstranit, abyste zůstali pod limitem.
Další kroky
Ukázková aplikace je užitečná pro vytváření prototypů, protože můžete simulovat prostředí pro koncové uživatele, aniž byste museli psát JavaScript nebo front-endový kód, ale když se blíže k testování konceptu ve vlastním projektu dostanete, projděte si jednu z kompletních ukázek kódu, která je blíže facsimile reálné wordové aplikace: