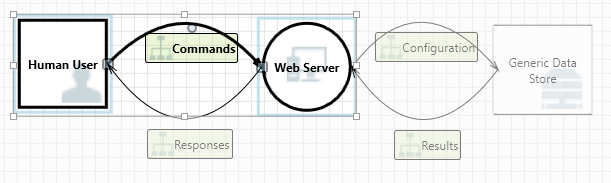přehled funkcí Threat Modeling Tool
Threat Modeling Tool vám může pomoct s vašimi potřebami modelování hrozeb. Základní úvod k nástroji najdete v tématu Začínáme s Threat Modeling Tool.
Poznámka
Threat Modeling Tool se často aktualizuje, proto se v tomto průvodci často podívejte na nejnovější funkce a vylepšení.
Pokud chcete otevřít prázdnou stránku, vyberte Vytvořit model.
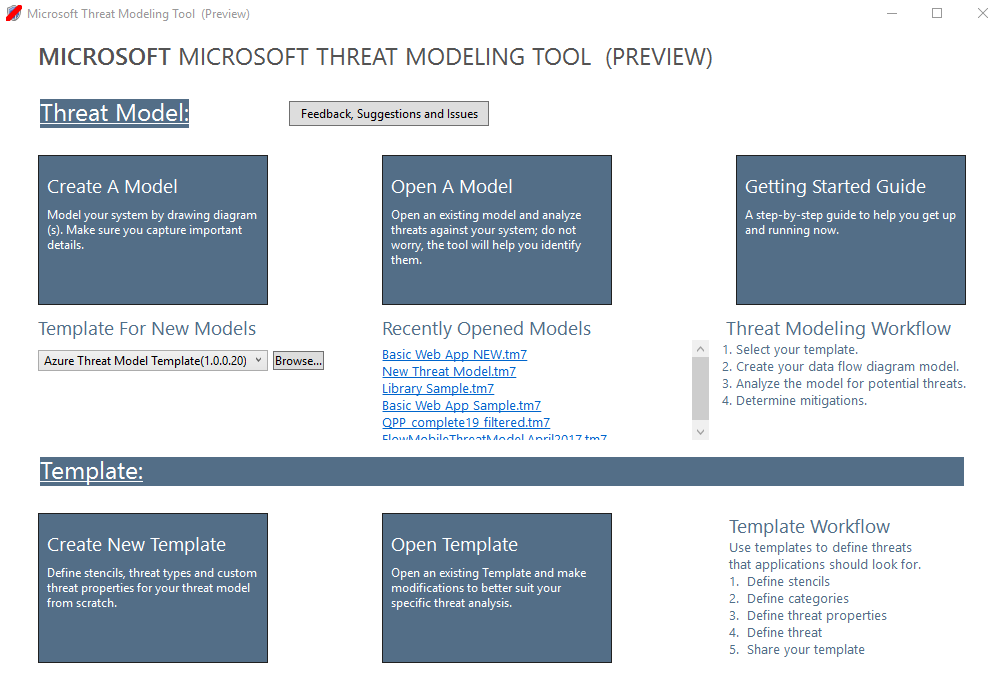
Pokud chcete zobrazit funkce, které jsou v nástroji aktuálně dostupné, použijte model hrozeb vytvořený naším týmem v příkladu Začínáme .
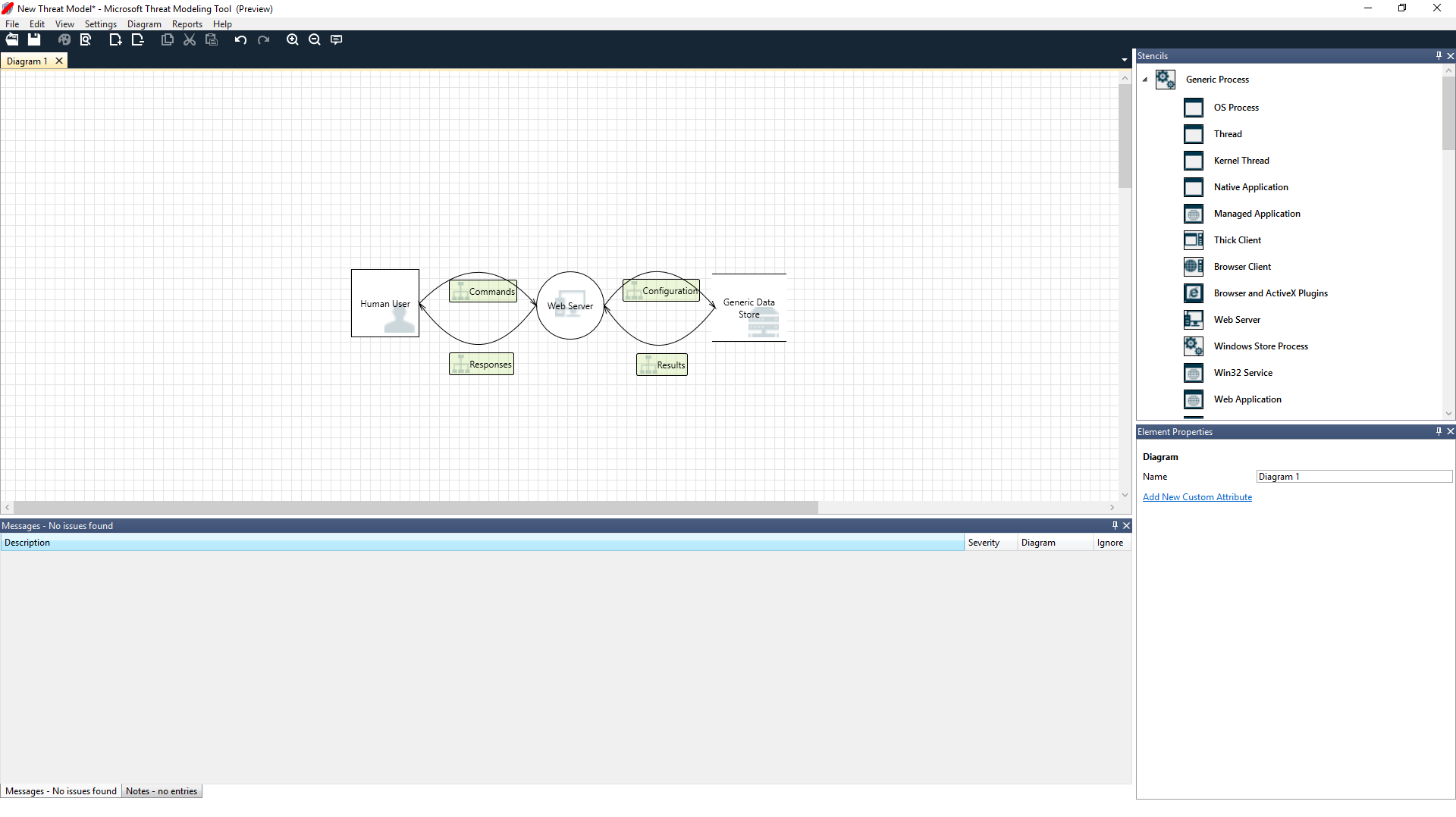
Navigace
Než probereme předdefinované funkce, pojďme se podívat na hlavní komponenty, které nástroj obsahuje.
Položky nabídky
Prostředí je podobné ostatním produktům Microsoftu. Pojďme se podívat na položky nabídky nejvyšší úrovně.

| Popisek | Podrobnosti |
|---|---|
| Soubor |
|
| Upravit | Akce zpět a znovu a také kopírování, vložení a odstranění |
| Zobrazení |
|
| Diagram | Umožňuje přidávat a odstraňovat diagramy a procházet karty diagramů. |
| Sestavy | Vytvářejte sestavy HTML pro sdílení s ostatními. |
| Nápověda | Najděte si příručky, které vám pomůžou nástroj používat. |
Symboly jsou klávesové zkratky pro nabídky nejvyšší úrovně:
| Symbol | Podrobnosti |
|---|---|
| Otevřít | Otevře nový soubor. |
| Uložit | Uloží aktuální soubor. |
| Návrh | Otevře návrhové zobrazení, ve kterém můžete vytvářet modely. |
| Analyzovat | Zobrazuje vygenerované hrozby a jejich vlastnosti. |
| Přidání diagramu | Přidá nový diagram (podobně jako nové karty v Excelu). |
| Odstranění diagramu | Odstraní aktuální diagram. |
| Kopírování, vyjmutí nebo vložení | Zkopíruje, vyjme a vloží prvky. |
| Zpět nebo znovu | Vrátí zpět a znovu provede akce. |
| Přiblížení nebo oddálení | Přiblížení a oddálení diagramu pro lepší zobrazení. |
| Zpětná vazba | Otevře fórum MSDN. |
Plátno
Plátno je prostor, kam přetahujete prvky. Přetažení je nejrychlejší a nejúčinnější způsob vytváření modelů. Můžete také kliknout pravým tlačítkem myši a vybrat položky z nabídky a přidat obecné verze prvků, jak je znázorněno na obrázku:
Přetažení vzorníku na plátno
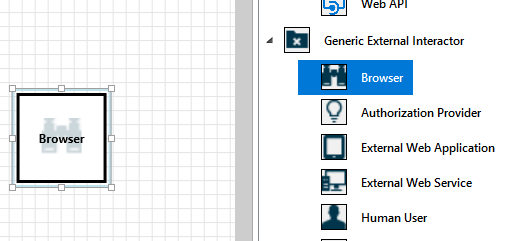
Výběr vzorníku
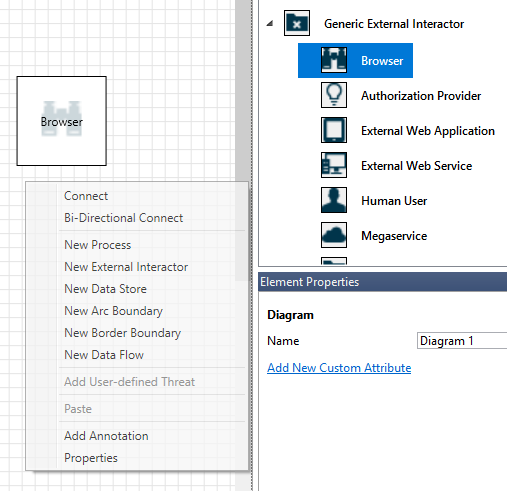
Vzorníky
Na základě šablony, kterou vyberete, můžete najít všechny vzorníky, které můžete použít. Pokud nemůžete najít správné prvky, použijte jinou šablonu. Nebo můžete upravit šablonu tak, aby vyhovovala vašim potřebám. Obecně můžete najít kombinaci kategorií, jako jsou tyto:
| Název vzorníku | Podrobnosti |
|---|---|
| Proces | Aplikace, moduly plug-in prohlížeče, vlákna, virtuální počítače |
| Externí interagátor | Zprostředkovatelé ověřování, prohlížeče, uživatelé, webové aplikace |
| Úložiště dat | Mezipaměť, úložiště, konfigurační soubory, databáze, registr |
| Tok dat | Binary, ALPC, HTTP, HTTPS/TLS/SSL, IOCTL, IPSec, pojmenovaný kanál, RPC/DCOM, SMB, UDP |
| Hranice čáry nebo ohraničení vztahu důvěryhodnosti | Podnikové sítě, internet, počítač, sandbox, režim uživatele/jádra |
Poznámky/zprávy
| Součást | Podrobnosti |
|---|---|
| Zprávy | Interní logika nástrojů, která uživatele upozorní, když dojde k chybě, například že mezi prvky nedojde k žádným tokům dat. |
| Poznámky | Během procesu návrhu a kontroly přidají do souboru technické týmy ruční poznámky. |
Vlastnosti elementu
Vlastnosti elementu se liší podle prvků, které vyberete. Kromě hranic důvěryhodnosti obsahují všechny ostatní prvky tři obecné výběry:
| Vlastnost elementu | Podrobnosti |
|---|---|
| Název | Užitečné pro pojmenování procesů, úložišť, interagátorů a toků, aby byly snadno rozpoznatelné. |
| Mimo rozsah | Pokud je tato možnost vybraná, prvek se vyčte z matice generování hrozeb (nedoporučuje se). |
| Důvod mimo rozsah | Pole Zarovnání, které uživatelům umožní zjistit, proč byl vybrán mimo rozsah. |
Vlastnosti se mění v každé kategorii elementů. Výběrem jednotlivých prvků zkontrolujte dostupné možnosti. Nebo můžete otevřít šablonu a získat další informace. Pojďme se podívat na funkce.
Obrazovka Vítejte
Když aplikaci otevřete, zobrazí se úvodní obrazovka.
Otevření modelu
Když najedete myší na Otevřít model , zobrazí se dvě možnosti: Otevřít z tohoto počítače a Otevřít z OneDrivu. První možnost otevře obrazovku Otevřít soubor . Druhá možnost vás provede procesem přihlášení k OneDrivu. Po úspěšném ověření můžete vybrat složky a soubory.
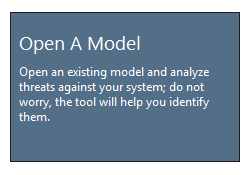
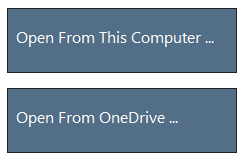
Zpětná vazba, návrhy a problémy
Když vyberete Zpětná vazba, Návrhy a Problémy, přejdete na fórum MSDN pro nástroje SDL. Můžete si přečíst, co o tomto nástroji říkají ostatní, včetně alternativních řešení a nových nápadů.

Návrhové zobrazení
Když otevřete nebo vytvoříte nový model, otevře se návrhové zobrazení.
Přidání prvků
Prvky do mřížky můžete přidat dvěma způsoby:
- Přetažení: Přetáhněte požadovaný prvek do mřížky. Potom pomocí vlastností elementu zadejte další informace.
- Kliknutí pravým tlačítkem: Klikněte pravým tlačítkem na libovolné místo v mřížce a vyberte položky z rozevírací nabídky. Na obrazovce se zobrazí obecná reprezentace vybraného prvku.
Připojit elementy
Prvky můžete propojit dvěma způsoby:
- Přetažení: Přetáhněte požadovaný tok dat do mřížky a propojte oba konce s příslušnými prvky.
- Klikněte na + Shift: Klikněte na první prvek (odesílání dat), stiskněte a podržte klávesu Shift a pak vyberte druhý prvek (příjem dat). Klikněte pravým tlačítkem a vyberte Připojit. Pokud použijete obousměrný tok dat, pořadí není tak důležité.
Vlastnosti
Pokud chcete zobrazit vlastnosti, které je možné ve vzornících upravit, vyberte vzorník a informace se odpovídajícím způsobem naplní. Následující příklad ukazuje před a po přetažení vzorníku databáze do diagramu:
Před
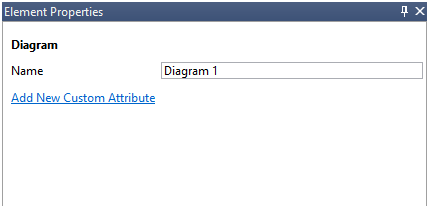
Po
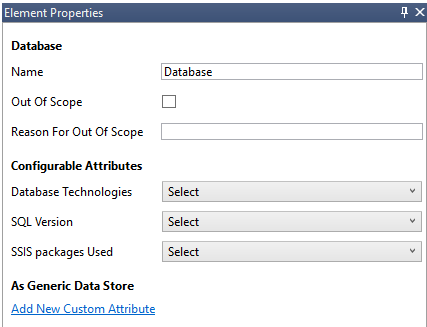
Zprávy
Pokud vytvoříte model hrozeb a zapomenete připojit toky dat k prvkům, dostanete oznámení. Zprávu můžete ignorovat nebo můžete problém vyřešit podle pokynů.
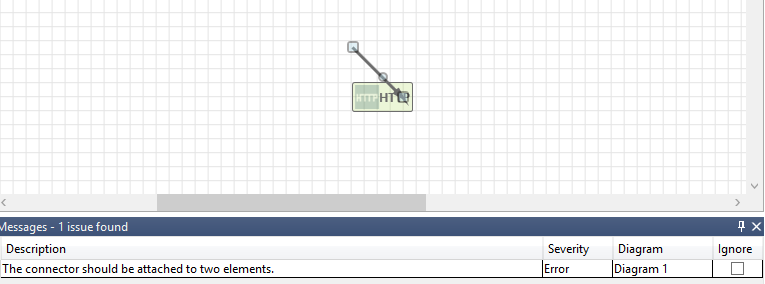
Poznámky
Pokud chcete do diagramu přidat poznámky, přepněte z karty Zprávy na kartu Poznámky .
Zobrazení analýzy
Po vytvoření diagramu vyberte symbol Analýzy (lupa) na panelu nástrojů klávesových zkratek a přepněte do zobrazení Analýza .
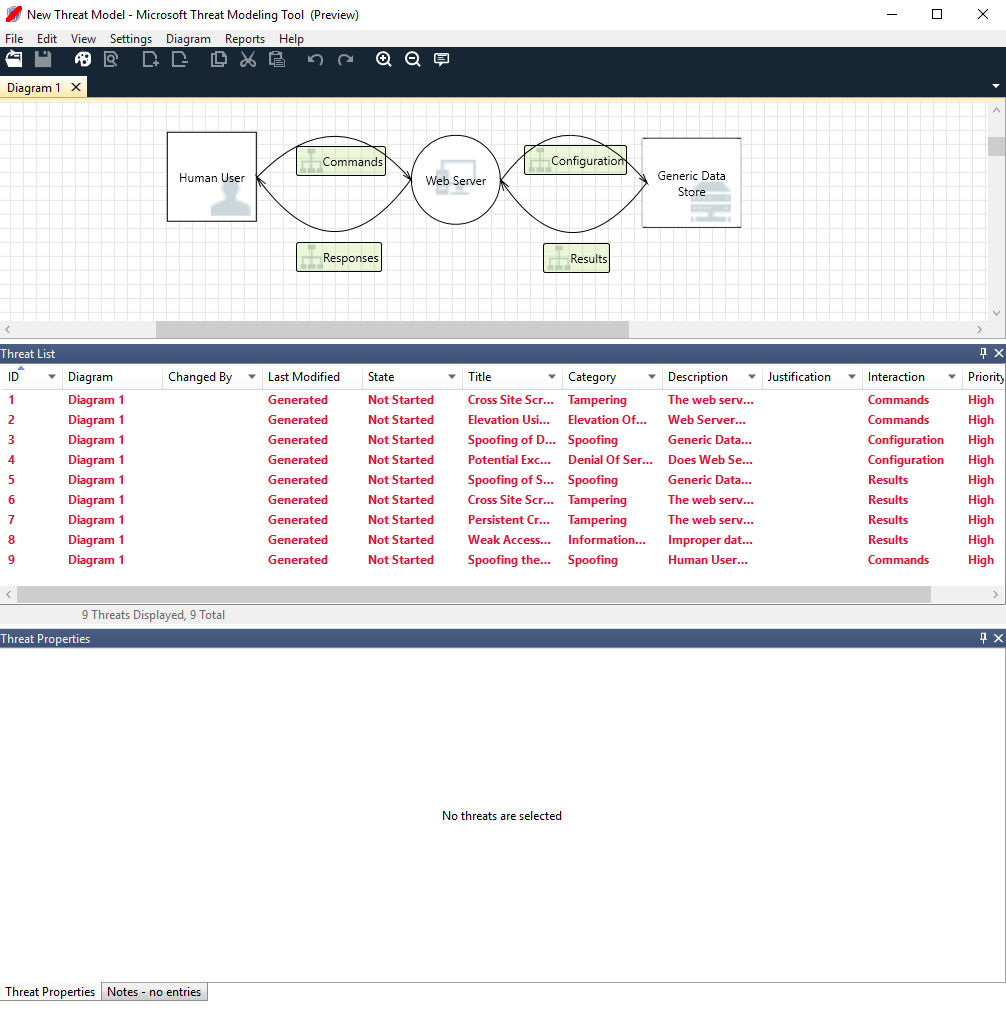
Výběr vygenerované hrozby
Když vyberete hrozbu, můžete použít tři různé funkce:
| Funkce | Informace |
|---|---|
| Indikátor čtení | Hrozba je označená jako přečtená, což vám pomůže sledovat položky, které jste zkontrolovali.
|
| Fokus interakce | Interakce v diagramu, který patří k hrozbě, je zvýrazněná.
|
| Vlastnosti hrozby | Další informace o hrozbě se zobrazí v okně Vlastnosti hrozby .
|
Změna priority
Úroveň priority každé vygenerované hrozby můžete změnit. Různé barvy usnadňují identifikaci hrozeb s vysokou, střední a nízkou prioritou.
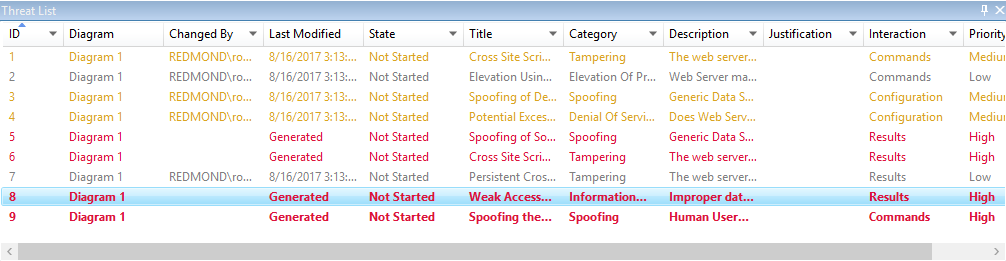
Upravitelná pole vlastností hrozeb
Jak je vidět na předchozím obrázku, můžete změnit informace vygenerované nástrojem. Můžete také přidat informace k určitým polím, například k odůvodnění. Tato pole jsou generována šablonou. Pokud potřebujete další informace o každé hrozbě, můžete provést změny.
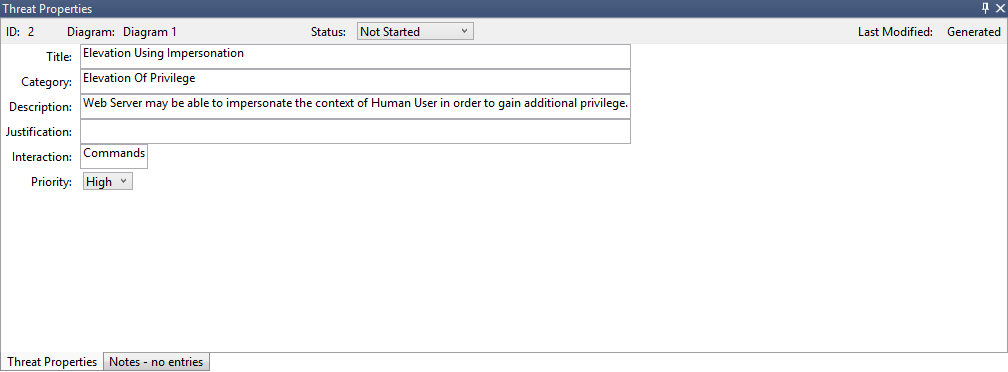
Sestavy
Jakmile dokončíte změnu priorit a aktualizujete stav každé vygenerované hrozby, můžete soubor uložit nebo vytisknout sestavu. Přejděte na Vytvořit sestavu>celou sestavu. Pojmenujte sestavu a měli byste vidět něco podobného jako na následujícím obrázku:
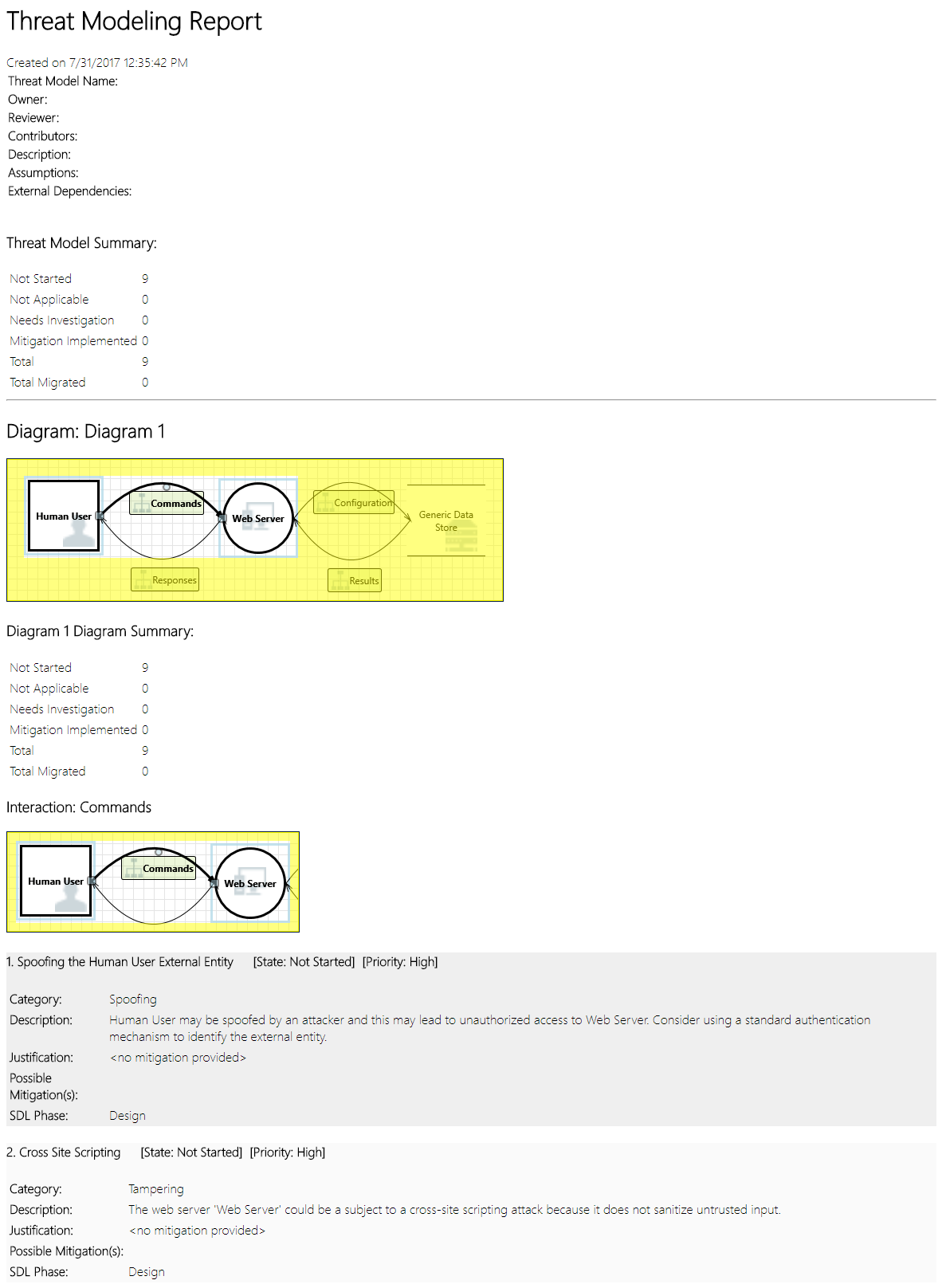
Další kroky
- Pošlete své dotazy, komentáře a připomínky na adresu tmtextsupport@microsoft.com. Začněte tím, že si stáhnete Threat Modeling Tool.
- Pokud chcete přispět šablonou pro komunitu, přejděte na naši stránku GitHubu .