Sledování výkonu s využitím protokolů služby Azure Monitor
Tento článek popisuje postup přidání agenta Log Analytics jako rozšíření škálovací sady virtuálních počítačů do clusteru a jeho připojení ke stávajícímu pracovnímu prostoru Azure Log Analytics. To umožňuje shromažďovat diagnostická data o kontejnerech, aplikacích a monitorování výkonu. Když ho přidáte jako rozšíření prostředku škálovací sady virtuálních počítačů, Azure Resource Manager zajistí, že se nainstaluje na každý uzel i při škálování clusteru.
Poznámka:
Tento článek předpokládá, že už máte nastavený pracovní prostor Služby Azure Log Analytics. Pokud ne, přejděte na nastavení protokolů služby Azure Monitor.
Přidání rozšíření agenta přes Azure CLI
Nejlepší způsob, jak přidat agenta Log Analytics do clusteru, je prostřednictvím rozhraní API škálovací sady virtuálních počítačů dostupných v Azure CLI. Pokud ještě nemáte nastavené Azure CLI, přejděte na Azure Portal a otevřete instanci Cloud Shellu nebo nainstalujte Azure CLI.
Po vyžádání cloud Shellu se ujistěte, že pracujete ve stejném předplatném jako váš prostředek. Zkontrolujte to
az account showa ujistěte se, že hodnota "name" odpovídá hodnotě předplatného vašeho clusteru.Na portálu přejděte do skupiny prostředků, ve které se nachází váš pracovní prostor služby Log Analytics. Vyberte prostředek Log Analytics (typ prostředku bude pracovní prostor služby Log Analytics). Jakmile budete na stránce přehledu prostředků, vyberte v části Nastavení v nabídce vlevo možnost Upřesnit nastavení .
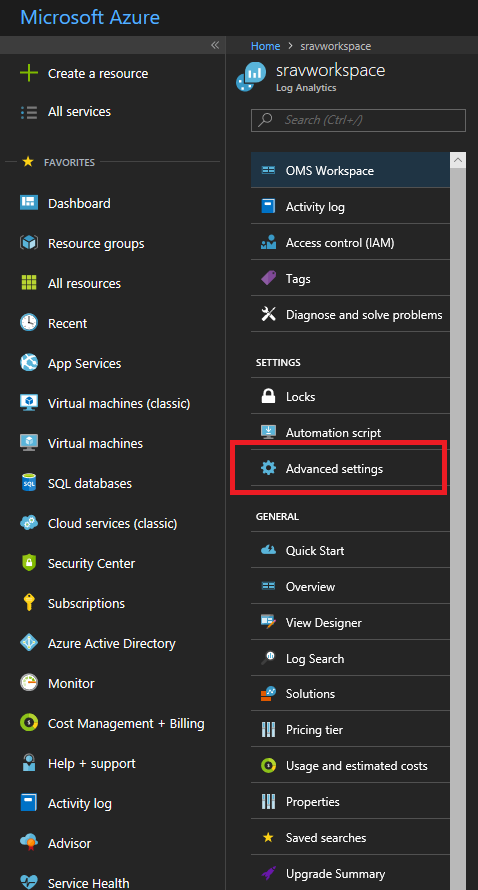
Pokud vytváříte cluster s Linuxem, vyberte Servery s Windows. Pokud vytváříte cluster s Linuxem. Tato stránka zobrazuje váš
workspace IDaworkspace key(uvedený jako primární klíč na portálu). K dalšímu kroku potřebujete obojí.Spuštěním příkazu nainstalujte agenta Log Analytics do clusteru
vmss extension setpomocí rozhraní API:Pro cluster s Windows:
az vmss extension set --name MicrosoftMonitoringAgent --publisher Microsoft.EnterpriseCloud.Monitoring --resource-group <nameOfResourceGroup> --vmss-name <nameOfNodeType> --settings "{'workspaceId':'<Log AnalyticsworkspaceId>'}" --protected-settings "{'workspaceKey':'<Log AnalyticsworkspaceKey>'}"Pro cluster s Linuxem:
az vmss extension set --name OmsAgentForLinux --publisher Microsoft.EnterpriseCloud.Monitoring --resource-group <nameOfResourceGroup> --vmss-name <nameOfNodeType> --settings "{'workspaceId':'<Log AnalyticsworkspaceId>'}" --protected-settings "{'workspaceKey':'<Log AnalyticsworkspaceKey>'}"Tady je příklad přidání agenta Log Analytics do clusteru s Windows.
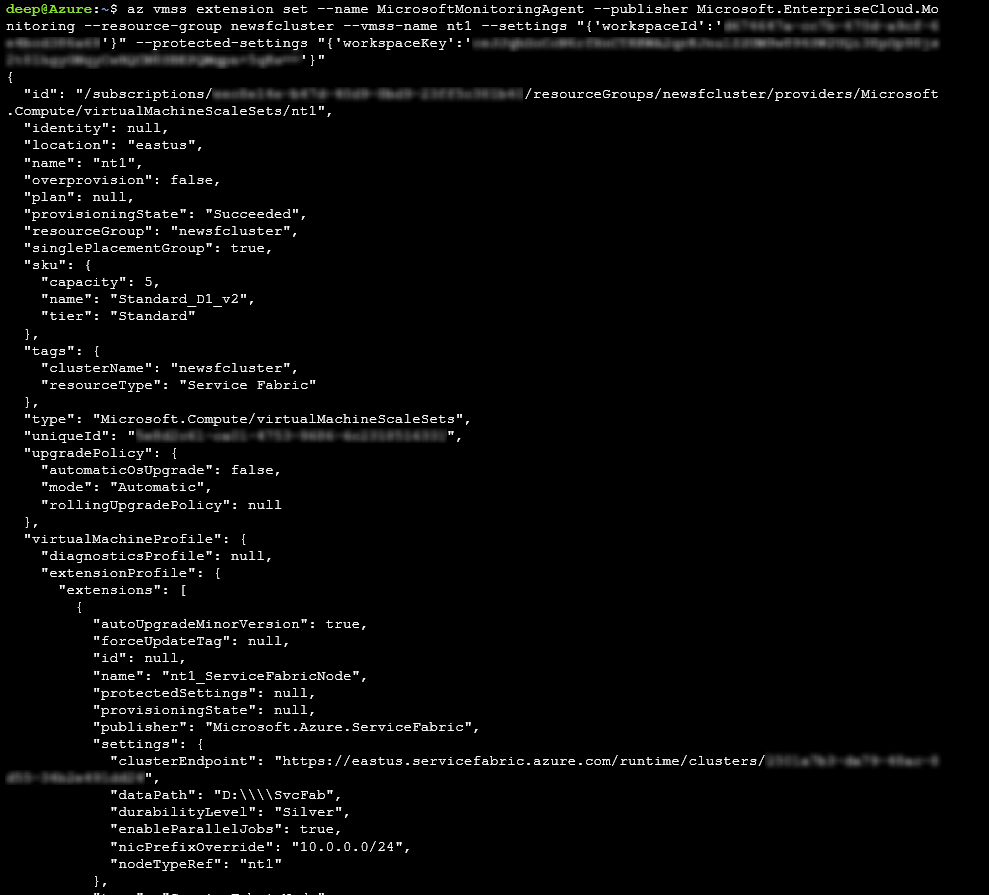
Úspěšné přidání agenta do uzlů by mělo trvat méně než 15 minut. Agenty můžete ověřit pomocí
az vmss extension listrozhraní API:az vmss extension list --resource-group <nameOfResourceGroup> --vmss-name <nameOfNodeType>
Přidání agenta prostřednictvím šablony Resource Manageru
Ukázkové šablony Resource Manageru, které nasazují pracovní prostor Služby Azure Log Analytics a přidávají agenta do jednotlivých uzlů, jsou k dispozici pro Windows nebo Linux.
Tuto šablonu si můžete stáhnout a upravit tak, aby nasadil cluster, který nejlépe vyhovuje vašim potřebám.
Zobrazení čítačů výkonu
Teď, když jste přidali agenta Log Analytics, přejděte na portál Log Analytics a vyberte, které čítače výkonu chcete shromáždit.
Na webu Azure Portal přejděte do skupiny prostředků, ve které jste vytvořili řešení Service Fabric Analytics. Vyberte Název ServiceFabricOfLog<AnalyticsWorkspace>.
Vyberte Log Analytics.
Vyberte Rozšířená nastavení.
Vyberte Data a pak zvolte čítače výkonu systému Windows nebo Linux. Existuje seznam výchozích čítačů, které můžete povolit, a můžete také nastavit interval pro kolekci. Můžete také přidat další čítače výkonu , které chcete shromáždit. Na správný formát se odkazuje v tomto článku.
Vyberte Uložit a pak zvolte OK.
Zavřete okno Upřesnit nastavení.
Pod nadpisem Obecné vyberte souhrn pracovního prostoru.
Dlaždice se zobrazí ve formě grafu pro všechna povolená řešení, včetně těch pro Service Fabric. Výběrem grafu Service Fabric pokračujte k řešení Service Fabric Analytics.
Uvidíte několik dlaždic s grafy v provozním kanálu a událostech spolehlivých služeb. Grafické znázornění toku dat pro vybrané čítače se zobrazí v části Metriky uzlu.
Výběrem grafu metrik kontejneru zobrazíte další podrobnosti. Můžete také dotazovat na data čítače výkonu podobně jako události clusteru a filtrovat je na uzlech, název čítače výkonu a hodnoty pomocí dotazovacího jazyka Kusto.
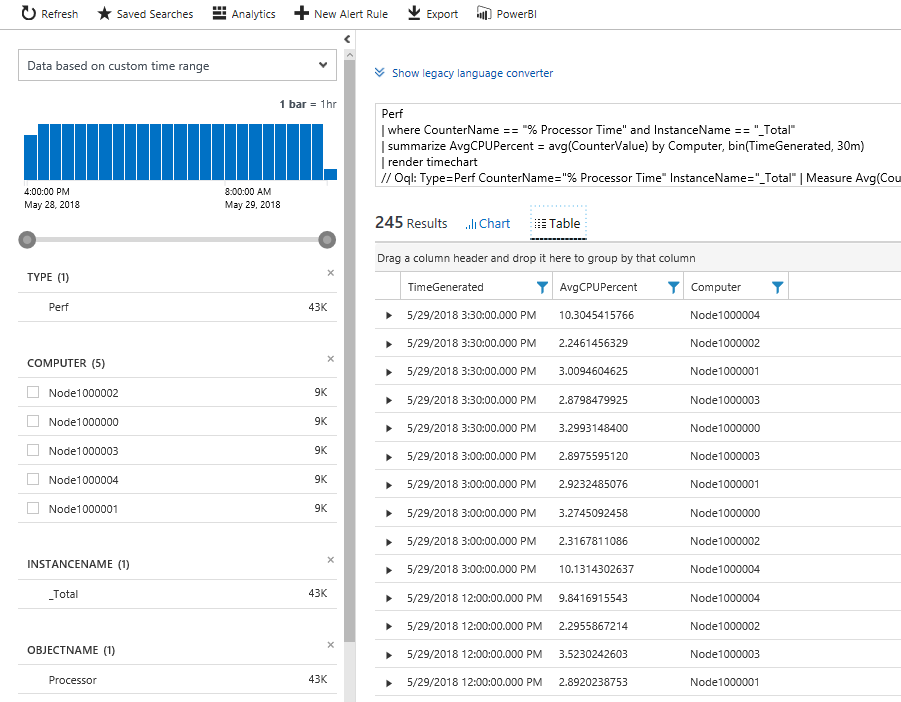
Další kroky
- Shromážděte relevantní čítače výkonu. Pokud chcete nakonfigurovat agenta Log Analytics tak, aby shromažďovali konkrétní čítače výkonu, zkontrolujte konfiguraci zdrojů dat.
- Konfigurace protokolů služby Azure Monitor pro nastavení automatizovaného upozorňování na pomoc při zjišťování a diagnostice
- Jako alternativu můžete shromažďovat čítače výkonu prostřednictvím rozšíření Azure Diagnostics a odesílat je do Application Insights.