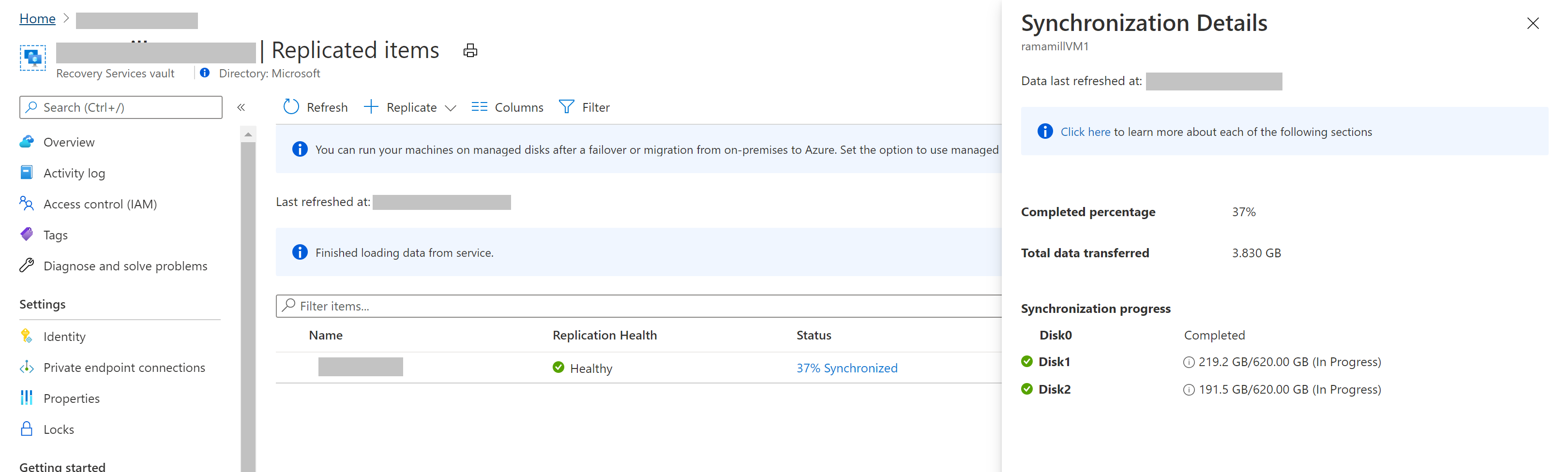Povolení replikace do Azure pro virtuální počítače VMware
Tento článek popisuje, jak povolit replikaci místních virtuálních počítačů VMware do Azure.
Požadavky
Tento článek předpokládá, že váš systém splňuje následující kritéria:
- Nastavte místní zdrojové prostředí.
- Nastavte cílové prostředí v Azure.
- Před zahájením ověřte požadavky a požadavky . Mezi důležité věci, které je potřeba poznamenat, patří:
- Podporované operační systémy pro replikované počítače
- Podpora úložiště nebo disku
- Požadavky Azure, se kterými by měly být místní počítače v souladu.
Řešení běžných problémů
- Při replikaci na nespravované disky a menší než 32 TB při replikaci na spravované disky by měl být každý disk menší než 4 TB.
- Disk operačního systému by měl být běžný disk, nikoli dynamický disk.
- Pro virtuální počítače s podporou rozhraní UEFI generace 2 by měla být řada operačních systémů Windows a spouštěcí disk by měl být menší než 300 GB.
Než začnete
Při replikaci virtuálních počítačů VMware mějte na paměti tyto informace:
- Váš uživatelský účet Azure musí mít určitá oprávnění k povolení replikace nového virtuálního počítače do Azure.
- Virtuální počítače VMware se zjistí každých 15 minut. Zobrazení virtuálních počítačů na webu Azure Portal po zjištění může trvat 15 minut nebo déle. Když přidáte nový server vCenter nebo hostitele vSphere, může zjišťování trvat 15 minut nebo déle.
- Aktualizace změn prostředí na virtuálním počítači na portálu může trvat 15 minut nebo déle. Například instalace nástrojů VMware.
- U virtuálních počítačů VMware můžete zkontrolovat čas posledního zjištění: Podívejte se na pole Poslední kontakt na stránce Konfigurační servery pro server vCenter nebo hostitele vSphere.
- Pokud chcete přidat virtuální počítače pro replikaci bez čekání na plánované zjišťování, zvýrazněte konfigurační server (ale neklikejte na něj) a vyberte Aktualizovat.
- Když povolíte replikaci, pokud je virtuální počítač připravený, procesový server na virtuální počítač automaticky nainstaluje Mobility Azure Site Recovery.
Povolení replikace
Než provedete kroky v této části, projděte si následující informace:
- Azure Site Recovery se teď replikuje přímo na spravované disky pro všechny nové replikace. Procesový server zapíše protokoly replikace do účtu úložiště mezipaměti v cílové oblasti. Tyto protokoly se používají k vytvoření bodů obnovení v replikovaných spravovaných discích, které mají konvenci
asrseeddiskpojmenování . - Podpora replikace na spravované disky je dostupná od modulu Az.RecoveryServices verze 2.0.0.
- V době převzetí služeb při selhání se vybraný bod obnovení použije k vytvoření cílového spravovaného disku.
- Na virtuální počítače, které byly dříve nakonfigurované pro replikaci do cílových účtů úložiště, to neovlivní.
- Replikace do účtů úložiště pro nový virtuální počítač je dostupná pouze prostřednictvím rozhraní REST API (Representational State Transfer) a PowerShellu. Pro replikaci do účtů úložiště použijte rozhraní Azure REST API verze 2016-08-10 nebo 2018-01-10.
Pokud chcete povolit replikaci, postupujte takto:
Přejděte ke kroku 2: Replikace zdroje aplikace>. Po prvním povolení replikace vyberte +Replikovat v trezoru a povolte replikaci pro další virtuální počítače.
Na stránce >Zdroj zdroje vyberte konfigurační server.
Jako typ počítače vyberte Virtuální počítače nebo fyzické počítače.
V části vCenter/vSphere Hypervisor vyberte vCenter Server, který spravuje hostitele vSphere, nebo vyberte samotného hostitele. Toto nastavení není relevantní, pokud replikujete fyzické počítače.
Vyberte procesový server. Pokud nejsou vytvořené žádné další procesové servery, bude v rozevírací nabídce k dispozici připravený procesový server konfiguračního serveru. Stav každého procesového serveru je uveden podle doporučených limitů a dalších parametrů. Zvolte procesový server, který je v pořádku. Nelze zvolit kritický procesový server. Můžete buď vyřešit chyby, nebo nastavit procesový server se škálováním na více systémů.
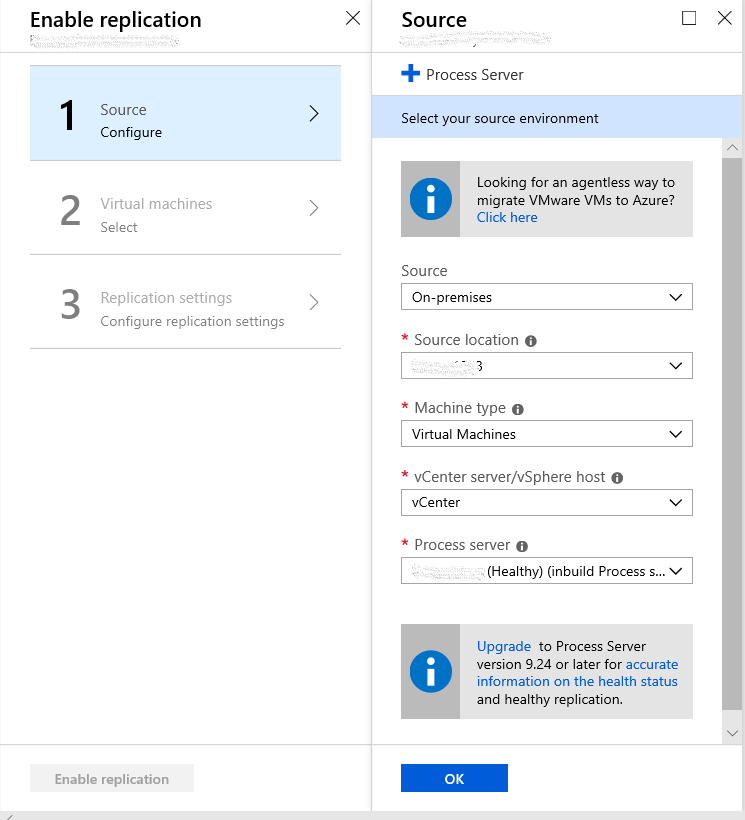
Poznámka:
Počínaje verzí 9.24 se zavádějí další výstrahy, které vylepšují upozornění na stav procesového serveru. Upgradujte komponenty Site Recovery na verzi 9.24 nebo vyšší, aby se vygenerovaly všechny výstrahy.
V části Target vyberte předplatné a skupinu prostředků, ve kterých chcete vytvořit virtuální počítače, u kterých došlo k převzetí služeb při selhání. Zvolte model nasazení, který chcete použít v Azure pro virtuální počítače s převzetím služeb při selhání.
Vyberte síť a podsíť Azure, ke které se budou virtuální počítače Azure připojovat po převzetí služeb při selhání. Síť musí být ve stejné oblasti jako trezor služby Site Recovery.
Vyberte Konfigurovat nyní pro vybrané počítače , aby se nastavení sítě použilo u všech virtuálních počítačů, které vyberete pro ochranu. Výběrem možnosti Konfigurovat později vyberte síť Azure na virtuální počítač. Pokud síť nemáte, musíte ji vytvořit. Pokud chcete vytvořit síť pomocí Azure Resource Manageru, vyberte Vytvořit novou. V případě potřeby vyberte podsíť a pak vyberte OK.
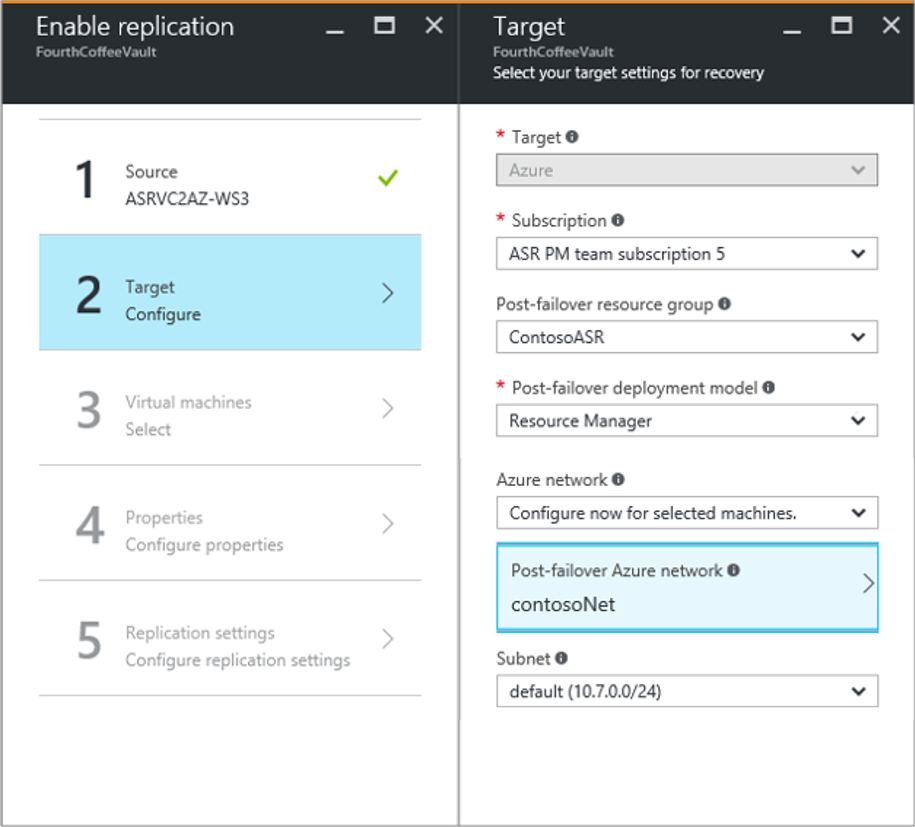
U virtuálních počítačů Vyberte virtuální počítače>, vyberte každý virtuální počítač, který chcete replikovat. Můžete vybrat jenom virtuální počítače, pro které je možné povolit replikaci. Pak vyberte OK. Pokud nevidíte nebo nevyberete žádný konkrétní virtuální počítač, v tématu Zdrojový počítač není uvedený na webu Azure Portal a problém vyřešte.

V části Vlastnosti>Konfigurovat vlastnosti vyberte účet, který procesový server používá k automatické instalaci Mobility Site Recovery na virtuální počítač. Zvolte také typ cílového spravovaného disku, který se má použít pro replikaci na základě vzorů četnosti změn dat.
Ve výchozím nastavení se replikují všechny disky zdrojového virtuálního počítače. Chcete-li vyloučit disky z replikace, zrušte zaškrtnutí políčka Zahrnout u všech disků, které nechcete replikovat. Pak vyberte OK. Později můžete nastavit další vlastnosti. Přečtěte si další informace o vyloučení disků.
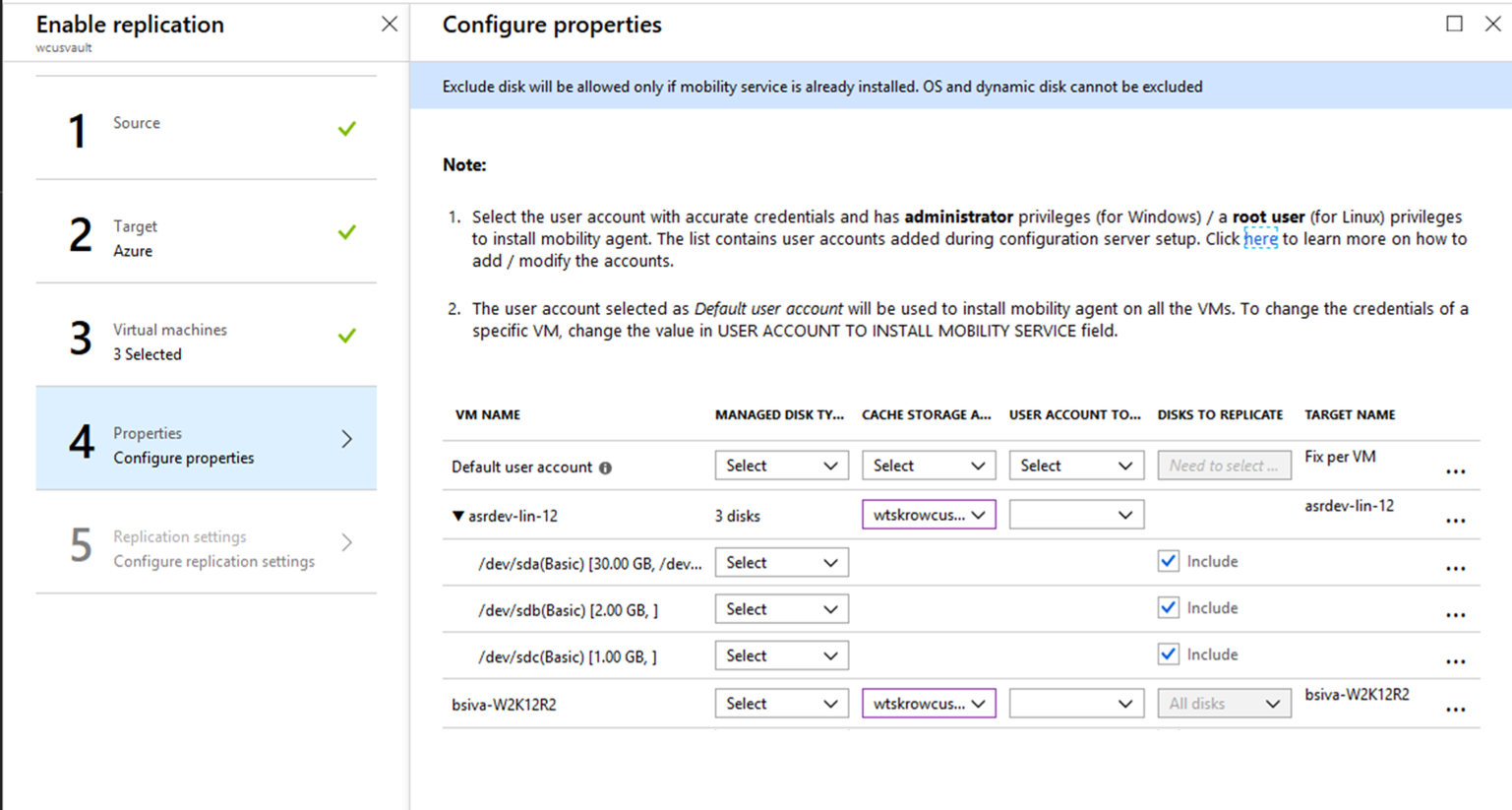
V nastavení>replikace Nakonfigurujte nastavení replikace a ověřte, že je vybraná správná zásada replikace. Nastavení zásad replikace můžete upravit v části Nastavení>zásad replikace s>názvem>Upravit nastavení. Změny použité na zásadu platí také pro replikaci a nové virtuální počítače.
Pokud chcete shromáždit virtuální počítače do replikační skupiny, povolte konzistenci více virtuálních počítačů. Zadejte název skupiny a pak vyberte OK.
Poznámka:
- Virtuální počítače ve skupině replikace se replikují společně a mají sdílené body obnovení konzistentní vzhledem k selháním a konzistentní vzhledem k aplikacím při jejich převzetí služeb při selhání.
- Shromážděte virtuální počítače a fyzické servery, aby odrážely vaše úlohy. Povolení konzistence více virtuálních počítačů může ovlivnit výkon úloh. Proveďte to jenom v případě, že virtuální počítače používají stejnou úlohu a potřebujete konzistenci.
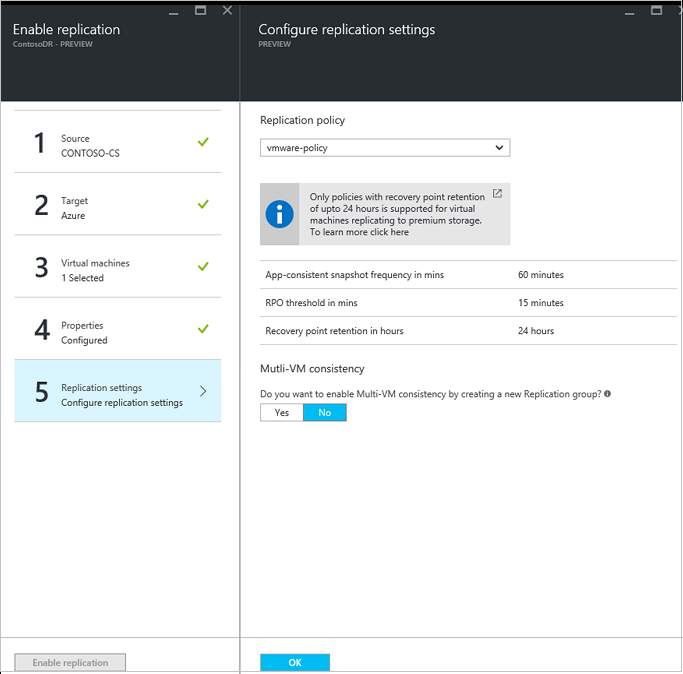
Vyberte Povolit replikaci. Průběh úlohy Povolit ochranu můžete sledovat na stránce Úlohy Site Recovery úloh> nastavení.> Po spuštění úlohy Finalize Protection je virtuální počítač připravený k převzetí služeb při selhání.
Monitorování počáteční replikace
Po dokončení povolení replikace chráněné položky azure Site Recovery zahájí replikaci dat ze zdrojového počítače do cílové oblasti (synonymum pro synchronizaci). Během této doby se vytvoří replika zdrojových disků. Až po dokončení kopírování původních disků se rozdílové změny zkopírují do cílové oblasti. Doba potřebná ke zkopírování původních disků závisí na několika parametrech, například:
- velikost disků zdrojového počítače
- šířka pásma dostupná pro přenos dat do Azure (k identifikaci optimální šířky pásma je možné využít Plánovač nasazení)
- procesní prostředky serveru, jako je paměť, volné místo na disku, procesor dostupný pro ukládání do mezipaměti a zpracování dat přijatých z chráněných položek (ujistěte se, že je procesový server v pořádku)
Pokud chcete sledovat průběh počáteční replikace, přejděte na webu Azure Portal do trezoru služby Recovery Services –> replikované položky –> monitorujte hodnotu sloupce Stav replikované položky. Stav zobrazuje procento dokončení počáteční replikace. Po najetí myší na stav by byla dostupná hodnota Total data transfered (Celkový počet přenášených dat). Po kliknutí na stav se otevře kontextová stránka a zobrazí následující parametry:
Poslední aktualizace : označuje nejnovější čas, kdy služba aktualizovala informace o replikaci celého počítače.
Dokončené procento – označuje procento dokončení počáteční replikace pro virtuální počítač.
Celkový objem přenášených dat – objem přenášených dat z virtuálního počítače do Azure
Průběh synchronizace (sledování podrobností na úrovni disku)
- Stav replikace
- Pokud se replikace ještě nespustí, stav se aktualizuje jako "Ve frontě". Během počáteční replikace se replikují současně jenom 3 disky. Tento mechanismus se řídí, aby se zabránilo omezování na procesovém serveru.
- Po spuštění replikace se stav aktualizuje jako Probíhá.
- Po dokončení počáteční replikace se stav označí jako Dokončeno.
- Site Recovery čte přes původní disk, přenáší data do Azure a zaznamenává průběh na úrovni disku. Všimněte si, že Site Recovery přeskočí replikaci neobsazené velikosti disku a přidá ji do dokončených dat. Součet dat přenášených napříč všemi disky se tedy nemusí sčítat k celkovému přenosu dat na úrovni virtuálního počítače.
- Po kliknutí na informační bublinu na disku můžete získat podrobnosti o tom, kdy se pro disk aktivovala replikace (synonymum pro synchronizaci), data přenášená do Azure během posledních 15 minut následovaná časovým razítkem poslední aktualizace. Toto časové razítko označuje nejnovější čas, kdy služba Azure přijala informace ze zdrojového počítače.

- Zobrazí se stav každého disku.
- Pokud je replikace pomalejší, než se čekalo, změní se stav disku na upozornění.
- Pokud replikace nepostupuje, změní se stav disku na kritický.
- Stav replikace
Pokud je stav kritický nebo varovný, ujistěte se, že je stav replikace počítače a serveru procesu v pořádku.
Jakmile se úloha povolení replikace dokončí, bude průběh replikace 0 % a celkový objem přenášených dat bude NA. Po kliknutí by data pro každý identifikovaný disk byla na "NA". To znamená, že replikace se ještě nespustí a Azure Site Recovery ještě dostává nejnovější statistiky. Průběh se aktualizuje v intervalu 30 minut.
Poznámka:
Nezapomeňte aktualizovat konfigurační servery, procesové servery se škálováním na více instancí a agenty mobility na verze 9.36 nebo vyšší, abyste zajistili, že se zachytí a odešle přesný průběh do služeb Site Recovery.
Zobrazení a správa vlastností virtuálního počítače
Dále ověřte vlastnosti zdrojového virtuálního počítače. Nezapomeňte, že název virtuálního počítače Azure musí vyhovovat požadavkům virtuálního počítače Azure.
Přejděte do části Nastavení>Replikované položky a pak vyberte virtuální počítač. Na stránce Základy se zobrazují informace o nastavení a stavu virtuálního počítače.
V části Vlastnosti můžete zobrazit informace o replikaci a převzetí služeb při selhání pro virtuální počítač.
Ve vlastnostech výpočetních prostředků a výpočetních prostředků sítě>můžete změnit více vlastností virtuálního počítače.
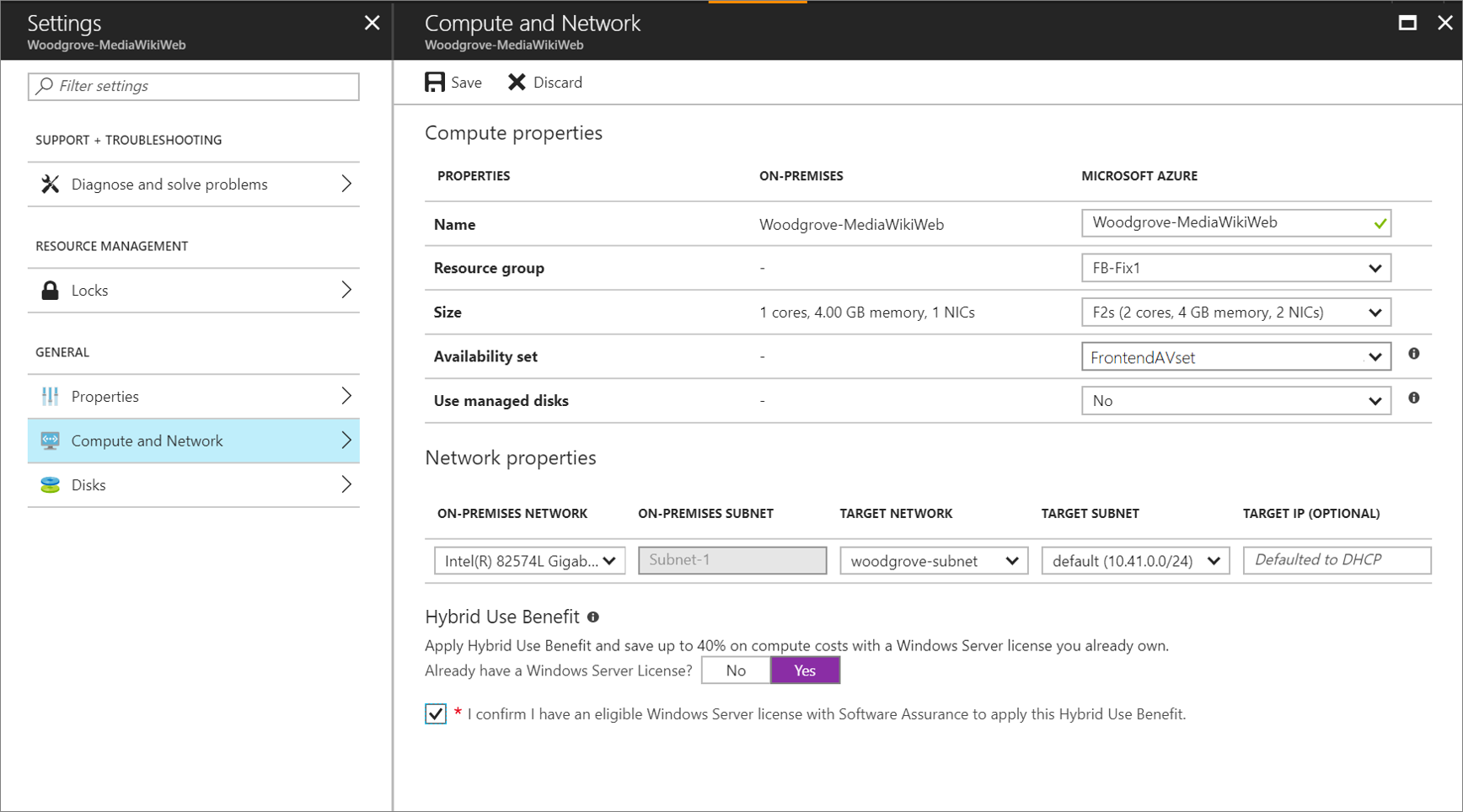
- Název virtuálního počítače Azure: V případě potřeby upravte název tak, aby splňoval požadavky Azure.
- Cílová velikost virtuálního počítače nebo typ virtuálního počítače: Výchozí velikost virtuálního počítače se vybírá na základě parametrů, mezi které patří počet disků, počet síťových adaptérů, počet jader procesoru, paměť a dostupné velikosti rolí virtuálních počítačů v cílové oblasti Azure. Azure Site Recovery vybere první dostupnou velikost virtuálního počítače, která splňuje všechna kritéria. Před převzetím služeb při selhání můžete kdykoli vybrat jinou velikost virtuálního počítače podle svých potřeb. Velikost disku virtuálního počítače je také založená na velikosti zdrojového disku a dá se změnit jenom po převzetí služeb při selhání. Přečtěte si další informace o velikostech disků a rychlostech IOPS při škálovatelnosti a cílech výkonu pro disky virtuálních počítačů.
- Skupina prostředků: Můžete vybrat skupinu prostředků, ze které se virtuální počítač stane součástí po převzetí služeb při selhání. Toto nastavení můžete kdykoli změnit před převzetím služeb při selhání. Pokud po převzetí služeb při selhání migrujete virtuální počítač do jiné skupiny prostředků, nastavení ochrany pro tento virtuální počítač se přeruší.
- Skupina dostupnosti: Pokud váš virtuální počítač musí být součástí převzetí služeb při selhání, můžete vybrat sadu dostupnosti. Při výběru skupiny dostupnosti mějte na paměti následující informace:
- Zobrazí se pouze skupiny dostupnosti, které patří do zadané skupiny prostředků.
- Virtuální počítače, které jsou v různých virtuálních sítích, nemůžou být součástí stejné skupiny dostupnosti.
- Součástí skupiny dostupnosti můžou být jenom virtuální počítače se stejnou velikostí.
Můžete také přidat informace o cílové síti, podsíti a IP adrese přiřazené k virtuálnímu počítači Azure.
V discích uvidíte operační systém a datové disky na virtuálním počítači, který se bude replikovat.
Konfigurace sítí a IP adres
Můžete nastavit cílovou IP adresu:
- Pokud nezadáte adresu, virtuální počítač, který převezme služby při selhání, používá protokol DHCP.
- Pokud nastavíte adresu, která není dostupná při převzetí služeb při selhání, převzetí služeb při selhání nefunguje.
- Pokud je adresa dostupná v testovací síti převzetí služeb při selhání, můžete pro testovací převzetí služeb při selhání použít stejnou cílovou IP adresu.
Počet síťových adaptérů je diktován velikostí, kterou zadáte pro cílový virtuální počítač, následujícím způsobem:
- Pokud je počet síťových adaptérů na zdrojovém virtuálním počítači menší nebo roven počtu adaptérů povolených pro velikost cílového virtuálního počítače, má cíl stejný počet adaptérů jako zdroj.
- Pokud počet adaptérů zdrojového virtuálního počítače překročí povolený počet pro velikost cílového virtuálního počítače, použije se maximální cílová velikost. Pokud má například zdrojový virtuální počítač dva síťové adaptéry a velikost cílového virtuálního počítače podporuje čtyři, má cílový virtuální počítač dva adaptéry. Pokud má zdrojový virtuální počítač dva adaptéry, ale cílová velikost podporuje pouze jednu, má cílový virtuální počítač jenom jeden adaptér.
- Pokud má virtuální počítač více síťových adaptérů, všechny se připojují ke stejné síti. První adaptér zobrazený v seznamu se také stane výchozím síťovým adaptérem na virtuálním počítači Azure.
Zvýhodněné hybridní využití Azure
Zákazníci programu Microsoft Software Assurance můžou Zvýhodněné hybridní využití Azure ušetřit náklady na licence pro počítače s Windows Serverem, které se migrují do Azure. Výhoda platí také pro zotavení po havárii Azure. Pokud máte nárok, můžete výhodu přiřadit virtuálnímu počítači, který Site Recovery vytvoří, pokud dojde k převzetí služeb při selhání.
- Přejděte do vlastností počítače a sítě replikovaného virtuálního počítače.
- Odpovězte, když se zobrazí dotaz, jestli máte licenci na Windows Server, která vám umožní Zvýhodněné hybridní využití Azure.
- Ověřte, že máte oprávněnou licenci na Windows Server s programem Software Assurance, kterou můžete použít k uplatnění výhody na virtuální počítač, který se vytvoří při převzetí služeb při selhání.
- Uložte nastavení replikovaného virtuálního počítače.
Další informace o programu Azure Hybrid Benefit.
Další kroky
Jakmile virtuální počítač dosáhne chráněného stavu, zkuste převzetí služeb při selhání zkontrolovat, jestli se vaše aplikace zobrazí v Azure.
- Přečtěte si další informace o tom, jak vyčistit nastavení registrace a ochrany a zakázat replikaci.
- Přečtěte si další informace o automatizaci replikace virtuálních počítačů pomocí PowerShellu.