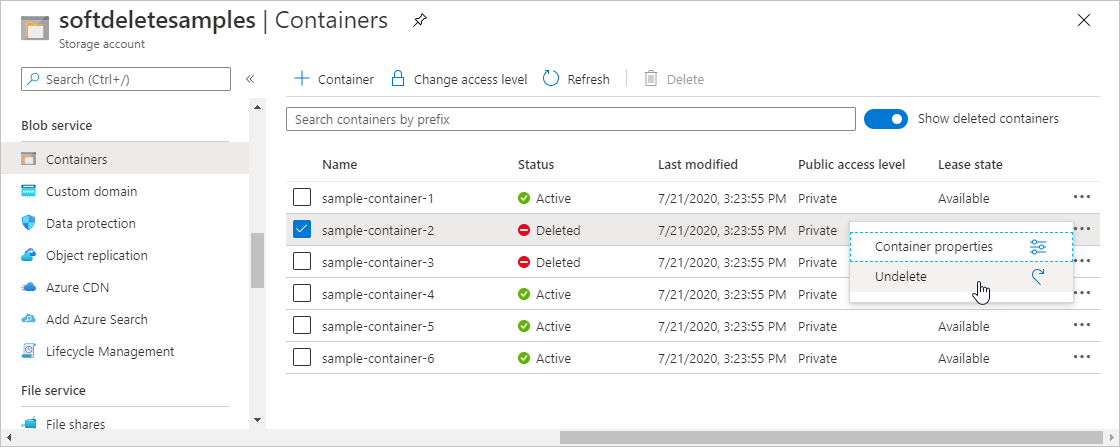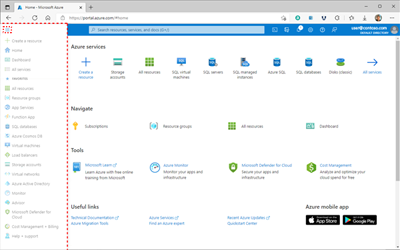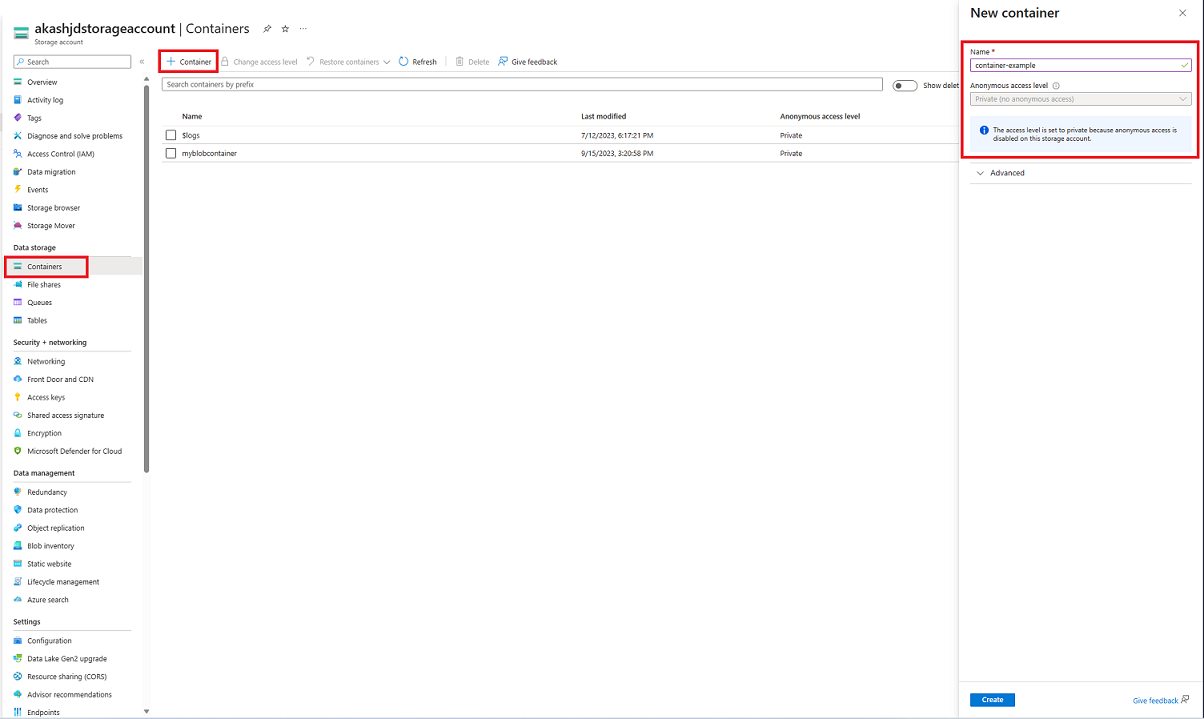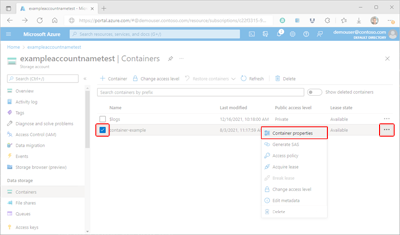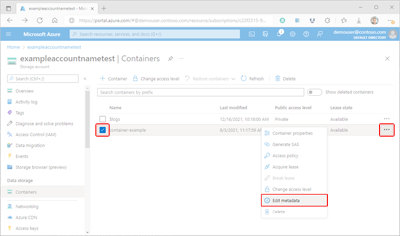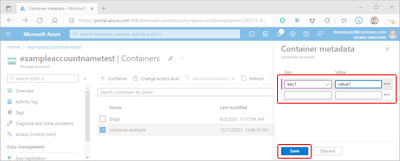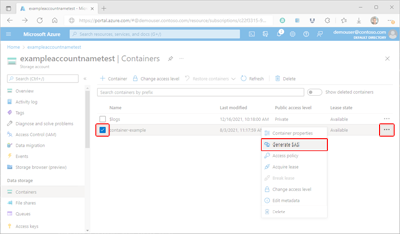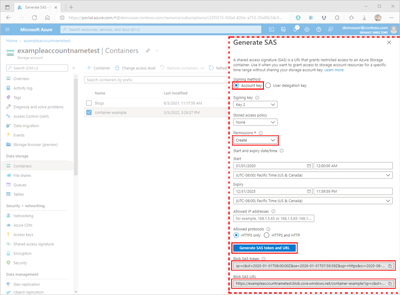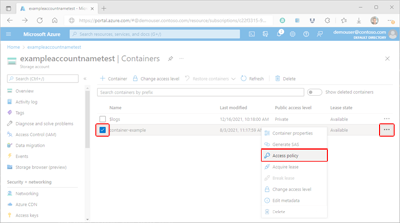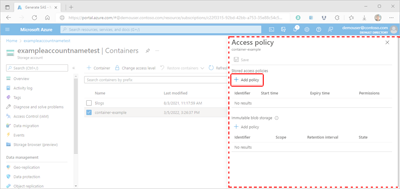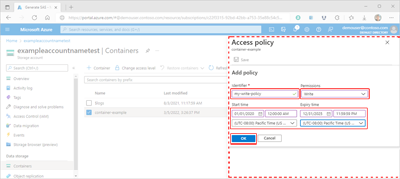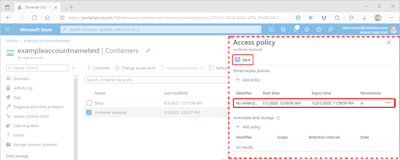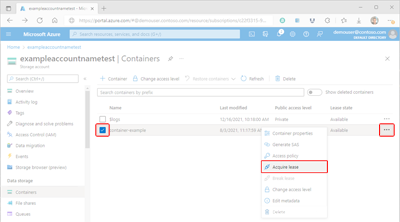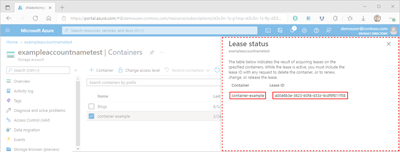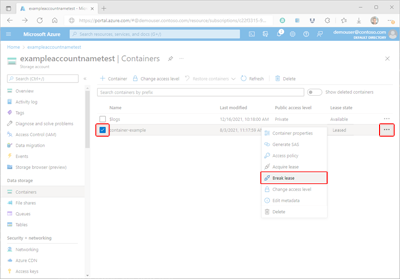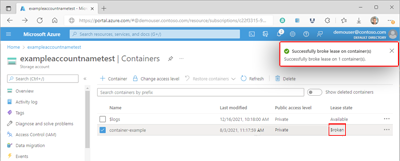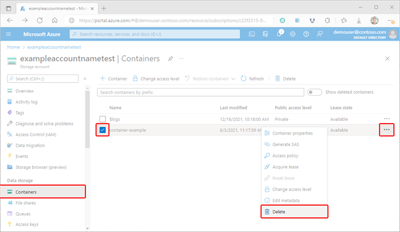Správa kontejnerů objektů blob pomocí webu Azure Portal
Azure Blob Storage umožňuje ukládat velké objemy nestrukturovaných dat objektů. Službu Blob Storage můžete použít ke shromažďování nebo zveřejnění médií, obsahu nebo dat aplikací uživatelům. Protože všechna data objektů blob jsou uložená v kontejnerech, musíte vytvořit kontejner úložiště, abyste mohli začít nahrávat data. Další informace o službě Blob Storage najdete v tématu Úvod do služby Azure Blob Storage.
V tomto článku s postupy se dozvíte, jak pracovat s objekty kontejneru na webu Azure Portal.
Předpoklady
Pro přístup ke službě Azure Storage budete potřebovat předplatné Azure. Pokud ještě nemáte předplatné, vytvořte si před zahájením bezplatný účet .
Veškerý přístup ke službě Azure Storage probíhá prostřednictvím účtu úložiště. V tomto článku s postupy vytvořte účet úložiště pomocí webu Azure Portal, Azure PowerShellu nebo Azure CLI. Nápovědu k vytvoření účtu úložiště najdete v tématu Vytvoření účtu úložiště.
Vytvoření kontejneru
Kontejner slouží k uspořádání sady objektů blob podobně, jako se v systému souborů používají adresáře. Účet úložiště může zahrnovat neomezený počet kontejnerů a v každém kontejneru může být neomezený počet objektů blob.
Pokud chcete vytvořit kontejner na webu Azure Portal, postupujte takto:
V navigačním podokně portálu na levé straně obrazovky vyberte Účty úložiště a zvolte účet úložiště. Pokud navigační podokno není viditelné, vyberte tlačítko nabídky a přepněte jeho viditelnost.
V navigačním podokně účtu úložiště přejděte do části Úložiště dat a vyberte Kontejnery.
V podokně Kontejnery výběrem tlačítka + Kontejner otevřete podokno Nový kontejner.
V podokně Nový kontejner zadejte název nového kontejneru. Název kontejneru musí obsahovat malá písmena, musí začínat písmenem nebo číslicí a smí obsahovat jenom písmena, číslice a spojovníky (-). Název musí mít délku 3 až 63 znaků. Další informace o pojmenování kontejnerů a objektů blob najdete v tématu Názvy kontejnerů, objektů blob a metadat a odkazování na ně.
Nastavte úroveň anonymního přístupu pro kontejner. Doporučená úroveň je Privátní (bez anonymního přístupu). Informace o zabránění anonymnímu přístupu k datům objektů blob najdete v tématu Přehled: Náprava anonymního přístupu pro čtení pro data objektů blob.
Výběrem možnosti Vytvořit vytvořte kontejner.
Čtení vlastností kontejneru a metadat
Kontejner zveřejňuje systémové vlastnosti i uživatelsky definovaná metadata. Pro každý prostředek blob Storage existují systémové vlastnosti. Některé vlastnosti jsou jen pro čtení, zatímco jiné můžou být jen pro čtení nebo nastavení.
Uživatelsky definovaná metadata se skládají z jednoho nebo více dvojic název-hodnota, které zadáte pro prostředek blob Storage. Metadata můžete použít k uložení dalších hodnot s prostředkem. Hodnoty metadat jsou určené jenom pro vaše vlastní účely a nemají vliv na chování prostředku.
Vlastnosti kontejneru
Pokud chcete zobrazit vlastnosti kontejneru na webu Azure Portal, postupujte takto:
Přejděte do seznamu kontejnerů v rámci vašeho účtu úložiště.
Zaškrtněte políčko vedle názvu kontejneru, jehož vlastnosti chcete zobrazit.
Vyberte tlačítko Více kontejneru (...) a výběrem vlastností kontejneru zobrazte podokno Vlastnosti kontejneru.
Čtení a zápis metadat kontejneru
Uživatelé, kteří mají v účtu úložiště velký počet objektů, můžou data logicky uspořádat v kontejnerech pomocí metadat.
Pokud chcete spravovat metadata kontejneru na webu Azure Portal, postupujte takto:
Přejděte do seznamu kontejnerů ve vašem účtu úložiště.
Zaškrtněte políčko vedle názvu kontejneru, jehož metadata chcete spravovat.
Vyberte tlačítko Další kontejneru (...) a pak výběrem možnosti Upravit metadata zobrazte podokno Metadata kontejneru.
V podokně metadat kontejneru se zobrazí existující páry klíč-hodnota metadat. Existující data je možné upravit tak, že vyberete existující klíč nebo hodnotu a přepíšete data. Další metadata můžete přidat tak, že zadáte data do zadaných prázdných polí. Nakonec vyberte Uložit a potvrďte svá data.
Správa přístupu ke kontejnerům a objektům blob
Správná správa přístupu ke kontejnerům a jejich objektům blob je klíčem k zajištění toho, aby vaše data zůstala v bezpečí. Následující části ukazují způsoby, kterými můžete splnit požadavky na přístup.
Správa přiřazení rolí Azure RBAC pro kontejner
Microsoft Entra ID nabízí optimální zabezpečení pro prostředky blob Storage. Řízení přístupu na základě role v Azure (Azure RBAC) určuje, jaká oprávnění má objekt zabezpečení k danému prostředku. Pokud chcete udělit přístup ke kontejneru, přiřadíte roli RBAC v oboru kontejneru nebo vyšší uživateli, skupině, instančnímu objektu nebo spravované identitě. Můžete také přidat jednu nebo více podmínek k přiřazení role.
O přiřazení rolí si můžete přečíst na webu Azure Portal při přiřazování rolí Azure.
Vygenerování sdíleného přístupového podpisu
Sdílený přístupový podpis (SAS) poskytuje dočasný, zabezpečený a delegovaný přístup k klientovi, který by normálně neměl oprávnění. Sas poskytuje podrobnou kontrolu nad tím, jak může klient přistupovat k vašim datům. Můžete například určit, které prostředky mají klient k dispozici. Můžete také omezit typy operací, které může klient provádět, a určit dobu trvání.
podpora Azure tři typy SAS. Sas služby poskytuje přístup k prostředku pouze v jedné ze služeb úložiště: Blob, Queue, Table nebo File Service. Sdílený přístupový podpis účtu se podobá SAS služby, ale může povolit přístup k prostředkům ve více než jedné službě úložiště. SAS delegování uživatele je SAS zabezpečený pomocí přihlašovacích údajů Microsoft Entra a dá se použít jenom se službou Blob Storage.
Při vytváření sdíleného přístupového podpisu můžete nastavit omezení přístupu na základě úrovně oprávnění, IP adresy nebo rozsahu nebo data a času zahájení a vypršení platnosti. Další informace najdete v části Udělení omezeného přístupu k prostředkům Azure Storage pomocí sdílených přístupových podpisů.
Upozornění
Každý klient, který má platný SAS, má přístup k datům ve vašem účtu úložiště, jak to povoluje tento SAS. Je důležité chránit SAS před škodlivým nebo nezamýšleným použitím. Při distribuci sdíleného přístupového podpisu použijte vlastní uvážení a vytvořte plán pro odvolání ohroženého sdíleného přístupového podpisu.
Pokud chcete vygenerovat token SAS pomocí webu Azure Portal, postupujte takto:
Na webu Azure Portal přejděte k seznamu kontejnerů ve vašem účtu úložiště.
Zaškrtněte políčko vedle názvu kontejneru, pro který vygenerujete token SAS.
Vyberte tlačítko Další (...) kontejneru a výběrem možnosti Vygenerovat SAS zobrazte podokno Generovat SAS.
V podokně Generovat SAS vyberte hodnotu klíče účtu pro pole Metody podepisování.
V poli Podpisová metoda vyberte klíč účtu. Zvolení klíče účtu způsobí vytvoření sdíleného přístupového podpisu služby.
V poli Podpisový klíč vyberte požadovaný klíč, který se má použít k podepsání SAS.
V poli Uložená zásada přístupu vyberte Žádné.
Zaškrtněte políčko Oprávnění a zaškrtněte políčka odpovídající požadovaným oprávněním.
V části Datum a čas zahájení a vypršení platnosti zadejte požadované hodnoty data zahájení a konce platnosti, času a časového pásma.
Volitelně můžete zadat IP adresu nebo rozsah IP adres, ze kterých se mají přijímat požadavky v poli Povolené IP adresy . Pokud SE IP adresa požadavku neshoduje s IP adresou nebo rozsahem adres zadaným v tokenu SAS, nebude autorizovaná.
Volitelně můžete zadat protokol povolený pro požadavky provedené pomocí sdíleného přístupového podpisu (SAS) v poli Povolené protokoly . Výchozí hodnota je HTTPS.
Zkontrolujte přesnost nastavení a pak vyberte Generovat token SAS a adresu URL, aby se zobrazily řetězce dotazu SAS objektu blob a adresy URL SAS objektu blob.
Zkopírujte a vložte hodnoty tokenu SAS objektu blob a adresy URL SAS objektu blob do zabezpečeného umístění. Zobrazí se jenom jednou a po zavření okna se nedá načíst.
Poznámka:
Token SAS vrácený portálem neobsahuje znak oddělovače (?) řetězce dotazu adresy URL. Pokud k adrese URL prostředku připojujete token SAS, nezapomeňte před připojením tokenu SAS k adrese URL prostředku připojit znak oddělovače.
Vytvoření uložených zásad přístupu nebo neměnnosti
Uložené zásady přístupu poskytují další kontrolu na straně serveru nad jedním nebo více sdílenými přístupovými podpisy. Když sas přidružíte k uloženým zásadám přístupu, sas dědí omezení definovaná v zásadách. Tato další omezení umožňují změnit počáteční čas, čas vypršení platnosti nebo oprávnění pro podpis. Můžete ho také odvolat po jeho vydání.
Zásady neměnnosti se dají použít k ochraně dat před přepsáním a odstraněním. Zásady neměnnosti umožňují vytváření a čtení objektů, ale brání jejich úpravám nebo odstranění po určitou dobu. Blob Storage podporuje dva typy zásad neměnnosti. Zásady uchovávání informací založené na čase zakazují operace zápisu a odstranění po definovanou dobu. Blokování z právníchdůvodůch
Vytvoření uložených zásad přístupu
Konfigurace uložených zásad přístupu je dvoustupňový proces: nejprve musí být zásada definována a následně použita pro kontejner. Pokud chcete nakonfigurovat uložené zásady přístupu, postupujte takto:
Na webu Azure Portal přejděte k seznamu kontejnerů ve vašem účtu úložiště.
Zaškrtněte políčko vedle názvu kontejneru, pro který vygenerujete token SAS.
Vyberte tlačítko Více kontejneru (...) a vyberte Zásady přístupu, aby se zobrazilo podokno zásad přístupu.
V podokně Zásad přístupu vyberte + Přidat zásadu v části Uložené zásady přístupu a zobrazte podokno Přidat zásadu. Všechny existující zásady se zobrazí v příslušné části.
V podokně Přidat zásadu vyberte pole Identifikátor a přidejte název nové zásady.
Zaškrtněte políčko Oprávnění a zaškrtněte políčka odpovídající oprávněním požadovaným pro vaši novou zásadu.
Volitelně můžete zadat hodnoty data, času a časového pásma pro pole Čas zahájení a Vypršení platnosti a nastavit dobu platnosti zásady.
Zkontrolujte správnost nastavení a pak vyberte OK a aktualizujte podokno zásad přístupu.
Upozornění
I když se vaše zásady teď zobrazují v tabulce uložených zásad přístupu, stále se na kontejner nepoužijí. Pokud v tuto chvíli přejdete z podokna zásad přístupu, zásady se neuloží ani nepoužijí a ztratíte práci.
V podokně zásad accessu vyberte + Přidat zásadu, abyste definovali jinou zásadu, nebo vyberte Uložit, aby se nové zásady použily u kontejneru. Po vytvoření alespoň jedné uložené zásady přístupu budete moct k ní přidružit další zabezpečené přístupové podpisy (SAS).
Vytvoření zásady neměnnosti
Přečtěte si další informace o konfiguraci zásad neměnnosti pro kontejnery. Nápovědu k implementaci zásad neměnnosti najdete v krocích popsaných v článku Konfigurace zásad uchovávání informací nebo konfigurace nebo zrušení blokování z právních důvodů.
Správa zapůjčení
Zapůjčení kontejneru slouží k vytvoření nebo správě zámku pro operace odstranění. Při získání zapůjčení na webu Azure Portal je možné zámek vytvořit pouze s neomezenou dobou trvání. Při programovém vytváření může doba trvání zámku být v rozsahu od 15 do 60 sekund nebo může být nekonečná.
Existuje pět různých režimů operace zapůjčení, ale na webu Azure Portal jsou k dispozici jenom dva:
| Případ použití | ||
|---|---|---|
| Požádejte o nové zapůjčení. | ✓ | |
| Prodlužte stávající zapůjčení. | ||
| Změňte ID existujícího zapůjčení. | ||
| Ukončit aktuální zapůjčení; umožňuje ostatním klientům získat nové zapůjčení. | ✓ | |
| Ukončit aktuální zapůjčení; brání ostatním klientům v získání nového zapůjčení během aktuálního období zapůjčení. |
Získání zapůjčení
Pokud chcete získat zapůjčení pomocí webu Azure Portal, postupujte takto:
Na webu Azure Portal přejděte k seznamu kontejnerů ve vašem účtu úložiště.
Zaškrtněte políčko vedle názvu kontejneru, pro který získáte zapůjčení.
Vyberte tlačítko Další kontejner (...) a výběrem možnosti Získat zapůjčení požádejte o nové zapůjčení a zobrazte podrobnosti v podokně Stav zapůjčení.
Hodnoty vlastností Kontejner a ID zapůjčení nově požadovaného zapůjčení se zobrazí v podokně stavu Zapůjčení. Tyto hodnoty zkopírujte a vložte do zabezpečeného umístění. Zobrazí se jenom jednou a po zavření podokna se nedá načíst.
Přerušení zapůjčení
Pokud chcete přerušit zapůjčení pomocí webu Azure Portal, postupujte takto:
Na webu Azure Portal přejděte k seznamu kontejnerů ve vašem účtu úložiště.
Zaškrtněte políčko vedle názvu kontejneru, pro který přerušíte zapůjčení.
Vyberte tlačítko Více kontejneru (...) a výběrem možnosti Přerušit zapůjčení přerušíte zapůjčení.
Po přerušení zapůjčení se aktualizuje hodnota stavu zapůjčení vybraného kontejneru a zobrazí se potvrzení stavu.
Odstraňování kontejnerů
Když kontejner odstraníte na webu Azure Portal, odstraní se také všechny objekty blob v kontejneru.
Upozorňující
Následující postup může trvale odstranit kontejnery a všechny objekty blob v nich. Microsoft doporučuje povolit obnovitelné odstranění kontejneru, aby chránil kontejnery a objekty blob před náhodným odstraněním. Další informace najdete v tématu Obnovitelné odstranění kontejnerů.
Pokud chcete odstranit kontejner na webu Azure Portal, postupujte takto:
Na webu Azure Portal přejděte k seznamu kontejnerů ve vašem účtu úložiště.
Vyberte kontejner, který chcete odstranit.
Vyberte tlačítko Další (...) a pak Odstranit.
V dialogovém okně Odstranit kontejnery potvrďte, že chcete kontejner odstranit.
V některých případech je možné načíst odstraněné kontejnery. Pokud je u účtu úložiště povolená možnost obnovitelného odstranění dat, můžete přistupovat k kontejnerům odstraněnými během přidružené doby uchovávání. Další informace o obnovitelném odstranění najdete v článku Obnovitelné odstranění kontejnerů .
Zobrazení obnovitelně odstraněných kontejnerů
Pokud je povolené obnovitelné odstranění, můžete zobrazit obnovitelné odstraněné kontejnery na webu Azure Portal. Obnovitelné odstraněné kontejnery jsou viditelné během zadané doby uchovávání. Po vypršení doby uchovávání se trvale odstraní obnovitelně odstraněný kontejner, který už není viditelný.
Pokud chcete zobrazit obnovitelné odstraněné kontejnery na webu Azure Portal, postupujte takto:
Přejděte na svůj účet úložiště na webu Azure Portal a zobrazte seznam kontejnerů.
Přepněte přepínač Zobrazit odstraněné kontejnery tak, aby zahrnoval odstraněné kontejnery v seznamu.
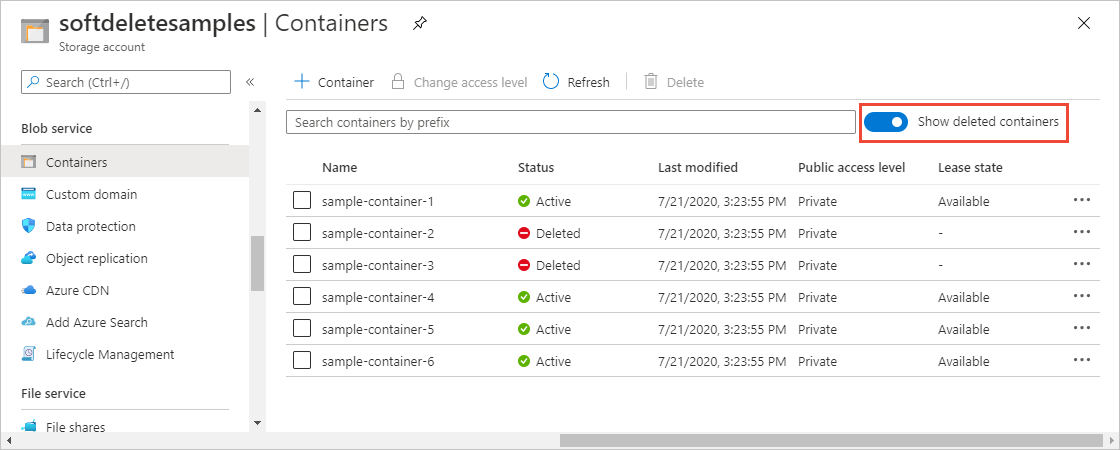
Obnovení obnovitelně odstraněného kontejneru
Obnovitelně odstraněný kontejner a jeho obsah můžete obnovit během doby uchovávání. Pokud chcete obnovit obnovitelně odstraněný kontejner na webu Azure Portal, postupujte takto:
Přejděte na svůj účet úložiště na webu Azure Portal a zobrazte seznam kontejnerů.
Zobrazte místní nabídku kontejneru, který chcete obnovit, a v nabídce zvolte Zrušit odstranění .