Správa registrovaných serverů pomocí Synchronizace souborů Azure
Synchronizace souborů Azure umožňuje centralizovat sdílené složky organizace ve službě Soubory Azure bez ztráty flexibility, výkonu a kompatibility místního souborového serveru. To dělá tím, že transformuje windows servery do rychlé mezipaměti sdílené složky Azure. Pro místní přístup k datům můžete použít jakýkoli protokol dostupný ve Windows Serveru (včetně SMB, NFS a FTPS) a můžete mít libovolný počet mezipamětí po celém světě.
Následující článek ukazuje, jak zaregistrovat a spravovat server ve službě synchronizace úložiště. Informace o tom, jak nasadit Synchronizace souborů Azure kompletní, najdete v tématu Nasazení Synchronizace souborů Azure.
Registrace nebo zrušení registrace serveru ve službě synchronizace úložiště
Registrace serveru pomocí Synchronizace souborů Azure vytvoří vztah důvěryhodnosti mezi Windows Serverem a Azure. Tuto relaci pak můžete použít k vytvoření koncových bodů serveru na serveru, které představují konkrétní složky, které by se měly synchronizovat se sdílenou složkou Azure (označovanou také jako koncový bod cloudu).
Požadavky
Pokud chcete zaregistrovat server ve službě synchronizace úložiště, musíte nejprve připravit server s nezbytnými požadavky:
Váš server musí používat podporovanou verzi Windows Serveru. Další informace najdete v tématu Synchronizace souborů Azure požadavky na systém a interoperabilitu.
Ujistěte se, že jste nasadili službu synchronizace úložiště. Další informace o tom, jak nasadit službu synchronizace úložiště, najdete v tématu Postup nasazení Synchronizace souborů Azure.
Ujistěte se, že je server připojený k internetu a že je Azure přístupný.
Zakažte konfiguraci rozšířeného zabezpečení IE pro správce pomocí uživatelského rozhraní Správce serveru.
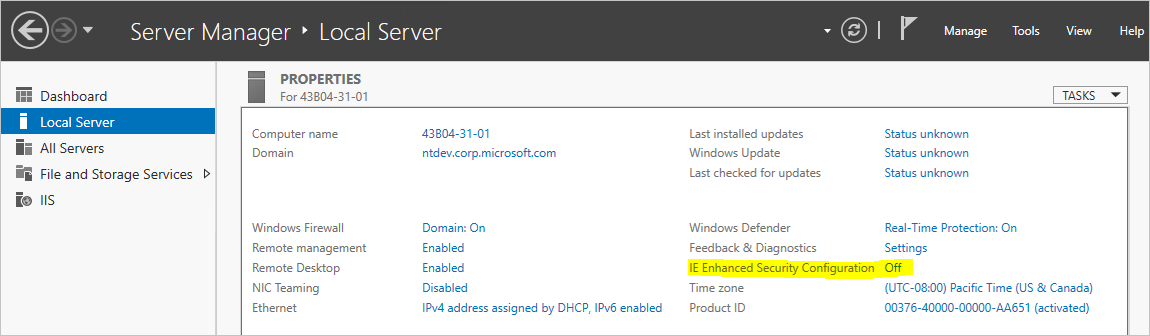
Ujistěte se, že je na vašem serveru nainstalovaný modul Azure PowerShell. Pokud je váš server členem clusteru s podporou převzetí služeb při selhání, bude každý uzel v clusteru vyžadovat modul Az. Další podrobnosti o tom, jak nainstalovat modul Az, najdete v části Instalace a konfigurace Azure PowerShellu.
Poznámka:
K registraci nebo zrušení registrace serveru doporučujeme použít nejnovější verzi modulu Az PowerShell. Pokud byl balíček Az dříve nainstalován na tomto serveru (a verze PowerShellu na tomto serveru je 5.* nebo vyšší), můžete tento balíček aktualizovat pomocí rutiny
Update-Module.Pokud ve svém prostředí využíváte síťový proxy server, nakonfigurujte nastavení proxy serveru na serveru, aby ho mohl využívat agent synchronizace.
- Určení IP adresy a čísla portu proxy serveru
- Upravte tyto dva soubory:
- C:\Windows\Microsoft.NET\Framework64\v4.0.30319\Config\machine.config
- C:\Windows\Microsoft.NET\Framework\v4.0.30319\Config\machine.config
- Přidejte řádky na obrázku 1 (pod touto částí) v části /System.ServiceModel ve výše uvedených dvou souborech se změnou 127.0.0.1:8888 na správnou IP adresu (nahraďte 127.0.0.1) a správné číslo portu (nahraďte 8888):
- Nastavení proxy serveru WinHTTP nastavte přes příkazový řádek:
- Zobrazení proxy serveru: netsh winhttp show proxy
- Nastavení proxy serveru: netsh winhttp set proxy 127.0.0.1:8888
- Resetování proxy serveru: netsh winhttp reset proxy
- Pokud je tato možnost nastavená po instalaci agenta, restartujte našeho synchronizačního agenta: net stop filesyncsvc.
Figure 1:
<system.net>
<defaultProxy enabled="true" useDefaultCredentials="true">
<proxy autoDetect="false" bypassonlocal="false" proxyaddress="http://127.0.0.1:8888" usesystemdefault="false" />
</defaultProxy>
</system.net>
Registrace serveru ve službě synchronizace úložiště
Než bude možné server použít jako koncový bod serveru ve skupině synchronizace Synchronizace souborů Azure, musí být zaregistrovaný ve službě synchronizace úložiště. Server lze najednou zaregistrovat pouze v jedné službě synchronizace úložiště.
Instalace agenta Synchronizace souborů Azure
Stáhněte agenta Synchronizace souborů Azure.
Spusťte instalační program agenta Synchronizace souborů Azure.
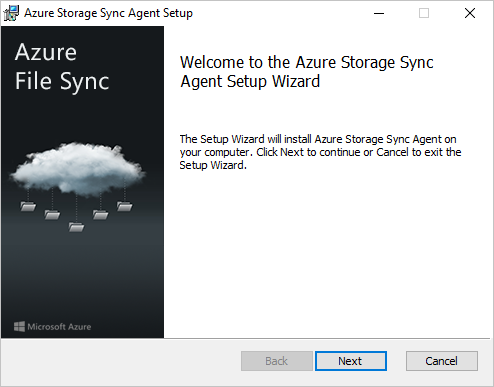
Nezapomeňte povolit aktualizace agenta Synchronizace souborů Azure pomocí služby Microsoft Update. Je důležité, protože důležité opravy zabezpečení a vylepšení funkcí balíčku serveru se dodávají prostřednictvím služby Microsoft Update.
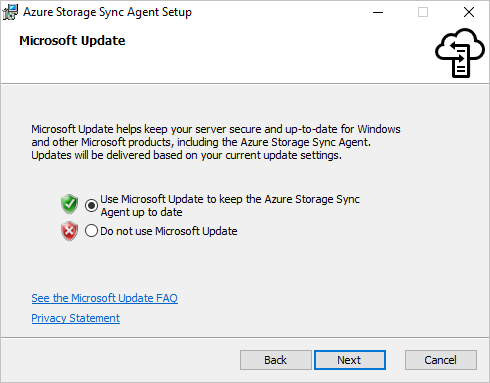
Pokud server ještě není zaregistrovaný, uživatelské rozhraní pro registraci serveru se zobrazí ihned po dokončení instalace.
Důležité
Pokud je server členem clusteru s podporou převzetí služeb při selhání, musí být agent Synchronizace souborů Azure nainstalovaný na každém uzlu v clusteru.
Registrace serveru pomocí uživatelského rozhraní pro registraci serveru
Pokud se uživatelské rozhraní pro registraci serveru nespustí hned po dokončení instalace Synchronizace souborů Azure agenta, spusťte ho ručně spuštěním
C:\Program Files\Azure\StorageSyncAgent\ServerRegistration.exe.Pokud chcete získat přístup k předplatnému Azure, vyberte Přihlásit se.
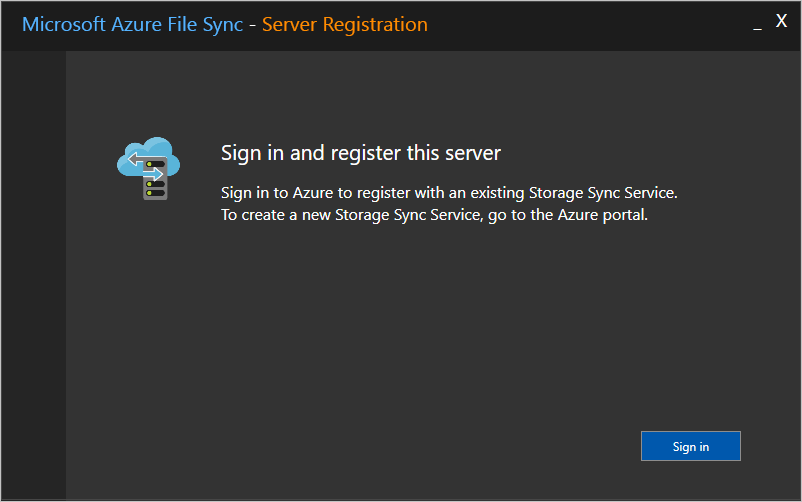
V dialogovém okně vyberte správné předplatné, skupinu prostředků a službu synchronizace úložiště.
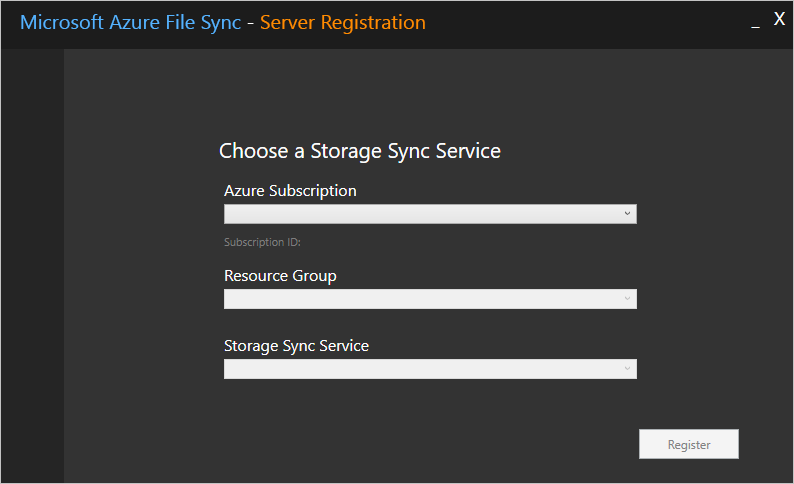
Může se zobrazit výzva, abyste se znovu přihlásili k Azure, abyste proces dokončili.
Důležité
Pokud je server členem clusteru s podporou převzetí služeb při selhání, musí každý server spustit registraci serveru. Při zobrazení registrovaných serverů na webu Azure Portal Synchronizace souborů Azure automaticky rozpozná každý uzel jako člen stejného clusteru s podporou převzetí služeb při selhání a odpovídajícím způsobem je seskupí.
Registrace serveru v PowerShellu
Registraci serveru můžete provést také přes PowerShell.
Register-AzStorageSyncServer -ResourceGroupName "<your-resource-group-name>" -StorageSyncServiceName "<your-storage-sync-service-name>"
Zrušení registrace serveru pomocí služby synchronizace úložiště
K zrušení registrace serveru ve službě synchronizace úložiště je potřeba provést několik kroků. Pojďme se podívat, jak správně zrušit registraci serveru.
Upozorňující
Nepokoušejte se řešit problémy se synchronizací, vrstvením cloudu ani žádným jiným aspektem Synchronizace souborů Azure zrušením registrace a registrací serveru nebo odebráním a opětovným vytvořením koncových bodů serveru, pokud k tomu výslovně nedáte pokyn technikovi Microsoftu. Zrušení registrace serveru a odebrání koncových bodů serveru je destruktivní operace a vrstvené soubory na svazcích s koncovými body serveru se po opětovném vytvoření registrovaného serveru a koncových bodů serveru nebudou znovu připojovat k jejich umístěním ve sdílené složce Azure po opětovném vytvoření registrovaného serveru a koncových bodů serveru, což bude mít za následek chyby synchronizace. Vrstvené soubory, které existují mimo obor názvů koncového bodu serveru, můžou být trvale ztraceny. Vrstvené soubory mohou existovat v koncových bodech serveru i v případě, že vrstvení cloudu nebylo nikdy povoleno.
(Volitelné) Odvolání všech vrstvených dat
Pokud chcete, aby soubory, které jsou aktuálně vrstvené, byly po odebrání Synchronizace souborů Azure dostupné (tj. jedná se o produkční prostředí, nikoli o testovací prostředí), odvolejte všechny soubory na každém svazku, který obsahuje koncové body serveru. Zakažte vrstvení cloudu pro všechny koncové body serveru a spusťte následující rutinu PowerShellu:
Import-Module "C:\Program Files\Azure\StorageSyncAgent\StorageSync.Management.ServerCmdlets.dll"
Invoke-StorageSyncFileRecall -Path <a-volume-with-server-endpoints-on-it>
Upozorňující
Pokud místní svazek hostující koncový bod serveru nemá dostatek volného místa pro odvolání všech vrstvených dat, rutina Invoke-StorageSyncFileRecall selže.
Odebrání serveru ze všech skupin synchronizace
Před zrušením registrace serveru ve službě synchronizace úložiště je nutné odebrat všechny koncové body serveru na daném serveru. Můžete to udělat prostřednictvím webu Azure Portal:
Přejděte do služby synchronizace úložiště, kde je váš server zaregistrovaný.
Odeberte všechny koncové body serveru pro tento server v každé skupině synchronizace ve službě synchronizace úložiště. Uděláte to tak, že v podokně skupiny synchronizace kliknete pravým tlačítkem na příslušný koncový bod serveru.
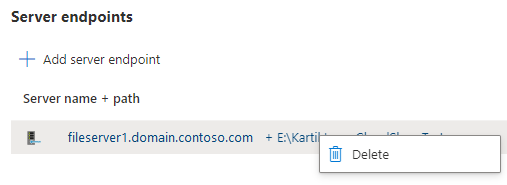
Můžete to udělat také pomocí jednoduchého skriptu PowerShellu:
Connect-AzAccount
$storageSyncServiceName = "<your-storage-sync-service>"
$resourceGroup = "<your-resource-group>"
Get-AzStorageSyncGroup -ResourceGroupName $resourceGroup -StorageSyncServiceName $storageSyncServiceName | ForEach-Object {
$syncGroup = $_;
Get-AzStorageSyncServerEndpoint -ParentObject $syncGroup | Where-Object { $_.ServerEndpointName -eq $env:ComputerName } | ForEach-Object {
Remove-AzStorageSyncServerEndpoint -InputObject $_
}
}
Zrušení registrace serveru
Teď, když byla odvolána všechna data a server byl odebrán ze všech skupin synchronizace, můžete zrušit registraci serveru.
Na webu Azure Portal přejděte do služby synchronizace úložiště a vyberte Synchronizovat>registrované servery.
Klikněte pravým tlačítkem myši na server, který chcete zrušit registraci, a vyberte Zrušit registraci serveru.

Zrušení registrace serveru pomocí PowerShellu
Server můžete také zrušit prostřednictvím PowerShellu pomocí rutiny Unregister-AzStorageSyncServer .
Upozorňující
Zrušení registrace serveru způsobí kaskádové odstranění všech koncových bodů serveru na serveru. Tuto rutinu byste měli spustit jenom v případě, že jste si jistí, že se už nebude synchronizovat žádná cesta na serveru.
$RegisteredServer = Get-AzStorageSyncServer -ResourceGroupName "<your-resource-group-name>" -StorageSyncServiceName "<your-storage-sync-service-name>"
Unregister-AzStorageSyncServer -Force -ResourceGroupName "<your-resource-group-name>" -StorageSyncServiceName "<your-storage-sync-service-name>" -ServerId $RegisteredServer.ServerId
Zajištění, Synchronizace souborů Azure je dobrým sousedem ve vašem datovém centru
Vzhledem k tomu, že Synchronizace souborů Azure bude v datovém centru jen zřídka spuštěná služba, můžete chtít omezit využití sítě a úložiště Synchronizace souborů Azure.
Důležité
Nastavení příliš nízkých limitů ovlivní výkon synchronizace Synchronizace souborů Azure a odvolání.
Nastavení limitů sítě Synchronizace souborů Azure
Pomocí rutin můžete omezovat využití sítě Synchronizace souborů AzureStorageSyncNetworkLimit.
Poznámka:
Omezení sítě se nevztahují na následující scénáře:
- Při přístupu k vrstvenému souboru.
- Metadata synchronizace, která se vyměňují mezi registrovaným serverem a službou synchronizace úložiště.
Vzhledem k tomu, že tento síťový provoz není omezený, Synchronizace souborů Azure může překročit nakonfigurovaný limit sítě. Doporučujeme monitorovat síťový provoz a upravit limit pro účet síťového provozu, který není omezený.
Můžete například vytvořit nový limit omezení, abyste zajistili, že Synchronizace souborů Azure nebude během pracovního týdne používat více než 10 Mb/s od 9:00 do 5:00:00:
Import-Module "C:\Program Files\Azure\StorageSyncAgent\StorageSync.Management.ServerCmdlets.dll"
New-StorageSyncNetworkLimit -Day Monday, Tuesday, Wednesday, Thursday, Friday -StartHour 9 -EndHour 17 -LimitKbps 10000
Poznámka:
Pokud chcete použít limit sítě po dobu 24 hodin, použijte 0 pro -StartHour parametry a -EndHour parametry.
Limit můžete zobrazit pomocí následující rutiny:
Get-StorageSyncNetworkLimit # assumes StorageSync.Management.ServerCmdlets.dll is imported
Chcete-li odebrat omezení sítě, použijte Remove-StorageSyncNetworkLimit. Následující příkaz například odebere všechny limity sítě:
Get-StorageSyncNetworkLimit | ForEach-Object { Remove-StorageSyncNetworkLimit -Id $_.Id } # assumes StorageSync.Management.ServerCmdlets.dll is imported
Použití QoS úložiště Windows Serveru
Když je Synchronizace souborů Azure hostovaný na virtuálním počítači běžícím na hostiteli virtualizace Windows Serveru, můžete k regulaci spotřeby vstupně-výstupních operací úložiště použít technologii QoS úložiště (kvalitu služby úložiště). Zásady kvality služby úložiště můžete nastavit buď jako maximum (nebo limit, například jak StorageSyncNetworkLimit se v předchozím příkladu vynucuje), nebo jako minimum (nebo rezervace). Nastavení minimální šířky pásma místo maximálního počtu umožňuje Synchronizace souborů Azure využít dostupnou šířku pásma úložiště, pokud ji nepoužívají jiné úlohy. Další informace najdete v tématu Kvalita služby úložiště.