Použití snímků sdílených složek se službou Azure Files
Azure Files poskytuje možnost pořizovat snímky sdílených složek SMB a NFS. Snímky sdílených složek zachytí stav sdílení v daném časovém okamžiku. Tento článek popisuje možnosti, které snímky sdílené složky poskytují a jak je můžete použít k obnovení předchozích verzí souborů.
Důležité
Snímky sdílených složek poskytují jenom ochranu na úrovni souborů. Nezabrání odstranění fat-finger ve sdílené složce nebo účtu úložiště. Pokud chcete chránit účet úložiště před náhodným odstraněním, můžete povolit obnovitelné odstranění nebo uzamknout účet úložiště nebo skupinu prostředků.
Platí pro
| Typ sdílené složky | SMB | NFS |
|---|---|---|
| Sdílené složky úrovně Standard (GPv2), LRS/ZRS | ||
| Sdílené složky úrovně Standard (GPv2), GRS/GZRS | ||
| Sdílené složky úrovně Premium (FileStorage), LRS/ZRS |
Kdy použít snímky sdílení
Ochrana proti chybě aplikace a poškození dat
Aplikace, které používají sdílené složky, provádějí operace, jako je například zápis, čtení, ukládání, přenos a zpracování. Pokud je aplikace nesprávně nakonfigurovaná nebo je zavedena neúmyslná chyba, může dojít k náhodnému přepsání nebo poškození několika bloků. Abyste se lépe chránili před těmito situacemi, můžete před nasazením nového kódu aplikace pořídit snímek sdílené složky. Pokud se s novým nasazením zavede chyba nebo chyba aplikace, můžete se vrátit k předchozí verzi vašich dat v této sdílené složce.
Ochrana před náhodným odstraněním nebo nezamýšlenými změnami
Představte si, že pracujete s textovým souborem ve sdílené složce. Po zavření textového souboru ztratíte možnost vrátit změny zpět. V těchto případech je potřeba obnovit předchozí verzi souboru. Snímky sdílené složky můžete použít k obnovení předchozích verzí souboru, pokud se omylem přejmenuje nebo odstraní.
Obecné účely zálohování
Po vytvoření sdílené složky můžete pravidelně vytvářet její snímek, který použijete pro zálohování dat. Snímek sdílené složky při pravidelném pořizování pomáhá zachovat předchozí verze dat, které lze použít pro budoucí požadavky na audit nebo zotavení po havárii. Pro pořizování a správu snímků doporučujeme použít zálohování sdílených složek Azure. Snímky můžete pořizovat a spravovat sami pomocí webu Azure Portal, Azure PowerShellu nebo Azure CLI.
Možnosti
Snímek sdílené složky je kopie dat určená jen pro čtení k určitému bodu v čase. Funkce snímku sdílené složky je k dispozici na úrovni sdílené složky. Načítání se poskytuje na úrovni jednotlivých souborů, aby bylo možné obnovit jednotlivé soubory. Snímky sdílených složek mají stejnou redundanci jako sdílená složka Azure, pro kterou byly pořízeny. Pokud jste pro svůj účet vybrali geograficky redundantní úložiště, snímek sdílené složky se také ukládá redundantně ve spárované oblasti.
Úplnou sdílenou složku můžete obnovit pomocí protokolu SMB, NFS, REST API, webu Azure Portal, klientské knihovny nebo PowerShellu nebo rozhraní příkazového řádku. Snímky sdílené složky můžete zobrazit pomocí rozhraní REST API, PROTOKOLU SMB nebo NFS. Můžete načíst seznam verzí adresáře nebo souboru a připojit konkrétní verzi přímo jako jednotku (k dispozici jenom ve Windows – viz Omezení).
Po vytvoření snímku sdílené složky ho můžete číst, kopírovat nebo odstraňovat, ale ne upravovat. Snímek celé sdílené složky nemůžete zkopírovat do jiného účtu úložiště. Tento soubor musíte provést pomocí souboru pomocí nástroje AzCopy nebo jiných mechanismů kopírování.
Snímek sdílené složky je shodný s její základní sdílenou složkou. Jediným rozdílem je, že se k identifikátoru URI sdílené složky připojí hodnota DateTime , která označuje čas pořízení snímku sdílené složky. Pokud je http://storagesample.core.file.windows.net/mysharenapříklad identifikátor URI sdílené složky, identifikátor URI snímku sdílené složky je podobný následujícímu:
http://storagesample.core.file.windows.net/myshare?snapshot=2011-03-09T01:42:34.9360000Z
Snímky sdílené složky zůstanou trvalé, dokud nebudou explicitně odstraněny, nebo dokud nebude sdílená složka odstraněna. Nemůžete odstranit sdílenou složku a zachovat snímky sdílené složky. Pracovní postup odstranění automaticky odstraní snímky při odstranění sdílené složky. Pokud chcete sledovat aktuální snímky, můžete vytvořit výčet snímků přidružených k základní sdílené složce.
Při vytváření snímku sdílené složky se soubory ve vlastnostech systému sdílené složky zkopírují do snímku sdílené složky se stejnými hodnotami. Základní soubory a metadata sdílené složky se také zkopírují do snímku sdílené složky, pokud při vytváření nezadáte samostatná metadata pro snímek sdílené složky.
Využití místa
Snímky sdílených složek jsou v podstatě přírůstkové. Uloží se jenom data, která se změnila po uložení posledního snímku sdílené složky. Tím se minimalizuje doba potřebná k vytvoření snímku sdílené složky a ušetří se náklady na úložiště, protože se vám účtuje jenom změněný obsah. Všechny operace zápisu do objektu nebo vlastnosti nebo operace aktualizace metadat se započítávají do "změněného obsahu" a jsou uloženy ve snímku sdílené složky.
Pokud chcete ušetřit místo, můžete snímek sdílené složky odstranit po dobu, kdy byla četnost změn nejvyšší.
I když se snímky sdílených složek ukládají přírůstkově, je nutné zachovat pouze nejnovější snímek sdílené složky, aby bylo možné sdílenou složku obnovit. Když odstraníte snímek sdílené složky, odeberou se jenom data jedinečná pro tento snímek sdílené složky. Aktivní snímky obsahují všechny informace, které potřebujete k procházení a obnovení dat (od okamžiku pořízení snímku sdílené složky) do původního umístění nebo do alternativního umístění. Obnovení můžete provést na úrovni položky.
Snímky se nezapočítávají do maximálního limitu velikosti sdílené složky 100 TiB. Není nijak omezeno, kolik snímků sdílené složky zabírá celkem nebo že můžou spotřebovávat snímky konkrétní sdílené složky. Stále platí limity účtu úložiště.
Omezení
Maximální počet snímků sdílené složky, které služba Azure Files umožňuje, je 200 na sdílenou složku. Po 200 snímcích sdílených složek musíte odstranit starší snímky sdílené složky, abyste mohli vytvářet nové snímky. Snímky můžete uchovávat po dobu až 10 let.
Souběžná volání pro vytváření snímků sdílených složek není nijak omezena.
Snímky sdílených složek Azure nfs podporují pouze rozhraní API pro správu souborů (AzRmStorageShare). Rozhraní API roviny dat souborů (AzStorageShare) se nepodporují.
Kopírování dat zpět do sdílené složky ze snímku sdílené složky
Operace kopírování, které zahrnují soubory a snímky sdílených složek, se řídí těmito pravidly:
Jednotlivé soubory ve snímku sdílené složky můžete zkopírovat do jeho základní sdílené složky nebo do jiného umístění. Můžete obnovit dřívější verzi souboru nebo obnovit celou sdílenou složku zkopírováním jednotlivých souborů jeden po druhém ze snímku sdílené složky. Snímek sdílené složky není povýšen na základní sdílenou složku.
Snímek sdílené složky zůstane po zkopírování beze změn, ale základní sdílená složka se přepíše kopií dat, která byla k dispozici ve snímku sdílené složky. Všechny obnovené soubory se počítají jako „změněný obsah“.
Soubor ve snímku sdílené složky můžete zkopírovat do jiného umístění s jiným názvem. Do výsledného cílového souboru se dá zapisovat, není to snímek sdílené složky. V takovém případě zůstane vaše základní sdílená složka nedotčená.
Když se cílový soubor přepíše kopií, všechny snímky sdílené složky přidružené k původnímu cílovému souboru zůstanou beze změny.
Obecné osvědčené postupy
Kdykoli je to možné, automatizujte zálohy pro obnovení dat. Automatizované akce jsou spolehlivější než ruční procesy, které pomáhají zlepšit ochranu a obnovitelnost dat. Můžete použít zálohování sdílených složek Azure (jenom sdílené složky SMB), rozhraní REST API, klientskou sadu SDK nebo skriptování pro automatizaci.
Před nasazením plánovače snímků sdílené složky pečlivě zvažte frekvenci snímků sdílené složky a nastavení uchovávání, abyste se vyhnuli zbytečným poplatkům.
Snímky sdílených složek SMB
Zákazníci, kteří používají sdílené složky Azure SMB, můžou vytvářet, vypisovat, odstraňovat a obnovovat snímky sdílených složek.
Vytvoření snímku sdílené složky SMB
Snímek sdílené složky Azure SMB můžete vytvořit pomocí webu Azure Portal, Azure PowerShellu nebo Azure CLI.
Pokud chcete vytvořit snímek existující sdílené složky, přihlaste se k webu Azure Portal a postupujte podle těchto kroků.
Na portálu přejděte do sdílené složky.
Vyberte Snímky a pak vyberte + Přidat snímek a pak OK.
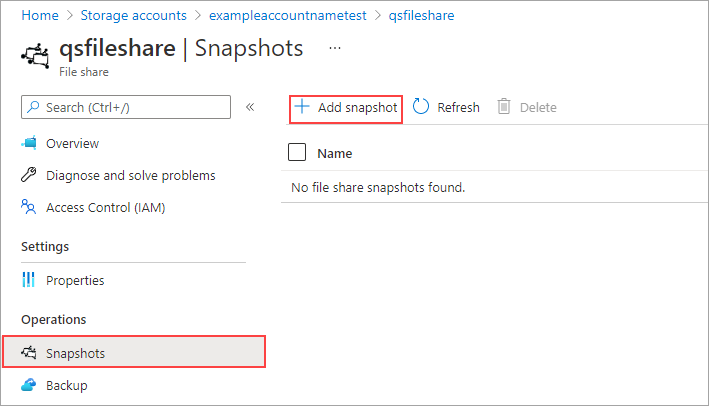
Výpis snímků sdílených složek SMB
Všechny snímky sdílené složky můžete zobrazit pomocí webu Azure Portal, Azure PowerShellu nebo Azure CLI.
Pokud chcete zobrazit seznam všech snímků pro existující sdílenou složku, přihlaste se k webu Azure Portal a postupujte podle těchto kroků.
Na portálu přejděte do sdílené složky.
Ve sdílené složce vyberte Snímky.
Na kartě Snímky vyberte ze seznamu snímek.
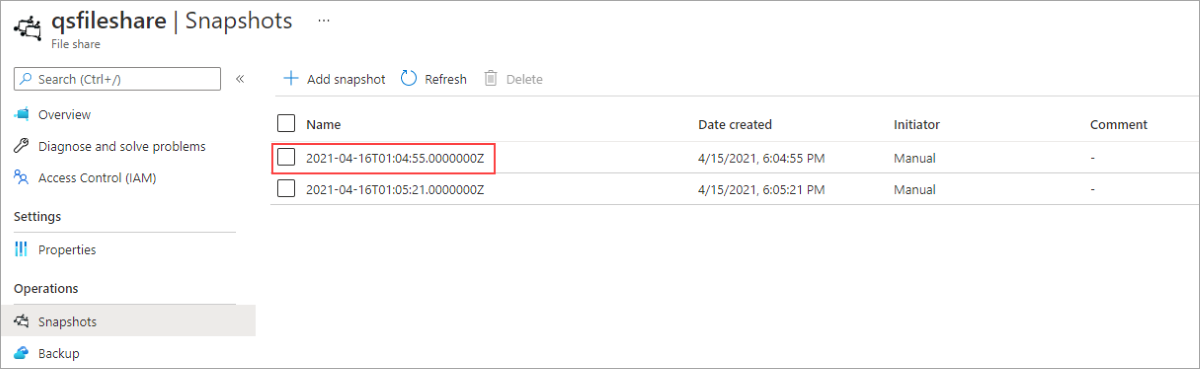
Otevřete tento snímek a procházejte soubory, které obsahuje.
Obnovení ze snímku sdílené složky SMB
Pokud chcete obnovit soubory ze snímku, přihlaste se k webu Azure Portal a postupujte podle těchto kroků.
Na portálu přejděte do sdílené složky.
Ve sdílené složce vyberte Snímky.
Na kartě snímek sdílené složky klikněte pravým tlačítkem na soubor, který chcete obnovit, a vyberte tlačítko Obnovit .
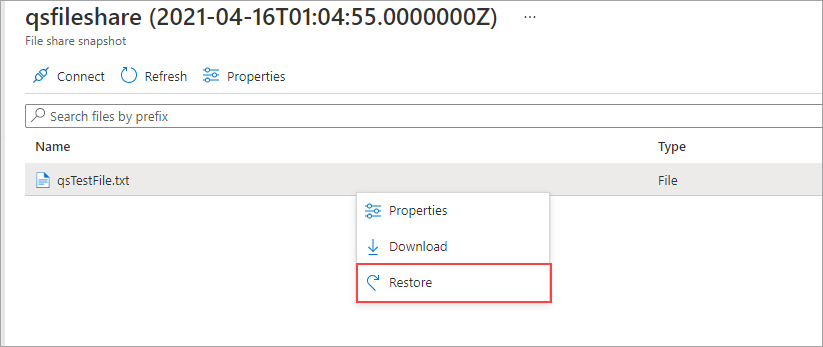
Vyberte Přepsat původní soubor a pak vyberte OK.
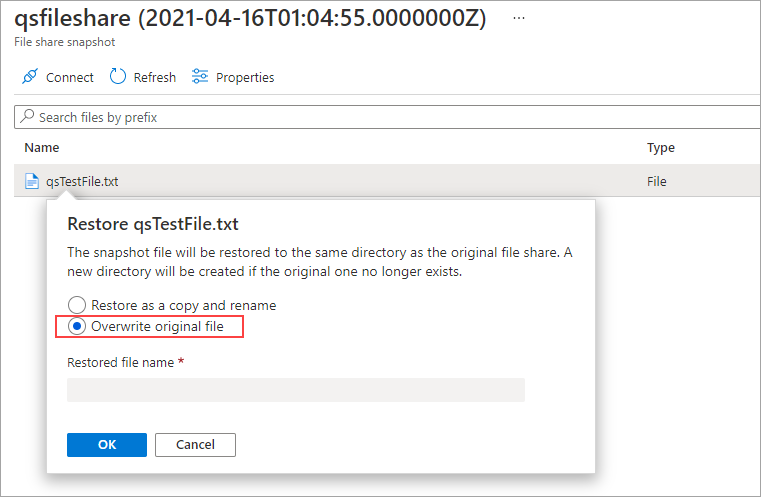
Nyní by se měla obnovit neupravená verze souboru.
Odstranění snímků sdílených složek SMB
Existující snímky sdílených složek se nikdy nepřepíší. Musí být odstraněny explicitně. Snímky sdílených složek můžete odstranit pomocí webu Azure Portal, Azure PowerShellu nebo Azure CLI.
Než budete moct odstranit snímek sdílené složky, budete muset odebrat všechny zámky v účtu úložiště. Přejděte do účtu úložiště a vyberte Nastavení>Zámky. Pokud jsou uvedené nějaké zámky, odstraňte je.
Pokud chcete odstranit snímek existující sdílené složky, přihlaste se k webu Azure Portal a postupujte podle těchto kroků.
Do vyhledávacího pole v horní části webu Azure Portal zadejte a vyberte účty úložiště.
Vyberte účet úložiště, který obsahuje sdílenou složku, pro kterou chcete snímky odstranit.
Vyberte Úložiště dat>Sdílené složky souborů.
Vyberte sdílenou složku, pro kterou chcete odstranit jeden nebo více snímků, a pak vyberte Snímky operací>. Zobrazí se všechny existující snímky sdílené složky.
Vyberte snímky, které chcete odstranit, a pak vyberte Odstranit.
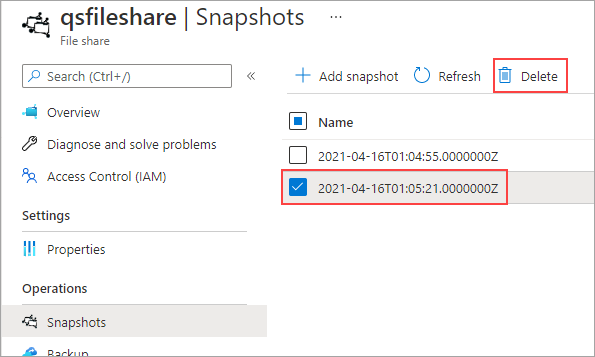
Použití snímku sdílené složky SMB ve Windows
Stejně jako u snímků stínové kopie svazku (VSS) můžete snímky z připojené sdílené složky Azure zobrazit pomocí karty Předchozí verze ve Windows.
V Průzkumník souborů vyhledejte připojenou sdílenou složku.
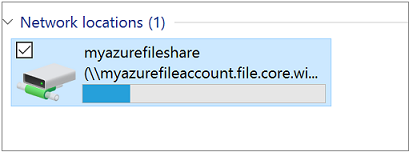
Přejděte k položce nebo nadřazené položce, kterou je potřeba obnovit. Klikněte pravým tlačítkem a v nabídce vyberte Vlastnosti.
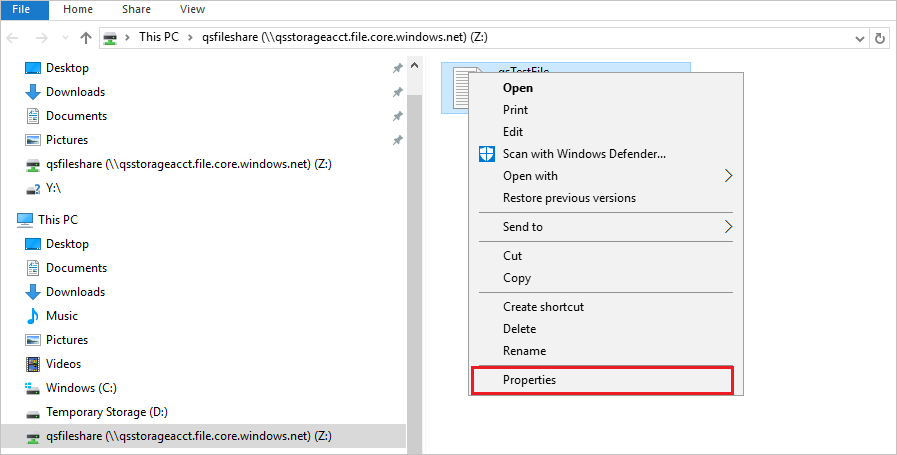
Výběrem karty Předchozí verze zobrazte seznam snímků sdílené složky pro tento adresář.
Výběrem možnosti Otevřít otevřete snímek.
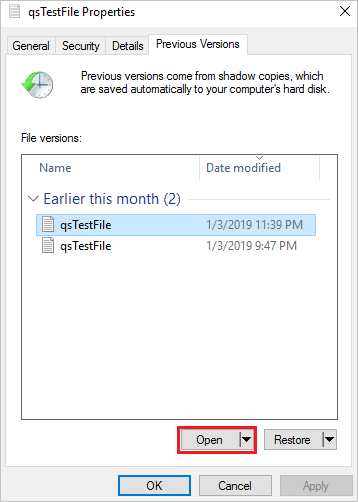
Vyberte Obnovit. Tím se obsah celého adresáře rekurzivně zkopíruje do původního umístění v okamžiku vytvoření snímku sdílené složky.
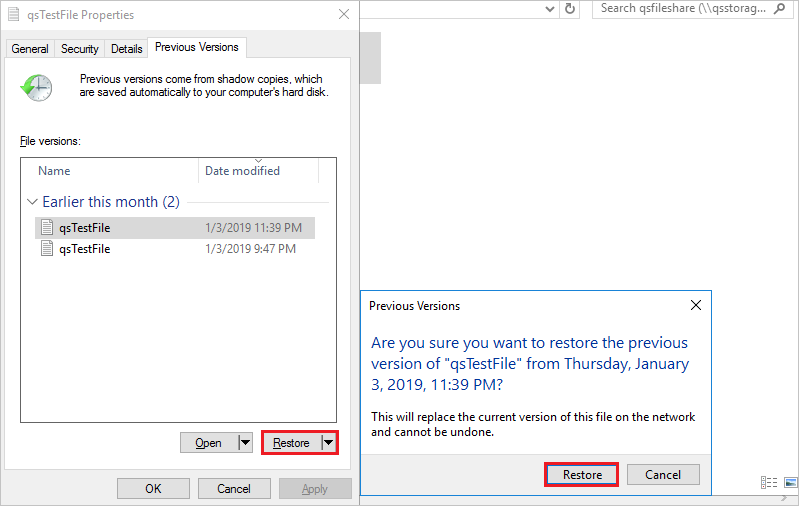
Poznámka:
Pokud se váš soubor nezměnil, neuvidíte pro tento soubor předchozí verzi, protože tento soubor je stejná verze jako snímek. To je konzistentní s tím, jak to funguje na souborovém serveru Windows.
Připojení snímku sdílené složky SMB v Linuxu
Pokud chcete připojit konkrétní snímek sdílené složky SMB Azure v Linuxumount, musíte jako součást příkazu zadat snapshot možnost, kde snapshot je čas vytvoření konkrétního snímku ve formátu, například @GMT-2023.01.05-00.08.20. Možnost snapshot byla podporována v jádru Linuxu od verze 4.19.
Po vytvoření snímku sdílené složky ho připojte podle těchto pokynů.
Na webu Azure Portal přejděte k účtu úložiště, který obsahuje sdílenou složku, kterou chcete připojit ke snímku.
Vyberte sdílené složky úložiště > dat a vyberte sdílenou složku.
Vyberte Snímky operací > a poznamenejte si název snímku, který chcete připojit. Název snímku bude časové razítko GMT, například na následujícím snímku obrazovky.
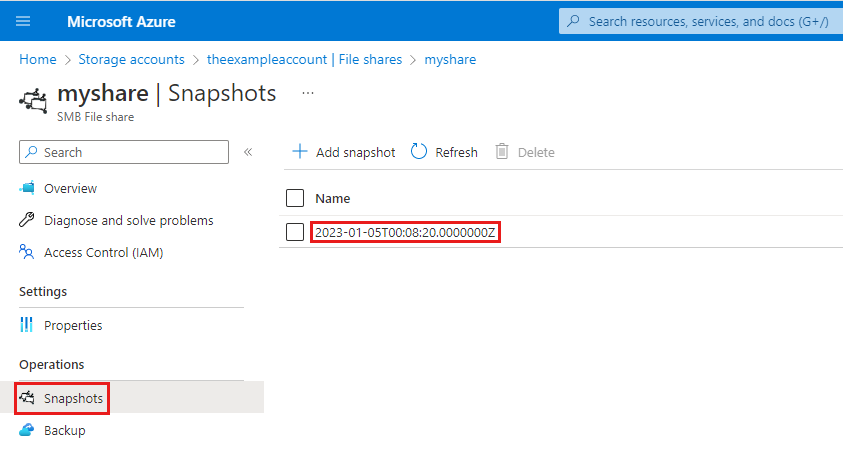
Převeďte časové razítko na formát očekávaný příkazem
mount, což je @GMT-year.month.day-hour.minutes.seconds. V tomto příkladu byste převedli 2023-01-05T00:08:20.000000Z na @GMT-2023.01.05-00.08.20.mountSpusťte příkaz pomocí času GMT a zadejtesnapshothodnotu. Nezapomeňte nahradit<storage-account-name>hodnoty<file-share-name>a časové razítko GMT. Soubor .cred obsahuje přihlašovací údaje, které se mají použít k připojení sdílené složky.sudo mount -t cifs //<storage-account-name>.file.core.windows.net/<file-share-name> /media/<file-share-name>/snapshot1 -o credentials=/etc/smbcredentials/snapshottestlinux.cred,snapshot=@GMT-2023.01.05-00.08.20Pokud můžete procházet snímek pod cestou
/media/<file-share-name>/snapshot1, připojení bylo úspěšné.
Pokud připojení selže, přečtěte si téma Řešení potíží s připojením ke službě Azure Files a přístupem (SMB).
Snímky sdílené složky NFS
Zákazníci, kteří používají sdílené složky Azure NFS, můžou vytvářet, vypisovat, odstraňovat a obnovovat ze snímků sdílených složek.
Důležité
Před vytvořením snímků byste měli sdílenou složku připojit. Pokud před připojením sdílené složky vytvoříte novou sdílenou složku NFS a pořídíte snímky, pokus o výpis snímků sdílené složky vrátí prázdný seznam. Doporučujeme odstranit všechny snímky pořízené před prvním připojením a po připojení sdílené složky je znovu vytvořit.
Omezení snímků NFS
Snímky sdílených složek Azure nfs podporují pouze rozhraní API pro správu souborů (AzRmStorageShare). Rozhraní API roviny dat souborů (AzStorageShare) se nepodporují.
Azure Backup se v současné době nepodporuje u sdílených složek NFS.
Nástroj AzCopy se v současné době nepodporuje u sdílených složek NFS. Ke kopírování dat ze sdílené složky Nebo snímku sdílené složky NFS použijte nástroje pro kopírování systému souborů, jako je rsync nebo fpsync.
Snímky sdílené složky Azure NFS jsou dostupné ve všech oblastech veřejného cloudu Azure.
Vytvoření snímku sdílené složky NFS
Snímek sdílené složky Azure NFS můžete vytvořit pomocí webu Azure Portal, Azure PowerShellu nebo Azure CLI.
Pokud chcete vytvořit snímek existující sdílené složky, přihlaste se k webu Azure Portal a postupujte podle těchto kroků.
Do vyhledávacího pole v horní části webu Azure Portal zadejte a vyberte účty úložiště.
Vyberte účet úložiště FileStorage, který obsahuje sdílenou složku Azure NFS, kterou chcete pořídit snímek.
Vyberte Úložiště dat>Sdílené složky souborů.
Vyberte sdílenou složku, kterou chcete vytvořit, a pak vyberte Snímky operací>.
Vyberte + Přidat snímek. Přidejte volitelný komentář a vyberte OK.
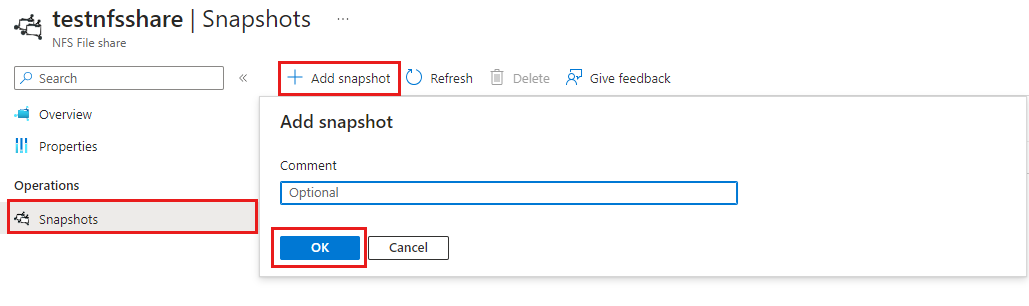
Výpis snímků sdílené složky NFS
Všechny snímky sdílené složky můžete zobrazit pomocí webu Azure Portal, Azure PowerShellu nebo Azure CLI.
Pokud chcete zobrazit seznam všech snímků pro existující sdílenou složku, přihlaste se k webu Azure Portal a postupujte podle těchto kroků.
Do vyhledávacího pole v horní části webu Azure Portal zadejte a vyberte účty úložiště.
Vyberte účet úložiště, který obsahuje sdílenou složku Azure NFS, u které chcete zobrazit seznam snímků.
Vyberte Úložiště dat>Sdílené složky souborů.
Vyberte sdílenou složku, pro kterou chcete zobrazit seznam snímků.
Vyberte snímky operací>a zobrazí se všechny existující snímky sdílené složky.
Obnovení ze snímku sdílené složky Azure NFS
Pokud chcete připojit snímek sdílené složky Azure NFS k virtuálnímu počítači s Linuxem (klient NFS) a obnovit soubory, postupujte takto.
V konzole spusťte následující příkaz. Další doporučené možnosti připojení najdete v tématu Možnosti připojení. Pokud chcete zlepšit výkon kopírování, připojte snímek s připojením nconnect k použití více kanálů TCP.
sudo mount -o vers=4,minorversion=1,proto=tcp,sec=sys $server:/nfs4account/share /media/nfsZměňte adresář tak, abyste
/media/nfs/.snapshotsmohli zobrazit dostupné snímky. Adresář.snapshotsje ve výchozím nastavení skrytý, ale můžete k němu přistupovat a číst jako jakýkoli adresář.cd /media/nfs/.snapshotsVypíše obsah
.snapshotssložky.lsKaždý snímek má svůj vlastní adresář, který slouží jako bod obnovení. Přejděte do adresáře snímků, pro který chcete obnovit soubory.
cd <snapshot-name>Vypíše obsah adresáře a zobrazí seznam souborů a adresářů, které je možné obnovit.
lsZkopírujte všechny soubory a adresáře ze snímku do adresáře pro obnovení a dokončete obnovení.
cp -r <snapshot-name> ../restore
Soubory a adresáře ze snímku by teď měly být dostupné v adresáři /media/nfs/restore .
Odstranění snímků sdílené složky NFS
Existující snímky sdílených složek se nikdy nepřepíší. Musí být odstraněny explicitně. Snímky sdílených složek můžete odstranit pomocí webu Azure Portal, Azure PowerShellu nebo Azure CLI.
Než budete moct odstranit snímek sdílené složky, budete muset odebrat všechny zámky v účtu úložiště. Přejděte do účtu úložiště a vyberte Nastavení>Zámky. Pokud jsou uvedené nějaké zámky, odstraňte je.
Pokud chcete odstranit snímek existující sdílené složky, přihlaste se k webu Azure Portal a postupujte podle těchto kroků.
Do vyhledávacího pole v horní části webu Azure Portal zadejte a vyberte účty úložiště.
Vyberte účet úložiště FileStorage, který obsahuje sdílenou složku Azure NFS, pro kterou chcete snímky odstranit.
Vyberte Úložiště dat>Sdílené složky souborů.
Vyberte sdílenou složku, pro kterou chcete odstranit jeden nebo více snímků, a pak vyberte Snímky operací>. Zobrazí se všechny existující snímky sdílené složky.
Vyberte snímky, které chcete odstranit, a pak vyberte Odstranit.
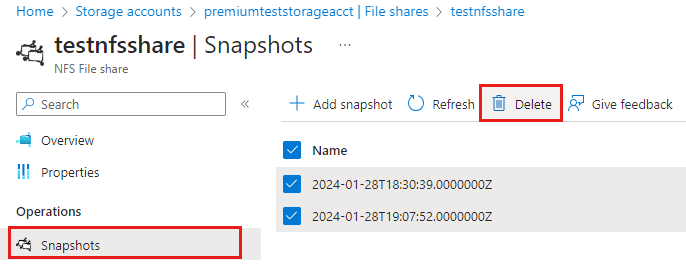
Viz také
- Práce se snímky sdílených složek v: