Konfigurace rezidence v jedné oblasti pro vyhrazený fond SQL (dříve SQL DW) v Azure Synapse Analytics
V tomto článku se dozvíte, jak zřídit databázi v místně redundantním úložišti, abyste zajistili, že vaše data zůstanou v rámci vašich geografických hranic. Tento článek se týká jenom vyhrazených fondů SQL, které se nacházejí v oblasti, kde se pár oblastí Azure nachází mimo zemi nebo oblast. Postup v tomto článku způsobí, že se většina dat a všech záloh nereplikuje do spárované oblasti. Všimněte si, že některá metadata, jako je název logického serveru, název logické databáze nebo název skupiny prostředků, se ve výchozím nastavení stále replikují do spárované oblasti, kterou nelze změnit.
Pokud chcete dosáhnout rezidence v jedné oblasti, zřiďte vyhrazený fond SQL (dříve SQL Dw) pro místně redundantní úložiště výběrem možnosti Ne pro geograficky redundantní možnost při zřizování fondu SQL. Pokud jste již zřídili fond SQL a nachází se v geograficky redundantním úložišti, můžete fond SQL obnovit a vybrat možnost Ne do geograficky redundantního úložiště během procesu obnovení. Pokyny pro oba scénáře jsou podrobně popsané níže.
Zřízení vyhrazeného fondu SQL (dříve SQL DW) v místně redundantním úložišti prostřednictvím Azure Portal
Pomocí těchto kroků zřiďte vyhrazený fond SQL (dříve SQL DW) v místně redundantním úložišti:
Přihlaste se ke svému účtu Azure Portal.
Vyhledejte vyhrazené fondy SQL (dříve SQL DW).
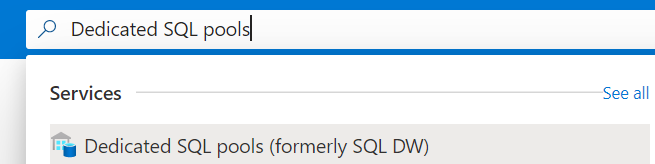
Klikněte na Přidat a vyplňte požadované informace na kartě Základy *.
Pokud se váš server nachází v oblasti (například Jihovýchodní Asie), kde se pár oblastí nachází v jiné zeměpisné oblasti, budete mít možnost zrušit geografickou redundanci.
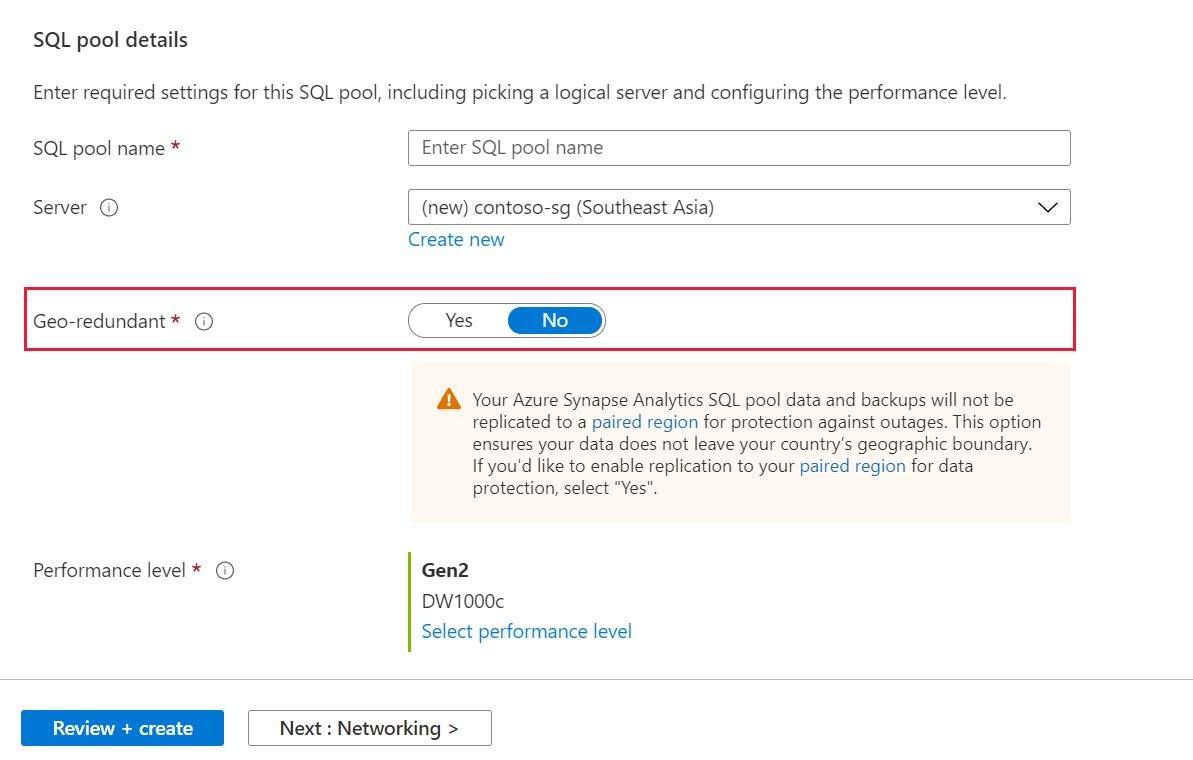
Vyberte Další: Sítě a nakonfigurujte veřejný nebo privátní koncový bod.
Vyberte Další: Další nastavení pro obnovení ze zálohy, ukázky nebo vytvoření prázdné databáze.
Vyberte Další: Značky a nakonfigurujte značky pro kategorizaci fondu SQL.
Vyberte Další: Zkontrolovat a vytvořit. Ujistěte se, že byla zvolena správná redundance úložiště, aby se zajistila rezidence dat.
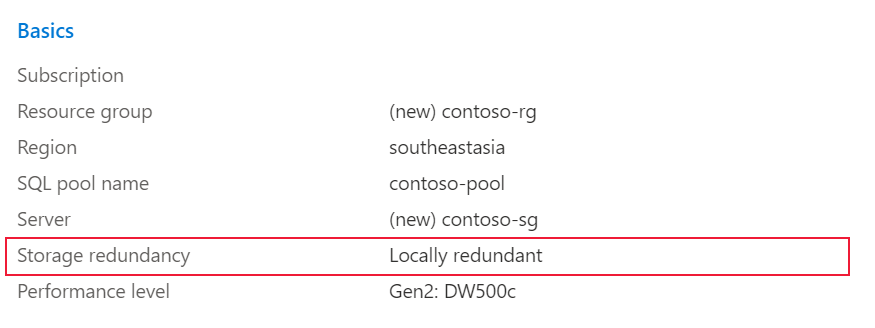
Vyberte Vytvořit.
Zřízení vyhrazeného fondu SQL (dříve SQL DW) v místně redundantním úložišti prostřednictvím PowerShellu
Pokud chcete vytvořit nový vyhrazený fond SQL prostřednictvím PowerShellu, použijte rutinu PowerShellu New-AzSqlDatabase .
- Než začnete, nezapomeňte nainstalovat Azure PowerShell.
- Otevřete PowerShell.
- Připojte se ke svému účtu Azure a vypište všechna předplatná přidružená k vašemu účtu.
- Vyberte předplatné, které obsahuje databázi, která se má obnovit.
- Vytvořte novou databázi v místně redundantním úložišti.
- Ujistěte se, že se databáze úspěšně vytvořila v místně redundantním úložišti.
$SubscriptionName="<YourSubscriptionName>"
$ResourceGroupName="<YourResourceGroupName>"
$ServerName="<YourServerNameWithoutURLSuffixSeeNote>" # Without database.windows.net
$DatabaseName="<YourDatabaseName>"
$Label = "<YourRestorePointLabel>"
Connect-AzAccount
Get-AzSubscription
Select-AzSubscription -SubscriptionName $SubscriptionName
New-AzSqlDatabase -ResourceGroupName $ResourceGroupName -Edition 'DataWarehouse' -ServerName $ServerName -DatabaseName $DatabaseName -BackupStorageRedundancy 'Local'
Get-AzSqlDatabase -ResourceGroupName $ResourceGroupName -Edition 'DataWarehouse' -ServerName $ServerName -DatabaseName $DatabaseName
Obnovení vyhrazeného fondu SQL (dříve SQL DW) v místně redundantním úložišti prostřednictvím Azure Portal
Přihlaste se k webu Azure Portal.
Přejděte na vyhrazenou adresu, ze které chcete provést obnovení.
V horní části okna Přehled vyberte Obnovit.
Vyberte bod obnovení, ze kterého chcete provést obnovení.
Jako geograficky redundantní vyberte Ne.
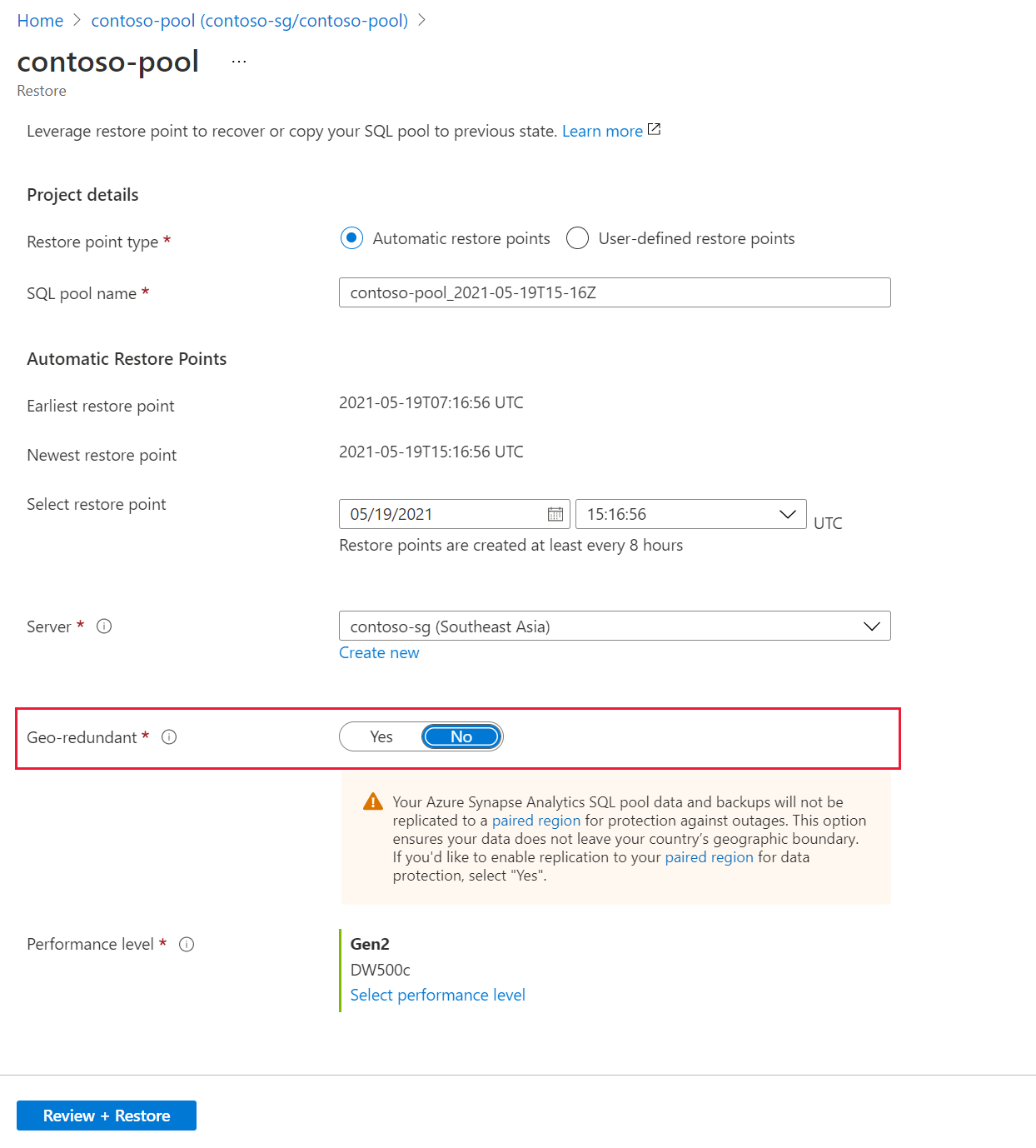
Obnovení vyhrazeného fondu SQL (dříve SQL DW) v místně redundantním úložišti prostřednictvím PowerShellu
Pokud chcete vytvořit nový vyhrazený fond SQL prostřednictvím PowerShellu, použijte rutinu PowerShellu New-AzSqlDatabase .
- Než začnete, nezapomeňte nainstalovat Azure PowerShell.
- Otevřete PowerShell.
- Připojte se ke svému účtu Azure a vypište všechna předplatná přidružená k vašemu účtu.
- Vyberte předplatné, které obsahuje databázi, která se má obnovit.
- Vypište body obnovení vyhrazeného fondu SQL (dříve SQL DW).
- Pomocí možnosti RestorePointCreationDate vyberte požadovaný bod obnovení.
- Obnovte vyhrazený fond SQL (dříve SQL DW) do požadovaného bodu obnovení pomocí rutiny powershellu Restore-AzSqlDatabase určení BackupStorageRedundnacy jako Local.
$SubscriptionName="<YourSubscriptionName>"
$ResourceGroupName="<YourResourceGroupName>"
$ServerName="<YourServerNameWithoutURLSuffixSeeNote>" # Without database.windows.net
$DatabaseName="<YourDatabaseName>"
$NewDatabaseName="<YourDatabaseName>"
Connect-AzAccount
Get-AzSubscription
Select-AzSubscription -SubscriptionName $SubscriptionName
# Or list all restore points
Get-AzSqlDatabaseRestorePoint -ResourceGroupName $ResourceGroupName -ServerName $ServerName -DatabaseName $DatabaseName
# Get the specific database to restore
$Database = Get-AzSqlDatabase -ResourceGroupName $ResourceGroupName -ServerName $ServerName -DatabaseName $DatabaseName
# Pick desired restore point using RestorePointCreationDate "xx/xx/xxxx xx:xx:xx xx"
$PointInTime="<RestorePointCreationDate>"
# Restore database from a restore point
$RestoredDatabase = Restore-AzSqlDatabase –FromPointInTimeBackup –PointInTime $PointInTime -ResourceGroupName $Database.ResourceGroupName -ServerName $Database.ServerName -TargetDatabaseName $NewDatabaseName –ResourceId $Database.ResourceID -BackupStorageRedundancy 'Local'
# Verify the status of restored database
$RestoredDatabase.status