Kurz: Použití bezserverového fondu SQL v Power BI Desktopu a vytvoření sestavy
V tomto kurzu se naučíte:
- Vytvoření ukázkové databáze
- Vytvoření zobrazení použitého pro sestavu
- Připojení Power BI Desktopu do bezserverového fondu SQL
- Vytvoření sestavy na základě zobrazení
Požadavky
Pro absolvování tohoto kurzu musí být splněné následující požadavky:
- Power BI Desktop – potřeba k vizualizaci dat a vytvoření sestavy.
- Pracovní prostor Azure Synapse – potřebný k vytvoření databáze, externího zdroje dat a zobrazení
Nepovinné:
- Nástroj pro dotazy SQL, například Azure Data Studio nebo SQL Server Management Studio (SSMS).
Hodnoty pro následující parametry:
| Parametr | Popis |
|---|---|
| Adresa koncového bodu služby bezserverového fondu SQL | Používá se jako název serveru. |
| Bezserverová oblast koncového bodu služby fondu SQL | Slouží k určení úložiště použitého v ukázkách. |
| Uživatelské jméno a heslo pro přístup ke koncovému bodu | Používá se pro přístup ke koncovému bodu. |
| Databáze, kterou použijete k vytváření zobrazení | Databáze použitá jako výchozí bod v ukázkách |
1. Vytvoření databáze
Pro ukázkové prostředí vytvořte vlastní ukázkové databáze. Tuto databázi použijete k zobrazení metadat, nikoli k ukládání skutečných dat.
Vytvořte ukázkovou databázi (a v případě potřeby odstraňte existující databázi) spuštěním následujícího skriptu Jazyka Transact-SQL (T-SQL):
-- Drop database if it exists
DROP DATABASE IF EXISTS Demo
GO
-- Create new database
CREATE DATABASE [Demo];
GO
2. Vytvoření zdroje dat
Zdroj dat je nezbytný pro bezserverovou službu fondu SQL pro přístup k souborům v úložišti. Vytvořte zdroj dat pro účet úložiště, který se nachází ve stejné oblasti jako váš koncový bod. I když bezserverový fond SQL má přístup k účtům úložiště z různých oblastí, má úložiště a koncový bod ve stejné oblasti lepší výkon.
Vytvořte zdroj dat spuštěním následujícího skriptu Jazyka Transact-SQL (T-SQL):
-- There is no credential in data source. We are using public storage account which doesn't need a secret.
CREATE EXTERNAL DATA SOURCE AzureOpenData
WITH ( LOCATION = 'https://azureopendatastorage.blob.core.windows.net/')
3. Příprava zobrazení
Vytvořte zobrazení na základě externích ukázkových dat pro Power BI, která bude využívat spuštěním následujícího skriptu Jazyka Transact-SQL (T-SQL):
Vytvořte zobrazení usPopulationView v databázi Demo pomocí následujícího dotazu:
DROP VIEW IF EXISTS usPopulationView;
GO
CREATE VIEW usPopulationView AS
SELECT
*
FROM
OPENROWSET(
BULK 'censusdatacontainer/release/us_population_county/year=20*/*.parquet',
DATA_SOURCE = 'AzureOpenData',
FORMAT='PARQUET'
) AS uspv;
Ukázková data obsahují následující datové sady:
Populace USA podle pohlaví a rasy pro každou okres USA, která pochází z roku 2000 a 2010 Decennial Census ve formátu parquet.
| Folder path | Popis |
|---|---|
| /Vydání/ | Nadřazená složka pro data v ukázkových účtech úložiště |
| /release/us_population_county/ | Datové soubory populace USA ve formátu Parquet rozdělené podle roku pomocí schématu dělení Hive/Hadoop. |
4. Vytvoření sestavy Power BI
Pomocí následujícího postupu vytvořte sestavu pro Power BI Desktop:
Otevřete aplikaci Power BI Desktop a vyberte Získat data.
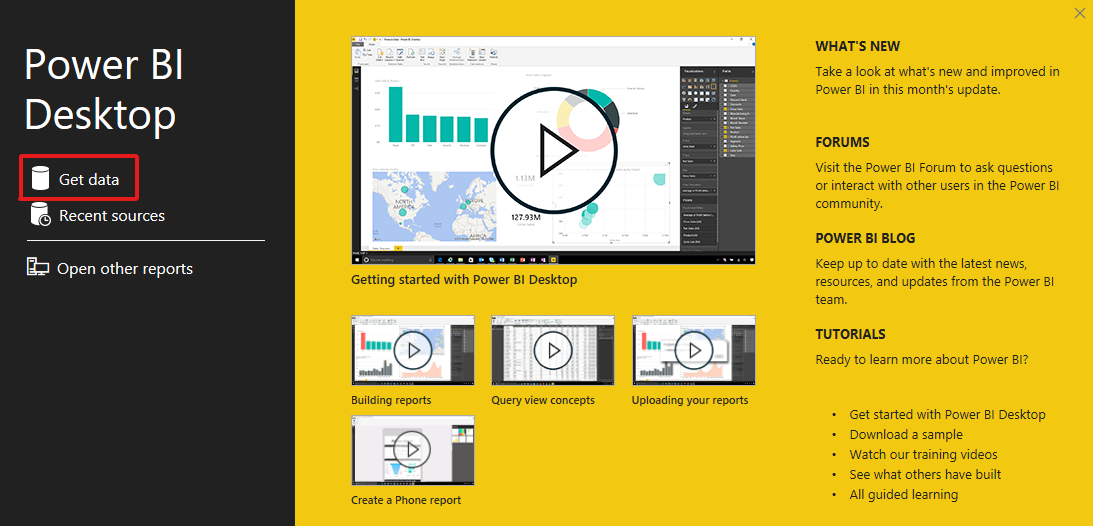
Vyberte Azure>SQL Database.
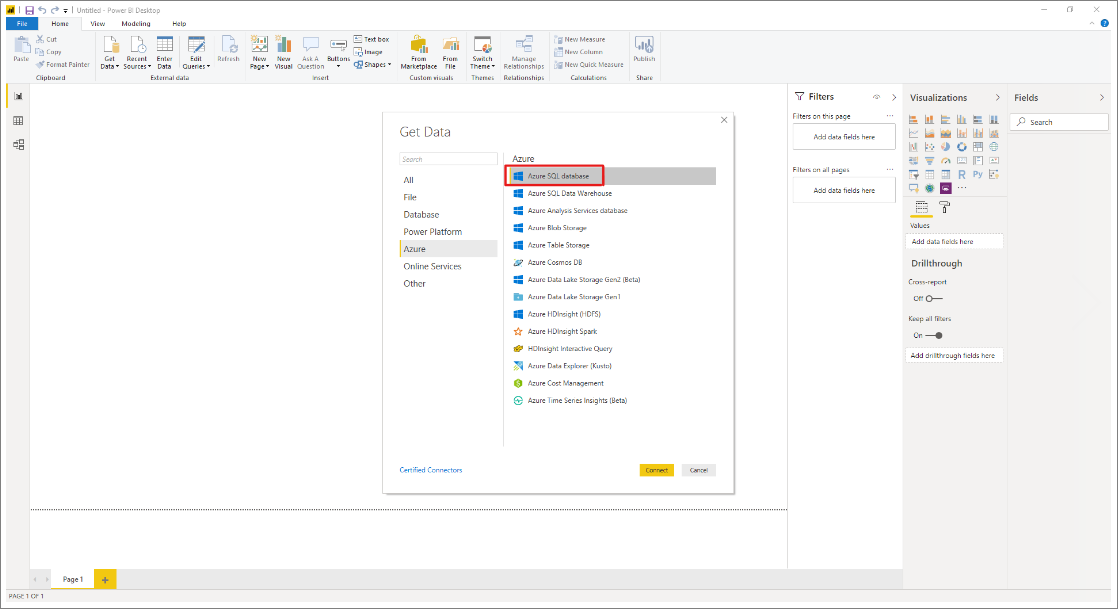
Zadejte název serveru, na kterém je databáze umístěna v poli Server , a zadejte
Demonázev databáze. Vyberte možnost Importovat a pak vyberte OK.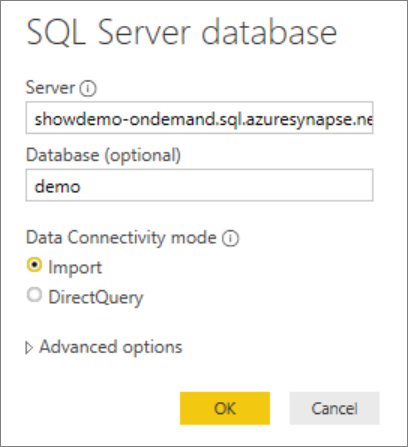
Vyberte upřednostňovanou metodu ověřování:
Příklad pro AAD
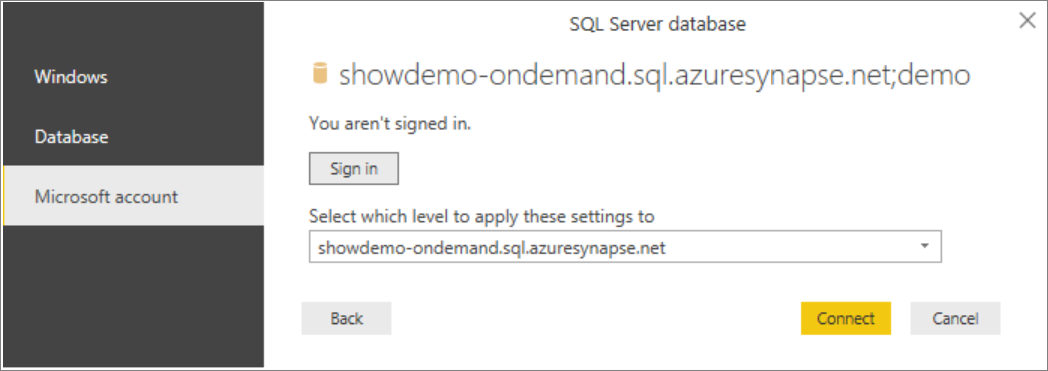
Příklad pro přihlášení k SQL – Zadejte svoje uživatelské jméno a heslo.
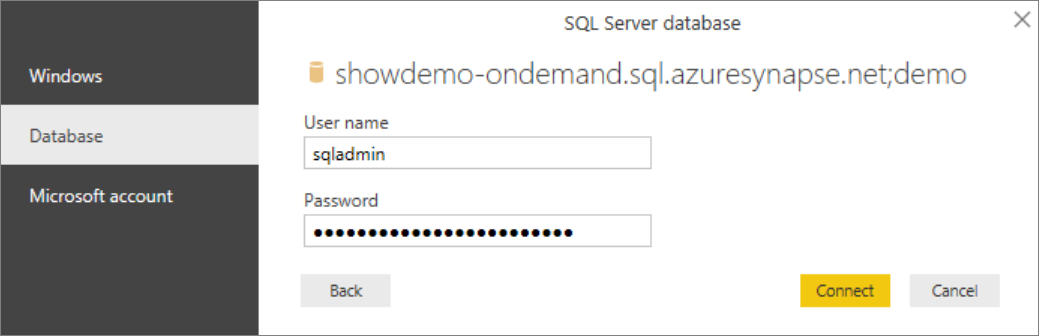
Vyberte zobrazení
usPopulationViewa pak vyberte Načíst.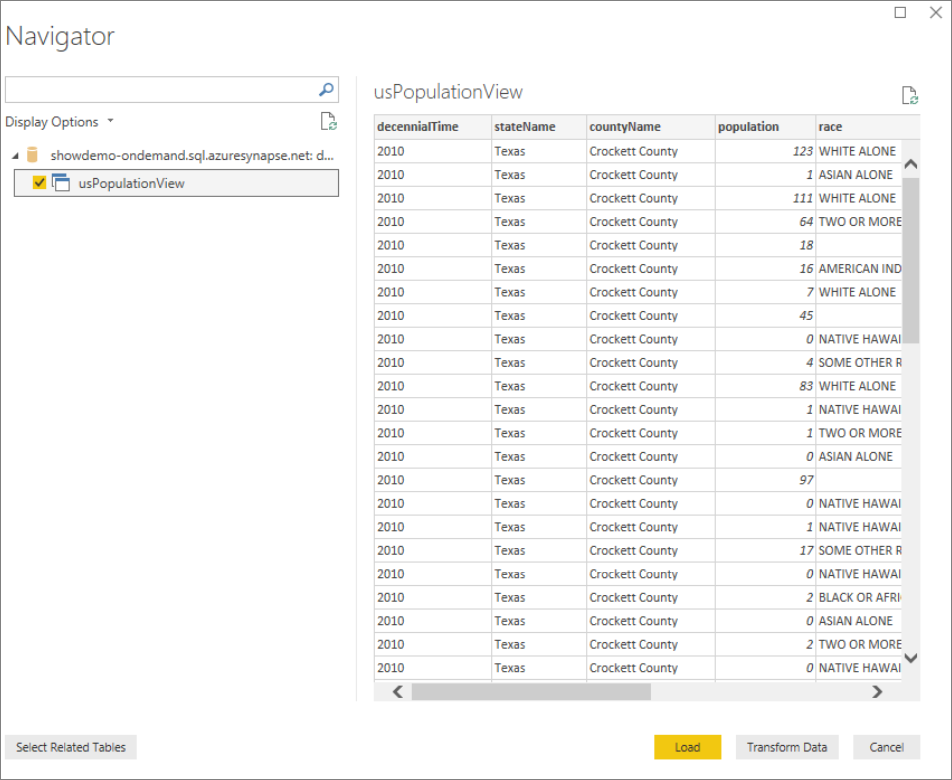
Počkejte na dokončení operace a zobrazí se automaticky otevírané okno s oznámením
There are pending changes in your queries that haven't been applied. Vyberte Použít změny.
Počkejte, až dialogové okno Použít změny dotazu zmizí, což může trvat několik minut.
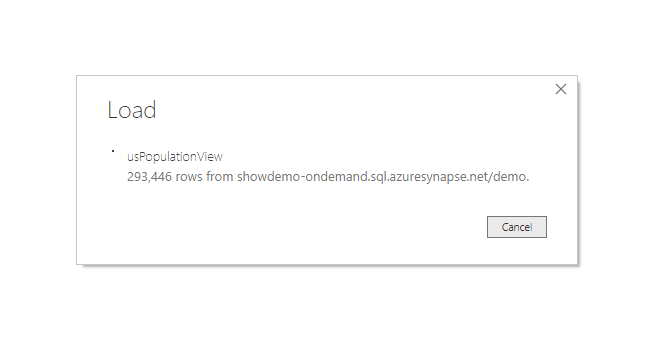
Po dokončení načítání vyberte následující sloupce v tomto pořadí a vytvořte sestavu:
- countyName
- počet obyvatel
- stateName
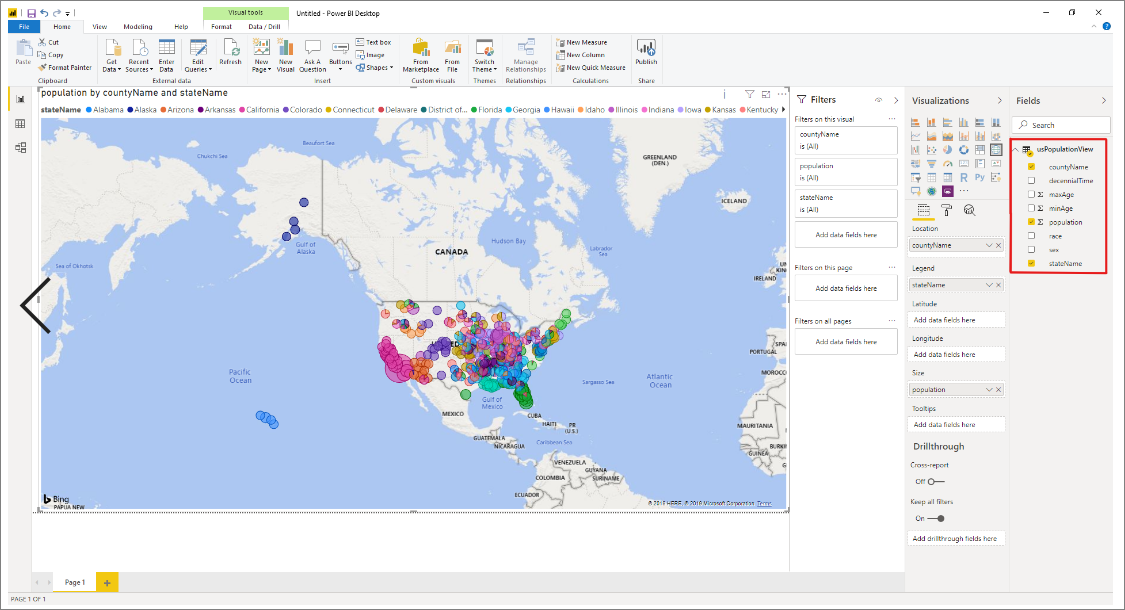
Vyčištění prostředků
Po dokončení používání této sestavy odstraňte prostředky pomocí následujícího postupu:
Odstranění přihlašovacích údajů pro účet úložiště
DROP EXTERNAL DATA SOURCE AzureOpenDataOdstranění zobrazení
DROP VIEW usPopulationView;Vyřazení databáze
DROP DATABASE Demo;
Další kroky
Přejděte k souborům úložiště dotazů a zjistěte, jak dotazovat soubory úložiště pomocí Synapse SQL.