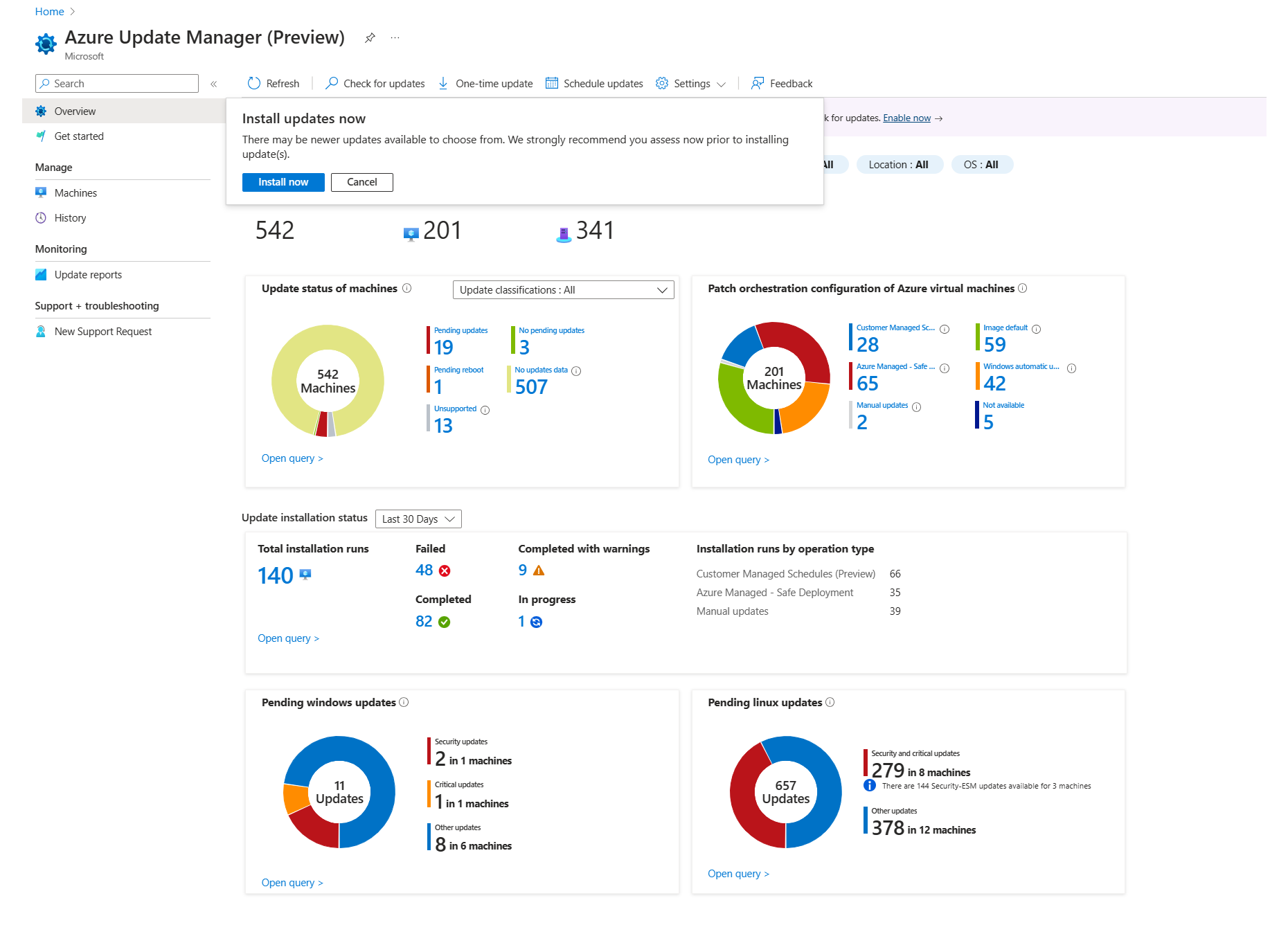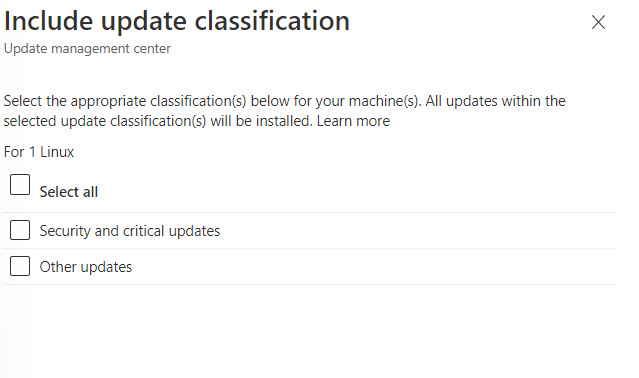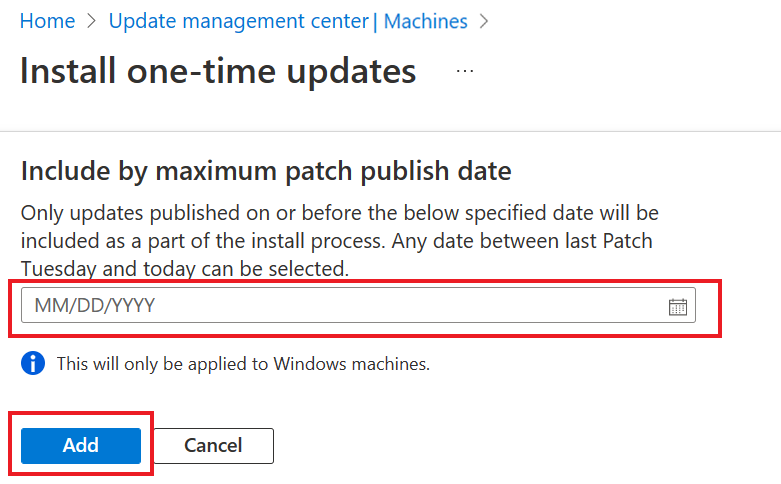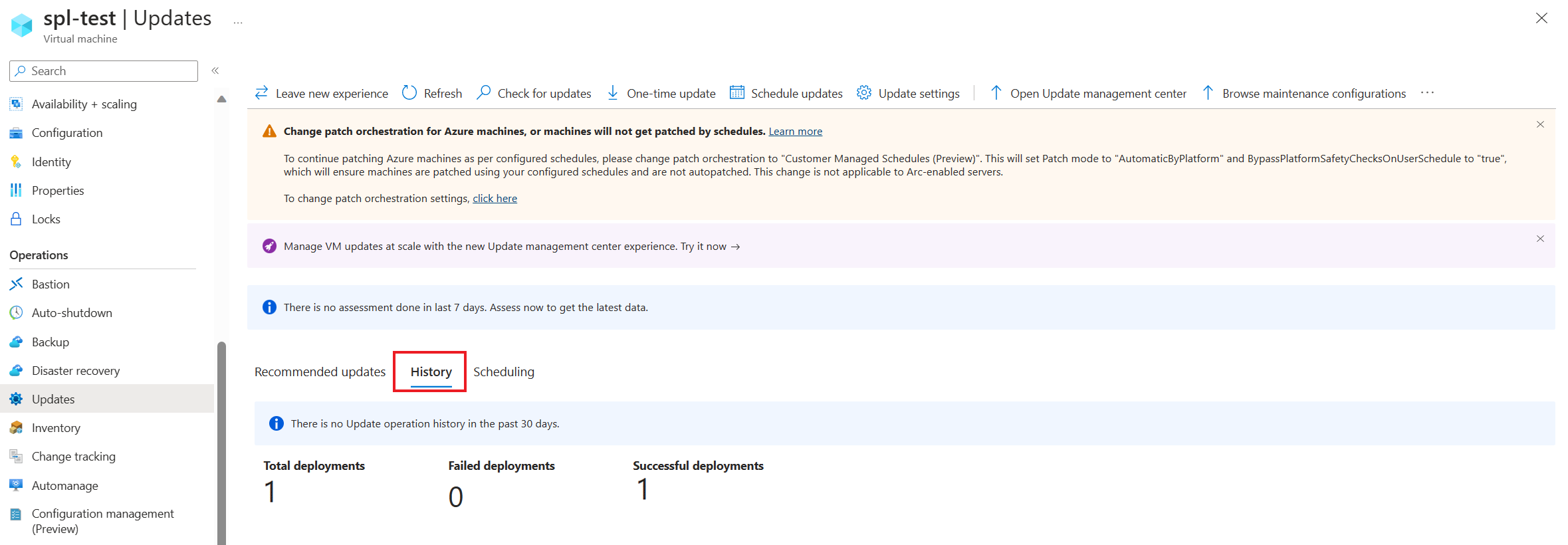Nasazení aktualizací a sledování výsledků pomocí Azure Update Manageru
Platí pro: Servery s podporou Azure Arc virtuální počítače s Linuxem na virtuálních počítačích s Windows ✔️ ✔️. ✔️ ✔️
Tento článek popisuje, jak provést aktualizaci na vyžádání na jednom virtuálním počítači nebo několika virtuálních počítačích pomocí Azure Update Manageru.
Další informace najdete v následujících částech:
Podporované oblasti
Správce aktualizací je k dispozici ve všech veřejných oblastech Azure.
Konfigurace nastavení restartování
Klíče registru uvedené v části Konfigurace automatických aktualizací úpravou registru a klíčů registru používaných ke správě restartování můžou způsobit restartování počítačů. K restartování může dojít i v případě, že v nastavení plánu zadáte možnost Nikdy restartovat. Nakonfigurujte tyto klíče registru tak, aby co nejlépe vyhovovaly vašemu prostředí.
Instalace aktualizací na jeden virtuální počítač
Aktualizace můžete nainstalovat z přehledu nebo počítačů na stránce Správce aktualizací nebo z vybraného virtuálního počítače.
Instalace jednorázových aktualizací na jeden virtuální počítač:
Přihlaste se k portálu Azure.
V části Přehled Update Manageru>vyberte své předplatné a vyberte jednorázovou aktualizaci, abyste nainstalovali aktualizace.
Pokud chcete pokračovat v jednorázových aktualizacích, vyberte Nainstalovat :
- Instalace jednorázových aktualizací: Vyberte Přidat počítač a přidejte počítač pro jednorázové nasazení.
- Vyberte prostředky: Zvolte počítač a vyberte Přidat.
V podokně Aktualizace zadejte aktualizace, které se mají zahrnout do nasazení. Pro každý produkt vyberte nebo zrušte zaškrtnutí všech podporovaných klasifikací aktualizací a určete ty, které se mají zahrnout do nasazení aktualizací.
Pokud má vaše nasazení platit jenom pro vybranou sadu aktualizací, je nutné vymazat všechny předem vybrané klasifikace aktualizací při konfiguraci aktualizací zahrnutí nebo vyloučení popsané v následujících krocích. Tato akce zajistí, že se na cílovém počítači nainstalují jenom aktualizace, které jste zadali pro zahrnutí do tohoto nasazení.
Poznámka:
- Vybrané aktualizace zobrazují náhled aktualizací operačního systému, které můžete nainstalovat na základě informací o posouzení poslední aktualizace operačního systému. Pokud jsou informace o posouzení aktualizací operačního systému ve Správci aktualizací zastaralé, skutečné nainstalované aktualizace se budou lišit. Zvlášť pokud jste se rozhodli nainstalovat konkrétní kategorii aktualizací, kde se aktualizace operačního systému můžou lišit, protože pro danou kategorii můžou být dostupné nové balíčky nebo IDENTIFIKÁTORy KB.
- Správce aktualizací nepodporuje aktualizace ovladačů.
Vyberte Zahrnout klasifikaci aktualizací. Vyberte příslušné klasifikace, které musí být nainstalovány na vašich počítačích.
Vyberte Zahrnout ID znalostní báze nebo balíček , který chcete zahrnout do aktualizací. Můžete přidat několik ID znalostní báze a názvů balíčků. Když přidáte ID znalostní báze nebo název balíčku, zobrazí se další řádek. Balíček může mít název i verzi. . Můžete například použít
3103696nebo3134815. V případě Windows se můžete podívat na webovou stránku MSRC a získat podrobnosti o nejnovější verzi znalostní báze Knowledge Base. U podporovaných distribucí Linuxu zadáte čárkami oddělený seznam balíčků podle názvu balíčku a můžete zahrnout zástupné cardy. Například použijtekernel*,glibcnebolibc=1.0.1. Na základě zadaných možností zobrazí Správce aktualizací náhled aktualizací operačního systému v části Vybrané aktualizace .Chcete-li vyloučit aktualizace, které nechcete nainstalovat, vyberte Vyloučit ID nebo balíček znalostní báze. Tuto možnost doporučujeme vybrat, protože aktualizace, které se tady nezobrazují, můžou být nainstalované, protože novější aktualizace můžou být dostupné. Můžete vyloučit více ID znalostní báze a názvy balíčků.
Pokud chcete zajistit, aby byly aktualizace publikované k určitému datu nebo před určitým datem, vyberte Zahrnout podle maximálního data publikování opravy. Vyberte datum a vyberte Přidat>další.
V podokně Vlastnosti zadejte okno restartování a údržby:
- Pomocí možnosti Restartování určete způsob zpracování restartování během nasazování. K dispozici jsou následující možnosti:
- Restartovat v případě potřeby
- Nikdy nerestartovat
- Vždy restartovat
- Pomocí maximální doby trvání (v minutách) zadejte dobu povolenou pro instalaci aktualizací. Maximální podporovaný limit je 235 minut. Při zadávání okna zvažte následující podrobnosti:
- Určuje počet nainstalovaných aktualizací.
- Pokud se blíží limit časového období údržby, budou se nové aktualizace dál instalovat.
- Probíhající aktualizace se neukončí, pokud dojde k překročení limitu časového období údržby.
- Všechny zbývající aktualizace, které ještě nejsou nainstalované, se nepokoušnou. Pokud k tomuto problému dochází konzistentně, doporučujeme znovu vyhodnotit časové období údržby.
- Pokud dojde k překročení limitu v systému Windows, často je příčinou aktualizace Service Pack, která trvá dlouhou dobu instalace.
- Pomocí možnosti Restartování určete způsob zpracování restartování během nasazování. K dispozici jsou následující možnosti:
Po dokončení konfigurace nasazení ověřte souhrn v části Zkontrolovat a nainstalovat a vyberte Nainstalovat.
Instalace aktualizací ve velkém měřítku
Pokud chcete vytvořit nové nasazení aktualizací pro více počítačů, postupujte podle těchto kroků.
Poznámka:
Aktualizace můžete zkontrolovat na webu Přehled nebo Počítače.
Můžete naplánovat aktualizace.
Přihlaste se k portálu Azure.
V části Přehled Update Manageru>vyberte své předplatné a vyberte Možnost Instalovat jednorázovou aktualizaci>a nainstalujte aktualizace.
V podokně Instalovat jednorázové aktualizace můžete vybrat prostředky a počítače k instalaci aktualizací.
Na stránce Počítače můžete zobrazit všechny počítače dostupné ve vašem předplatném. K přidání počítačů pro nasazení jednorázových aktualizací můžete použít také nástroj Přidat počítač . Můžete přidat až 20 počítačů. Zvolte Vybrat vše a vyberte Přidat.
Počítače zobrazí seznam počítačů, pro které můžete nasadit jednorázovou aktualizaci. Vyberte Další a postupujte podle postupu z kroku 6 uvedeného v podokně Přehled instalace aktualizací na jednom virtuálním počítači.
Oznámení vás informuje, kdy se aktivita spustí, a další vám řekne, kdy je dokončená. Po úspěšném dokončení můžete zobrazit výsledky operace instalace v historii. Stav operace můžete kdykoli zobrazit z protokolu aktivit Azure.
Zobrazení historie aktualizací pro jeden virtuální počítač
Můžete procházet informace o virtuálních počítačích Azure a serverech s podporou Azure Arc napříč předplatnými Azure. Další informace najdete v tématu Historie nasazení aktualizací.
Po spuštění naplánovaného nasazení se jeho stav zobrazí na kartě Historie . Zobrazí celkový počet nasazení, včetně úspěšných a neúspěšných nasazení.
V současné době historie aktualizací Windows pro virtuální počítač nezobrazuje aktualizace nainstalované z Azure Update Manageru. Pokud chcete zobrazit souhrn aktualizací použitých na vašich počítačích, přejděte na portálu Azure Update Manager>Spravovat>historii na webu Azure Portal.
Poznámka:
- Pokud chcete zobrazit souhrn aktualizací použitých na vašich počítačích, přejděte na portálu Azure Update Manager>Spravovat>historii na webu Azure Portal.
- Případně přejděte na Ovládací panely> Programs>Programs and Features>Installed Updates a zobrazte nainstalované aktualizace CBS. Toto zobrazení zobrazuje pouze historii aktualizací cbs updates Servicing stack updates – Nasazení systému Windows, které je možné odinstalovat.
Seznam vytvořených nasazení se zobrazí v mřížce nasazení aktualizací a obsahuje relevantní informace o nasazení. Každé nasazení aktualizací má jedinečný identifikátor GUID, který je reprezentovaný jako ID operace, který je uvedený spolu se stavem, aktualizacemi nainstalovanými a časovými podrobnostmi. Výsledky uvedené v mřížce můžete filtrovat.
Výběrem některého z nasazení aktualizací ze seznamu otevřete stránku spuštění nasazení aktualizace. Tady si můžete prohlédnout podrobný rozpis aktualizací a výsledky instalace pro virtuální počítač Azure nebo server s podporou Azure Arc.
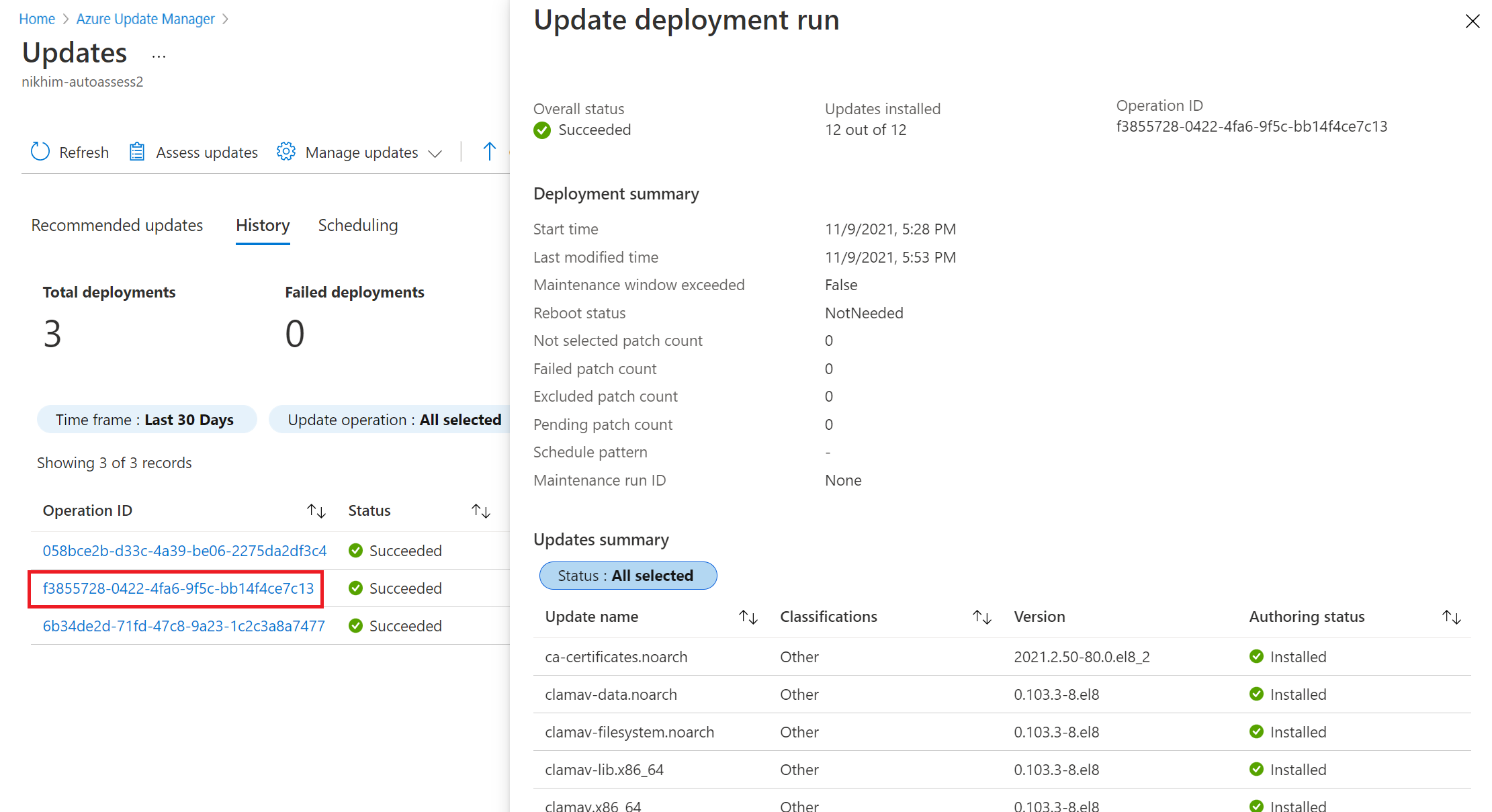
Dostupné hodnoty jsou:
- Nepokoušel se: Aktualizace nebyla nainstalována, protože na základě definované doby trvání časového období údržby nebyla k dispozici dostatek času.
- Není vybraná: Aktualizace nebyla vybrána pro nasazení.
- Úspěch: Aktualizace byla úspěšná.
- Neúspěch: Aktualizace se nezdařila.
Další kroky
- Pokud chcete zobrazit protokoly posouzení aktualizací a nasazení vygenerované správcem aktualizací, přečtěte si téma Protokoly dotazů.
- Informace o řešení potíží najdete v tématu Řešení potíží s Azure Update Managerem.