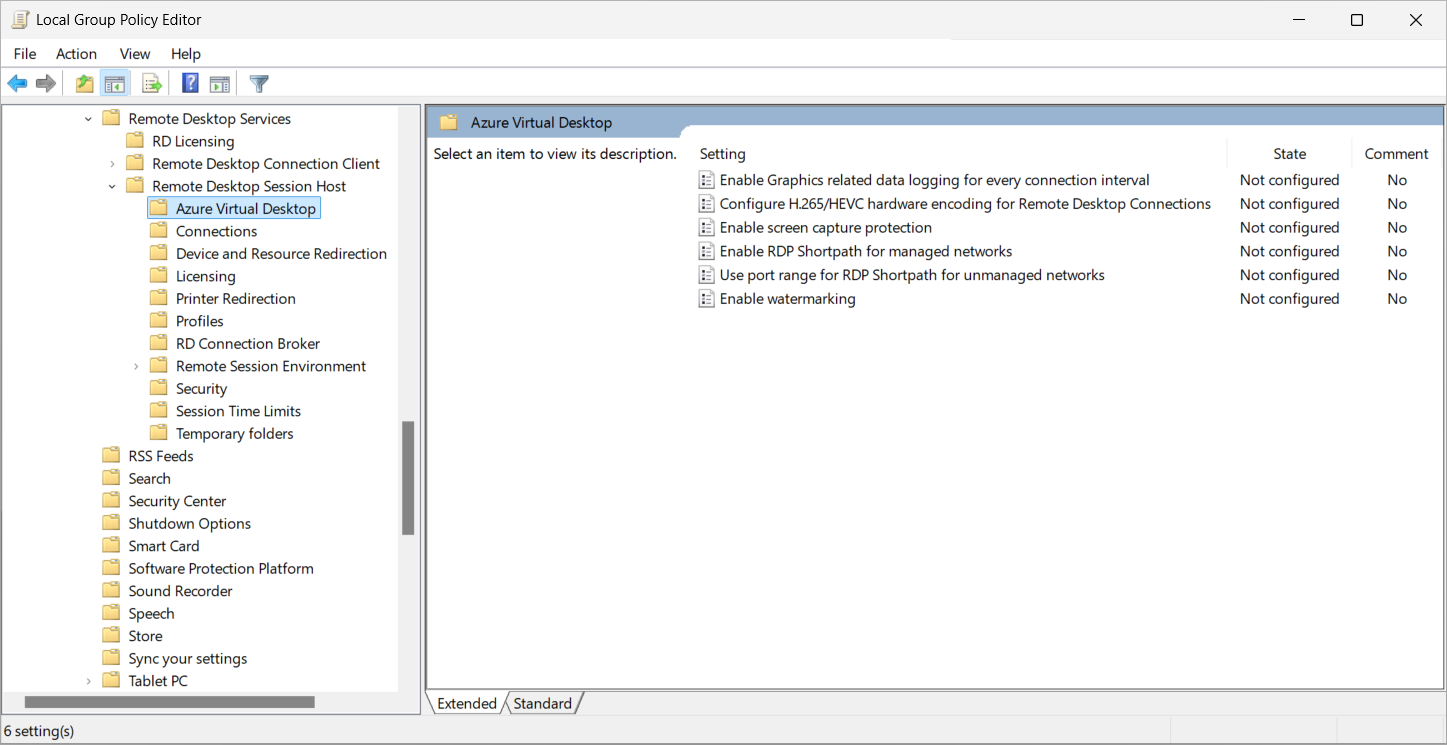Povolení ochrany zachytávání obrazovky ve službě Azure Virtual Desktop
Ochrana zachytávání obrazovky spolu s vodoznaky pomáhá zabránit zachycení citlivých informací na koncových bodech klienta prostřednictvím konkrétní sady funkcí operačního systému a rozhraní API (Application Programming Interface). Když povolíte ochranu zachytávání obrazovky, vzdálený obsah se automaticky zablokuje na snímcích obrazovky a sdílení obrazovky. Ochranu zachytávání obrazovky můžete nakonfigurovat pomocí Microsoft Intune nebo zásad skupiny na hostitelích relací.
Existují dva podporované scénáře ochrany zachytávání obrazovky v závislosti na používané verzi Windows:
Blokovat snímek obrazovky na klientovi: Hostitel relace dává podporovanému klientovi vzdálené plochy pokyn, aby povolil ochranu zachytávání obrazovky pro vzdálenou relaci. Tato možnost zabraňuje zachycení obrazovky z klienta aplikací spuštěných ve vzdálené relaci.
Blokovat snímek obrazovky na klientovi a serveru: Hostitel relace dává podporovanému klientovi vzdálené plochy pokyn, aby povolil ochranu zachytávání obrazovky pro vzdálenou relaci. Tato možnost zabraňuje zachycení obrazovky z klienta aplikací spuštěných ve vzdálené relaci, ale také zabraňuje nástrojům a službám v hostiteli relace zachytit obrazovku.
Pokud je povolená ochrana zachytávání obrazovky, nemůžou uživatelé sdílet okno Vzdálené plochy pomocí místního softwaru pro spolupráci, jako je Například Microsoft Teams. V Aplikaci Teams nemůže žádná místní aplikace Teams ani použití aplikace Teams s optimalizací médií sdílet chráněný obsah.
Tip
Pokud chcete zvýšit zabezpečení citlivých informací, měli byste také zakázat přesměrování schránky, jednotky a tiskárny. Zakázání přesměrování pomáhá uživatelům zkopírovat obsah ze vzdálené relace. Informace o podporovaných hodnotách přesměrování najdete v tématu Přesměrování zařízení.
Pokud chcete odradit jiné metody zachycení obrazovky, například pořízení fotky obrazovky s fyzickou kamerou, můžete povolit vodoznaky, kde správci můžou ke sledování relace použít kód QR.
Požadavky
Aby mohli hostitelé relací používat ochranu zachytávání obrazovky, musí používat jednu z následujících verzí Windows:
- Blokování snímku obrazovky na klientovi je k dispozici s podporovanou verzí Windows 10 nebo Windows 11.
- Blokování zachycení obrazovky na klientovi a serveru je k dispozici od Windows 11 verze 22H2.
Uživatelé se musí připojit k Azure Virtual Desktopu pomocí aplikace pro Windows nebo aplikace Vzdálená plocha, aby mohli používat ochranu zachytávání obrazovky. Následující tabulka uvádí podporované scénáře. Pokud se uživatel pokusí připojit s jinou aplikací nebo verzí, připojení se odmítne a zobrazí chybovou zprávu s kódem
0x1151.Aplikace Verze Relace plochy Relace RemoteAppu Aplikace pro Windows ve Windows Všechny Ano Ano. Operační systém klientského zařízení musí být Windows 11 verze 22H2 nebo novější. Klient vzdálené plochy ve Windows 1.2.1672 nebo novější Ano Ano. Operační systém klientského zařízení musí být Windows 11 verze 22H2 nebo novější. Aplikace Azure Virtual Desktop Store Všechny Ano Ano. Operační systém klientského zařízení musí být Windows 11 verze 22H2 nebo novější. Aplikace pro Windows v macOS Všechny Ano Yes Klient Vzdálené plochy v systému macOS 10.7.0 nebo novější Ano Yes Ke konfiguraci Microsoft Intune potřebujete:
Účet Microsoft Entra ID přiřazený předdefinované roli RBAC správce zásad a profilů.
Skupina obsahující zařízení, která chcete nakonfigurovat.
Ke konfiguraci zásad skupiny potřebujete:
Účet domény, který je členem skupiny zabezpečení Domain Admins .
Skupina zabezpečení nebo organizační jednotka obsahující zařízení, která chcete konfigurovat.
Povolení ochrany zachytávání obrazovky
Ochrana zachytávání obrazovky se konfiguruje na hostitelích relací a vynucuje ho klient. Vyberte příslušnou kartu pro váš scénář.
Konfigurace ochrany zachytávání obrazovky pomocí Microsoft Intune:
Přihlaste se do Centra pro správu Microsoft Intune.
Vytvořte nebo upravte konfigurační profil pro zařízení s Windows 10 a novějším s typem profilu katalogu Nastavení.
V nástroji pro výběr nastavení přejděte do šablon pro>správu komponent>vzdálené plochy Vzdálená>plocha služby Vzdálená plocha hostitelem služby>Azure Virtual Desktop.
Zaškrtněte políčko Povolit ochranu zachytávání obrazovky a pak zavřete výběr nastavení.
Rozbalte kategorii Šablony pro správu a přepněte přepínač Pro povolení ochrany zachytávání obrazovky na Povoleno.
Přepínač Možnosti ochrany zachytávání obrazovky (Zařízení) v klientovi přepněte na možnost Blokovat snímek obrazovky nebo v případě blokování zachycení obrazovky na klientovi a serveru podle vašich požadavků a pak vyberte OK.
Vyberte Další.
Volitelné: Na kartě Značky oboru vyberte značku oboru, která profil vyfiltruje. Další informace o značkách oboru najdete v tématu Použití řízení přístupu na základě role (RBAC) a značek oboru pro distribuované IT.
Na kartě Přiřazení vyberte skupinu obsahující počítače poskytující vzdálenou relaci, kterou chcete konfigurovat, a pak vyberte Další.
Na kartě Zkontrolovat a vytvořit zkontrolujte nastavení a pak vyberte Vytvořit.
Jakmile se zásada vztahuje na počítače poskytující vzdálenou relaci, restartujte je, aby se nastavení projevilo.
Ověření ochrany zachytávání obrazovky
Ověření fungování ochrany zachytávání obrazovky:
Připojte se ke vzdálené relaci pomocí podporovaného klienta.
Udělejte snímek obrazovky nebo sdílejte obrazovku v hovoru nebo schůzce v Teams. Obsah by měl být zablokovaný nebo skrytý. Všechny existující relace se musí odhlásit a znovu se vrátit, aby se změna projevila.
Související obsah
Povolte vodoznaky, kde můžou správci k trasování relace použít kód QR.
Informace o zabezpečení nasazení služby Azure Virtual Desktop najdete v osvědčených postupech zabezpečení.