Rychlý start: Vytvoření virtuálního počítače s Windows pomocí Azure CLI
Platí pro: ✔️ Virtuální počítače s Windows
Azure CLI slouží k vytváření a správě prostředků Azure z příkazového řádku nebo ve skriptech. V tomto rychlém startu se dozvíte, jak pomocí Azure CLI nasadit virtuální počítač v Azure, na kterém běží Windows Server 2022. Pak se k virtuálnímu počítači připojíte přes protokol RDP a nainstalujete na něj webový server služby IIS, abyste virtuální počítač viděli v akci.
Pokud ještě nemáte předplatné Azure, vytvořte si napřed bezplatný účet.
Spuštění služby Azure Cloud Shell
Azure Cloud Shell je bezplatné interaktivní prostředí, které můžete použít k provedení kroků v tomto článku. Má předinstalované obecné nástroje Azure, které jsou nakonfigurované pro použití s vaším účtem.
Pokud chcete otevřít Cloud Shell, vyberte položku Vyzkoušet v pravém horním rohu bloku kódu. Cloud Shell můžete spustit také na samostatné kartě prohlížeče na adrese https://shell.azure.com/bash. Výběrem možnosti Kopírovat zkopírujte bloky kódu, vložte ho do Cloud Shellu a stisknutím klávesy Enter ho spusťte.
Vytvoření skupiny zdrojů
Vytvořte skupinu prostředků pomocí příkazu az group create. Skupina prostředků Azure je logický kontejner, ve kterém se nasazují a spravují prostředky Azure. Následující příklad vytvoří skupinu prostředků myResourceGroup v umístění USA – západ 3 . Podle potřeby nahraďte hodnotu proměnných.
resourcegroup="myResourceGroupCLI"
location="westus3"
az group create --name $resourcegroup --location $location
Vytvoření virtuálního počítače
Vytvořte virtuální počítač pomocí příkazu az vm create. Následující příklad vytvoří virtuální počítač myVM. Tento příklad používá azureuser pro uživatelské jméno správce. Podle potřeby nahraďte hodnoty proměnných.
Zobrazí se výzva k zadání hesla, které splňuje požadavky na heslo pro virtuální počítače Azure.
V následujícím příkladu se zobrazí výzva k zadání hesla na příkazovém řádku. Můžete také přidat --admin-password parametr s hodnotou pro heslo. Uživatelské jméno a heslo se použije při připojení k virtuálnímu počítači.
vmname="myVM"
username="azureuser"
az vm create \
--resource-group $resourcegroup \
--name $vmname \
--image Win2022AzureEditionCore \
--public-ip-sku Standard \
--admin-username $username
Vytvoření virtuálního počítače a podpůrných prostředků trvá několik minut. Následující příklad ukazuje, že operace vytvoření virtuálního počítače byla úspěšná.
{
"fqdns": "",
"id": "/subscriptions/<guid>/resourceGroups/myResourceGroup/providers/Microsoft.Compute/virtualMachines/myVM",
"location": "westus3",
"macAddress": "00-0D-3A-23-9A-49",
"powerState": "VM running",
"privateIpAddress": "10.0.0.4",
"publicIpAddress": "52.174.34.95",
"resourceGroup": "myResourceGroupCLI"
"zones": ""
}
Při vytváření virtuálního počítače si poznamenejte svůj vlastní publicIpAddress výstup. Tato IP adresa se používá pro přístup k virtuálnímu počítači dále v tomto článku.
Informace o nákladech se během procesu vytváření virtuálního počítače pro rozhraní příkazového řádku nezobrazují, jako jsou informace o nákladech na webu Azure Portal. Pokud chcete získat další informace o tom, jak fungují náklady na virtuální počítače, podívejte se na stránku Přehled optimalizace nákladů.
Instalace webového serveru
Pokud se chcete podívat na virtuální počítač v akci, nainstalujte webový server služby IIS.
az vm run-command invoke -g $resourcegroup \
-n $vmname \
--command-id RunPowerShellScript \
--scripts "Install-WindowsFeature -name Web-Server -IncludeManagementTools"
Otevření portu 80 pro webový provoz
Ve výchozím nastavení jsou při vytváření virtuálního počítače s Windows v Azure otevřená pouze připojení RDP. Pomocí příkazu az vm open-port otevřete port TCP 80 pro použití s webovým serverem IIS:
az vm open-port --port 80 --resource-group $resourcegroup --name $vmname
Zobrazení webového serveru v akci
S nainstalovanou službou IIS na virtuálním počítači a nyní otevřeným portem 80 z internetu můžete použít libovolný webový prohlížeč a zobrazit výchozí úvodní stránku služby IIS. Použijte veřejnou IP adresu virtuálního počítače, kterou jste získali v předchozím kroku. Následující příklad ukazuje výchozí webovou stránku služby IIS:
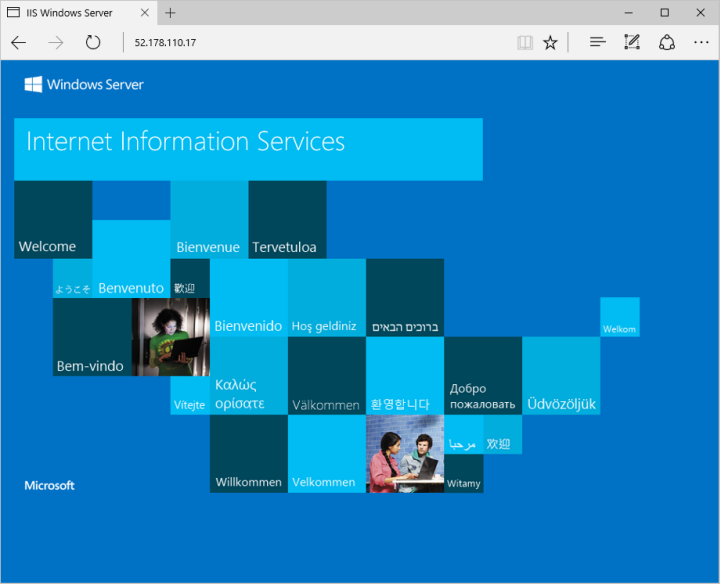
Vyčištění prostředků
Pokud už je nepotřebujete, můžete k odebrání skupiny prostředků, virtuálního počítače a všech souvisejících prostředků použít příkaz az group delete:
az group delete --name $resourcegroup
Další kroky
V tomto rychlém startu jste nasadili jednoduchý virtuální počítač, otevřeli jste síťový port pro webový provoz a nainstalovali jste základní webový server. Další informace o virtuálních počítačích Azure najdete v kurzu pro virtuální počítače s Windows.