Rychlý start: Vytvoření virtuálního počítače s Windows v Azure pomocí PowerShellu
Platí pro: ✔️ Virtuální počítače s Windows
Modul Azure PowerShell slouží k vytváření a správě prostředků Azure z příkazového řádku PowerShellu nebo ve skriptech. V tomto rychlém startu se dozvíte, jak pomocí modulu Azure Power Shell nasadit do Azure virtuální počítač s Windows Serverem 2016. Do virtuálního počítače také přenesete portál vzdálené plochy (RDP) a nainstalujete webový server SLUŽBY IIS, aby se virtuální počítač zobrazil v akci.
Pokud ještě nemáte předplatné Azure, vytvořte si napřed bezplatný účet.
Spuštění služby Azure Cloud Shell
Azure Cloud Shell je bezplatné interaktivní prostředí, které můžete použít ke spuštění kroků v tomto článku. Má předinstalované obecné nástroje Azure, které jsou nakonfigurované pro použití s vaším účtem.
Pokud chcete otevřít Cloud Shell, stačí v pravém horním rohu bloku kódu vybrat Open CloudShell . Cloud Shell můžete spustit také na samostatné kartě prohlížeče na adrese https://shell.azure.com/powershell. Výběrem možnosti Kopírovat zkopírujte bloky kódu, vložte je do Cloud Shellu a stisknutím klávesy Enter je spusťte.
Vytvořit skupinu zdrojů
Vytvořte skupinu prostředků Azure pomocí rutiny New-AzResourceGroup. Skupina prostředků je logický kontejner, ve kterém se nasazují a spravují prostředky Azure.
New-AzResourceGroup -Name 'myResourceGroup' -Location 'eastus'
Vytvoření virtuálního počítače
Vytvořte virtuální počítač pomocí Rutiny New-AzVM. Zadejte názvy jednotlivých prostředků a rutina New-AzVM vytvoří, pokud ještě neexistují.
Po zobrazení výzvy zadejte uživatelské jméno a heslo, které se mají použít jako přihlašovací údaje pro virtuální počítač:
New-AzVm `
-ResourceGroupName 'myResourceGroup' `
-Name 'myVM' `
-Location 'eastus' `
-Image 'MicrosoftWindowsServer:WindowsServer:2022-datacenter-azure-edition:latest' `
-VirtualNetworkName 'myVnet' `
-SubnetName 'mySubnet' `
-SecurityGroupName 'myNetworkSecurityGroup' `
-PublicIpAddressName 'myPublicIpAddress' `
-OpenPorts 80,3389
Informace o nákladech se během procesu vytváření virtuálního počítače pro PowerShell nezobrazují, jako jsou informace o nákladech na webu Azure Portal. Pokud chcete získat další informace o tom, jak fungují náklady na virtuální počítače, podívejte se na stránku Přehled optimalizace nákladů.
Instalace webového serveru
Pokud se chcete podívat na virtuální počítač v akci, nainstalujte webový server služby IIS. Ve virtuálním počítači otevřete příkazový řádek PowerShellu a spusťte následující příkaz:
Invoke-AzVMRunCommand -ResourceGroupName 'myResourceGroup' -VMName 'myVM' -CommandId 'RunPowerShellScript' -ScriptString 'Install-WindowsFeature -Name Web-Server -IncludeManagementTools'
Parametr -ScriptString vyžaduje verzi 4.27.0 nebo novější modul Az.Compute .
Zobrazení webového serveru v akci
S nainstalovanou službou IIS na virtuálním počítači a nyní otevřeným portem 80 z internetu můžete použít libovolný webový prohlížeč a zobrazit výchozí úvodní stránku služby IIS. Použijte veřejnou IP adresu virtuálního počítače, který jste vytvořili. Následující příklad ukazuje výchozí webovou stránku služby IIS:
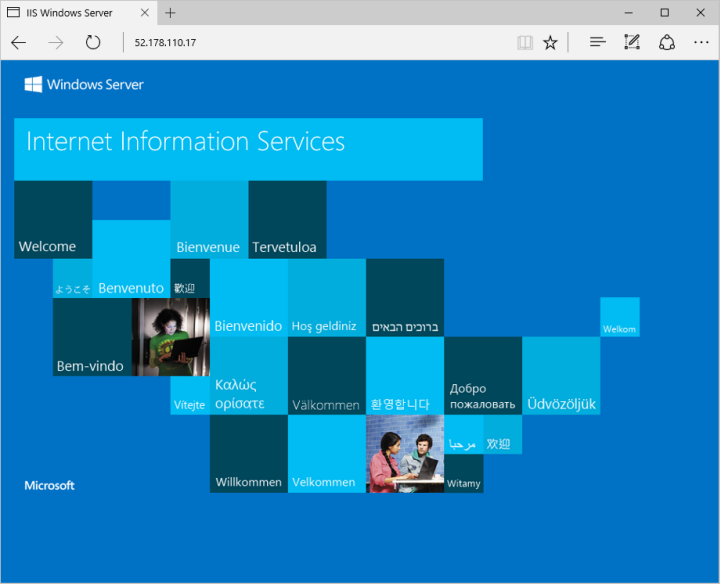
Vyčištění prostředků
Pokud už ji nepotřebujete, můžete pomocí rutiny Remove-AzResourceGroup odebrat skupinu prostředků, virtuální počítač a všechny související prostředky:
Remove-AzResourceGroup -Name 'myResourceGroup'
Další kroky
V tomto rychlém startu jste nasadili jednoduchý virtuální počítač, otevřeli síťový port pro webový provoz a nainstalovali základní webový server. Další informace o virtuálních počítačích Azure najdete v kurzu pro virtuální počítače s Windows.