Přiřazení několika IP adres k virtuálním počítačům pomocí Azure CLI
Virtuální počítač (VM) Azure má připojené jedno nebo několik síťových rozhraní (NIC). Ke každému síťovému rozhraní může být přiřazená jedna nebo několik statických nebo dynamických veřejných a privátních IP adres.
Možnost přiřadit virtuálnímu počítači několik IP adres umožňuje:
Hostování více webů nebo služeb s různými IP adresami a certifikáty TLS/SSL na jednom serveru
Využívat počítač jako virtuální síťové zařízení, jako je třeba brána firewall nebo nástroj pro vyrovnávání zatížení.
Přidat libovolnou IP adresu pro libovolné síťové rozhraní do back-endového fondu služby Azure Load Balancer. V minulosti bylo možné do back-endového fondu přidávat jenom primární IP adresy pro primární síťové rozhraní. Další informace o vyrovnávání zatížení několika konfigurací PROTOKOLU IP najdete v tématu Vyrovnávání zatížení několika konfigurací PROTOKOLU IP.
Každé síťové rozhraní připojené k virtuálnímu počítači má přidruženu jednu nebo několik konfigurací IP. Každá konfigurace má přiřazenou jednu statickou nebo dynamickou privátní IP adresu. Každá konfigurace také může mít přiřazen jeden prostředek veřejné IP adresy. Další informace o IP adresách v Azure najdete v tématu IP adresy v Azure.
Poznámka:
Všechny konfigurace IP adres na jedné síťové kartě musí být přidružené ke stejné podsíti. Pokud si přejete více IP adres v různých podsítích, můžete použít několik síťových karet na virtuálním počítači. Další informace o několika síťových rozhraních na virtuálním počítači v Azure najdete v tématu Vytvoření virtuálního počítače s více síťovými kartami.
Existuje omezení počtu privátních IP adres, které se dají přiřadit k síťové kartě. Existuje také omezení počtu veřejných IP adres, které je možné použít v předplatném Azure. Podrobnosti najdete v limitech Azure.
Tento článek vysvětluje, jak přidat více IP adres do virtuálního počítače pomocí Azure CLI.
Požadavky
- Účet Azure s aktivním předplatným. Vytvoření účtu zdarma
Použijte prostředí Bash v Azure Cloud Shellu. Další informace najdete v tématu Rychlý start pro Bash v Azure Cloud Shellu.
Pokud dáváte přednost místnímu spouštění referenčních příkazů rozhraní příkazového řádku, nainstalujte Azure CLI. Pokud používáte Windows nebo macOS, zvažte spuštění Azure CLI v kontejneru Docker. Další informace najdete v tématu Jak spustit Azure CLI v kontejneru Dockeru.
Pokud používáte místní instalaci, přihlaste se k Azure CLI pomocí příkazu az login. Pokud chcete dokončit proces ověřování, postupujte podle kroků zobrazených na terminálu. Další možnosti přihlášení najdete v tématu Přihlášení pomocí Azure CLI.
Po zobrazení výzvy nainstalujte rozšíření Azure CLI při prvním použití. Další informace o rozšířeních najdete v tématu Využití rozšíření v Azure CLI.
Spuštěním příkazu az version zjistěte verzi a závislé knihovny, které jsou nainstalované. Pokud chcete upgradovat na nejnovější verzi, spusťte az upgrade.
- Tento kurz vyžaduje verzi 2.0.28 nebo novější azure CLI. Pokud používáte Azure Cloud Shell, je už nainstalovaná nejnovější verze.
Poznámka:
I když kroky v tomto článku přiřazují všechny konfigurace IP adres jednomu síťovému rozhraní, můžete k libovolné síťové kartě ve virtuálním počítači s více síťovými adaptéry přiřadit několik konfigurací IP adres. Informace o tom, jak vytvořit virtuální počítač s více síťovými kartami, najdete v tématu Vytvoření virtuálního počítače s více síťovými kartami.
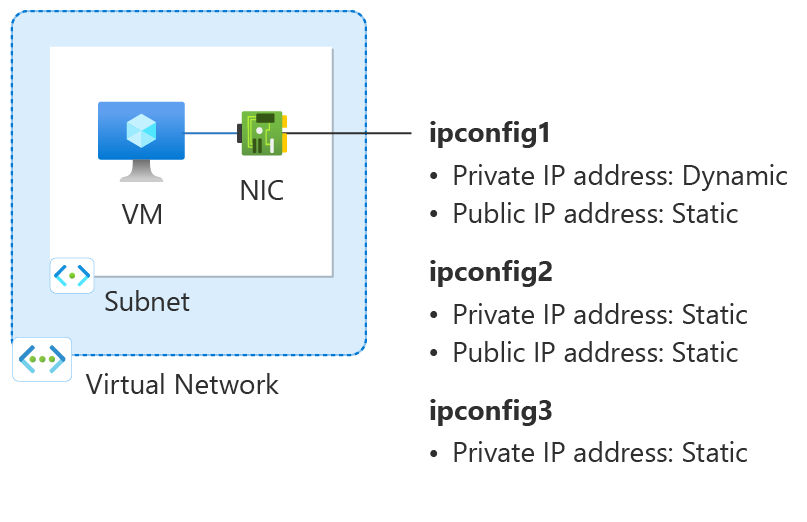
Obrázek: Diagram prostředků konfigurace sítě vytvořených v tomto článku s postupy
Vytvoření skupiny zdrojů
Skupina prostředků Azure je logický kontejner, ve kterém se nasazují a spravují prostředky Azure.
Vytvořte skupinu prostředků pomocí příkazu az group create s názvem myResourceGroup v umístění eastus2 .
az group create \
--name myResourceGroup \
--location eastus2
Vytvoření virtuální sítě
V této části vytvoříte virtuální síť pro virtuální počítač.
K vytvoření virtuální sítě použijte příkaz az network vnet create .
az network vnet create \
--resource-group myResourceGroup \
--location eastus2 \
--name myVNet \
--address-prefixes 10.1.0.0/16 \
--subnet-name myBackendSubnet \
--subnet-prefixes 10.1.0.0/24
Vytvoření veřejných IP adres
Pomocí příkazu az network public-ip create vytvořte dvě veřejné IP adresy.
az network public-ip create \
--resource-group myResourceGroup \
--name myPublicIP-1 \
--sku Standard \
--version IPv4 \
--zone 1 2 3
az network public-ip create \
--resource-group myResourceGroup \
--name myPublicIP-2 \
--sku Standard \
--version IPv4 \
--zone 1 2 3
Vytvoření skupiny zabezpečení sítě
V této části vytvoříte skupinu zabezpečení sítě pro virtuální počítač a virtuální síť.
Pomocí příkazu az network nsg create vytvořte skupinu zabezpečení sítě.
az network nsg create \
--resource-group myResourceGroup \
--name myNSG
Vytvoření pravidel skupiny zabezpečení sítě
Vytvoříte pravidlo, které povolí připojení k virtuálnímu počítači na portu 22 pro SSH.
Pomocí příkazu az network nsg rule create vytvořte pravidla skupiny zabezpečení sítě.
az network nsg rule create \
--resource-group myResourceGroup \
--nsg-name myNSG \
--name myNSGRuleSSH \
--protocol '*' \
--direction inbound \
--source-address-prefix '*' \
--source-port-range '*' \
--destination-address-prefix '*' \
--destination-port-range 22 \
--access allow \
--priority 200
Vytvoření síťového rozhraní
Pomocí příkazu az network nic create vytvoříte síťové rozhraní pro virtuální počítač. Veřejné IP adresy a skupina zabezpečení sítě vytvořené dříve jsou přidružené k síťové kartě. Síťové rozhraní je připojené k virtuální síti, kterou jste vytvořili dříve.
az network nic create \
--resource-group myResourceGroup \
--name myNIC1 \
--private-ip-address-version IPv4 \
--vnet-name myVNet \
--subnet myBackEndSubnet \
--network-security-group myNSG \
--public-ip-address myPublicIP-1
Vytvoření konfigurace sekundární privátní a veřejné IP adresy
Pomocí příkazu az network nic ip-config create vytvořte sekundární konfiguraci privátní a veřejné IP adresy síťové karty. Nahraďte 10.1.0.5 sekundární privátní IP adresou.
az network nic ip-config create \
--resource-group myResourceGroup \
--name ipconfig2 \
--nic-name myNIC1 \
--private-ip-address 10.1.0.5 \
--private-ip-address-version IPv4 \
--vnet-name myVNet \
--subnet myBackendSubnet \
--public-ip-address myPublicIP-2
Vytvoření konfigurace terciární privátní IP adresy
Pomocí příkazu az network nic ip-config create vytvořte pro síťové rozhraní konfiguraci terciární privátní IP adresy. Nahraďte 10.1.0.6 sekundární privátní IP adresou.
az network nic ip-config create \
--resource-group myResourceGroup \
--name ipconfig3 \
--nic-name myNIC1 \
--private-ip-address 10.1.0.6 \
--private-ip-address-version IPv4 \
--vnet-name myVNet \
--subnet myBackendSubnet
Poznámka:
Při přidávání statické IP adresy musíte zadat nepoužitou platnou adresu v podsíti, ke které je síťová karta připojená.
Vytvoření virtuálního počítače
K vytvoření virtuálního počítače použijte příkaz az vm create .
az vm create \
--resource-group myResourceGroup \
--name myVM \
--nics myNIC1 \
--image Ubuntu2204 \
--admin-username azureuser \
--authentication-type ssh \
--generate-ssh-keys
Přidání IP adres do operačního systému virtuálního počítače
Připojte se k virtuálnímu počítači, který jste vytvořili s několika privátními IP adresami, a přihlaste se k němu. Musíte ručně přidat všechny privátní IP adresy, včetně primárního, které jste přidali do virtuálního počítače. Pro operační systém virtuálního počítače proveďte následující kroky.
Windows Server
Expandovat
Otevřete příkazový řádek nebo PowerShell.
Zadejte
ipconfig /allna příkazový řádek. Zobrazí se primární privátní IP adresa, která byla přiřazena prostřednictvím protokolu DHCP.Zadáním
ncpa.cplna příkazovém řádku otevřete konfiguraci síťových připojení .Otevřete vlastnosti síťového adaptéru, který přiřadil nové IP adresy.
Poklikejte na Protokol IP verze 4 (TCP/IPv4).
Vyberte Použít následující IP adresu: Zadejte následující hodnoty.
Nastavení Hodnota IP adresa: Zadejte primární privátní IP adresu. Maska podsítě: Zadejte masku podsítě na základě vaší IP adresy.
Pokud je například podsíť /24 , maska podsítě je 255.255.255.0.Výchozí brána: První IP adresa v podsíti.
Pokud je vaše podsíť 10.0.0.0/24, ip adresa brány je 10.0.0.1.Vyberte Použít následující adresy serveru DNS:. Zadejte následující hodnoty.
Nastavení Hodnota Upřednostňovaný server DNS: Zadejte svůj primární server DNS.
Zadejte IP adresu 168.63.129.16 pro použití výchozího DNS poskytnutého Azure.Vyberte tlačítko Upřesnit.
Vyberte Přidat.
Zadejte privátní IP adresu , kterou jste přidali do síťového rozhraní Azure. Zadejte odpovídající masku podsítě. Vyberte Přidat.
Opakujte předchozí kroky a přidejte všechny další privátní IP adresy, které jste přidali do síťového rozhraní Azure.
Důležité
Nikdy byste neměli ručně přiřadit veřejnou IP adresu přiřazenou virtuálnímu počítači Azure v operačním systému virtuálního počítače. Když IP adresu v operačním systému nastavíte ručně, ujistěte se, že je stejná jako privátní IP adresa přiřazená k síťovému rozhraní Azure. Pokud adresu správně nepřiřadíte, může dojít ke ztrátě připojení k virtuálnímu počítači. Další informace najdete v tématu Změna nastavení IP adresy.
Výběrem možnosti OK zavřete nastavení sekundární IP adresy.
Výběrem tlačítka OK zavřete nastavení adaptéru. Vaše připojení RDP se znovu vytvoří.
Otevřete příkazový řádek nebo PowerShell.
Zadejte
ipconfig /allna příkazový řádek.Ověřte, že se do konfigurace přidaly primární a sekundární privátní IP adresy.
PS C:\Users\azureuser> ipconfig /all Windows IP Configuration Host Name . . . . . . . . . . . . : myVM Primary Dns Suffix . . . . . . . : Node Type . . . . . . . . . . . . : Hybrid IP Routing Enabled. . . . . . . . : No WINS Proxy Enabled. . . . . . . . : No Ethernet adapter Ethernet: Connection-specific DNS Suffix . : Description . . . . . . . . . . . : Microsoft Hyper-V Network Adapter Physical Address. . . . . . . . . : 00-0D-3A-E6-CE-A3 DHCP Enabled. . . . . . . . . . . : No Autoconfiguration Enabled . . . . : Yes Link-local IPv6 Address . . . . . : fe80::a8d1:11d5:3ab2:6a51%5(Preferred) IPv4 Address. . . . . . . . . . . : 10.1.0.4(Preferred) Subnet Mask . . . . . . . . . . . : 255.255.255.0 IPv4 Address. . . . . . . . . . . : 10.1.0.5(Preferred) Subnet Mask . . . . . . . . . . . : 255.255.255.0 IPv4 Address. . . . . . . . . . . : 10.1.0.6(Preferred) Subnet Mask . . . . . . . . . . . : 255.255.255.0 Default Gateway . . . . . . . . . : 10.1.0.1 DHCPv6 IAID . . . . . . . . . . . : 100666682 DHCPv6 Client DUID. . . . . . . . : 00-01-00-01-2A-A8-26-B1-00-0D-3A-E6-CE-A3 DNS Servers . . . . . . . . . . . : 168.63.129.16 NetBIOS over Tcpip. . . . . . . . : EnabledUjistěte se, že primární privátní IP adresa použitá ve Windows je stejná jako primární IP adresa síťového rozhraní virtuálního počítače Azure. Další informace najdete v tématu Žádný přístup k internetu z virtuálního počítače Azure s Windows, který má více IP adres.
Ověření (Windows Server)
Pokud chcete ověřit připojení k internetu ze sekundární konfigurace IP přes veřejnou IP adresu, použijte následující příkaz. Nahraďte 10.1.0.5 sekundární privátní IP adresou, kterou jste přidali do síťového rozhraní virtuálního počítače Azure.
ping -S 10.1.0.5 outlook.com
Poznámka:
V případě sekundárních konfigurací IP můžete příkazem ping na internet, pokud má konfigurace přidruženou veřejnou IP adresu. Pro konfigurace primárních IP adres se veřejná IP adresa nevyžaduje k odeslání příkazu ping na internet.
SUSE Linux Enterprise a openSUSE
Expandovat
Distribuce založené na SUSE používají modulcloud-netconfig plug-in z cloud-netconfig-azure balíčku ke správě dalších IP adres. Na straně správce není nutná žádná ruční konfigurace. První IP adresa rozhraní nastaveného na platformě je přiřazena prostřednictvím protokolu DHCP. Modul plug-in cloud-netconfig pak testuje rozhraní API služby Azure Instance Metadata Service nepřetržitě (jednou za minutu) pro další IP adresy přiřazené k rozhraní a automaticky je přidá nebo odebere jako sekundární IP adresy.
Tento modul plug-in by měl být ve výchozím nastavení nainstalovaný a povolený u nových imagí. Postup konfigurace pro staré úlohy najdete tady: https://www.suse.com/c/multi-nic-cloud-netconfig-ec2-azure/.
Ubuntu 14/16
Expandovat
Doporučujeme prohlédnout si nejnovější dokumentaci k distribuci Linuxu.
Otevřete okno terminálu.
Ujistěte se, že jste kořenový uživatel. Pokud ne, zadejte následující příkaz:
sudo -iAktualizujte konfigurační soubor síťového rozhraní (za předpokladu "eth0").
Ponechejte stávající položku řádku pro protokol DHCP. Primární IP adresa bude nakonfigurována stejně jako dříve.
Přidejte konfiguraci pro další statickou IP adresu pomocí následujících příkazů:
cd /etc/network/interfaces.d/ lsMěl by se zobrazit soubor .cfg.
Otevřete soubor . Na konci souboru by se měly zobrazit tyto řádky:
auto eth0 iface eth0 inet dhcpZa řádky, které v souboru existují, přidejte následující řádky. Nahraďte
10.1.0.5svoji privátní IP adresu a masku podsítě.iface eth0 inet static address 10.1.0.5 netmask 255.255.255.0Pokud chcete přidat další privátní IP adresy, upravte soubor a přidejte nové privátní IP adresy na následujících řádcích:
iface eth0 inet static address 10.1.0.5 netmask 255.255.255.0 iface eth0 inet static address 10.1.0.6 netmask 255.255.255.0Uložte soubor pomocí tohoto příkazu:
:wqResetujte síťové rozhraní pomocí tohoto příkazu:
ifdown eth0 && ifup eth0Důležité
Pokud používáte vzdálené připojení, spusťte ifdown i ifup na stejném řádku.
Ověřte přidání IP adresy k síťovému rozhraní pomocí následujícího příkazu:
ip addr list eth0V seznamu by se měla zobrazit IP adresa, kterou jste přidali. Příklad:
2: eth0: <BROADCAST,MULTICAST,UP,LOWER_UP> mtu 1500 qdisc mq state UP group default qlen 1000 link/ether 00:0d:3a:04:45:16 brd ff:ff:ff:ff:ff:ff inet 10.1.0.5/24 brd 10.1.0.255 scope global eth0 valid_lft forever preferred_lft forever inet 10.1.0.6/24 brd 10.1.0.255 scope global secondary eth0 valid_lft forever preferred_lft forever inet 10.1.0.4/24 brd 10.1.0.255 scope global secondary eth0 valid_lft forever preferred_lft forever inet6 fe80::20d:3aff:fe04:4516/64 scope link valid_lft forever preferred_lft forever
Ověřování (Ubuntu 14/16)
Abyste měli jistotu, že se budete moct připojit k internetu ze sekundární konfigurace IP přes veřejnou IP adresu, která je k ní přidružená, použijte následující příkaz:
ping -I 10.1.0.5 outlook.com
Poznámka:
V případě sekundárních konfigurací IP adres můžete příkazem ping na internet pouze v případě, že má konfigurace přidruženou veřejnou IP adresu. Pro konfigurace primárních IP adres se veřejná IP adresa nevyžaduje k odeslání příkazu ping na internet.
U virtuálních počítačů s Linuxem může být při pokusu o ověření odchozího připojení ze sekundární síťové karty potřeba přidat odpovídající trasy. Prohlédněte si odpovídající dokumentaci k distribuci Linuxu. Toto je jedna z metod, jak to provést:
echo 150 custom >> /etc/iproute2/rt_tables
ip rule add from 10.1.0.5 lookup custom
ip route add default via 10.1.0.1 dev eth2 table custom
Nezapomeňte nahradit:
10.1.0.5 s privátní IP adresou, která má přidruženou veřejnou IP adresu
10.1.0.1 na výchozí bránu
eth2 za název sekundárního síťového rozhraní.
Ubuntu 18.04+
Expandovat
Ubuntu 18.04 a novější se změnily na netplan správu sítě operačního systému. Doporučujeme prohlédnout si nejnovější dokumentaci k distribuci Linuxu.
Otevřete okno terminálu.
Ujistěte se, že jste kořenový uživatel. Pokud ne, zadejte následující příkaz:
sudo -iVytvořte soubor pro druhé rozhraní a otevřete ho v textovém editoru:
vi /etc/netplan/60-static.yamlDo souboru přidejte následující řádky a nahraďte
10.1.0.5/24ip adresou a maskou podsítě:network: version: 2 ethernets: eth0: addresses: - 10.1.0.5/24Pokud chcete přidat další privátní IP adresy, upravte soubor a přidejte nové privátní IP adresy na následujících řádcích:
network: version: 2 ethernets: eth0: addresses: - 10.1.0.5/24 - 10.1.0.6/24Uložte soubor pomocí tohoto příkazu:
:wqOtestujte změny pomocí netplanu a ověřte syntaxi:
netplan tryPoznámka:
netplan trypoužije změny dočasně a změny se vrátí zpět po 120 sekundách. Pokud dojde ke ztrátě připojení, počkejte 120 sekund a pak se znovu připojte. V té době se změny vrátí zpět.Za předpokladu, že nedojde k žádným problémům
netplan try, použijte změny konfigurace:netplan applyOvěřte přidání IP adresy k síťovému rozhraní pomocí následujícího příkazu:
ip addr list eth0V seznamu by se měla zobrazit IP adresa, kterou jste přidali. Příklad:
2: eth0: <BROADCAST,MULTICAST,UP,LOWER_UP> mtu 1500 qdisc mq state UP group default qlen 1000 link/ether 00:0d:3a:04:45:16 brd ff:ff:ff:ff:ff:ff inet 10.1.0.5/24 brd 10.1.0.255 scope global eth0 valid_lft forever preferred_lft forever inet 10.1.0.6/24 brd 10.1.0.255 scope global secondary eth0 valid_lft forever preferred_lft forever inet 10.1.0.4/24 brd 10.1.0.255 scope global secondary eth0 valid_lft forever preferred_lft forever inet6 fe80::20d:3aff:fe04:4516/64 scope link valid_lft forever preferred_lft forever
Ověření (Ubuntu 18.04+)
Abyste měli jistotu, že se budete moct připojit k internetu ze sekundární konfigurace IP přes veřejnou IP adresu, která je k ní přidružená, použijte následující příkaz:
ping -I 10.1.0.5 outlook.com
Poznámka:
V případě sekundárních konfigurací IP adres můžete příkazem ping na internet pouze v případě, že má konfigurace přidruženou veřejnou IP adresu. U primárních konfigurací IP adres se veřejná IP adresa nevyžaduje k odeslání příkazu ping na internet.
Pokud ověřujete odchozí připojení ze sekundárního síťového rozhraní na virtuálním počítači s Linuxem, možná bude nutné přidat odpovídající trasy. To lze provést několika způsoby. Další informace najdete v odpovídající dokumentaci k vaší distribuci Linuxu. Toto je jedna z metod, jak to provést:
echo 150 custom >> /etc/iproute2/rt_tables
ip rule add from 10.1.0.5 lookup custom
ip route add default via 10.1.0.1 dev eth2 table custom
Ujistěte se, že nahrazujete:
10.1.0.5 s privátní IP adresou, která má přidruženou veřejnou IP adresu
10.1.0.1 na výchozí bránu
eth2 za název sekundárního síťového rozhraní.
Red Hat Enterprise Linux a další
Expandovat
Otevřete okno terminálu.
Ujistěte se, že jste kořenový uživatel. Pokud ne, zadejte následující příkaz:
sudo -iZadejte své heslo a postupujte podle zobrazených pokynů. Jakmile jste kořenový uživatel, přejděte do složky síťových skriptů pomocí následujícího příkazu:
cd /etc/sysconfig/network-scriptsZobrazte seznam souvisejících souborů ifcfg pomocí následujícího příkazu:
ls ifcfg-*Mezi soubory by se měl zobrazit soubor ifcfg-eth0.
Pokud chcete přidat IP adresu, vytvořte pro ni konfigurační soubor, jak je znázorněno níže. Pro každou konfiguraci IP adresy se musí vytvořit jeden soubor.
touch ifcfg-eth0:0Otevřete soubor ifcfg-eth0:0 pomocí tohoto příkazu:
vi ifcfg-eth0:0Přidejte obsah do souboru, v tomto případě eth0:0, pomocí následujícího příkazu. Nahraďte
10.1.0.5další privátní IP adresu a masku podsítě.DEVICE=eth0:0 BOOTPROTO=static ONBOOT=yes IPADDR=10.1.0.5 NETMASK=255.255.255.0Uložte soubor pomocí tohoto příkazu:
:wqPokud chcete do konfigurace sítě přidat další privátní IP adresy, vytvořte další konfigurační soubory a přidejte do souboru informace o IP adrese.
touch ifcfg-eth0:1vi ifcfg-eth0:1DEVICE=eth0:1 BOOTPROTO=static ONBOOT=yes IPADDR=10.1.0.6 NETMASK=255.255.255.0:wqRestartujte síťové služby a ověřte úspěšné provedení změn spuštěním následujících příkazů:
systemctl restart NetworkManager.service ifconfigMěli byste vidět IP adresu nebo adresy, které jste přidali do vráceného seznamu.
eth0: flags=4163<UP,BROADCAST,RUNNING,MULTICAST> mtu 1500 inet 10.1.0.4 netmask 255.255.255.0 broadcast 10.1.0.255 inet6 fe80::6245:bdff:fe7d:704a prefixlen 64 scopeid 0x20<link> ether 60:45:bd:7d:70:4a txqueuelen 1000 (Ethernet) RX packets 858 bytes 244215 (238.4 KiB) RX errors 0 dropped 0 overruns 0 frame 0 TX packets 1021 bytes 262077 (255.9 KiB) TX errors 0 dropped 0 overruns 0 carrier 0 collisions 0 eth0:0: flags=4163<UP,BROADCAST,RUNNING,MULTICAST> mtu 1500 inet 10.1.0.5 netmask 255.255.255.0 broadcast 10.1.0.255 ether 60:45:bd:7d:70:4a txqueuelen 1000 (Ethernet) eth0:1: flags=4163<UP,BROADCAST,RUNNING,MULTICAST> mtu 1500 inet 10.1.0.6 netmask 255.255.255.0 broadcast 10.1.0.255 ether 60:45:bd:7d:70:4a txqueuelen 1000 (Ethernet)
Ověřování (Red Hat a další)
Abyste měli jistotu, že se budete moct připojit k internetu ze sekundární konfigurace IP přes veřejnou IP adresu, která je k ní přidružená, použijte následující příkaz:
ping -I 10.0.0.5 outlook.com
Poznámka:
V případě sekundárních konfigurací IP adres můžete příkazem ping na internet pouze v případě, že má konfigurace přidruženou veřejnou IP adresu. Pro konfigurace primárních IP adres se veřejná IP adresa nevyžaduje k odeslání příkazu ping na internet.
U virtuálních počítačů s Linuxem může být při pokusu o ověření odchozího připojení ze sekundární síťové karty potřeba přidat odpovídající trasy. Další informace najdete v odpovídající dokumentaci k vaší distribuci Linuxu. Toto je jedna z metod, jak to provést:
echo 150 custom >> /etc/iproute2/rt_tables
ip rule add from 10.1.0.5 lookup custom
ip route add default via 10.1.0.1 dev eth2 table custom
Nezapomeňte nahradit:
10.0.0.5 za privátní IP adresu, ke které je přidružená veřejná IP adresa,
10.0.0.1 za vaši výchozí bránu,
eth2 za název sekundárního síťového rozhraní.
Debian GNU/Linux
Expandovat
Doporučujeme prohlédnout si nejnovější dokumentaci k distribuci Linuxu.
Otevřete okno terminálu.
Ujistěte se, že jste kořenový uživatel. Pokud ne, zadejte následující příkaz:
sudo -iAktualizujte konfigurační soubor síťového rozhraní (za předpokladu "eth0").
Ponechejte stávající položku řádku pro protokol DHCP. Primární IP adresa bude nakonfigurována stejně jako dříve.
Přidejte konfiguraci pro další statickou IP adresu pomocí následujících příkazů:
cd /etc/network/interfaces.d/ lsMěl by se zobrazit soubor .cfg.
Otevřete soubor . Na konci souboru by se měly zobrazit tyto řádky:
auto eth0 iface eth0 inet dhcpZa řádky, které v souboru existují, přidejte následující řádky. Nahraďte
10.1.0.5svoji privátní IP adresu a masku podsítě.iface eth0 inet static address 10.1.0.5 netmask 255.255.255.0Pokud chcete přidat další privátní IP adresy, upravte soubor a přidejte nové privátní IP adresy na následujících řádcích:
iface eth0 inet static address 10.1.0.5 netmask 255.255.255.0 iface eth0 inet static address 10.1.0.6 netmask 255.255.255.0Uložte soubor pomocí tohoto příkazu:
:wqRestartujte síťové služby, aby se změny projevily. Pro Debian 8 a vyšší lze to provést pomocí následujícího příkazu:
systemctl restart networkingPro předchozí verze Debianu můžete použít následující příkazy:
service networking restartOvěřte přidání IP adresy k síťovému rozhraní pomocí následujícího příkazu:
ip addr list eth0V seznamu by se měla zobrazit IP adresa, kterou jste přidali. Příklad:
2: eth0: <BROADCAST,MULTICAST,UP,LOWER_UP> mtu 1500 qdisc mq state UP group default qlen 1000 link/ether 00:0d:3a:04:45:16 brd ff:ff:ff:ff:ff:ff inet 10.1.0.5/24 brd 10.1.0.255 scope global eth0 valid_lft forever preferred_lft forever inet 10.1.0.6/24 brd 10.1.0.255 scope global secondary eth0 valid_lft forever preferred_lft forever inet 10.1.0.4/24 brd 10.1.0.255 scope global secondary eth0 valid_lft forever preferred_lft forever inet6 fe80::20d:3aff:fe04:4516/64 scope link valid_lft forever preferred_lft forever
Ověřování (Debian GNU/Linux)
Abyste měli jistotu, že se budete moct připojit k internetu ze sekundární konfigurace IP přes veřejnou IP adresu, která je k ní přidružená, použijte následující příkaz:
ping -I 10.1.0.5 outlook.com
Poznámka:
V případě sekundárních konfigurací IP adres můžete příkazem ping na internet pouze v případě, že má konfigurace přidruženou veřejnou IP adresu. Pro konfigurace primárních IP adres se veřejná IP adresa nevyžaduje k odeslání příkazu ping na internet.
U virtuálních počítačů s Linuxem může být při pokusu o ověření odchozího připojení ze sekundární síťové karty potřeba přidat odpovídající trasy. Prohlédněte si odpovídající dokumentaci k distribuci Linuxu. Toto je jedna z metod, jak to provést:
echo 150 custom >> /etc/iproute2/rt_tables
ip rule add from 10.1.0.5 lookup custom
ip route add default via 10.1.0.1 dev eth2 table custom
Nezapomeňte nahradit:
10.1.0.5 s privátní IP adresou, která má přidruženou veřejnou IP adresu
10.1.0.1 na výchozí bránu
eth2 za název sekundárního síťového rozhraní.
Další kroky
- Přečtěte si další informace o veřejných IP adresách v Azure.
- Přečtěte si další informace o privátních IP adresách v Azure.
- Zjistěte, jak nakonfigurovat IP adresy pro síťové rozhraní Azure.
