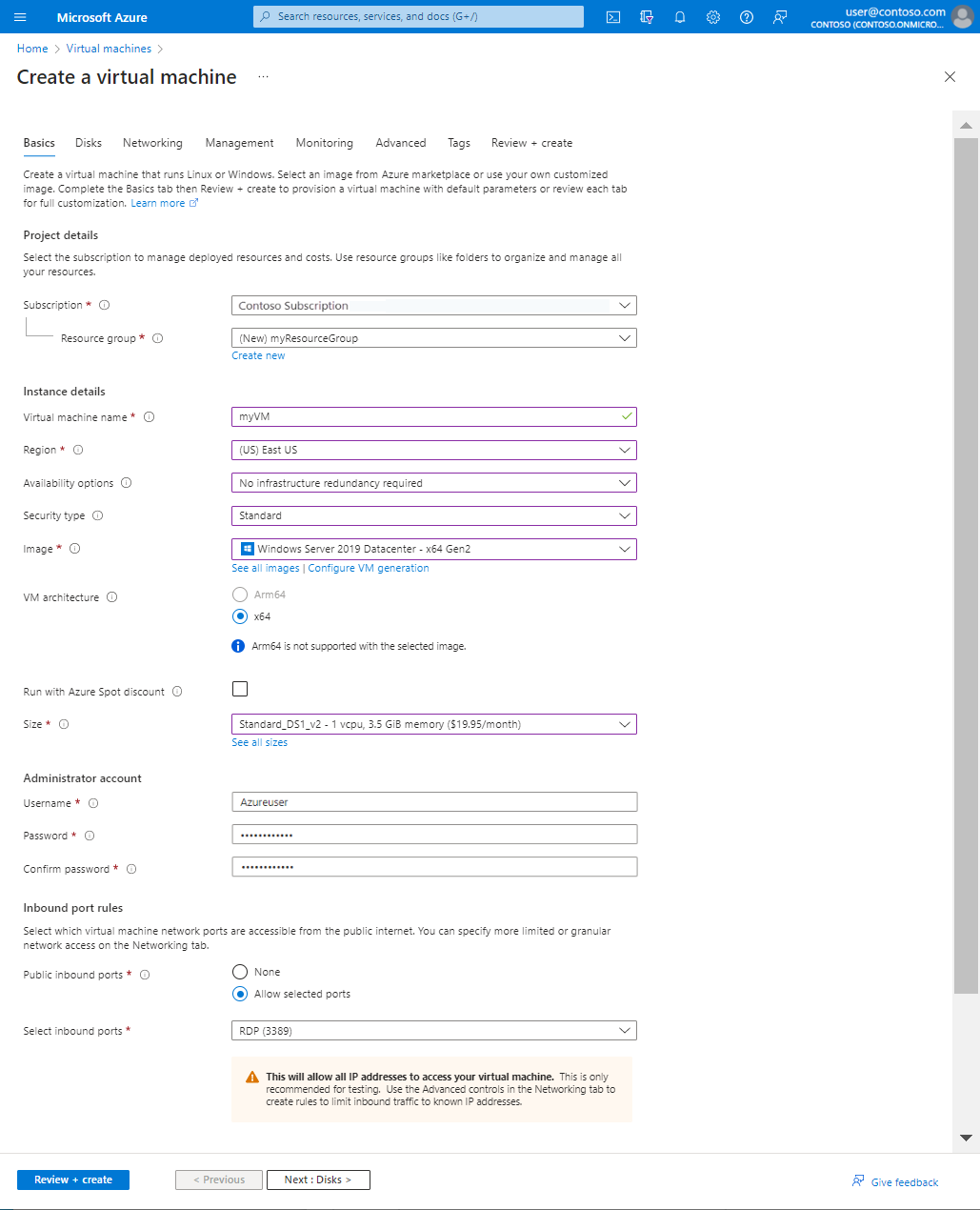Vytvoření virtuálního počítače se statickou privátní IP adresou pomocí webu Azure Portal
Když vytvoříte virtuální počítač, přiřadí se mu automaticky privátní IP adresa z zadaného rozsahu. Tato IP adresa je založená na podsíti, ve které je virtuální počítač nasazený, a virtuální počítač tuto adresu uchovává, dokud se virtuální počítač nesstraní. Azure dynamicky přiřadí další dostupnou privátní IP adresu z podsítě, ve které vytvoříte virtuální počítač. Pokud chcete přiřadit konkrétní IP adresu v této podsíti pro virtuální počítač, použijte statickou IP adresu.
Požadavky
- Účet Azure s aktivním předplatným. Účet si můžete vytvořit zdarma.
Vytvoření virtuálního počítače
Pomocí následujících kroků vytvořte virtuální počítač a jeho virtuální síť a podsíť:
Přihlaste se k portálu Azure.
Na portálu vyhledejte a vyberte Virtuální počítače.
Vyberte Vytvořit>virtuální počítač Azure.
Na kartě Základy na obrazovce Vytvořit virtuální počítač zadejte nebo vyberte následující hodnoty:
- Předplatné: Ponechte výchozí nebo vyberte jiné předplatné.
- Skupina prostředků: Vyberte Vytvořit nový a pak pojmenujte skupinu myResourceGroup.
- Název virtuálního počítače: Zadejte myVM.
- Oblast: Vyberte USA – východ.
- Možnosti dostupnosti: Vyberte Možnost Bez redundance infrastruktury.
- Obrázek: Vyberte Windows Server 2019 Datacenter – x64 Gen2.
- Velikost: Přijměte výchozí hodnotu nebo rozevírací seznam a vyberte velikost.
- Uživatelské jméno, heslo a potvrzení hesla: Zadejte uživatelské jméno a heslo správce virtuálního počítače.
- Veřejné příchozí porty: Vyberte Povolit vybrané porty.
- Vyberte příchozí porty: Vyberte protokol RDP (3389).
Upozorňující
V tomto příkladu otevřete port 3389 a povolíte vzdálený přístup k virtuálnímu počítači s Windows Serverem z internetu. Otevření portu 3389 na internet se ale nedoporučuje spravovat produkční úlohy. Informace o zabezpečeném přístupu k virtuálním počítačům Azure najdete v tématu Co je Azure Bastion?
V horní části stránky vyberte kartu Sítě.
Na stránce Sítě zadejte nebo vyberte následující hodnoty:
- Virtuální síť: Přijměte výchozí název sítě.
- Podsíť: Vyberte výchozí, pokud ještě není vybraná.
- Veřejná IP adresa: Přijměte výchozí konfiguraci veřejné IP adresy.
- Veřejné příchozí porty: Vyberte Povolit vybrané porty.
- Vyberte příchozí porty: Vyberte protokol RDP (3389).
Vyberte Zkontrolovat a vytvořit. Zkontrolujte nastavení a pak vyberte Vytvořit.
Poznámka:
Azure poskytuje výchozí odchozí IP adresu pro virtuální počítače, které nemají přiřazenou veřejnou IP adresu nebo jsou v back-endovém fondu interního základního nástroje pro vyrovnávání zatížení Azure. Výchozí mechanismus odchozích IP adres poskytuje odchozí IP adresu, která není konfigurovatelná.
Výchozí ip adresa odchozího přístupu je zakázaná, když dojde k jedné z následujících událostí:
- Virtuálnímu počítači se přiřadí veřejná IP adresa.
- Virtuální počítač se umístí do back-endového fondu standardního nástroje pro vyrovnávání zatížení s odchozími pravidly nebo bez něj.
- Prostředek Azure NAT Gateway je přiřazen k podsíti virtuálního počítače.
Virtuální počítače, které vytvoříte pomocí škálovacích sad virtuálních počítačů v flexibilním režimu orchestrace, nemají výchozí odchozí přístup.
Další informace o odchozích připojeních v Azure najdete v tématu Výchozí odchozí přístup v Azure a použití překladu zdrojových síťových adres (SNAT) pro odchozí připojení.
Změna privátní IP adresy na statickou
V tomto postupu změníte privátní IP adresu z dynamické na statickou pro virtuální počítač, který jste vytvořili dříve:
Na portálu vyhledejte a vyberte Virtuální počítače.
Ve virtuálních počítačích vyberte ze seznamu virtuální počítač myVM .
Na stránce myVM v části Nastavení vyberte Sítě.
V části Sítě vyberte název síťového rozhraní vedle síťového rozhraní. V tomto příkladu je název síťové karty myvm472.
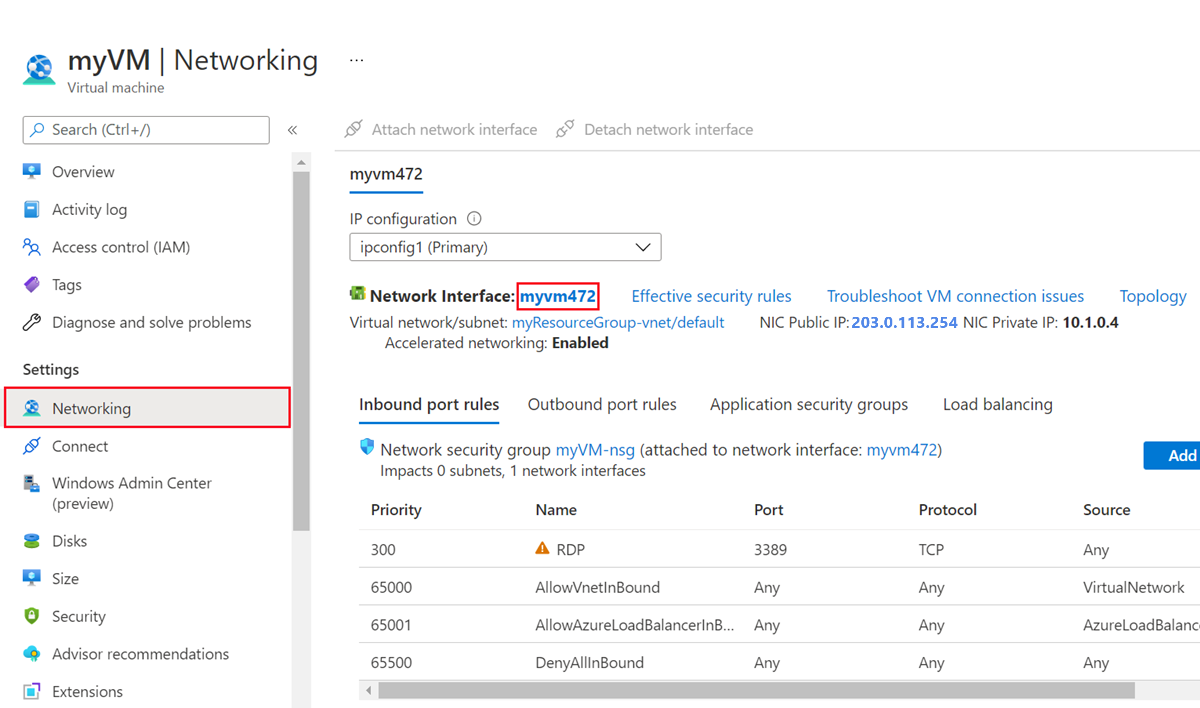
Na stránce Síťové rozhraní v části Nastavení vyberte konfigurace PROTOKOLU IP.
V konfiguracích PROTOKOLU IP vyberte v seznamu ipconfig1 .
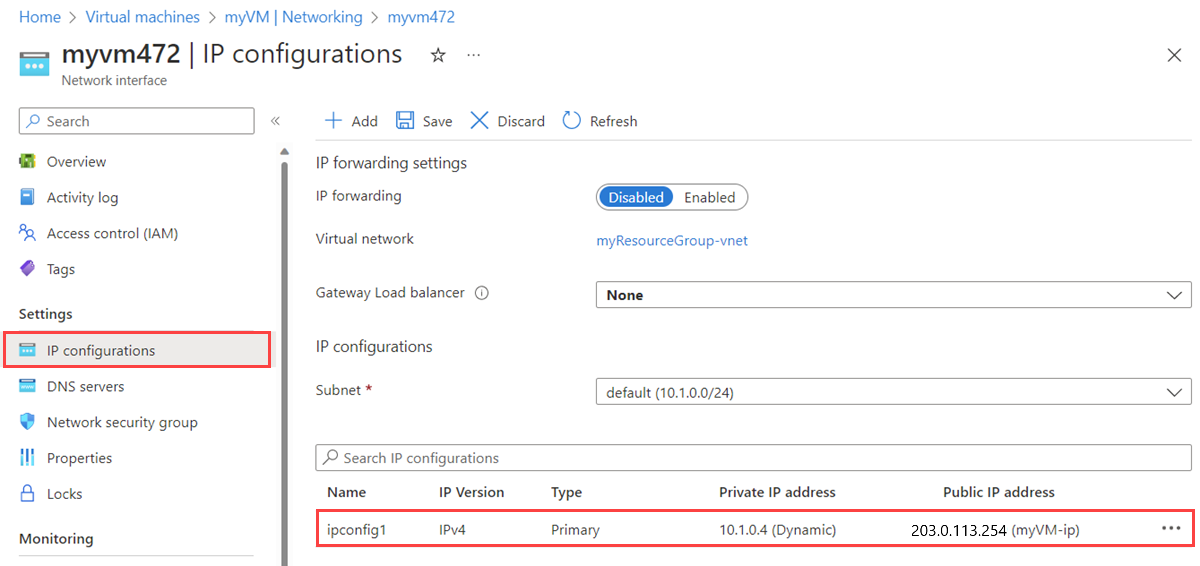
V části Přiřazení vyberte Statická. Pokud chcete jinou IP adresu, změňte privátní IP adresu a pak vyberte Uložit.
Upozorňující
Pokud změníte privátní IP adresu, virtuální počítač přidružený k síťovému rozhraní se restartuje, aby se využila nová IP adresa.
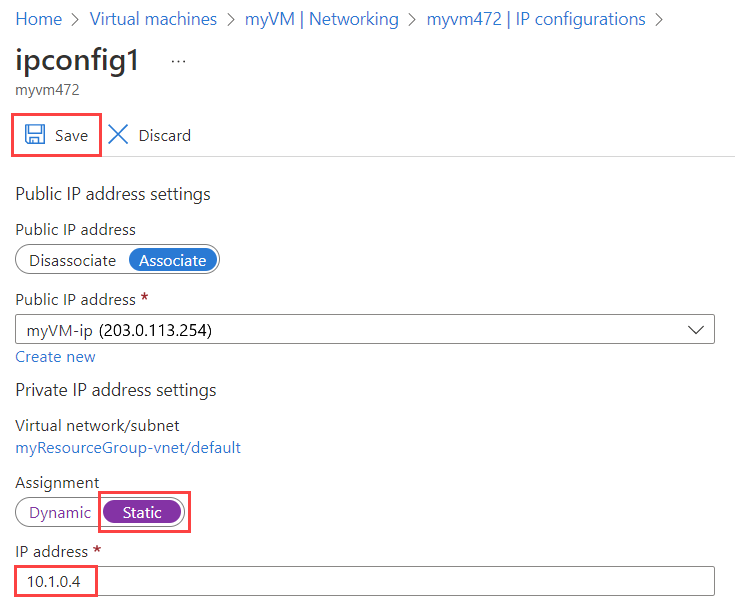
Upozorňující
V operačním systému virtuálního počítače se vyhněte přidružení statické privátní IP adresy na virtuálním počítači Azure. Přiřaďte statickou privátní IP adresu jenom v případě potřeby, například při přiřazování mnoha IP adres virtuálním počítačům.
Pokud ručně nastavíte privátní IP adresu v rámci operačního systému, ujistěte se, že odpovídá privátní IP adrese přiřazené k síťovému rozhraní Azure. Jinak můžete ztratit připojení k virtuálnímu počítači. Další informace najdete v tématu Nastavení privátní IP adresy.
Vyčištění prostředků
Po dokončení odstraňte skupinu prostředků a všechny prostředky, které obsahuje:
Na portálu vyhledejte a vyberte myResourceGroup.
Na obrazovce myResourceGroup vyberte Odstranit skupinu prostředků.
Zadáním názvu skupiny prostředků myResourceGroup potvrďte odstranění a pak vyberte Odstranit.
Další kroky
Přečtěte si další informace o statických veřejných IP adresách v Azure.
Přečtěte si další informace o veřejných IP adresách v Azure.
Přečtěte si další informace o nastavení veřejné IP adresy Azure.
Přečtěte si další informace o privátních IP adresách a přiřazování statické privátní IP adresy k virtuálnímu počítači Azure.