Azure automaticky směruje provoz mezi podsítěmi Azure, virtuálními sítěmi a místními sítěmi. Pokud chcete změnit výchozí směrování Azure, provedete to vytvořením směrovací tabulky. Pokud s směrováním ve virtuálních sítích začínáte, můžete se o tom dozvědět víc v směrování provozu virtuální sítě nebo v kurzu.
Vytvoření, změna nebo odstranění směrovací tabulky
Požadavky
Pokud ho nemáte, nastavte účet Azure s aktivním předplatným. Vytvoření účtu zdarma Před zahájením kroků v libovolné části tohoto článku proveďte jednu z těchto úloh:
Uživatelé portálu: Přihlaste se k webu Azure Portal pomocí svého účtu Azure.
Uživatelé PowerShellu: Buď spusťte příkazy v Azure Cloud Shellu, nebo spusťte PowerShell z počítače. Azure Cloud Shell je bezplatné interaktivní prostředí, které můžete použít k provedení kroků v tomto článku. Má předinstalované obecné nástroje Azure, které jsou nakonfigurované pro použití s vaším účtem. Na kartě prohlížeče Azure Cloud Shell vyhledejte rozevírací seznam Vybrat prostředí a pak zvolte PowerShell , pokud ještě není vybraný.
Pokud používáte PowerShell místně, použijte modul Azure PowerShell verze 1.0.0 nebo novější. Nainstalovanou verzi zjistíte spuštěním příkazu
Get-Module -ListAvailable Az.Network. Pokud potřebujete upgrade, přečtěte si téma Instalace modulu Azure PowerShell. SpusťteConnect-AzAccounttaké vytvoření připojení k Azure.Uživatelé Azure CLI: Příkazy spusťte buď přes Azure Cloud Shell , nebo Azure CLI spuštěné místně. Pokud používáte Azure CLI místně, použijte Azure CLI verze 2.0.31 nebo novější. Nainstalovanou verzi zjistíte spuštěním příkazu
az --version. Pokud potřebujete instalaci nebo upgrade, přečtěte si téma Instalace Azure CLI. Spusťteaz logintaké vytvoření připojení k Azure.Přiřaďte roli přispěvatele sítě nebo vlastní roli s příslušnými oprávněními.
Vytvoření směrovací tabulky
Existuje omezení počtu směrovacích tabulek, které můžete vytvořit pro umístění a předplatné Azure. Podrobnosti najdete v tématu Omezení sítě – Azure Resource Manager.
V nabídce webu Azure Portal nebo na domovské stránce vyberte Vytvořit prostředek.
Do vyhledávacího pole zadejte směrovací tabulku. Když se ve výsledcích hledání zobrazí směrovací tabulka , vyberte ji.
Na stránce Směrovací tabulka vyberte Vytvořit.
V dialogovém okně Vytvořit směrovací tabulku :
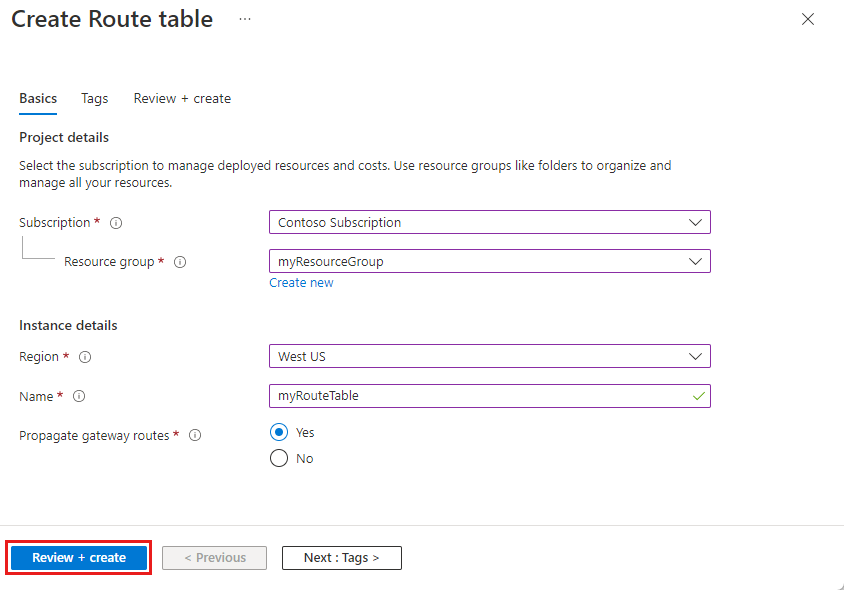
Nastavení Hodnota Name Zadejte název směrovací tabulky. Předplatné Vyberte předplatné, ve které chcete nasadit směrovací tabulku. Skupina prostředků Zvolte existující skupinu prostředků nebo vyberte Vytvořit novou a vytvořte novou skupinu prostředků. Umístění Vyberte oblast, do které chcete nasadit směrovací tabulku. Šíření tras brány Pokud plánujete přidružit směrovací tabulku k podsíti ve virtuální síti, která je připojená k vaší místní síti přes bránu VPN a nechcete rozšířit místní trasy do síťových rozhraní v podsíti, nastavte šíření trasy brány virtuální sítě na zakázáno. Vyberte Zkontrolovat a vytvořit a pak vytvořit novou směrovací tabulku.
Vytvoření směrovací tabulky – příkazy
Nástroj Příkaz Azure CLI az network route-table create PowerShell New-AzRouteTable
Zobrazení směrovacích tabulek
Pokud chcete spravovat virtuální síť, přejděte na web Azure Portal a pomocí vyhledávací funkce vyhledejte směrovací tabulky. Tady najdete seznam všech směrovacích tabulek dostupných v rámci vašeho předplatného.
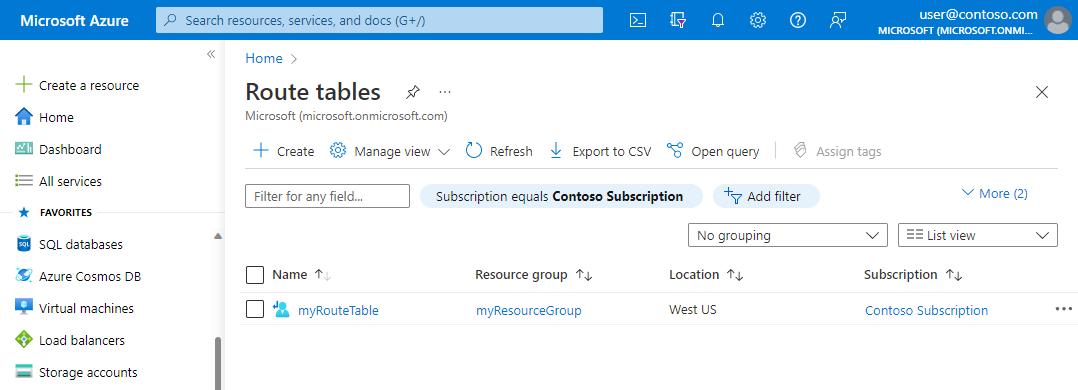
Přejděte na web Azure Portal a spravujte svou virtuální síť.
Vyhledejte a vyberte Směrovací tabulky. Zobrazí se směrovací tabulky, které existují ve vašem předplatném.
Zobrazení směrovací tabulky – příkazy
Nástroj Příkaz Azure CLI az network route-table list PowerShell Get-AzRouteTable
Zobrazení podrobností směrovací tabulky
Postupujte následovně:
Přejděte na web Azure Portal a spravujte svou virtuální síť. Vyhledejte a vyberte Směrovací tabulky.
V seznamu směrovacích tabulek zvolte směrovací tabulku, pro kterou chcete zobrazit podrobnosti.
Na stránce směrovací tabulky v části Nastavení zobrazte trasy v směrovací tabulce nebo podsítě , ke které je směrovací tabulka přidružená.
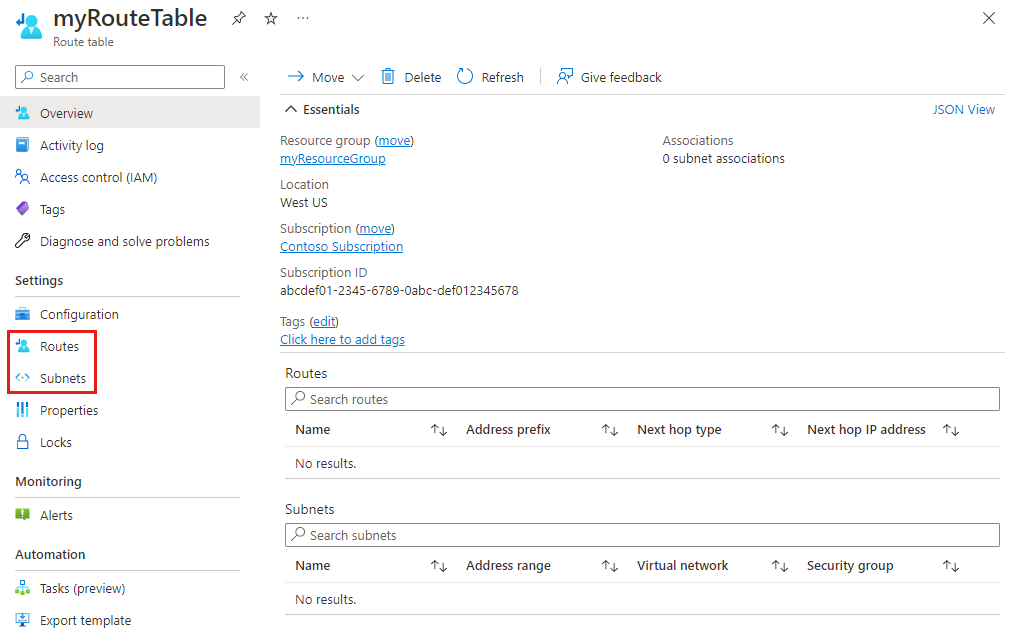
Další informace o běžných nastaveních Azure najdete v následujících informacích:
Zobrazení podrobností směrovací tabulky – příkazy
Nástroj Příkaz Azure CLI az network route-table show PowerShell Get-AzRouteTable
Změna směrovací tabulky
Postupujte následovně:
Přejděte na web Azure Portal a spravujte svou virtuální síť. Vyhledejte a vyberte Směrovací tabulky.
V seznamu směrovacích tabulek zvolte směrovací tabulku, kterou chcete změnit.
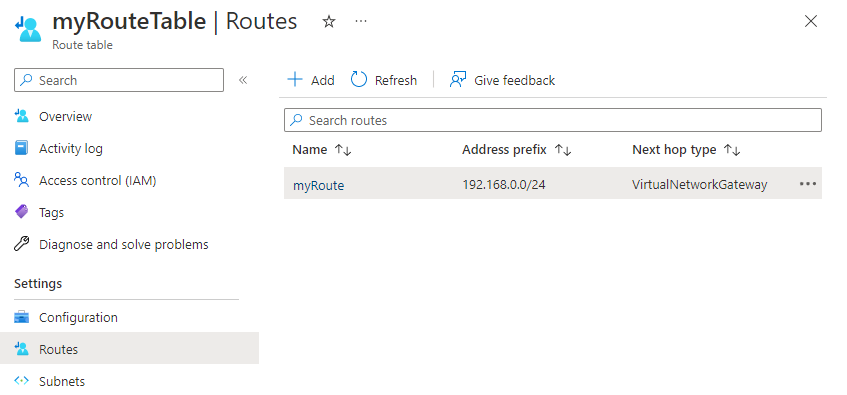
Nejběžnějšími změnami jsou přidání tras, odebrání tras, přidružení směrovacích tabulek k podsítím nebo zrušení přidružení směrovacích tabulek z podsítí.
Změna směrovací tabulky – příkazy
Nástroj Příkaz Azure CLI az network route-table update PowerShell Set-AzRouteTable
Přidružení směrovací tabulky k podsíti
Volitelně můžete přidružit směrovací tabulku k podsíti. Směrovací tabulka může být přidružená k nule nebo více podsítím. Směrovací tabulky nejsou přidružené k virtuálním sítím. Směrovací tabulku musíte přidružit ke každé podsíti, ke které chcete směrovací tabulku přidružit.
Azure směruje veškerý provoz z podsítě na základě tras, které jste vytvořili:
V rámci směrovacích tabulek
Trasy šířené z místní sítě, pokud je virtuální síť připojená k bráně virtuální sítě Azure (ExpressRoute nebo VPN).
Směrovací tabulku můžete přidružit jenom k podsítím ve virtuálních sítích, které existují ve stejném umístění Azure a předplatném jako směrovací tabulka.
Přejděte na web Azure Portal a spravujte svou virtuální síť. Vyhledejte a vyberte Virtuální sítě.
V seznamu virtuálních sítí zvolte virtuální síť obsahující podsíť, ke které chcete přidružit směrovací tabulku.
Na řádku nabídek virtuální sítě zvolte Podsítě.
Vyberte podsíť, ke které chcete přidružit směrovací tabulku.
V směrovací tabulce zvolte směrovací tabulku, kterou chcete přidružit k podsíti.
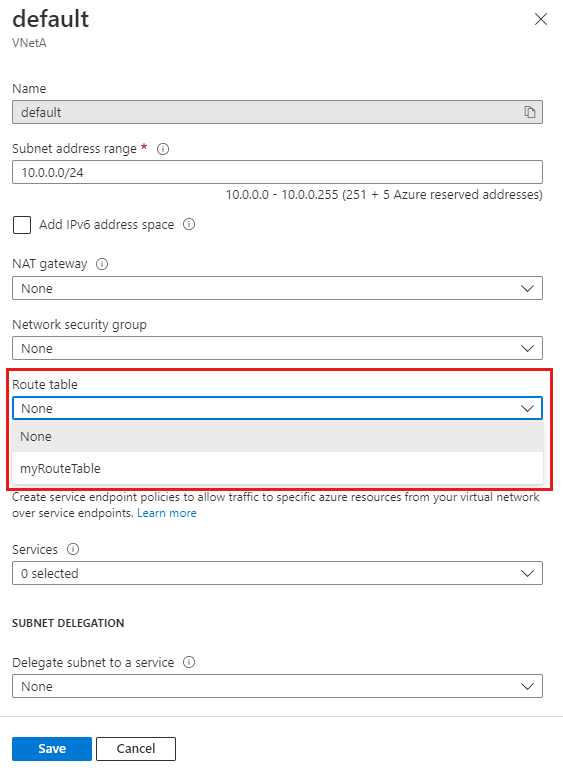
Zvolte Uložit.
Pokud je vaše virtuální síť připojená k bráně Azure VPN Gateway, nepřidružujte směrovací tabulku k podsíti brány, která zahrnuje trasu s cílem 0.0.0.0/0. Mohli byste tím bráně znemožnit správné fungování. Další informace o použití 0.0.0.0/0 v trase naleznete v tématu Směrování provozu virtuální sítě.
Přidružení směrovací tabulky – příkazy
Nástroj Příkaz Azure CLI az network vnet subnet update PowerShell Set-AzVirtualNetworkSubnetConfig
Zrušení přidružení směrovací tabulky z podsítě
Když směrovací tabulku od podsítě oddělíte, Azure směruje provoz na základě výchozích tras.
Přejděte na web Azure Portal a spravujte svou virtuální síť. Vyhledejte a vyberte Virtuální sítě.
V seznamu virtuálních sítí zvolte virtuální síť obsahující podsíť, ze které chcete zrušit přidružení směrovací tabulky.
Na řádku nabídek virtuální sítě zvolte Podsítě.
Vyberte podsíť, ze které chcete zrušit přidružení směrovací tabulky.
V tabulce Route (Směrovací tabulka) zvolte None (Žádná).
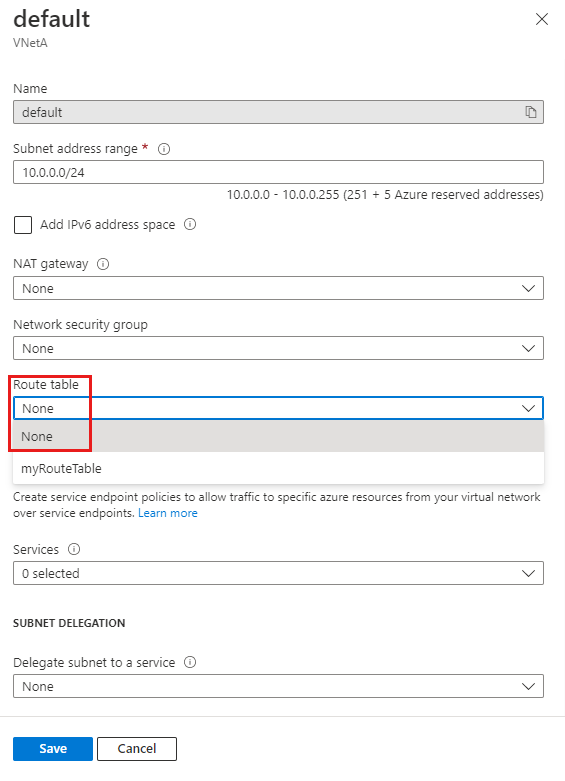
Zvolte Uložit.
Zrušení přidružení směrovací tabulky – příkazy
Nástroj Příkaz Azure CLI az network vnet subnet update PowerShell Set-AzVirtualNetworkSubnetConfig
Odstranění směrovací tabulky
Směrovací tabulku, která je přidružená k žádným podsítím, nemůžete odstranit. Před pokusem o odstranění zrušte přidružení směrovací tabulky ze všech podsítí.
Přejděte na web Azure Portal a spravujte směrovací tabulky. Vyhledejte a vyberte Směrovací tabulky.
V seznamu směrovacích tabulek zvolte směrovací tabulku, kterou chcete odstranit.
Vyberte Odstranit a potom vyberte Ano v dialogovém okně pro potvrzení.
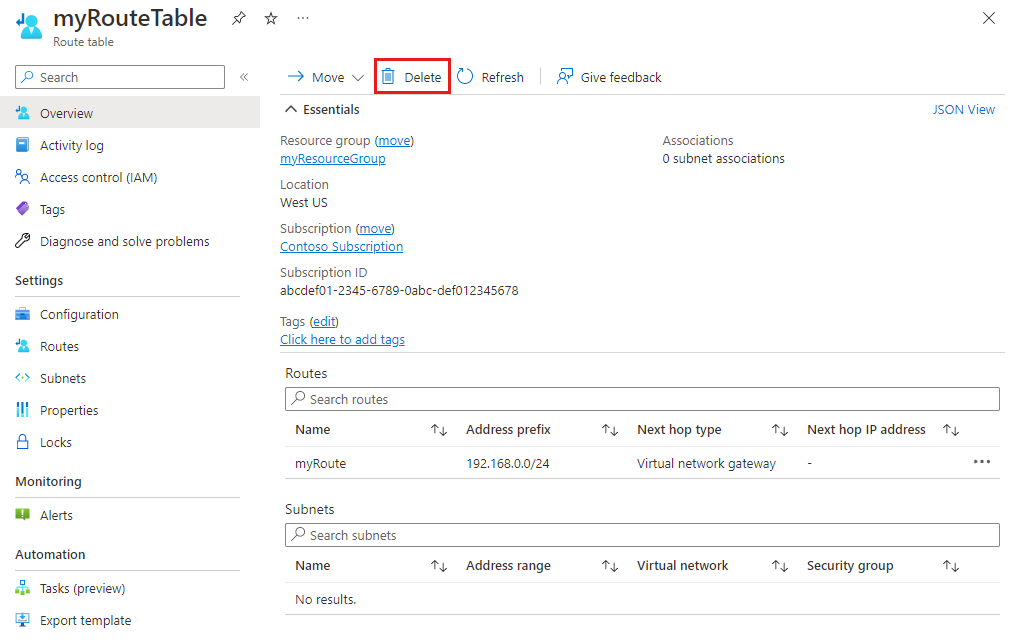
Odstranění směrovací tabulky – příkazy
Nástroj Příkaz Azure CLI az network route-table delete PowerShell Remove-AzRouteTable
Vytvoření trasy
Existuje omezení počtu tras na směrovací tabulku, které může vytvořit podle umístění a předplatného Azure. Podrobnosti najdete v tématu Omezení sítě – Azure Resource Manager.
Přejděte na web Azure Portal a spravujte směrovací tabulky. Vyhledejte a vyberte Směrovací tabulky.
V seznamu směrovacích tabulek zvolte směrovací tabulku, do které chcete přidat trasu.
V řádku nabídek směrovací tabulky zvolte Trasy a pak vyberte + Přidat.
Zadejte jedinečný název trasy pro trasu v rámci směrovací tabulky.
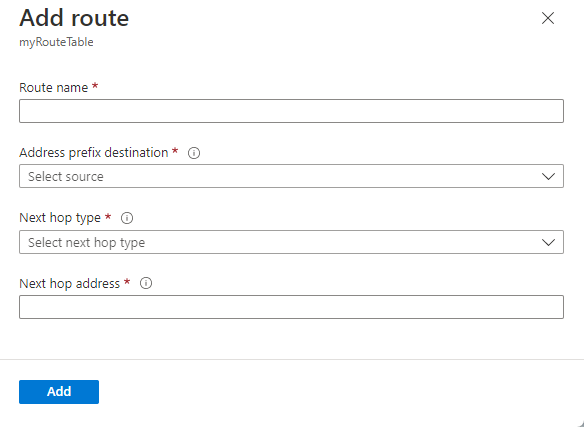
Do zápisu CIDR (Classless Inter-Domain Routing) zadejte předponu adresy, do které chcete směrovat provoz. Předpona nemůže být duplikována ve více než jedné trase v rámci směrovací tabulky, i když předpona může být uvnitř jiné předpony. Pokud jste například v jedné trase definovali předponu 10.0.0.0/16 , můžete stále definovat jinou trasu s předponou adresy 10.0.0.0/22 . Azure vybere trasu pro provoz na základě nejdelší shody předpon. Další informace najdete v tématu Jak Azure vybere trasu.
Zvolte typ dalšího segmentu směrování. Další informace o typech dalšího směrování najdete v tématu Směrování provozu virtuální sítě.
Pokud jste vybrali typ dalšího segmentu směrování virtuálního zařízení, zadejte IP adresu pro adresu dalšího segmentu směrování.
Vyberte OK.
Vytvoření trasy – příkazy
Nástroj Příkaz Azure CLI az network route-table route create PowerShell New-AzRouteConfig
Zobrazení tras
Směrovací tabulka obsahuje nulové nebo více tras. Další informace o informacích uvedených při prohlížení tras najdete v tématu Směrování provozu virtuální sítě.
Přejděte na web Azure Portal a spravujte směrovací tabulky. Vyhledejte a vyberte Směrovací tabulky.
V seznamu směrovacích tabulek zvolte směrovací tabulku, pro kterou chcete zobrazit trasy.
Na řádku nabídek směrovací tabulky zvolte Trasy a zobrazte seznam tras.
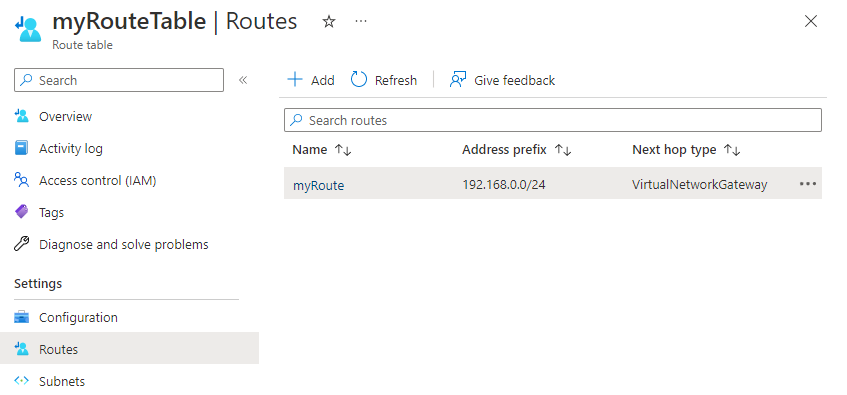
Zobrazení tras – příkazy
Nástroj Příkaz Azure CLI az network route-table route list PowerShell Get-AzRouteConfig
Zobrazení podrobností trasy
Postupujte následovně:
Přejděte na web Azure Portal a spravujte směrovací tabulky. Vyhledejte a vyberte Směrovací tabulky.
V seznamu směrovacích tabulek zvolte směrovací tabulku obsahující trasu, pro kterou chcete zobrazit podrobnosti.
Na řádku nabídek směrovací tabulky zvolte Trasy a zobrazte seznam tras.
Vyberte trasu, o které chcete zobrazit podrobnosti.
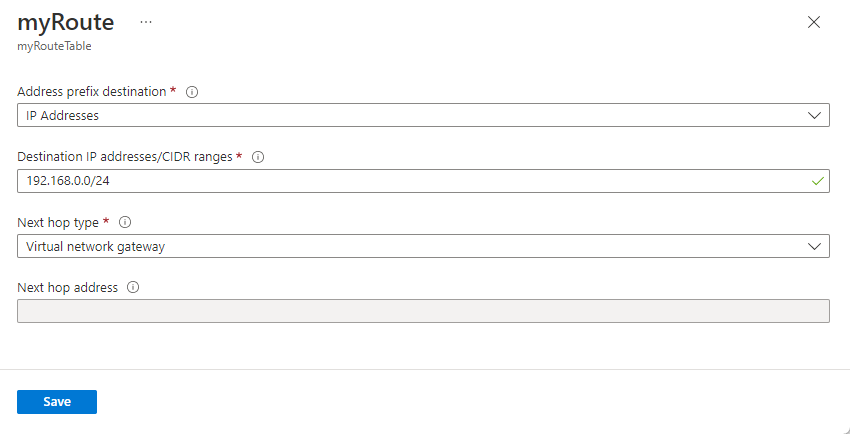
Zobrazení podrobností trasy – příkazy
Nástroj Příkaz Azure CLI az network route-table route show PowerShell Get-AzRouteConfig
Změna trasy
Postupujte následovně:
Přejděte na web Azure Portal a spravujte směrovací tabulky. Vyhledejte a vyberte Směrovací tabulky.
V seznamu směrovacích tabulek zvolte směrovací tabulku obsahující trasu, kterou chcete změnit.
Na řádku nabídek směrovací tabulky zvolte Trasy a zobrazte seznam tras.
Zvolte trasu, kterou chcete změnit.
Změňte existující nastavení na nová nastavení a pak vyberte Uložit.
Změna trasy – příkazy
Nástroj Příkaz Azure CLI az network route-table route update PowerShell Set-AzRouteConfig
Odstranění trasy
Postupujte následovně:
Přejděte na web Azure Portal a spravujte směrovací tabulky. Vyhledejte a vyberte Směrovací tabulky.
V seznamu směrovacích tabulek zvolte směrovací tabulku obsahující trasu, kterou chcete odstranit.
Na řádku nabídek směrovací tabulky zvolte Trasy a zobrazte seznam tras.
Zvolte trasu, kterou chcete odstranit.
Vyberte ... a pak vyberte Odstranit. V potvrzovacím dialogovém okně vyberte Ano.
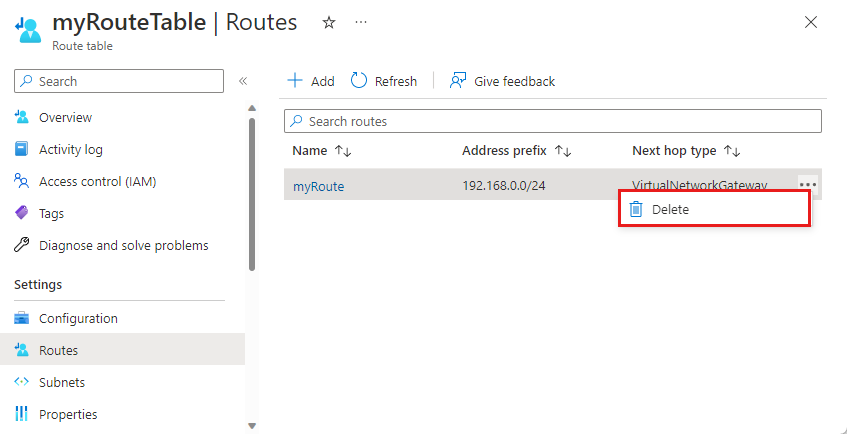
Odstranění trasy – příkazy
Nástroj Příkaz Azure CLI az network route-table route delete PowerShell Remove-AzRouteConfig
Zobrazení efektivních tras
Efektivní trasy pro každé síťové rozhraní připojené k virtuálnímu počítači jsou kombinací směrovacích tabulek, které jste vytvořili, výchozích tras Azure a všech tras šířených z místních sítí prostřednictvím protokolu BGP (Border Gateway Protocol) prostřednictvím brány virtuální sítě Azure. Pochopení efektivních tras pro síťové rozhraní je užitečné při řešení potíží se směrováním. Můžete zobrazit efektivní trasy pro jakékoli síťové rozhraní připojené k běžícímu virtuálnímu počítači.
Přejděte na web Azure Portal a spravujte své virtuální počítače. Vyhledejte a vyberte Virtuální počítače.
V seznamu virtuálních počítačů zvolte virtuální počítač, pro který chcete zobrazit efektivní trasy.
V řádku nabídek virtuálního počítače zvolte Sítě.
Vyberte název síťového rozhraní.
Na řádku nabídek síťového rozhraní vyberte Efektivní trasy.
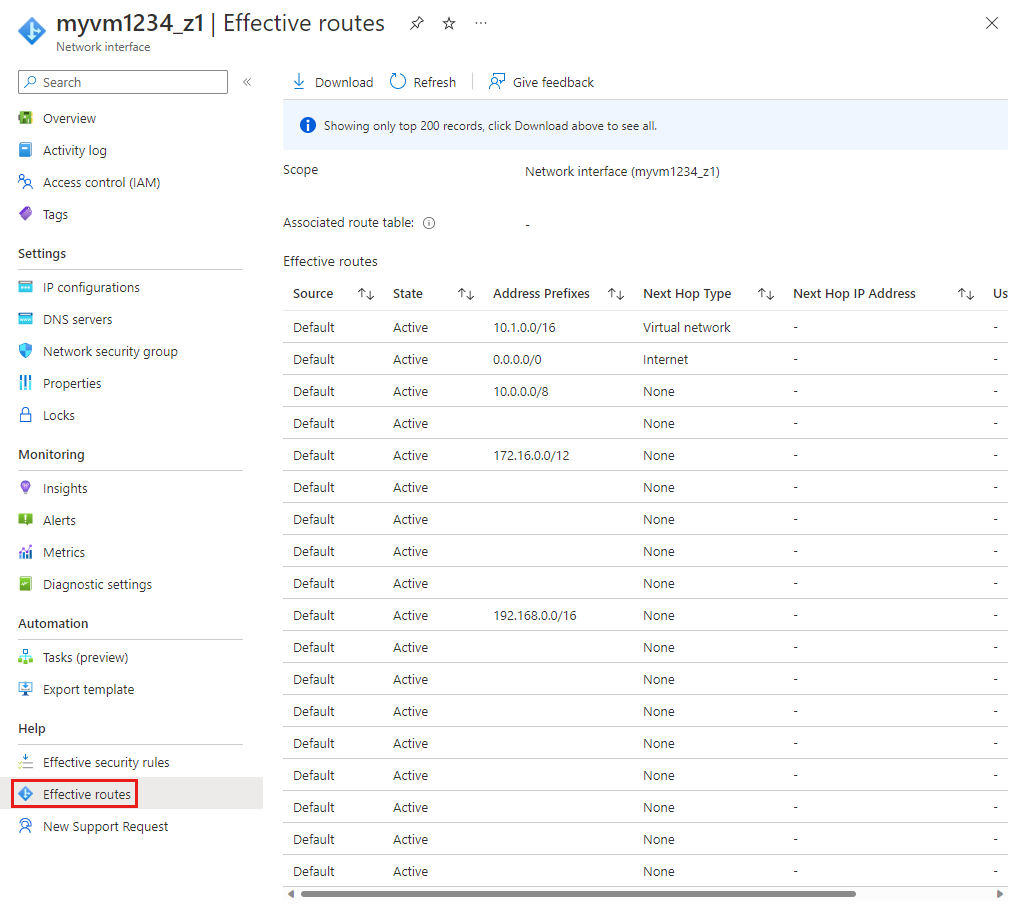
Zkontrolujte seznam efektivních tras a zjistěte, jestli existuje správná trasa, do které chcete směrovat provoz. Přečtěte si další informace o typech dalšího směrování, které vidíte v tomto seznamu ve směrování provozu virtuální sítě.
Zobrazení efektivních tras – příkazy
Nástroj Příkaz Azure CLI az network nic show-effective-route-table PowerShell Get-AzEffectiveRouteTable
Ověření směrování mezi dvěma koncovými body
Můžete určit typ dalšího segmentu směrování mezi virtuálním počítačem a IP adresou jiného prostředku Azure, místním prostředkem nebo prostředkem na internetu. Určení směrování Azure je užitečné při řešení potíží se směrováním. K dokončení tohoto úkolu musíte mít existující sledovací proces sítě. Pokud nemáte existující sledovací proces sítě, vytvořte si ho provedením kroků v části Vytvoření instance služby Network Watcher.
Přejděte na web Azure Portal a spravujte sledovací proces sítě. Vyhledejte a vyberte Network Watcher.
Na řádku nabídek sledovacího postupu sítě zvolte Další segment směrování.
Ve službě Network Watcher | Stránka dalšího segmentu směrování :
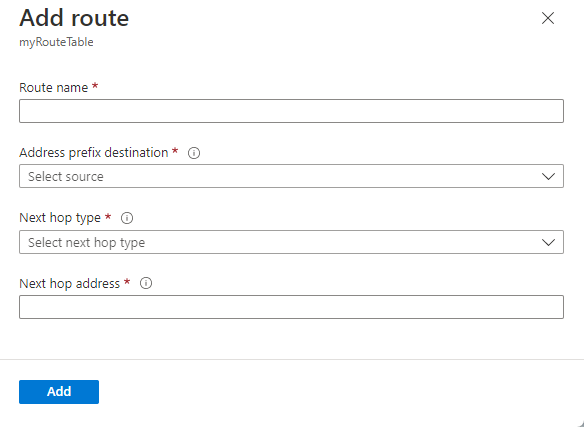
Nastavení Hodnota Předplatné Vyberte předplatné, ve které je zdrojový virtuální počítač. Skupina prostředků Vyberte skupinu prostředků, která obsahuje virtuální počítač. Virtuální počítač Vyberte virtuální počítač, pro který chcete testovat. Síťové rozhraní Vyberte síťové rozhraní, ze kterého chcete otestovat další segment směrování. Zdrojová IP adresa Výchozí zdrojová IP adresa byla vybrána za vás. Zdrojovou IP adresu můžete změnit, pokud má síťové rozhraní více než jednu. Cílová IP adresa Zadejte cílovou IP adresu, aby se zobrazil další segment směrování virtuálního počítače. Vyberte Další směrování.
Po krátkém čekání Vám Azure řekne typ dalšího segmentu směrování a ID trasy, která směrovala provoz. Přečtěte si další informace o typech dalšího směrování, které se zobrazí ve směrování provozu virtuální sítě.
Ověření směrování mezi dvěma koncovými body – příkazy
Nástroj Příkaz Azure CLI az network watcher show-next-hop PowerShell Get-AzNetworkWatcherNextHop
Dovolení
Pokud chcete provádět úkoly se směrovacími tabulkami a trasami, musí být váš účet přiřazený k
nebo vlastní roli , která má přiřazené odpovídající akce uvedené v následující tabulce:
Akce Název Microsoft.Network/routeTables/read Čtení směrovací tabulky Microsoft.Network/routeTables/write Vytvoření nebo aktualizace směrovací tabulky Microsoft.Network/routeTables/delete Odstranění směrovací tabulky Microsoft.Network/routeTables/join/action Přidružení směrovací tabulky k podsíti Microsoft.Network/routeTables/routes/read Čtení trasy Microsoft.Network/routeTables/routes/write Vytvoření nebo aktualizace trasy Microsoft.Network/routeTables/routes/delete Odstranění trasy Microsoft.Network/networkInterfaces/effectiveRouteTable/action Získání efektivní směrovací tabulky pro síťové rozhraní Microsoft.Network/networkWatchers/nextHop/action Získá další segment směrování z virtuálního počítače.