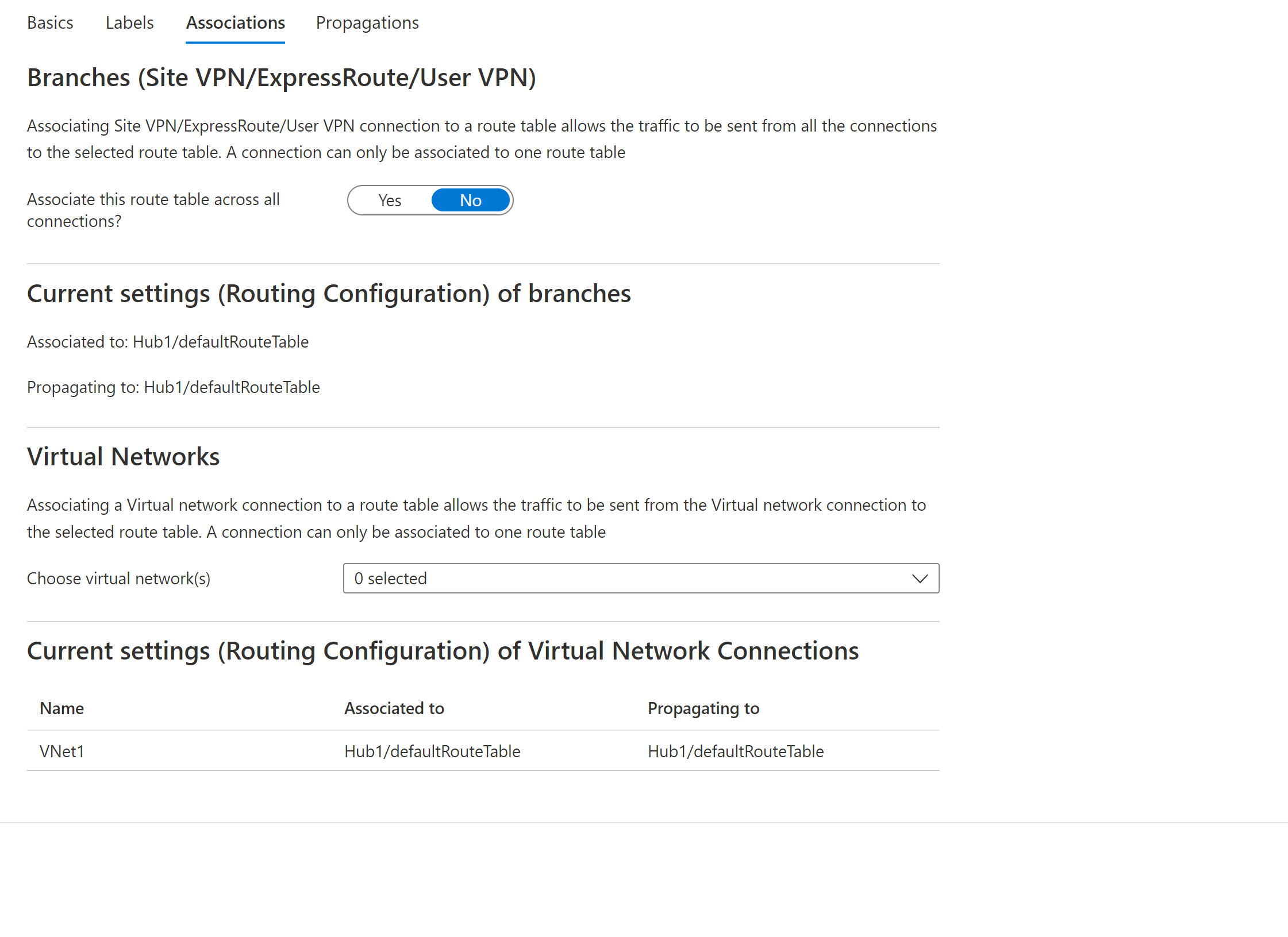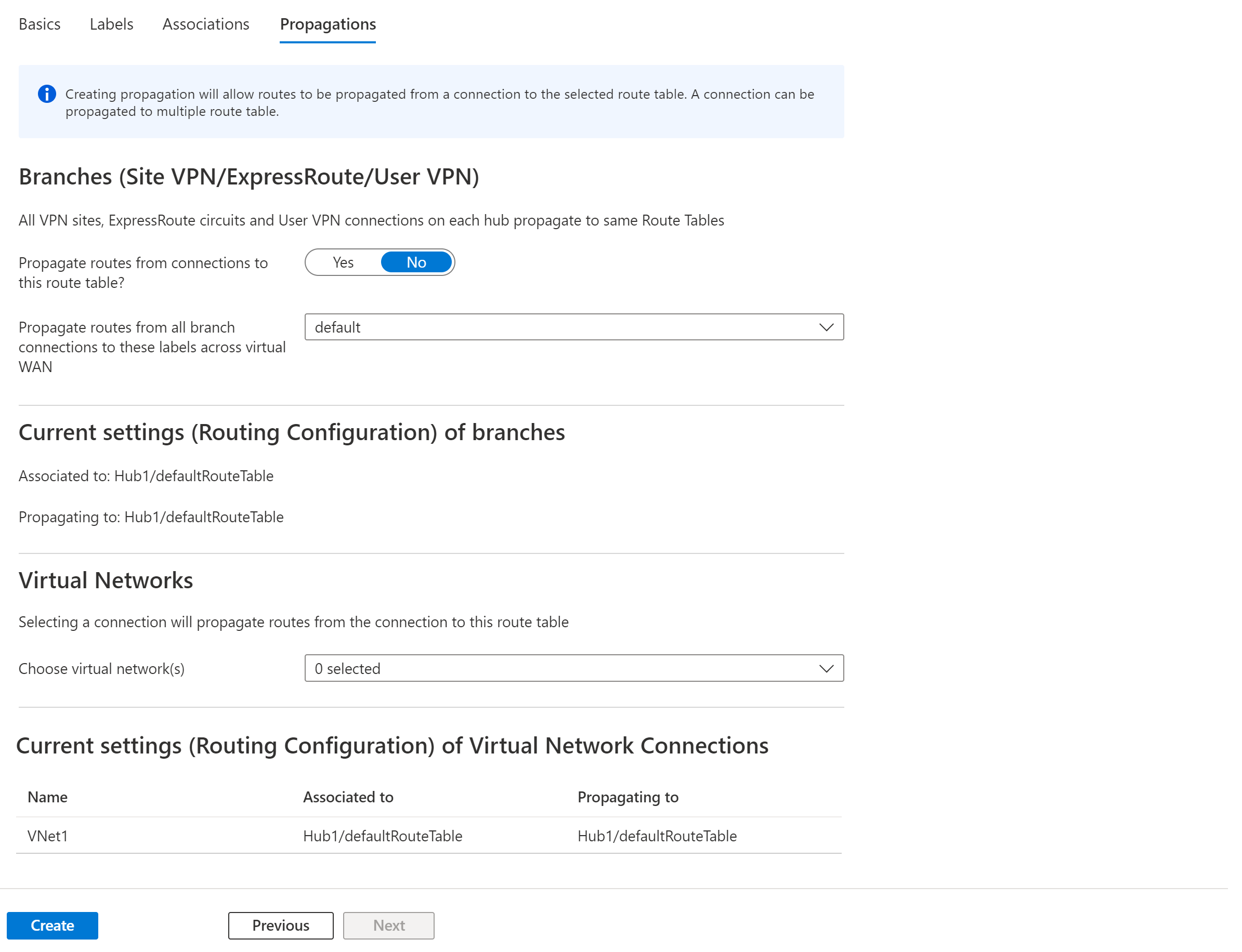Konfigurace směrování virtuálního centra – Azure Portal
Tento článek vám pomůže nakonfigurovat směrování virtuálního centra pomocí webu Azure Portal. Směrování virtuálního centra můžete nakonfigurovat také pomocí kroků Azure PowerShellu.
Virtuální centrum může obsahovat více bran, jako jsou brána VPN typu site-to-site, brána ExpressRoute, brána typu point-to-site nebo brána Azure Firewall. Možnosti směrování ve virtuálním centru zajišťuje směrovač, který spravuje veškeré směrování, včetně tranzitního směrování, mezi branami s využitím protokolu BGP (Border Gateway Protocol). Směrovač virtuálního rozbočovače také poskytuje tranzitní připojení mezi virtuálními sítěmi, které se připojují k virtuálnímu rozbočovači, a může podporovat až agregovanou propustnost 50 Gb/s. Tyto možnosti směrování platí pro zákazníky, kteří používají standardní virtuální sítě WAN. Další informace najdete v tématu O směrování virtuálního centra.
Vytvoření směrovací tabulky
Následující kroky vám pomůžou vytvořit směrovací tabulku a trasu.
Na webu Azure Portal přejděte do virtuálního centra.
Na stránce Virtuální centrum v levém podokně vyberte Směrovací tabulky a otevřete stránku Směrovací tabulky. Všimněte si směrovacích tabulek, které jsou šířené do tohoto virtuálního centra.
Výběrem + Vytvořit směrovací tabulku otevřete stránku Vytvořit směrovací tabulku.
Na kartě Základy vyplňte následující pole a kliknutím na Popisky přejděte na stránku Popisky.
- Název: Pojmenujte instanci směrovací tabulky.
- Název trasy: Pojmenujte trasu.
- Typ cíle: Vyberte z rozevíracího seznamu.
- Cílová předpona: Můžete agregovat předpony. Například: VNet 1: 10.1.0.0/24 a VNet 2: 10.1.1.0/24 lze agregovat jako 10.1.0.0/16. Trasy větví se vztahují na všechny připojené lokality VPN, okruhy ExpressRoute a připojení VPN uživatele.
- Další segment směrování: Seznam připojení virtuální sítě nebo azure Firewall.
- IP adresa dalšího segmentu směrování: Pokud pro další segment směrování vyberete připojení virtuální sítě, zobrazí se po kliknutí na konfigurovat statické trasy. Toto je volitelné nastavení konfigurace. Další informace naleznete v tématu Konfigurace statických tras.
Na stránce Popisky nakonfigurujte názvy popisků. Popisky poskytují mechanismus pro logické seskupení směrovacích tabulek. Nakonfigurujte všechny požadované popisky a přejděte na stránku Přidružení.
Na stránce Přidružení přidružte připojení ke směrovací tabulce. Zobrazí se větve, virtuální sítě a aktuální nastavení připojení. Po konfiguraci nastavení přejděte na stránku Šíření.
Na stránce Šíření vyberte nastavení pro šíření tras z připojení k směrovací tabulce.
Výběrem možnosti Vytvořit vytvořte směrovací tabulku.
Úprava směrovací tabulky
- Přejděte do virtuálního centra a v levém podokně klikněte na Směrovací tabulky. Na stránce Směrovací tabulky klikněte na název směrovací tabulky, kterou chcete upravit.
- Na stránce Upravit směrovací tabulku na každé kartě upravte hodnoty, které chcete změnit.
- Na stránce Šíření kliknutím na vytvořit aktualizujte směrovací tabulku informacemi o nové trase.
Úprava trasy
- Přejděte do virtuálního centra a v levém podokně klikněte na Směrovací tabulky. Na stránce Směrovací tabulky klikněte na název směrovací tabulky, která obsahuje trasu, kterou chcete upravit.
- Na stránce Upravit směrovací tabulku vyhledejte trasu ze seznamu a proveďte příslušné změny. Potom klikněte na Zkontrolovat a vytvořit.
- Na stránce Šíření proveďte jakékoli další změny (v případě potřeby) a potom kliknutím na tlačítko Vytvořit aktualizujte směrovací tabulku informacemi o nové trase.
- Pokud nedojde k žádným chybám, trasa se aktualizuje.
Odstranění trasy
- Přejděte do virtuálního centra a v levém podokně klikněte na Směrovací tabulky. Na stránce Směrovací tabulky klikněte na název směrovací tabulky, která obsahuje trasu, kterou chcete upravit.
- Na stránce Upravit směrovací tabulku vyhledejte trasu ze seznamu. Pomocí posuvníku přejděte doprava. Na konci řádku trasy se zobrazí tři tečky. Kliknutím na tři tečky zobrazte tlačítko Odebrat . Klepněte na tlačítko Odebrat.
- V dolní části stránky klikněte na Zkontrolovat a vytvořit a potom vytvořit.
- Pokud nedojde k žádným chybám, trasa se odebere.
Odstranění směrovací tabulky
Nelze odstranit výchozí nebo žádnou směrovací tabulku. Můžete ale odstranit všechny vlastní směrovací tabulky.
- Přejděte do virtuálního centra a v levém podokně klikněte na Směrovací tabulky. Na stránce Směrovací tabulky zaškrtněte políčko pro směrovací tabulku, kterou chcete odstranit (neklikejte na název).
- Na pravé straně čáry, na které je směrovací tabulka, uvidíte tři tečky. Klikněte na tři tečky a pak v rozevíracím seznamu vyberte Odstranit .
- Na stránce Odstranit potvrďte, že chcete odstranit směrovací tabulku a potom klikněte na Odstranit.
- Pokud nedojde k žádným chybám, směrovací tabulka se odstraní.
Zobrazení efektivních tras
Na webu Azure Portal přejděte na stránku Virtual HUB –> Efektivní trasy .
V rozevíracích Šířené trasy z připojení k směrovací tabulce se automaticky vyplní v efektivních trasách směrovací tabulky. Další informace naleznete v tématu o efektivních trasách.
Chcete-li stáhnout tyto informace do souboru CSV, klikněte na tlačítko Stáhnout v horní části stránky.
Konfigurace směrování pro připojení k virtuální síti
Na webu Azure Portal přejděte do služby Virtual WAN v levém podokně a vyberte připojení virtuální sítě.
Na stránce Připojení virtuální sítě vyberte + Přidat připojení.
Na stránce Přidat připojení nakonfigurujte nastavení připojení. Informace o nastavení směrování naleznete v tématu O směrování.
- Název připojení: Pojmenujte připojení.
- Rozbočovače: Vyberte centrum, které chcete k tomuto připojení přidružit.
- Předplatné: Ověřte předplatné.
- Skupina prostředků: Vyberte skupinu prostředků obsahující virtuální síť, ke které se chcete připojit.
- Virtuální síť: Vyberte virtuální síť, kterou chcete připojit k tomuto centru. Zvolená virtuální síť nemůže mít již existující bránu virtuální sítě.
- Rozšířit na žádný: Ve výchozím nastavení je nastavená hodnota Ne . Změna přepínače na Ano zpřístupňuje možnosti konfigurace pro rozšíření do směrovacích tabulek a rozšíření na popisky pro konfiguraci.
- Přidružení směrovací tabulky: V rozevíracím seznamu můžete vybrat směrovací tabulku, kterou chcete přidružit.
- Šíření na popisky: Popisky jsou logická skupina směrovacích tabulek. Pro toto nastavení vyberte z rozevíracího seznamu.
- Statické trasy: V případě potřeby nakonfigurujte statické trasy. Nakonfigurujte statické trasy pro síťová virtuální zařízení (pokud je k dispozici). Virtual WAN podporuje jednu IP adresu dalšího segmentu směrování pro statickou trasu ve virtuální síti. Pokud máte například samostatné virtuální zařízení pro toky příchozího a výchozího provozu, je nejlepší mít virtuální zařízení v samostatných virtuálních sítích a připojit virtuální sítě k virtuálnímu centru.
- Obejít IP adresu dalšího směrování pro úlohy v rámci této virtuální sítě: Toto nastavení umožňuje nasadit síťová virtuální zařízení a další úlohy do stejné virtuální sítě bez vynucení veškerého provozu přes síťové virtuální zařízení. Toto nastavení se dá nakonfigurovat jenom při konfiguraci nového připojení. Pokud chcete toto nastavení použít pro připojení, které jste už vytvořili, odstraňte připojení a přidejte nové připojení.
- Šíření statické trasy: Toto nastavení se aktuálně zavádí. Toto nastavení umožňuje rozšířit statické trasy definované v části Statické trasy do směrovacích tabulek zadaných v rozšíření do směrovacích tabulek. Kromě toho se trasy rozšíří do směrovacích tabulek, které mají popisky určené jako Šíření na popisky. Tyto trasy je možné rozšířit mezi rozbočovači s výjimkou výchozí trasy 0/0. Tato funkce probíhá v procesu zavádění. Pokud tuto funkci potřebujete povolit, otevřete případ podpory.
Po dokončení nastavení, která chcete nakonfigurovat, klikněte na Vytvořit a vytvořte připojení.
Další kroky
- Další informace o směrování virtuálního rozbočovače naleznete v tématu O směrování virtuálního rozbočovače.
- Další informace o službě Virtual WAN najdete v nejčastějších dotazech ke službě Virtual WAN.