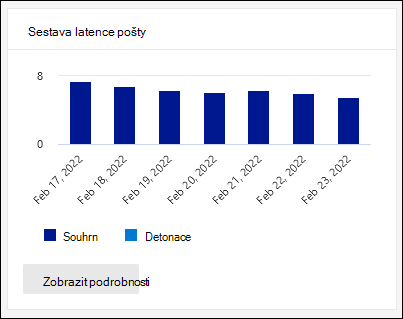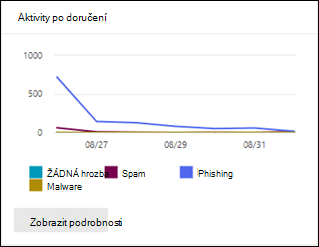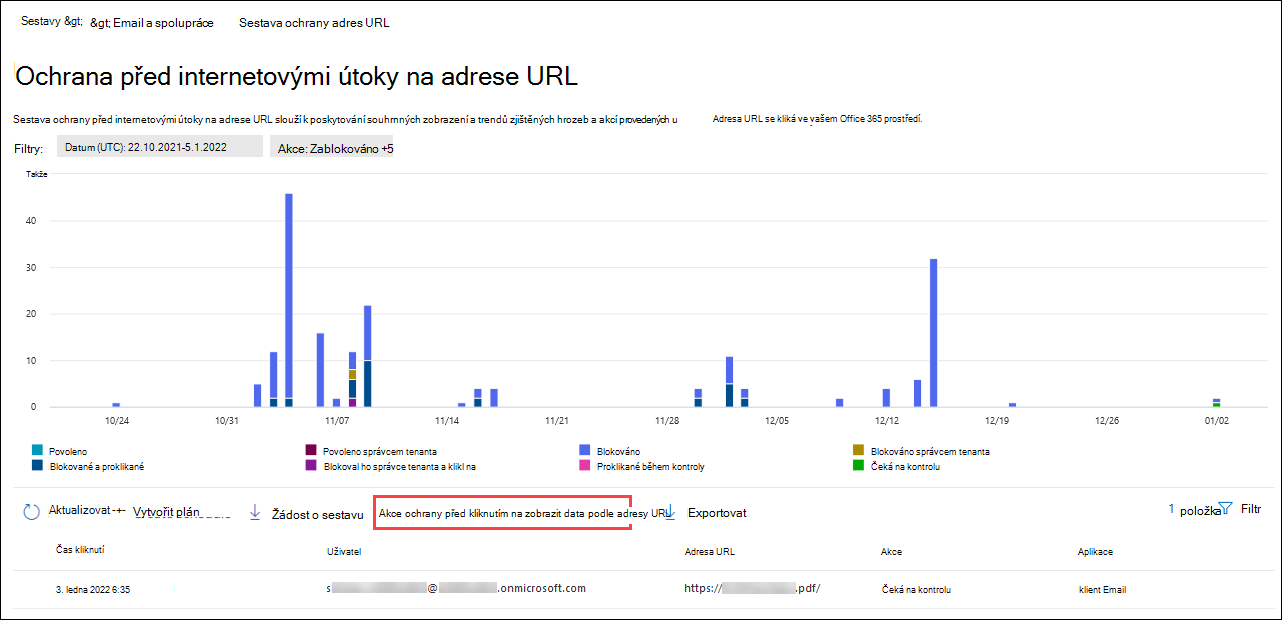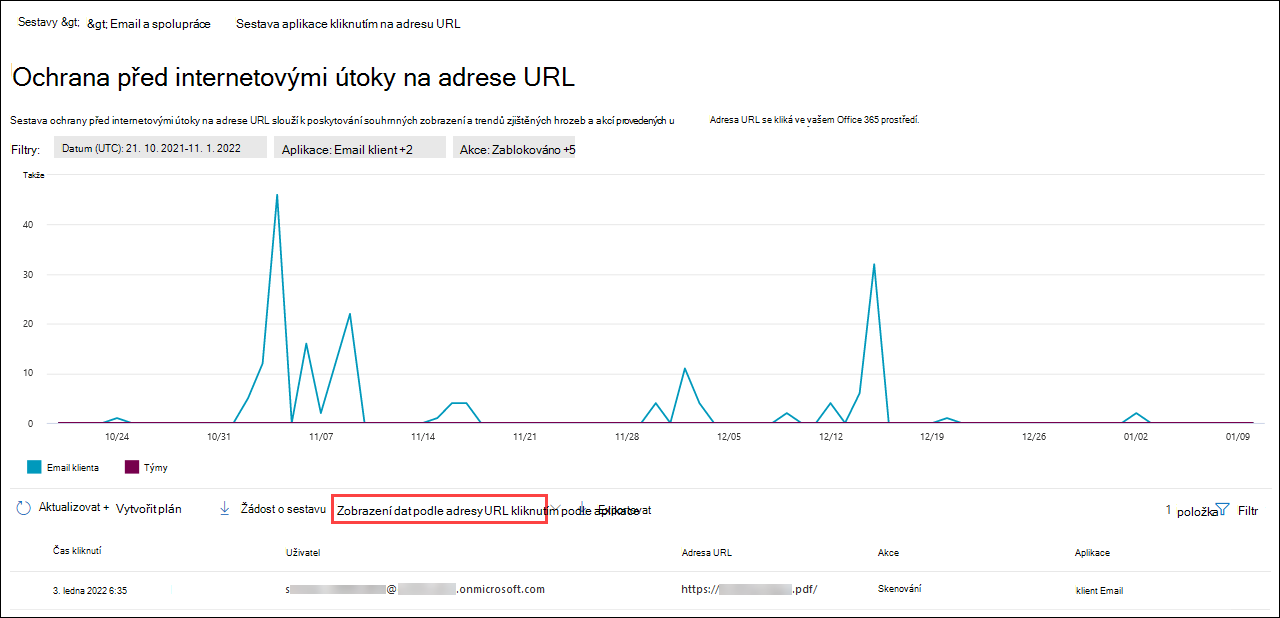Zobrazení Defender pro Office 365 sestav na portálu Microsoft Defender
Tip
Věděli jste, že si můžete zdarma vyzkoušet funkce v Microsoft Defender XDR pro Office 365 Plan 2? Použijte 90denní zkušební verzi Defender pro Office 365 v centru zkušebních verzí portálu Microsoft Defender Portal. Informace o tom, kdo se může zaregistrovat a zkušební podmínky, najdete na webu Try Microsoft Defender pro Office 365.
V organizacích s Microsoft Defender pro Office 365 - plán 1 nebo Plánem 2 (například Microsoft 365 E5 nebo Microsoft Business Premium) je k dispozici celá řada sestav souvisejících se zabezpečením. Pokud máte potřebná oprávnění, můžete tyto sestavy zobrazit a stáhnout na portálu Microsoft Defender.
Sestavy jsou k dispozici na portálu Microsoft Defender na https://security.microsoft.com stránce sestav Email & spolupráce v části Sestavy>Email & spolupráce>Email & sestavy spolupráce. Pokud chcete přejít přímo na stránku Email & sestavy spolupráce, použijte .https://security.microsoft.com/emailandcollabreport
Souhrnné informace pro každou sestavu jsou k dispozici na stránce. Určete sestavu, kterou chcete zobrazit, a pak vyberte Zobrazit podrobnosti pro tuto sestavu.
Zbytek tohoto článku popisuje sestavy, které jsou výhradní pro Defender pro Office 365.
Poznámka
Email sestavy zabezpečení, které nevyžadují Defender pro Office 365, najdete v tématu Zobrazení sestav zabezpečení e-mailu na portálu Microsoft Defender.
Informace o zastaralých nebo nahrazených sestavách najdete v tabulce v Email změnách sestav zabezpečení na portálu Microsoft Defender.
Sestavy, které souvisejí s tokem pošty, jsou teď v Centru pro správu Exchange (EAC). Další informace o těchto sestavách najdete v tématu Sestavy toku pošty v novém Centru pro správu Exchange.
V tomto krátkém videu se dozvíte, jak pomocí sestav porozumět efektivitě Defender pro Office 365 ve vaší organizaci.
Sestava typů souborů bezpečných příloh
Poznámka
Tato sestava je zastaralá. Stejné informace jsou k dispozici v sestavě stavu ochrany před hrozbami.
Zpráva o dispozici zprávy bezpečných příloh
Poznámka
Tato sestava je zastaralá. Stejné informace jsou k dispozici v sestavě stavu ochrany před hrozbami.
Sestava latence pošty
Sestava latence pošty zobrazuje agregované zobrazení latence doručení a detonace pošty, ke které došlo ve vaší Defender pro Office 365 organizaci. Na dobu doručení pošty ve službě má vliv mnoho faktorů a absolutní doba doručení v sekundách často není dobrým indikátorem úspěchu nebo problému. Pomalé doručení jednoho dne může být považováno za průměrnou dobu doručení v jiný den nebo naopak. Tato sestava se pokouší kvalifikovat doručení zpráv na základě statistických dat o pozorovaných časech doručení jiných zpráv.
Výsledky nezahrnují latenci na straně klienta ani latenci sítě.
Na stránce Email & sestavy spolupráce na adrese https://security.microsoft.com/emailandcollabreportvyhledejte sestavu latence pošty a pak vyberte Zobrazit podrobnosti. Nebo pokud chcete přejít přímo na sestavu, použijte .https://security.microsoft.com/mailLatencyReport
Na stránce sestavy latence pošty jsou k dispozici následující karty:
- 50. percentil: Prostřední hodnota pro dobu doručení zprávy. Tuto hodnotu můžete považovat za průměrnou dobu doručení. Tato karta je vybraná ve výchozím nastavení.
- 90. percentil: Označuje vysokou latenci při doručování zpráv. Doručení pouze 10 % zpráv trvalo déle než tato hodnota.
- 99. percentil: Označuje nejvyšší latenci doručení zprávy.
Bez ohledu na vybranou kartu se v grafu zobrazují zprávy uspořádané do následujících kategorií:
- Kombinéza
-
Detonace (tyto hodnoty jsou vysvětlené v části
 Hodnoty filtru )
Hodnoty filtru )
Když najedete myší na kategorii v grafu, zobrazí se rozpis latence v jednotlivých kategoriích.
V tabulce podrobností pod grafem jsou k dispozici následující informace:
- Datum (UTC)
- Latence
- Počet zpráv
- 50. percentil
- 90. percentil
- 99. percentil
Vyberte ![]() Filtr a upravte sestavu a tabulku podrobností tak, že v informačním rámečku, který se otevře, vyberete jednu nebo více následujících hodnot:
Filtr a upravte sestavu a tabulku podrobností tak, že v informačním rámečku, který se otevře, vyberete jednu nebo více následujících hodnot:
- Date (UTC): Počáteční akoncové datum
-
Zobrazení zpráv: Vyberte jednu z následujících hodnot:
- Všechny e-maily
-
Detonovaný e-mail: Po výběru této hodnoty vyberte jednu z následujících hodnot, která se zobrazí:
- Vložené detonace: Odkazy a přílohy ve zprávách jsou před doručením plně testovány bezpečnými odkazy a bezpečnými přílohami.
- Asynchronní detonace: Dynamické doručování příloh bezpečnými přílohami a odkazů v e-mailech testovaných bezpečnými odkazy po doručení.
Po dokončení konfigurace filtrů vyberte Použít, Zrušit nebo ![]() Vymazat filtry.
Vymazat filtry.
Na stránce ![]() sestavy latence pošty je k dispozici akce Exportovat.
sestavy latence pošty je k dispozici akce Exportovat.
Sestava aktivit po doručení
Sestava aktivit po doručení zobrazuje informace o e-mailových zprávách, které se po doručení odebraly z poštovních schránek uživatelů, a to automatickým vyprázdněním (ZAP) nulou. Další informace o ZAP najdete v tématu Automatické vyprázdnění (ZAP) v Exchange Online.
Sestava zobrazuje informace v reálném čase s aktualizovanými informacemi o hrozbách.
Na stránce Email & sestavy spolupráce na adrese https://security.microsoft.com/emailandcollabreportnajděte aktivity po doručení a pak vyberte Zobrazit podrobnosti. Nebo pokud chcete přejít přímo na sestavu, použijte .https://security.microsoft.com/reports/ZapReport
Na stránce Aktivity po doručení se v grafu zobrazují následující informace pro zadaný rozsah dat:
- Bez hrozby: Počet jedinečných doručených zpráv, u které se zjistilo, že nejsou spamem ze strany ZAP.
- Spam: Počet jedinečných zpráv, které zap odebral z poštovních schránek kvůli spamu.
- Phishing: Počet jedinečných zpráv, které zap odebral z poštovních schránek kvůli útokům phishing.
- Malware: Počet jedinečných zpráv, které zap odebral z poštovních schránek kvůli útokům phishing.
Tabulka podrobností pod grafem obsahuje následující informace:
Předmět
Čas přijetí
Odesílatel
Příjemce
Čas zap
Původní hrozba
Původní umístění
Aktualizovaná hrozba
Aktualizované místo doručení
Technologie detekce
Pokud chcete zobrazit všechny sloupce, budete pravděpodobně muset provést jeden nebo více následujících kroků:
- Vodorovné posouvání ve webovém prohlížeči
- Zužte šířku příslušných sloupců.
- Oddálení ve webovém prohlížeči
Vyberte ![]() Filtr a upravte sestavu a tabulku podrobností tak, že v informačním rámečku, který se otevře, vyberete jednu nebo více následujících hodnot:
Filtr a upravte sestavu a tabulku podrobností tak, že v informačním rámečku, který se otevře, vyberete jednu nebo více následujících hodnot:
- Date (UTC): Počáteční datum a Koncové datum.
-
Aktualizovaná hrozba: Vyberte jednu z následujících hodnot:
- Bez hrozby
- Spam
- Útok phishing
- Malware
Po dokončení konfigurace filtrů vyberte Použít, Zrušit nebo ![]() Vymazat filtry.
Vymazat filtry.
Na stránce ![]() Aktivity po doručení jsou k dispozici akce Vytvořit plán a
Aktivity po doručení jsou k dispozici akce Vytvořit plán a ![]() Exportovat.
Exportovat.
Sestava stavu ochrany před hrozbami
Sestava stavu ochrany před hrozbami je jedno zobrazení, které spojuje informace o škodlivém obsahu a škodlivém e-mailu zjištěném a blokovaným Exchange Online Protection (EOP) a Defender pro Office 365. Další informace najdete v tématu Sestava stavu ochrany před hrozbami.
Sestava hlavních odesílatelů a příjemců
Sestava Top senders and recipients (Nejčastější odesílatelé a příjemci) zobrazuje hlavní příjemce funkcí ochrany EOP a Defender pro Office 365. Další informace najdete v tématu Sestava hlavních odesílatelů a příjemců.
Sestava ochrany adres URL
Sestava ochrany adres URL poskytuje souhrnné zobrazení a zobrazení trendů zjištěných hrozeb a akce prováděné při kliknutích na adresu URL v rámci bezpečných odkazů. Tato sestava neobsahuje data o kliknutí od uživatelů, pokud není vybraná možnost Sledovat kliknutí uživatelů v efektivních zásadách bezpečných odkazů.
Na stránce Email & sestavy spolupráce na adrese https://security.microsoft.com/emailandcollabreportnajděte sestavu ochrany adres URL a pak vyberte Zobrazit podrobnosti. Nebo pokud chcete přejít přímo na sestavu, použijte .https://security.microsoft.com/URLProtectionActionReport
Dostupná zobrazení v sestavě ochrany před internetovými útoky adresy URL jsou popsána v následujících pododdílech.
Zobrazení dat podle akce ochrany před kliknutím na adresu URL v sestavě ochrany adresy URL
Zobrazení akce Zobrazit data podle ochrany před kliknutím na adresu URL zobrazuje počet kliknutí uživatelů v organizaci na adresu URL a výsledky kliknutí:
- Povoleno: Jsou povolena kliknutí.
- Povoleno správcem tenanta: V zásadách bezpečných odkazů jsou povolená kliknutí.
- Blokováno: Klikněte na blokované.
- Blokováno správcem tenanta: Kliknutí blokovaná v zásadách bezpečných odkazů.
- Blokované a proklikané: Blokovaná kliknutí, kdy uživatelé kliknou na blokovanou adresu URL.
- Blokováno správcem tenanta a proklikal se: Správa zablokoval odkaz, ale uživatel kliknul.
- Proklikané během kontroly: Klikne na místo, kde uživatelé kliknou na stránku čekající kontroly na adresu URL.
- Čeká na kontrolu: Klikne na adresy URL, které čekají na verdikt kontroly.
Kliknutí označuje, že uživatel kliknul přes stránku blokování na škodlivý web (správci můžou zakázat proklik v zásadách bezpečných odkazů).
Tabulka podrobností pod grafem poskytuje následující zobrazení všech kliknutí v téměř reálném čase, ke kterým došlo v organizaci za posledních 30 dnů:
- Čas kliknutí
- Uživatel
- URL
- Akce
- Aplikace
- Značky: Další informace o uživatelských značkách najdete v tématu Značky uživatelů.
Vyberte ![]() Filtr a upravte sestavu a tabulku podrobností tak, že v informačním rámečku, který se otevře, vyberete jednu nebo více následujících hodnot:
Filtr a upravte sestavu a tabulku podrobností tak, že v informačním rámečku, který se otevře, vyberete jednu nebo více následujících hodnot:
- Date (UTC): Počáteční datum a Koncové datum.
- Akce: Stejné akce ochrany před kliknutím na adresu URL, které jsme popsali dříve. Ve výchozím nastavení nejsou vybrané možnosti Povoleno a Povoleno správcem tenanta .
- Vyhodnocení: Vyberte Ano nebo Ne. Další informace najdete v tématu Vyzkoušení Microsoft Defender pro Office 365.
- Domény (oddělené čárkami): Domény URL uvedené ve výsledcích sestavy.
- Příjemci (oddělené čárkami)
- Značka: Ponechte hodnotu Vše nebo ji odeberte, poklikejte do prázdného pole a vyberte Prioritní účet. Další informace o značkách uživatelů najdete v tématu Značky uživatelů.
Po dokončení konfigurace filtrů vyberte Použít, Zrušit nebo ![]() Vymazat filtry.
Vymazat filtry.
Na stránce ![]() Ochrana před internetovými útoky adresy URL jsou k dispozici akce Vytvořit plán,
Ochrana před internetovými útoky adresy URL jsou k dispozici akce Vytvořit plán, ![]() Požádat o sestavu a
Požádat o sestavu a ![]() Export.
Export.
Zobrazení dat podle adresy URL kliknutím podle aplikace v sestavě ochrany adresy URL
Tip
V sestavě jsou k dispozici kliknutí uživatelů typu host na adresu URL. Uživatelské účty typu host můžou být ohrožené nebo můžou v organizaci přistupovat ke škodlivému obsahu.
Zobrazení Zobrazit data podle adresy URL kliknutím podle zobrazení aplikace zobrazuje počet kliknutí na adresu URL u aplikací, které podporují bezpečné odkazy:
- Email klienta
- Teams
- Dokument Office
Tabulka podrobností pod grafem poskytuje následující zobrazení všech kliknutí v téměř reálném čase, ke kterým došlo v organizaci za posledních sedm dní:
- Čas kliknutí
- Uživatel
- URL
- Akce: Stejné akce ochrany před kliknutím na adresu URL, které byly popsány dříve pro zobrazení akce Zobrazit data podle adresy URL ochrany.
- Aplikace
- Značky: Další informace o uživatelských značkách najdete v tématu Značky uživatelů.
Vyberte ![]() Filtr a upravte sestavu a tabulku podrobností tak, že v informačním rámečku, který se otevře, vyberete jednu nebo více následujících hodnot:
Filtr a upravte sestavu a tabulku podrobností tak, že v informačním rámečku, který se otevře, vyberete jednu nebo více následujících hodnot:
- Date (UTC): Počáteční datum a Koncové datum.
- Aplikace: Stejné kliknutí podle hodnot aplikace, jaké jsme popsali dříve.
- Akce: Stejné hodnoty jako v zobrazení akce Zobrazit data podle adresy URL ochrany před kliknutím. Ve výchozím nastavení nejsou vybrané možnosti Povoleno a Povoleno správcem tenanta .
- Vyhodnocení: Vyberte Ano nebo Ne. Další informace najdete v tématu Vyzkoušení Microsoft Defender pro Office 365.
- Domény (oddělené čárkami): Domény URL uvedené ve výsledcích sestavy.
- Příjemci (oddělené čárkami)
- Značka: Ponechte hodnotu Vše nebo ji odeberte, poklikejte do prázdného pole a vyberte Prioritní účet. Další informace o značkách uživatelů najdete v tématu Značky uživatelů.
Po dokončení konfigurace filtrů vyberte Použít, Zrušit nebo ![]() Vymazat filtry.
Vymazat filtry.
Na stránce ![]() Ochrana před internetovými útoky adresy URL jsou k dispozici akce Vytvořit plán,
Ochrana před internetovými útoky adresy URL jsou k dispozici akce Vytvořit plán, ![]() Požádat o sestavu a
Požádat o sestavu a ![]() Export.
Export.
Další sestavy k zobrazení
Kromě sestav popsaných v tomto článku popisují následující tabulky další dostupné sestavy:
| Sestava | Článek |
|---|---|
| Průzkumník (Microsoft Defender pro Office 365 Plan 2) nebo detekce v reálném čase (Microsoft Defender pro Office 365 - plán 1) | Průzkumník hrozeb (a detekce v reálném čase) |
| Email sestav zabezpečení, které nevyžadují Defender pro Office 365 | Zobrazení sestav zabezpečení e-mailu na portálu Microsoft Defender |
| Sestavy toku pošty v Centru pro správu Exchange (EAC) | Sestavy toku pošty v novém Centru pro správu Exchange |
Rutiny generování sestav PowerShellu:
| Sestava | Článek |
|---|---|
| Nejčastější odesílatelé a příjemci | Get-MailTrafficSummaryReport |
| Hlavní malware | Get-MailTrafficSummaryReport |
| Stav ochrany před hrozbami | Get-MailTrafficATPReport |
| Bezpečné odkazy | Get-SafeLinksAggregateReport |
| Ohrožení uživatelé | Get-CompromisedUserAggregateReport |
| Stav toku pošty | Get-MailflowStatusReport |
| Falšování uživatelů | Get-SpoofMailReport |
| Souhrn aktivit po doručení | Get-AggregateZapReport |
| Podrobnosti o aktivitě po doručení | Get-DetailZapReport |
Jaká oprávnění jsou potřebná k zobrazení sestav Defender pro Office 365?
Přečtěte si téma Jaká oprávnění jsou potřebná k zobrazení těchto sestav?
Co když sestavy nezobrazují data?
Pokud v sestavách nevidíte data, zkontrolujte filtry sestav a pečlivě zkontrolujte, jestli jsou zásady správně nastavené. Musí platit zásady bezpečných odkazů a zásady bezpečných příloh z integrované ochrany, přednastavených zásad zabezpečení nebo vlastních zásad, které na zprávy působí. Další informace najdete v následujících článcích:
- Přednastavené zásady zabezpečení v Exchange Online Protection a Microsoft Defenderu pro Office 365
- Analyzátor konfigurace pro zásady ochrany v EOP a Microsoft Defender pro Office 365
- Nastavení zásad bezpečných odkazů v Microsoft Defender pro Office 365
- Nastavení zásad bezpečných příloh v Microsoft Defender pro Office 365