Povolení jednotného přihlašování pro podnikovou aplikaci
V tomto článku použijete Centrum pro správu Microsoft Entra k povolení jednotného přihlašování pro podnikovou aplikaci, kterou jste přidali do tenanta Microsoft Entra. Po nakonfigurování jednotného přihlašování se uživatelé můžou přihlásit pomocí svých přihlašovacích údajů Microsoft Entra.
Microsoft Entra ID má galerii, která obsahuje tisíce předem integrovaných aplikací, které používají jednotné přihlašování. Tento článek používá podnikovou aplikaci s názvem Microsoft Entra SAML Toolkit 1 jako příklad, ale koncepty platí pro většinu předkonfigurovaných podnikových aplikací v galerii aplikací Microsoft Entra.
K otestování kroků v tomto článku doporučujeme použít neprodukční prostředí.
Požadavky
Ke konfiguraci jednotného přihlašování potřebujete:
- Uživatelský účet Microsoft Entra. Pokud ho ještě nemáte, můžete si zdarma vytvořit účet.
- Jedna z následujících rolí: Správce cloudových aplikací, Správce aplikací nebo vlastník instančního objektu.
- Dokončení kroků v rychlém startu: Vytvoření a přiřazení uživatelského účtu
Povolení jednotného přihlašování
Tip
Postup v tomto článku se může mírně lišit v závislosti na portálu, od který začínáte.
Povolení jednotného přihlašování pro aplikaci:
Přihlaste se do Centra pro správu Microsoft Entra jako alespoň správce cloudových aplikací.
Přejděte k podnikovým aplikacím>Identita>Aplikace>Všechny aplikace.
Do vyhledávacího pole zadejte název existující aplikace a z výsledků hledání vyberte aplikaci. Například Microsoft Entra SAML Toolkit 1.
V části Spravovat v levé nabídce vyberte jednotné přihlašování a otevřete podokno jednotného přihlašování pro úpravy.
Výběrem SAML otevřete stránku konfigurace jednotného přihlašování. Po nakonfigurování aplikace se k ní uživatelé můžou přihlásit pomocí svých přihlašovacích údajů z tenanta Microsoft Entra.
Proces konfigurace aplikace tak, aby pro jednotné přihlašování založené na SAML používala Microsoft Entra ID, se liší v závislosti na konkrétní aplikaci. U všech podnikových aplikací v galerii najdete informace o krocích potřebných ke konfiguraci aplikace pomocí odkazu průvodce konfigurací. Kroky pro sadu Microsoft Entra SAML Toolkit 1 jsou uvedené v tomto článku.
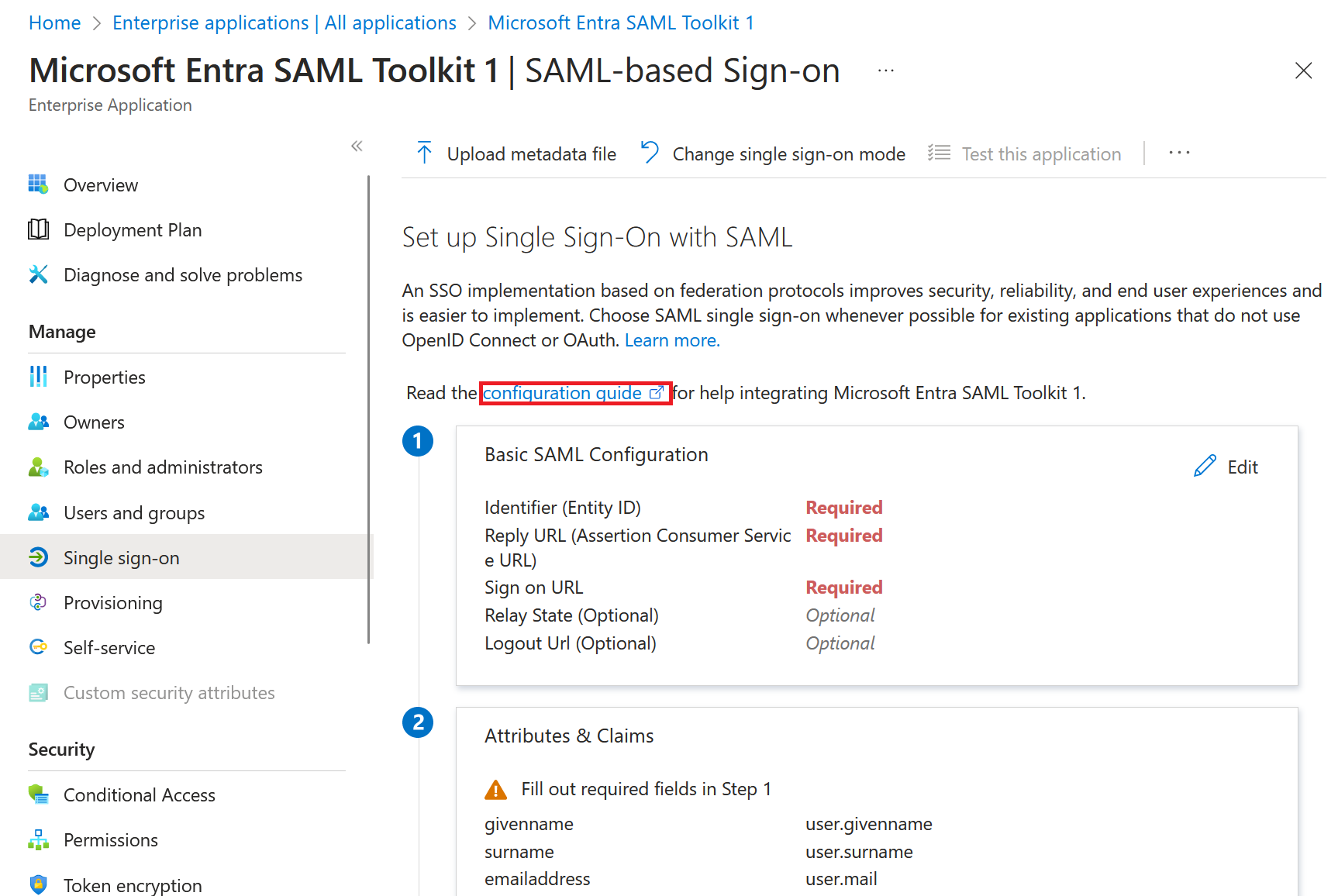
V části Nastavení sady Microsoft Entra SAML Toolkit 1 poznamenejte hodnoty přihlašovací adresy URL, identifikátoru Microsoft Entra a vlastností adresy URL odhlášení, které se mají použít později.
Konfigurace jednotného přihlašování v tenantovi
Přidáte hodnoty adresy URL pro přihlášení a odpověď a stáhnete certifikát, který zahájí konfiguraci jednotného přihlašování v Microsoft Entra ID.
Konfigurace jednotného přihlašování v Microsoft Entra ID:
- V Centru pro správu Microsoft Entra vyberte v části Základní konfigurace SAML v podokně Nastavení jednotného přihlašování pomocí SAML možnost Upravit.
- Do adresy URL odpovědi (adresa URL služby Assertion Consumer Service) zadejte
https://samltoolkit.azurewebsites.net/SAML/Consume. - Jako přihlašovací adresu URL zadejte
https://samltoolkit.azurewebsites.net/. Identifikátor (ID entity) je obvykle adresa URL specifická pro aplikaci, se kterou integrujete. Pro aplikaci Microsoft Entra SAML Toolkit 1 v tomto příkladu se hodnota automaticky vygeneruje, jakmile zadáte hodnoty Sign on URL a Reply URL. Postupujte podle konkrétního průvodce konfigurací pro aplikaci, se kterou integrujete, a určete správnou hodnotu. - Zvolte Uložit.
- V části Certifikáty SAML vyberte stáhnout certifikát (Raw) a stáhněte podpisový certifikát SAML a uložte ho pro pozdější použití.
Konfigurace jednotného přihlašování v aplikaci
Použití jednotného přihlašování v aplikaci vyžaduje registraci uživatelského účtu v aplikaci a přidání konfiguračních hodnot SAML, které jste si předtím poznamenali.
Registrace uživatelského účtu
Registrace uživatelského účtu v aplikaci:
Otevřete nové okno prohlížeče a přejděte na přihlašovací adresu URL aplikace. Pro aplikaci Microsoft Entra SAML Toolkit je
https://samltoolkit.azurewebsites.netadresa .V pravém horním rohu stránky vyberte Zaregistrovat .
Do pole E-mail zadejte e-mailovou adresu uživatele, který má přístup k aplikaci. Ujistěte se, že je uživatelský účet již přiřazen k aplikaci.
Zadejte heslo a potvrďte ho.
Vyberte Zaregistrovat.
Konfigurace nastavení SAML
Konfigurace nastavení SAML pro aplikaci:
- Na přihlašovací stránce aplikace se přihlaste pomocí přihlašovacích údajů uživatelského účtu, který jste už k aplikaci přiřadili, vyberte v levém horním rohu stránky konfiguraci SAML.
- Uprostřed stránky vyberte Vytvořit .
- Jako přihlašovací adresu URL, identifikátor Microsoft Entra a adresu URL odhlášení zadejte hodnoty, které jste si poznamenali dříve.
- Vyberte Zvolit soubor a nahrajte certifikát, který jste si stáhli dříve.
- Vyberte Vytvořit.
- Zkopírujte hodnoty adresy URL přihlášení iniciované aktualizací SP a adresu URL služby Assertion Consumer Service (ACS), která se použije později.
Aktualizace hodnot jednotného přihlašování
Hodnoty, které jste si poznamenali pro přihlašovací adresu URL a adresu URL služby Assertion Consumer Service (ACS), použijte k aktualizaci hodnot jednotného přihlašování ve vašem tenantovi.
Aktualizace hodnot jednotného přihlašování:
- V Centru pro správu Microsoft Entra vyberte Upravit v části Základní konfigurace SAML v podokně Nastavení jednotného přihlašování .
- Jako adresu URL odpovědi (adresa URL služby Assertion Consumer Service) zadejte hodnotu adresy URL služby Assertion Consumer Service (ACS), kterou jste předtím zaznamenali.
- Jako přihlašovací adresu URL zadejte hodnotu adresy URL pro přihlášení iniciovanou aktualizací SP, kterou jste si předtím poznamenali.
- Zvolte Uložit.
Test jednotného přihlašování
Konfiguraci jednotného přihlašování můžete otestovat v podokně Nastavení jednotného přihlašování .
Otestování jednotného přihlašování:
- V části Testování jednotného přihlašování pomocí sady Microsoft Entra SAML Toolkit 1 v podokně Nastavení jednotného přihlašování pomocí SAML vyberte Test.
- Přihlaste se k aplikaci pomocí přihlašovacích údajů Microsoft Entra uživatelského účtu, který jste přiřadili k aplikaci.