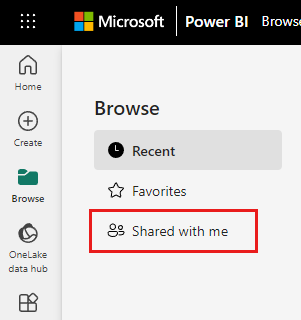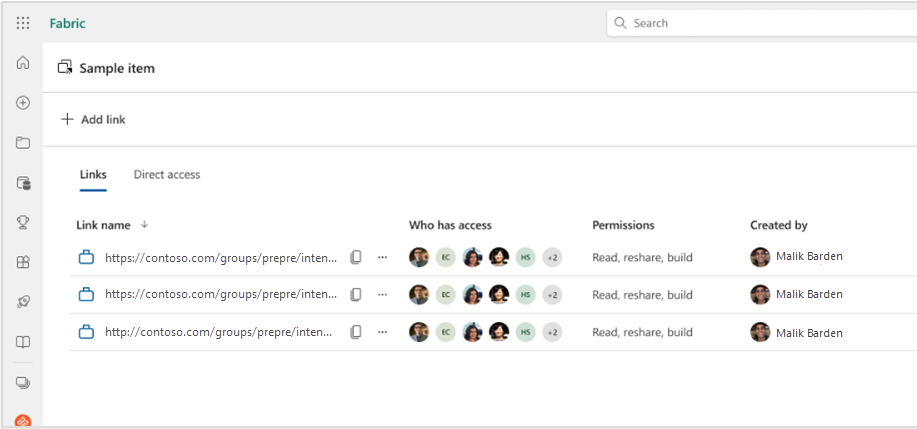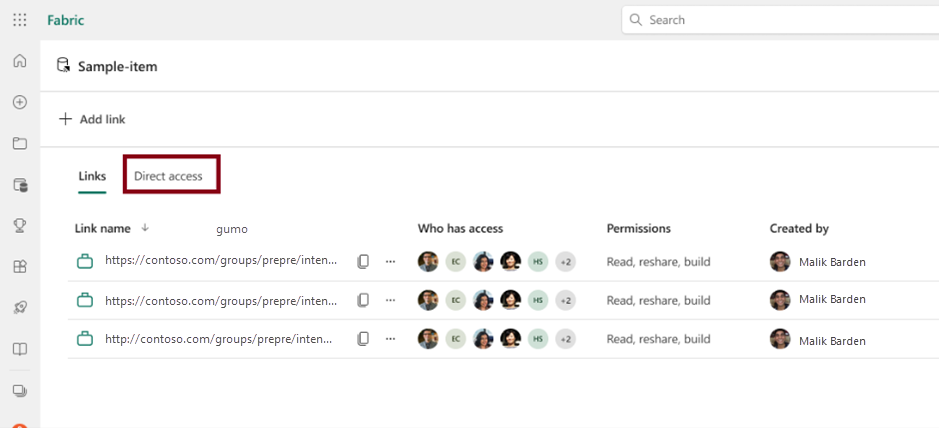Sdílení položek v Microsoft Fabric
Pracovní prostory jsou centrální místa, kde spolupracujete se svými kolegy v Microsoft Fabricu. Kromě přiřazování rolí pracovního prostoru můžete také použít sdílení položek k udělení a správě oprávnění na úrovni položek ve scénářích, kde:
- Chcete spolupracovat s kolegy, kteří nemají v pracovním prostoru roli.
- Chcete kolegům, kteří už mají v pracovním prostoru roli, udělit další oprávnění na úrovni položky.
Tento dokument popisuje, jak sdílet položku a spravovat její oprávnění.
Sdílení položky prostřednictvím odkazu
V seznamu položek nebo v otevřené položce vyberte tlačítko
 Sdílet .
Sdílet .Otevře se dialogové okno Vytvořit a odeslat odkaz . Vyberte Lidé ve vaší organizaci můžete zobrazit.
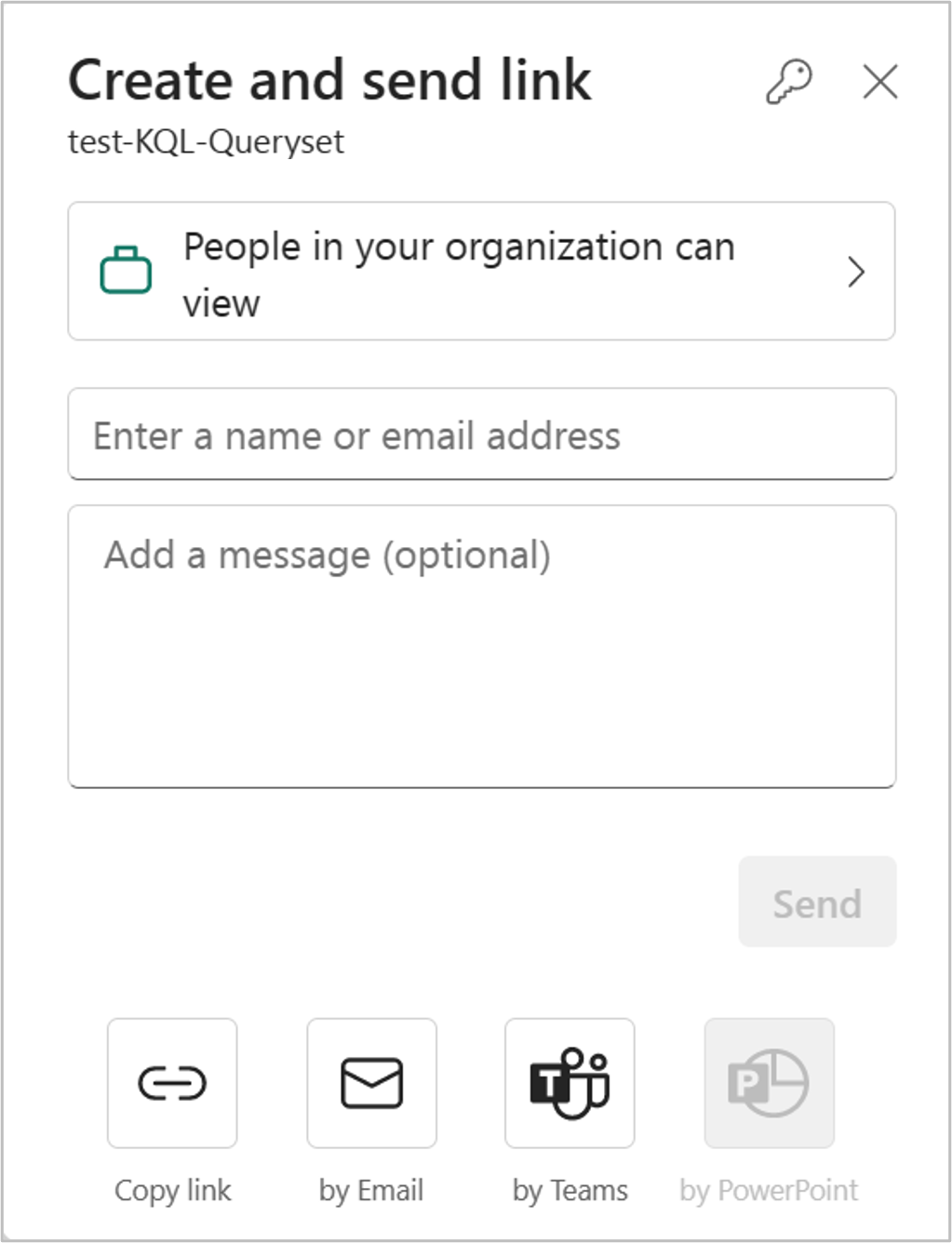
Otevře se dialogové okno Vybrat oprávnění . Zvolte cílovou skupinu odkazu, který budete sdílet.
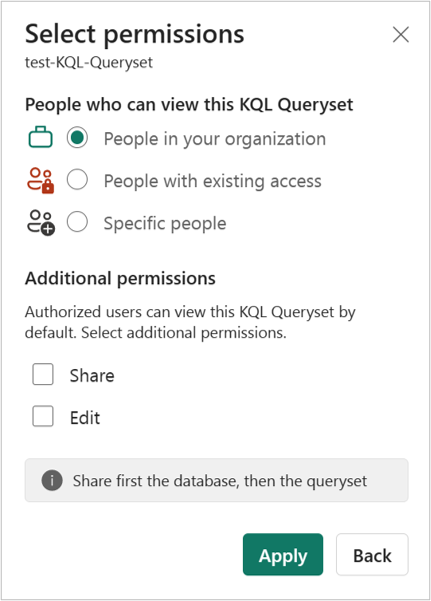
Máte tyto možnosti:
Lidé ve vaší organizaci Tento typ odkazu umožňuje uživatelům ve vaší organizaci přístup k této položce. Nefunguje pro externí uživatele ani uživatele typu host. Tento typ odkazu použijte v těchto případech:
- Chcete sdílet s někým ve vaší organizaci.
- S odkazem, který sdílíte s dalšími lidmi ve vaší organizaci, vám nevadí.
- Chcete zajistit, aby odkaz nefungil pro externí uživatele nebo uživatele typu host.
Lidé s existujícím přístupem Tento typ odkazu vygeneruje adresu URL položky, ale neuděluje k ní žádný přístup. Tento typ odkazu použijte, pokud chcete poslat odkaz někomu, kdo už má přístup.
Konkrétní lidé Tento typ odkazu umožňuje konkrétním lidem nebo skupinám přístup k sestavě. Pokud vyberete tuto možnost, zadejte jména nebo e-mailové adresy lidí, se kterými chcete sdílet. Tento typ odkazu také umožňuje sdílet uživatele typu host v MICROSOFT Entra ID vaší organizace. Externím uživatelům, kteří nejsou hosty ve vaší organizaci, nemůžete sdílet.
Poznámka:
Pokud správce zakázal sdíletelné odkazy na Lidé ve vaší organizaci, můžete odkazy kopírovat a sdílet jenom pomocí Lidé s existujícími možnostmi přístupu a konkrétních lidí.
Zvolte oprávnění, která chcete udělit prostřednictvím odkazu.
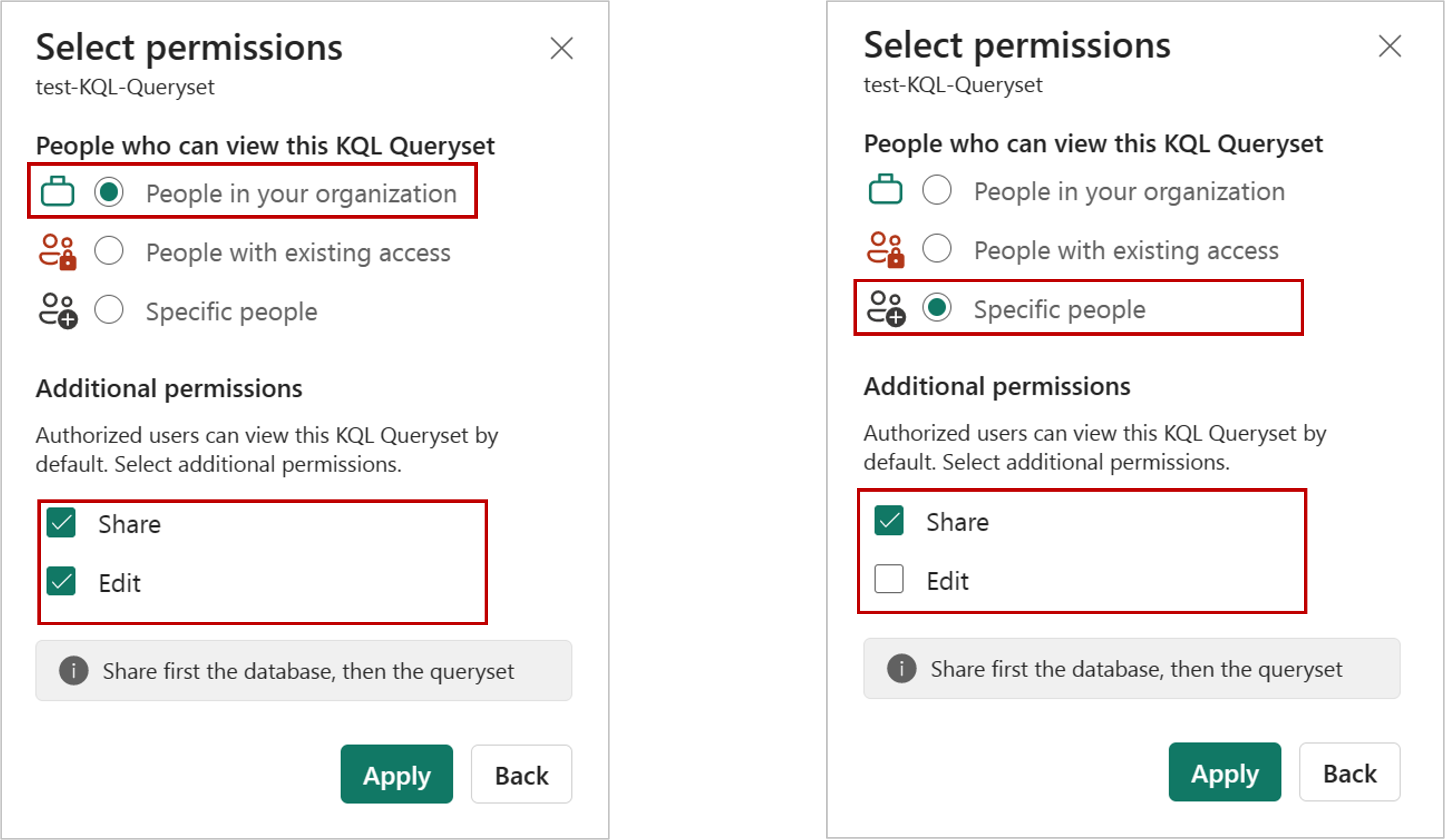
Odkazy, které poskytují přístup k Lidé ve vaší organizaci nebo konkrétním lidem, vždy obsahují alespoň přístup pro čtení. Můžete ale také určit, jestli má odkaz obsahovat i další oprávnění.
Poznámka:
Nastavení dalších oprávnění se u různých položek liší. Přečtěte si další informace o modelu oprávnění položky.
Odkazy pro Lidé s existujícím přístupem nemají další nastavení oprávnění, protože tyto odkazy neudělují přístup k položce.
Vyberte Použít.
V dialogovém okně Vytvořit a odeslat odkaz máte možnost zkopírovat odkaz ke sdílení, vygenerovat e-mail s odkazem nebo ho sdílet přes Teams.
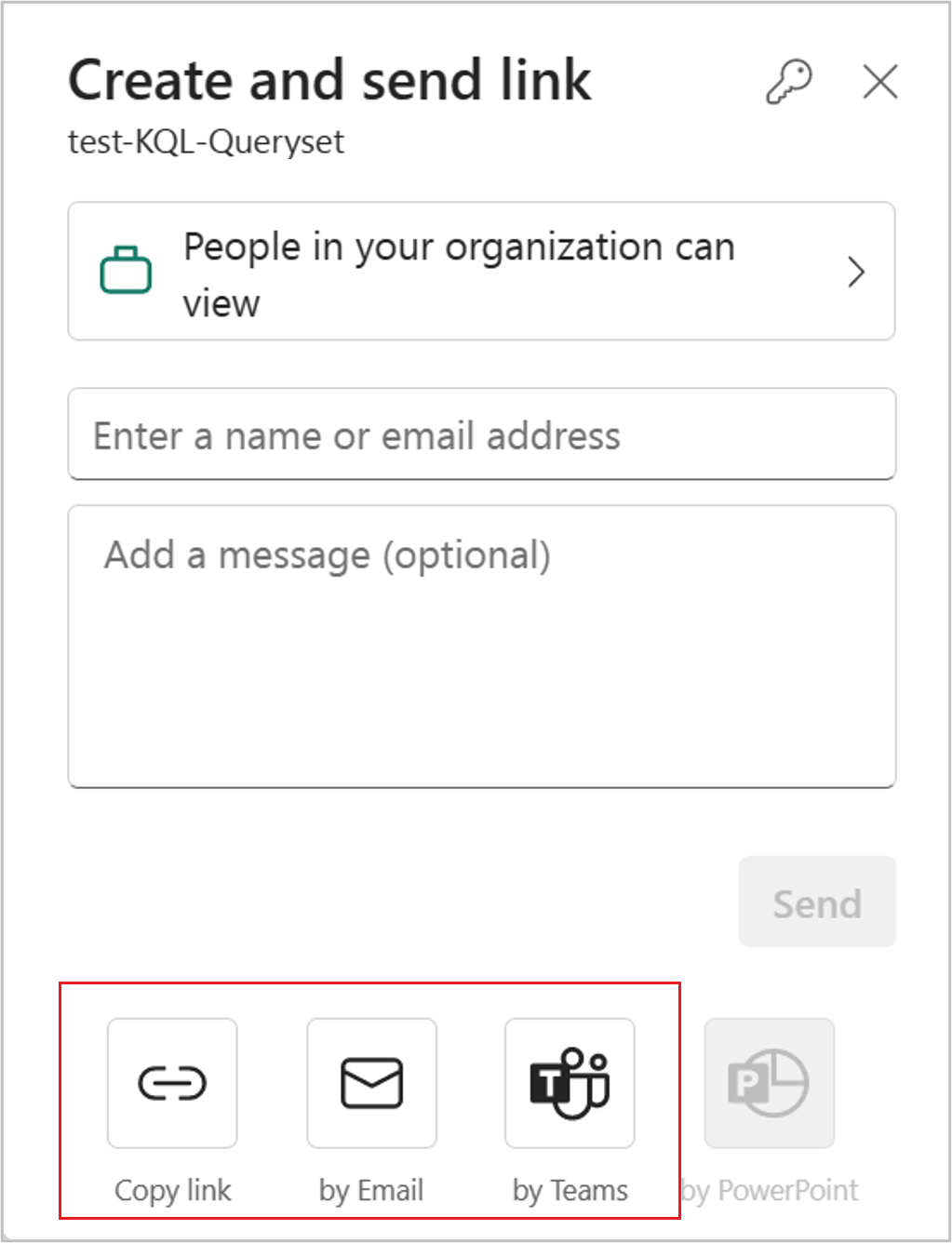
Kopírovat odkaz: Tato možnost automaticky vygeneruje odkaz ke sdílení. V dialogovém okně Kopírovat odkaz, který se zobrazí, vyberte kopírovat odkaz do schránky.
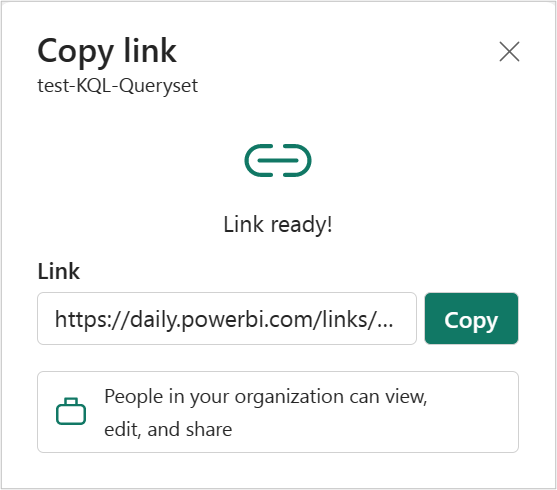
by Email: Tato možnost otevře výchozí e-mailovou klientskou aplikaci v počítači a vytvoří koncept e-mailu s odkazem.
Aplikace Teams: Tato možnost otevře Teams a vytvoří novou konceptovou zprávu Teams s odkazem.
Můžete se také rozhodnout poslat odkaz přímo konkrétním lidem nebo skupinám (distribučním skupinám nebo skupinám zabezpečení). Zadejte jejich jméno nebo e-mailovou adresu, volitelně napište zprávu a vyberte Odeslat. Zadaným příjemcům se odešle e-mail s odkazem.
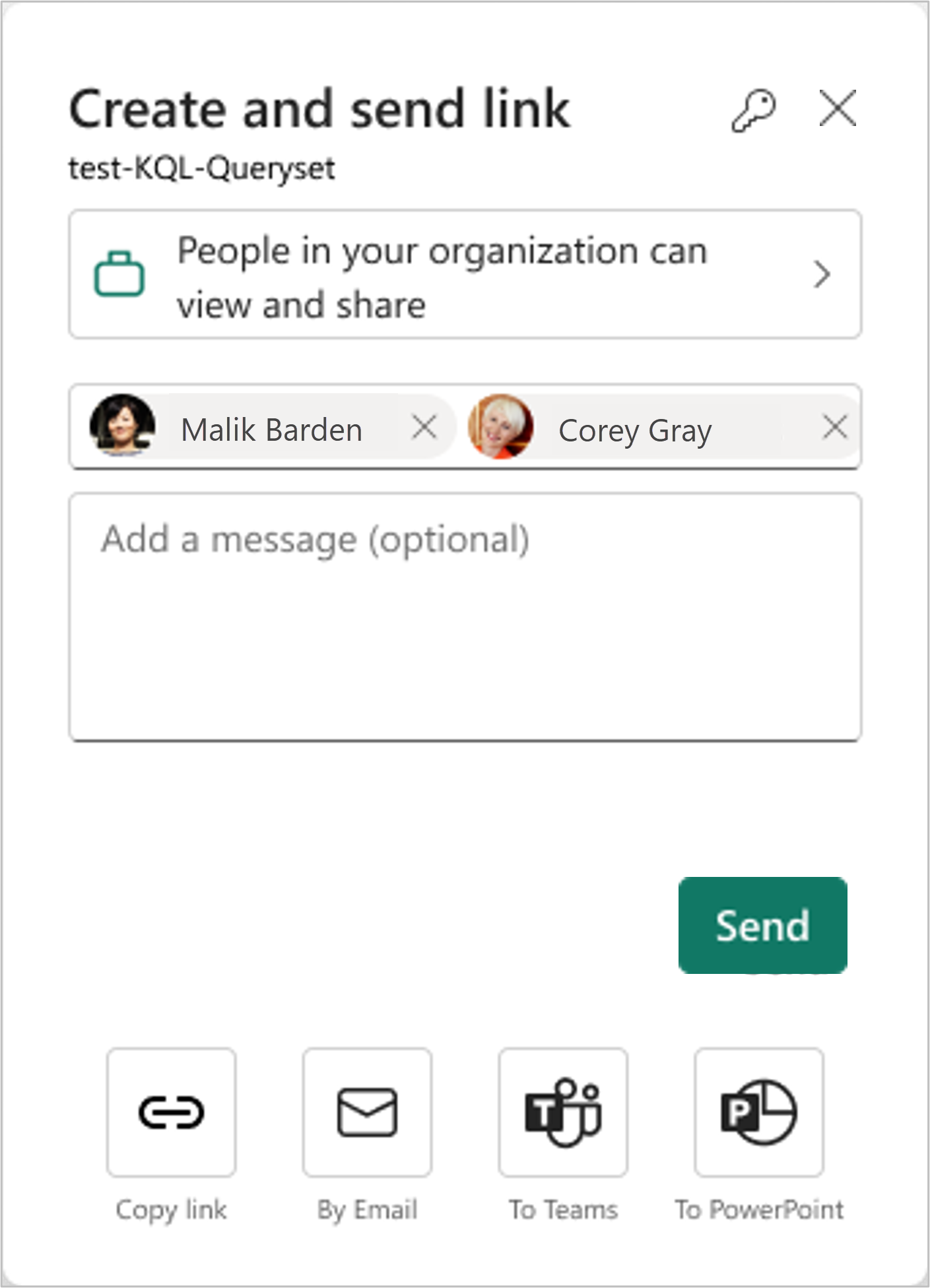
Když příjemci dostanou e-mail, budou mít k sestavě přístup prostřednictvím odkazu ke sdílení.
Spravovat odkazy na položky
Pokud chcete spravovat odkazy, které umožňují přístup k položce, vyberte v pravém horním rohu dialogového okna sdílení ikonu Spravovat oprávnění :
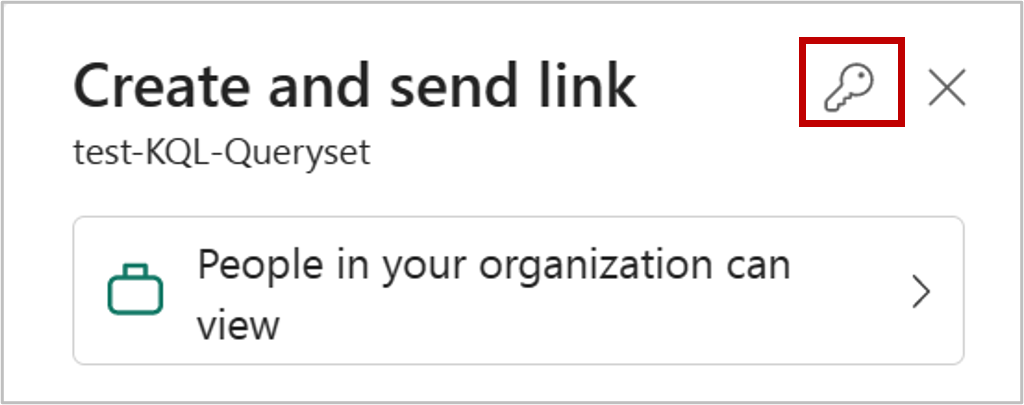
Otevře se podokno Spravovat oprávnění, kde můžete kopírovat nebo upravovat existující odkazy nebo udělovat uživatelům přímý přístup. Pokud chcete upravit daný odkaz, vyberte Upravit.
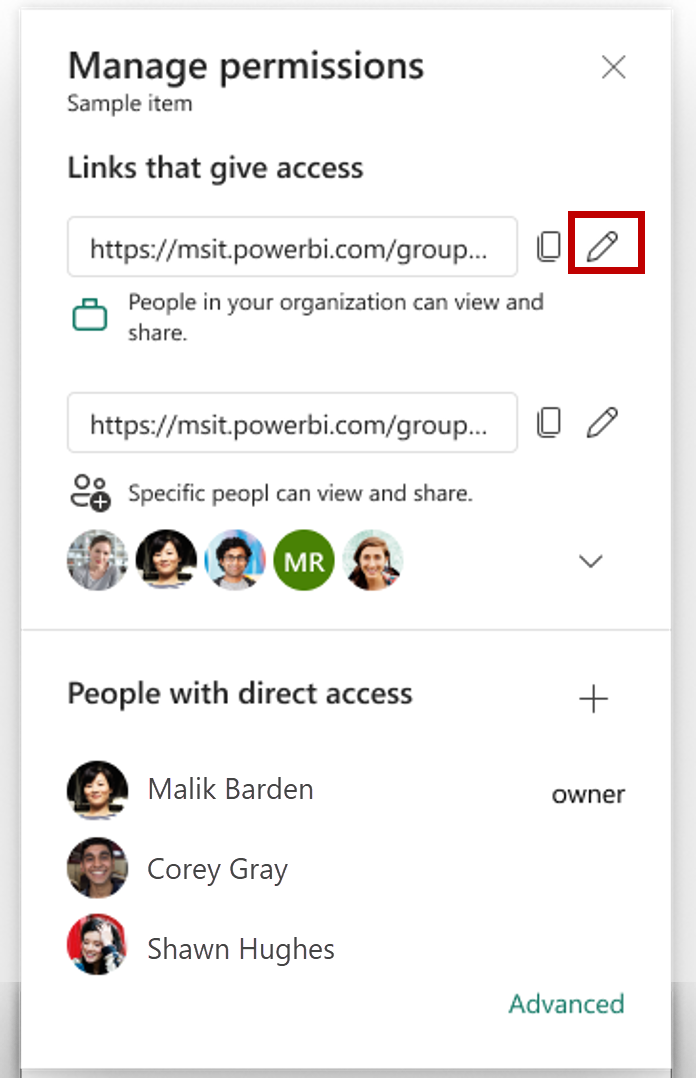
V podokně Upravit odkaz můžete upravit oprávnění obsažená v odkazu, uživatele, kteří můžou použít tento odkaz, nebo odkaz odstranit. Po úpravě vyberte Použít .
Tento obrázek ukazuje podokno odkazu Upravit, když je vybraná cílová skupina Lidé ve vaší organizaci může zobrazit a sdílet.
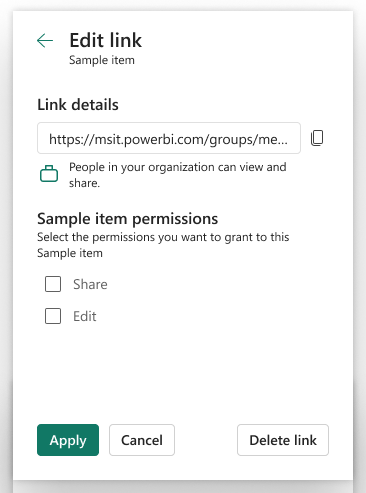
Tento obrázek ukazuje podokno odkazu Upravit, když je vybraná cílová skupina Konkrétní lidé můžou zobrazit a sdílet. Všimněte si, že podokno umožňuje upravit, kdo může odkaz používat.
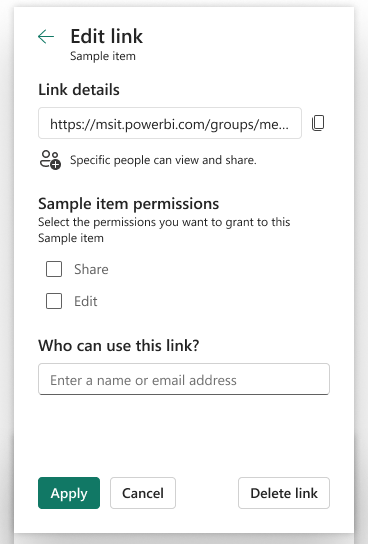
Pokud chcete získat další možnosti správy přístupu, vyberte v zápatí podokna Spravovat oprávnění možnost Upřesnit . Na stránce pro správu, která se otevře, můžete:
- Umožňuje zobrazit, spravovat a vytvářet odkazy.
- Umožňuje zobrazit a spravovat, kdo má přímý přístup, a udělit uživatelům přímý přístup.
- Použijte filtry nebo vyhledejte konkrétní odkazy nebo osoby.
Udělení a správa přístupu přímo
V některých případech potřebujete udělit oprávnění přímo místo sdílení odkazu, například udělení oprávnění k účtu služby.
V místní nabídce vyberte Spravovat oprávnění .
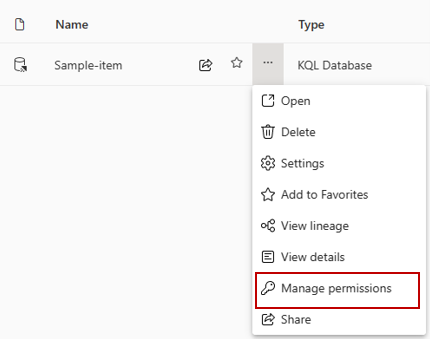
Vyberte Přímý přístup.
Vyberte možnost Přidat uživatele.
Zadejte jména lidí nebo účtů, ke kterým potřebujete udělit přístup přímo. Vyberte oprávnění, která chcete udělit. Volitelně také můžete příjemce upozornit e-mailem.
Vyberte Udělit.
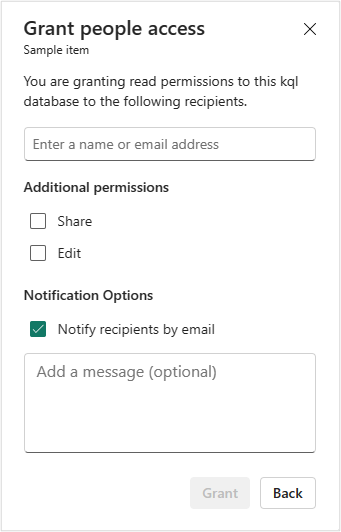
Všechny osoby, skupiny a účty s přístupem můžete zobrazit v seznamu na stránce správy oprávnění. Uvidíte také jejich role, oprávnění a další role pracovního prostoru. Výběrem místní nabídky můžete oprávnění upravit nebo odebrat.
Model oprávnění položky
V závislosti na sdílené položce můžete najít jinou sadu oprávnění, která můžete příjemcům udělit při sdílení. Oprávnění ke čtení je vždy uděleno během sdílení, takže příjemce může zjistit sdílenou položku v centru dat OneSource a otevřít ji.
| Oprávnění udělená při sdílení | Účinnost |
|---|---|
| Přečíst | Příjemce může vyhledat položku v datovém centru a otevřít ji. Připojení do koncového bodu služby Warehouse nebo SQL Analytics ve službě Lakehouse. |
| Úpravy | Příjemce může položku nebo její obsah upravit. |
| Sdílet | Příjemce může položku sdílet a udělit oprávnění až k oprávněním, která mají. Pokud má například původní příjemce oprávnění Sdílet, Upravit a Číst , může udělovat oprávnění Sdílet, Upravit a Číst dalšímu příjemci. |
| Číst vše s využitím koncového bodu SQL Analytics | Načtěte data z koncového bodu analýzy SQL data Lakehouse nebo Warehouse prostřednictvím koncových bodů TDS. |
| Čtení všech pomocí Apache Sparku | Čtení dat Datového skladu nebo Lakehouse prostřednictvím rozhraní API OneLake a Sparku Čtení dat Lakehouse prostřednictvím Průzkumníka Lakehouse |
| Sestavit | Sestavte nový obsah v sémantickém modelu. |
| Spustit | Spusťte nebo zrušte provádění položky. |
Úvahy a omezení
Když je oprávnění uživatele k položce odvolána prostřednictvím prostředí pro správu oprávnění, může trvat až dvě hodiny, než se změna projeví, pokud je uživatel přihlášený. Pokud uživatel není přihlášený, jejich oprávnění se vyhodnotí při příštím přihlášení a všechny změny se projeví jenom v daném okamžiku.
Možnost Sdílí se se mnou v podokně Procházet aktuálně zobrazuje jenom položky Power BI, které s vámi někdo sdílí. Nezobrazuje se vám položky prostředků infrastruktury Power BI, které s vámi někdo sdílí.