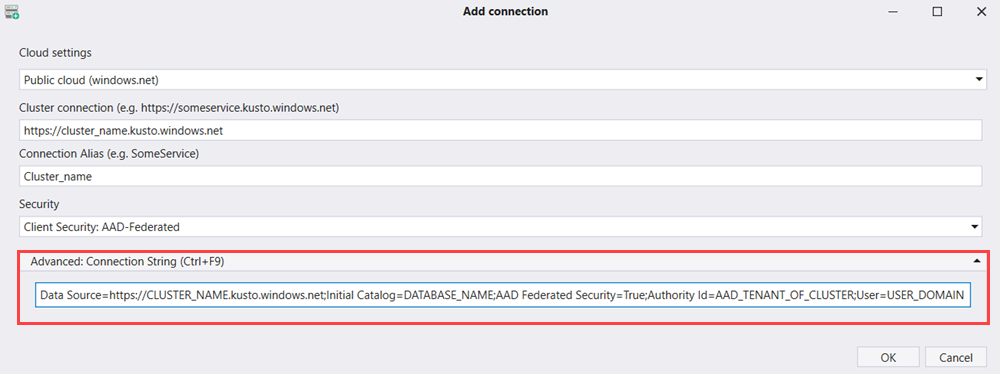Instalace a uživatelské rozhraní nástroje Kusto.Explorer
Platí pro: ✅Microsoft Fabric✅Azure Data Explorer
Kusto.Explorer je bezplatný software ke stažení a použití na stolním počítači s Windows. Kusto.Explorer umožňuje dotazovat a analyzovat data pomocí dotazovací jazyk Kusto (KQL) v uživatelsky přívětivějším rozhraní. Tento přehled vysvětluje, jak nastavit Kusto.Explorer a popisuje uživatelské rozhraní, které budete používat.
Pomocí Kusto.Exploreru můžete:
- Zadejte dotaz na data.
- Prohledávejte data napříč tabulkami.
- Vizualizujte data v široké škále grafů.
- Sdílejte dotazy a výsledky e-mailem nebo pomocí přímých odkazů.
Instalace Kusto.Exploreru
Stáhněte a nainstalujte nástroj Kusto.Explorer z:
Případně můžete ke clusteru Kusto přistupovat pomocí prohlížeče s podporou Technologie ClickOnce na adrese:
https://<your_cluster>/?web=0Nahraďte <your_cluster> identifikátorem URI clusteru (napříkladhelp.kusto.windows.net.)
Použití Google Chrome a Kusto.Exploreru
Pokud je google Chrome vaším výchozím prohlížečem, je vyžadována instalace rozšíření ClickOnce pro Chrome. https://chromewebstore.google.com/detail/clickonce-for-google-chro/kekahkplibinaibelipdcikofmedafmb?hl=en-US
Pokud je vaším výchozím prohlížečem Microsoft Edge, instalace tohoto rozšíření se nevyžaduje . Ověřte nastavení ClickOnce v nastavení příznaku Microsoft Edge.
Přehled uživatelského rozhraní
Uživatelské rozhraní Kusto.Explorer je navržené s rozložením na základě karet a panelů, podobně jako u jiných produktů Microsoftu:
- Procházení karet na panelu nabídek a provádění různých operací
- Správa připojení na panelu připojení
- Vytváření skriptů pro spuštění na panelu skriptů
- Zobrazení výsledků skriptů na panelu výsledků

Panel Připojení
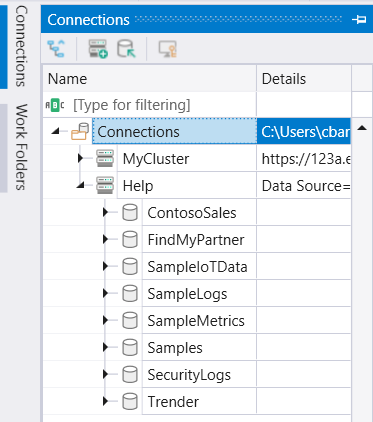
Podokno Připojení zobrazuje všechna nakonfigurovaná připojení clusteru. Pro každý cluster se zobrazí databáze, tabulky a atributy (sloupce), které ukládají. Vyberte položky (které nastaví implicitní kontext pro vyhledávání nebo dotaz v hlavním panelu) nebo poklikáním zkopírujte název do panelu hledání nebo dotazu.
Pokud je skutečné schéma velké (například databáze se stovkami tabulek), můžete ho vyhledat stisknutím kombinace kláves CTRL+F a zadáním podřetězdce (nerozlišující malá a velká písmena) názvu entity, kterou hledáte.
Kusto.Explorer podporuje řízení panelu Připojení z okna dotazu, což je užitečné pro skripty. Můžete například spustit soubor skriptu pomocí příkazu, který dává Kusto.Exploreru pokyn, aby se připojil ke clusteru nebo databázi, pomocí následující syntaxe:
#connect cluster('help').database('Samples')
StormEvents | count
Spusťte každý řádek pomocí nebo F5podobného řádku.
Panel Pracovní dokumenty
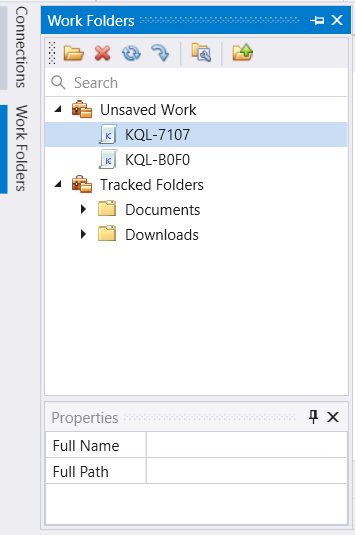
Podokno Pracovní složky uspořádá pracovní složky na jednom místě, abyste si usnadnili navigaci v práci. Existují dva typy pracovních složek:
- Neuložené práce: Uvádí složky pro otevřené karty dotazů, na které možná stále pracujete.
- Sledované složky: Zobrazí seznam složek z místního zařízení, které můžete přidat jako knihovny KQL pro snadnější přístup a správu.
Panel nabídek
Karta Domů

Na kartě Domů se zobrazují nejčastěji používané operace. Patří mezi ně:
Oddíl dotazu
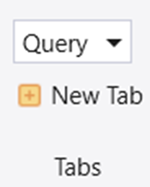
| Nabídka | Chování |
|---|---|
| Rozevírací seznam režimu |
|
| Nová karta | Otevře novou kartu pro dotazování dotazovací jazyk Kusto. |
Sdílení oddílu
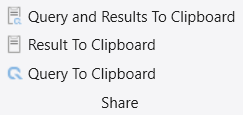
| Nabídka | Chování |
|---|---|
| Data do schránky | Exportuje dotaz a datovou sadu do schránky. Pokud se zobrazí graf, exportuje graf jako rastrový obrázek. |
| Výsledek do schránky | Exportuje datovou sadu do schránky. Pokud se zobrazí graf, exportuje graf jako rastrový obrázek. |
| Dotaz do schránky | Exportuje dotaz do schránky. |
Oddíl Vizualizace

Informace o vizualizacích proměnných najdete v operátoru vykreslování.
| Nabídka | Chování |
|---|---|
| Plošný graf | Zobrazí plošný graf, ve kterém je osa X prvním sloupcem (musí být číselná). Všechny číselné sloupce se mapují na různé řady (osa Y). |
| Sloupcový graf | Zobrazí sloupcový graf, ve kterém jsou všechny číselné sloupce mapovány na různé řady (osa Y). Textový sloupec před číselnou osou X (lze ovládat v uživatelském rozhraní). |
| Pruhový graf | Zobrazí pruhový graf, ve kterém jsou všechny číselné sloupce mapovány na různé řady (osa X). Textový sloupec před číselnou osou Y (lze ovládat v uživatelském rozhraní). |
| Skládaný plošný graf | Zobrazí skládaný plošný graf, ve kterém je osa X prvním sloupcem (musí být číselná). Všechny číselné sloupce se mapují na různé řady (osa Y). |
| Časový graf | Zobrazí časový graf, ve kterém je osa X prvním sloupcem (musí být datetime). Všechny číselné sloupce se mapují na různé řady (osa Y). |
| Spojnicový graf | Zobrazí spojnicový graf, ve kterém je osa X prvním sloupcem (musí být číselná). Všechny číselné sloupce se mapují na různé řady (osa Y). |
| Graf anomálií | Podobně jako v time chartu, ale najde anomálie v datech časových řad pomocí algoritmu detekce anomálií strojového učení. Data musí být v intervalech s pevným intervalem. K detekci anomálií používá Kusto.Explorer funkci series_decompose_anomalies . |
| Výsečový graf | Zobrazí výsečový graf, ve kterém je osa barev první sloupec. Osa teta (musí být míra, převedená na procento) je druhý sloupec. |
| Časový žebřík | Zobrazí žebříkový graf, ve kterém je osa X poslední dva sloupce (musí být datetime). Osa Y je složená z ostatních sloupců. |
| Bodový graf | Zobrazí bodový graf, ve kterém je osa X prvním sloupcem (musí být číselná). Všechny číselné sloupce se mapují na různé řady (osa Y). |
| Kontingenční graf | Zobrazí kontingenční tabulku a kontingenční graf, který poskytuje plnou flexibilitu výběru dat, sloupců, řádků a různých typů grafů. |
| Časová kontingenční tabulka | Interaktivní navigace nad časovým řádkem událostí (otáčením na časové ose) |
Zobrazit oddíl
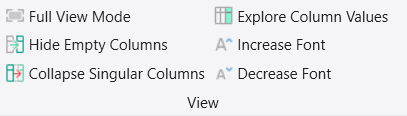
| Nabídka | Chování |
|---|---|
| Režim úplného zobrazení | Maximalizuje pracovní prostor skrytím nabídky pásu karet a panelu připojení. Režim úplného zobrazení ukončete tak, že vyberete režim úplného zobrazení domů>nebo stisknete klávesu F11. |
| Skrýt prázdné sloupce | Odebere prázdné sloupce z datové mřížky. |
| Sbalit jednotlivé sloupce | Sbalí sloupce s jednotnými hodnotami. |
| Prozkoumání hodnot sloupců | Zobrazuje distribuci hodnot sloupců. |
| Zvětšit písmo | Zvětšuje velikost písma karty dotazu a mřížky dat výsledků. |
| Zmenšit písmo | Zmenší velikost písma karty dotazu a mřížky dat výsledků. |
Poznámka:
Nastavení zobrazení dat:
Kusto.Explorer sleduje, jaká nastavení se používají pro každou jedinečnou sadu sloupců. Když se sloupce změní nebo odeberou, uloží se zobrazení dat a použije se při každém načtení dat se stejnými sloupci. Pokud chcete obnovit výchozí nastavení zobrazení, na kartě Zobrazení vyberte Obnovit zobrazení.
Karta Soubor

| Nabídka | Chování |
|---|---|
| ---------Skript dotazu--------- | |
| Nová karta | Otevře nové okno karty pro dotazování Kusto. |
| Otevřít soubor | Načte data ze souboru *.kql do panelu aktivních skriptů. |
| Uložit do souboru | Uloží obsah aktivního panelu skriptů do souboru *.kql. |
| Zavřít kartu | Zavře aktuální okno karty. |
| ---------Profily--------- | |
| Importovat profil | Importujte profil Kusto.Explorer. |
| Profil exportu | Export profilu Kusto.Explorer. |
| ---------Ukládání dat--------- | |
| Data do sdíleného svazku clusteru | Exportuje data do souboru CSV (hodnoty oddělené čárkami). |
| Data do FORMÁTU JSON | Exportuje data do souboru ve formátu JSON. |
| Data do Excelu | Exportuje data do souboru XLSX (Excel). |
| Data na text | Exportuje data do textového souboru TXT. |
| Skript Data do KQL | Exportuje dotaz do souboru skriptu. |
| Data do výsledků | Exportuje dotaz a data do souboru Výsledků (QRES). |
| Spuštění dotazu do sdíleného svazku clusteru | Spustí dotaz a uloží výsledky do místního souboru CSV. |
| ---------Load Data--------- | |
| Z výsledků | Načte dotaz a data ze souboru Výsledků (QRES). |
| ---------Schránka--------- | |
| Dotazování a výsledky do schránky | Exportuje dotaz a datovou sadu do schránky. Pokud se zobrazí graf, exportuje graf jako rastrový obrázek. |
| Výsledek do schránky | Exportuje datovou sadu do schránky. Pokud se zobrazí graf, exportuje graf jako rastrový obrázek. |
| Dotaz do schránky | Exportuje dotaz do schránky. |
| Výsledky do schránky (datatable()) | Exportuje výsledky dotazu do schránky. Maximální povolená hodnota buňky je 3 0000. |
| ---------Výsledky--------- | |
| Vymazat mezipaměť výsledků | Vymaže výsledky dříve spuštěných dotazů uložených v mezipaměti. |
Karta Připojení

| Nabídka | Chování |
|---|---|
| ---------Skupiny--------- | |
| Přidat skupinu | Přidá novou skupinu Serveru Kusto. |
| ---------Clustery--------- | |
| Import připojení | Importuje připojení ze souboru určujícího připojení. |
| Export připojení | Exportuje připojení k souboru. |
| Přidat připojení | Přidá nové připojení k serveru Kusto. |
| Upravit připojení | Otevře dialogové okno pro úpravy vlastností připojení k serveru Kusto. |
| Odebrat připojení | Odebere existující připojení k serveru Kusto. |
| Aktualizovat | Aktualizuje vlastnosti připojení serveru Kusto. |
| ---------Profily--------- | |
| Importovat profil | Importujte profil Kusto.Explorer. |
| Profil exportu | Export profilu Kusto.Explorer. |
| ---------Zabezpečení--------- | |
| Kontrola objektu zabezpečení ADD | Zobrazuje aktuální informace o aktivním uživateli. |
| Odhlášení | Odhlásí aktuálního uživatele z připojení k MICROSOFT Entra ID. |
| ---------Obor dat--------- | |
| Obor ukládání do mezipaměti |
|
| Sloupec DateTime | Název sloupce, který se dá použít pro časový předfiltr. |
| Časový filtr | Hodnota předfiltrování času |
Karta Zobrazení

| Nabídka | Chování |
|---|---|
| ---------Vzhled--------- | |
| Režim úplného zobrazení | Maximalizuje pracovní prostor skrytím nabídky pásu karet a panelu připojení. Režim úplného zobrazení ukončete tak, že vyberete režim úplného zobrazení domů>nebo stisknete klávesu F11. |
| Zvětšit písmo | Zvětšuje velikost písma karty dotazu a mřížky dat výsledků. |
| Zmenšit písmo | Zmenší velikost písma karty dotazu a mřížky dat výsledků. |
| Resetovat rozložení | Obnoví rozložení dokovacích ovládacích prvků a oken nástroje. |
| Přejmenovat kartu dokumentu | Přejmenujte vybranou kartu. |
| ---------Zobrazení dat--------- | |
| Obnovit zobrazení | Obnoví nastavení zobrazení dat na výchozí hodnoty. |
| Prozkoumání hodnot sloupců | Zobrazuje rozdělení hodnot sloupců. |
| Zaměření na statistiky dotazů | Změní fokus na statistiku dotazu místo výsledků dotazu po dokončení dotazu. |
| Skrýt duplicity | Přepíná odebrání duplicitních řádků z výsledků dotazu. |
| Skrýt prázdné sloupce | Odebere prázdné sloupce z výsledků dotazu. |
| Sbalit jednotlivé sloupce | Sbalí sloupce s jednotnými hodnotami. |
| Výběr řádku | Povolí výběr konkrétních řádků na panelu Výsledky. |
| Barva podle sloupce | Seskupí stejné záznamy v prvním sloupci podle barvy. |
| Zalamovat text | Naformátuje buňky tak, aby se data zabalila tak, aby odpovídala šířce sloupce. |
| ---------Filtrování dat--------- | |
| Filtrovat řádky při hledání | Přepíná možnost tak, aby se v hledání výsledků dotazu zobrazovaly jenom odpovídající řádky (Ctrl+F). |
| ---------Vizualizace--------- | |
| Vizualizace | Viz vizualizace. |
Poznámka:
Kusto.Explorer sleduje nastavení použitá pro každou jedinečnou sadu sloupců. Když se sloupce změní nebo odeberou, uloží se zobrazení dat a použije se při každém načtení dat se stejnými sloupci. Pokud chcete obnovit výchozí nastavení zobrazení, na kartě Zobrazení vyberte Obnovit zobrazení.
Karta Nástroje

| Nabídka | Chování |
|---|---|
| ---------IntelliSense--------- | |
| Povolení Technologie IntelliSense | Povolí a zakáže technologii IntelliSense na panelu skriptů. |
| Seznam problémů | Zobrazí seznam problémů na panelu Skript. |
| ---------Automation--------- | |
| Přidání nové automatizace | Vytvoří sestavu analýzy, která poskytuje přehledy o dotazu. |
| ---------Nástroje--------- | |
| Nástroje příkazového řádku | Otevře příkazový řádek v počítači. |
| Komprimovat soubor LZ4 | Komprimuje soubory pomocí algoritmu LZ4. |
| Dekomprese souboru LZ4 | Dekomprimuje soubory pomocí algoritmu LZ4. |
| ---------Analytické nástroje--------- | |
| Analytické sestavy | Otevře řídicí panel s několika předem připravenými sestavami pro analýzu dat. |
| ---------Přeložit--------- | |
| Dotaz na Power BI | Převede dotaz do formátu vhodného pro použití v Power BI. |
| ---------Možnosti--------- | |
| Resetovat možnosti | Nastaví nastavení aplikace na výchozí hodnoty. |
| Možnosti | Otevře nástroj pro konfiguraci nastavení aplikace. Další informace najdete v tématu Možnosti Kusto.Exploreru. |
Barvy řádků tabulky
Kusto.Explorer se pokusí interpretovat úroveň závažnosti nebo podrobností každého řádku na panelu výsledků a odpovídajícím způsobem je obarvit. Dělá to tak, že se shodují jedinečné hodnoty jednotlivých sloupců se sadou známých vzorů ("Upozornění", "Chyba" atd.).
Pokud chcete změnit barevné schéma výstupu nebo toto chování vypnout, vyberte> v nabídce Nástroje barevné schéma možnosti Prohlížeče>výsledků.

| Legenda barevného schématu Excelu | Legenda živého barevného schématu |
|---|---|

|

|
Karta Monitorování
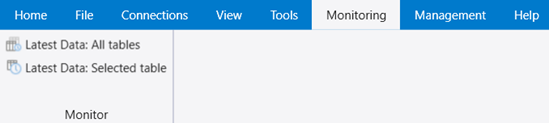
| Nabídka | Chování |
|---|---|
| ---------Monitorování--------- | |
| Diagnostika clusteru | Zobrazuje souhrn stavu pro skupinu serverů aktuálně vybranou na panelu Připojení. |
| Nejnovější data: Všechny tabulky | Zobrazuje souhrn nejnovějších dat ve všech tabulkách aktuálně vybrané databáze. |
| Nejnovější data: Vybraná tabulka | Zobrazuje na stavovém řádku nejnovější data ve vybrané tabulce. |
Karta Správa
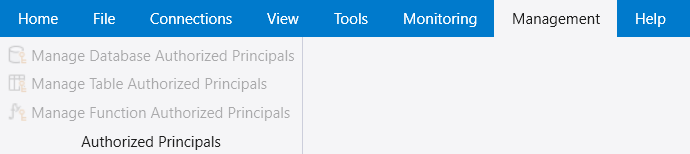
| Nabídka | Chování |
|---|---|
| ---------Autorizované objekty zabezpečení--------- | |
| Správa autorizovaných objektů zabezpečení databáze | Umožňuje spravovat objekty zabezpečení databáze pro oprávněné uživatele. |
| Správa autorizovaných objektů zabezpečení tabulky | Umožňuje spravovat objekty zabezpečení tabulky pro oprávněné uživatele. |
| Správa autorizovaných objektů zabezpečení funkce | Umožňuje správu objektů zabezpečení funkce pro oprávněné uživatele. |
Karta Nápověda
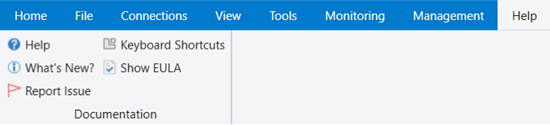
| Nabídka | Chování |
|---|---|
| ---------Dokumentace--------- | |
| Help | Otevře odkaz na online dokumentaci Kusto. |
| Co je nového | Otevře dokument se seznamem všech změn Kusto.Exploreru. |
| Nahlášení problému | Otevře dialogové okno se dvěma možnostmi:
|
| Klávesové zkratky | Otevře odkaz na seznam klávesových zkratek Kusto.Explorer. |
| Zobrazit smlouvu EULA | Otevře odkaz na článek Microsoft Azure Legal Information. |
Řízení identity uživatele připojující se k Kusto.Exploreru
Výchozím modelem zabezpečení pro nová připojení je zabezpečení federovaného id Microsoft Entra. Ověřování se provádí prostřednictvím ID Microsoft Entra pomocí výchozího uživatelského prostředí Microsoft Entra.
Pokud potřebujete jemně řídit parametry ověřování, můžete rozbalit textové pole Rozšířené připojovací řetězce a zadat platnou hodnotu připojovací řetězec Kusto.
Například uživatelé s přítomností v několika tenantech Microsoft Entra někdy potřebují použít konkrétní "projekci" svých identit na konkrétního tenanta Microsoft Entra, který je možné provést prostřednictvím připojovací řetězec (nahradit slova IN CAPITALS konkrétními hodnotami):
Data Source=https://CLUSTER_NAME.kusto.windows.net;Initial Catalog=DATABASE_NAME;AAD Federated Security=True;Authority Id=AAD_TENANT_OF_CLUSTER;User=USER_DOMAIN
AAD_TENANT_OF_CLUSTERje název domény nebo ID tenanta Microsoft Entra (IDENTIFIKÁTOR GUID) tenanta, ve kterém je cluster hostovaný. Napříkladcontoso.com.- USER_DOMAIN je identita uživatele pozvaného do tohoto tenanta (například
user@example.com).
Poznámka:
Název domény uživatele nemusí být nutně stejný jako název tenanta, který je hostitelem clusteru.