Postup registrace pomocí Autopilotu
Když zařízení zřídíte pomocí Windows Autopilotu, připojí se nejprve Microsoft Entra a zaregistruje se v Microsoft Intune. Pokud byla dříve zamýšleným koncovým stavem zařízení spoluspráva, bylo to obtížné, protože instalace klienta Configuration Manager jako aplikace Win32 přináší časování komponent a zpoždění zásad.
Teď můžete nakonfigurovat nastavení spolusprávy v Intune, ke kterému dochází během procesu Autopilotu. Toto chování směruje autoritu úlohy orchestrovaným způsobem mezi Configuration Manager a Intune. Tato funkce a její funkce se označují jako Autopilot do spolusprávy.
Poznámka
I když je stále možné povolit spolusprávu na zařízeních s Windows během autopilotu bez funkce spolusprávy z Autopilotu, níže uvedená dokumentace, pokyny a požadavky jsou specifické pouze pro tuto funkci a nevztahují se konkrétně na žádnou jinou metodu.
K instalaci klienta Configuration Manager už nemusíte vytvářet a přiřazovat Intune aplikaci. Zásady nastavení Intune spolusprávy automaticky nainstalují klienta Configuration Manager jako aplikaci první strany. Zařízení získá klientský obsah z Configuration Manager brány pro správu cloudu (CMG), takže nemusíte poskytovat a spravovat klientský obsah v Intune. Přesto zadáváte parametry příkazového řádku. Tento parametr může volitelně obsahovat vlastnost PROVISIONTS pro určení pořadí úkolů.
Pokud zařízení cílí na zásady stránky stavu registrace Autopilotu, počká na instalaci klienta Configuration Manager. Klient Configuration Manager nainstaluje, zaregistruje se v lokalitě a použije zásady spolusprávy v produkčním prostředí. Pak autopilot ESP pokračuje.
Scénáře
Tato funkce podporuje několik běžných scénářů:
Pomocí řady produktů Microsoft Intune nakonfigurujte zařízení podle standardů vaší organizace. Chcete kombinovat moderní zřizování pomocí Autopilotu, správu připojenou ke cloudu se spolusprávou a stávající investice do Configuration Manager pořadí úkolů a nasazení aplikací.
Během procesu stránky se stavem registrace Autopilotu nainstalujte aplikace v určitém pořadí.
Přepište zásady spolusprávy a použijte Intune pro všechny úlohy. Chcete, aby zařízení získala všechny zásady z Intune, ale stále mají Configuration Manager klienta pro nouzové použití.
Proces
Když použijete tuto zásadu, dojde během zřizování Autopilotu na zařízení k následujícím akcím:
Když se zařízení zaregistruje do Intune, služba zkontroluje, jestli je zařízení přiřazené zásady nastavení spolusprávy.
Během fáze přípravy zařízení na stránce stavu registrace služba nakonfiguruje na zařízení následující informace:
Poskytuje zásady stránky stavu registrace, které konfigurují Configuration Manager jako poskytovatele zásad.
Nastaví autoritu pro správu na zařízení na základě zásad nastavení spolusprávy:
Intune: Proces pokračuje s těmito zásadami.
Configuration Manager: Služba nepoužívá zásady Intune. Čeká na zásadu z Configuration Manager, která určí konfiguraci úlohy.
Pokud je zásada nastavení spolusprávy nastavená na automatickou instalaci klienta Configuration Manager, stáhne zařízení soubor CCMSetup.msi bootstrap ze služby Intune, kterou spustí se zadanými parametry příkazového řádku. Tyto parametry určují umístění cmg, které používá ke stažení obsahu instalace klienta. Tento obsah je verze produkčního klienta lokality hostovaná v CMG.
Poznámka
Tento krok může nějakou dobu trvat v závislosti na výkonu sítě a zařízení, zatímco stahuje obsah a instaluje. Stránka stavu registrace zůstane u kroku Příprava zařízení pro správu mobilních zařízení. Další informace najdete v části Řešení potíží .
Po úspěšné instalaci začne normální chování klienta. Komunikuje prostřednictvím cmg, zaregistruje se v lokalitě a pak požádá o zásady.
Během fáze instalace zařízení na stránce stavu registrace:
Pokud příkaz instalace klienta obsahuje parametr PROVISIONTS , klient spustí toto pořadí úkolů.
Stránka stavu registrace sleduje pořadí úkolů v kategorii Aplikace .
V případě potřeby může pořadí úkolů restartovat zařízení a následně se vrátit na stránku stavu registrace.
Po úspěšném dokončení pořadí úkolů bude proces zřizování Autopilotu pokračovat na stránce stavu registrace.
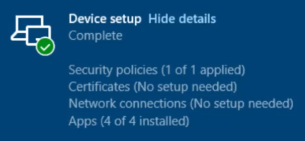
Poznámka
Během fáze nastavení účtu na stránce stavu registrace nedochází k žádné integraci.
Požadavky
Pro podporu autopilotu pro spolusprávu jsou potřeba následující komponenty:
Zařízení s Windows, na kterých běží jedna z následujících verzí:
Windows 11
U Windows 11 zařízení platí, že pokud se na zařízení necílily zásady nastavení spolusprávy, autorita pro správu se během procesu Autopilotu nastaví na Microsoft Intune. Instalace klienta Configuration Manager jako aplikace Win32 nezmění autoritu správy na Configuration Manager a Microsoft Intune bude dál spravovat všechny úlohy spolusprávy. Pokud chcete autoritu pro správu nastavit na Configuration Manager, vytvořte zásadu nastavení spolusprávy s následujícími Upřesňujícími nastaveními:
- Automaticky nainstalovat klienta Configuration Manager:Ne
- Přepsat zásady spolusprávy a používat Intune pro všechny úlohy: Ne
Další informace najdete v tématu Nastavení spolusprávy: Windows Autopilot se spolusprávou.
Aktuálně podporovaná verze Windows 10.
Zaregistrujte zařízení pro Autopilot. Další informace najdete v přehledu registrace Windows Autopilotu.
pouze Microsoft Entra připojeno
Pouze scénář řízený uživatelem
Skupina zařízení v Intune, ke které přiřadíte zásady nastavení spolusprávy. Další informace najdete v tématu Přidání skupin pro uspořádání uživatelů a zařízení.
Ke stejné skupině zařízení je také potřeba přiřadit následující profily:
Profil stránky stavu registrace s možností Zobrazit průběh konfigurace aplikace a profilu
Configuration Manager verze 2111 nebo novější a následující funkce:
Nastavení brány pro správu cloudu (CMG) Další informace najdete v tématu Přehled CMG.
Povolte spolusprávu. Další informace najdete v tématu Povolení spolusprávy.
Doporučení
Pro úspěšnější nasazení použijte tato doporučení:
Když po instalaci klienta spustíte pořadí úkolů, nezahrnujte mnoho instalací aplikací. Mnoho aplikací může proces zpozdit a u stránky se stavem registrace vypršel časový limit rizika. Pro lepší uživatelské prostředí zahrňte jenom důležité aplikace, které jsou okamžitě potřeba. Nainstalujte další aplikace prostřednictvím samostatných nasazení nebo samoobslužných služeb uživatelů.
Poznámka
Výchozí časový limit stránky stavu registrace je 60 minut. Tuto hodnotu můžete v těchto zásadách v případě potřeby upravit, ale rychlejší proces může poskytnout lepší uživatelské prostředí.
Nepoužívejte tento proces s jinými poskytovateli zásad, jako je rozšíření pro správu Intune, což může způsobovat konflikty. Všichni poskytovatelé v současné době nevědí o ostatních poskytovateli. Použijte zásady spolusprávy pro poskytovatele Configuration Manager nebo poskytovatele rozšíření pro správu Intune, ne obojí.
Pokud potřebujete instalovat aplikace v určitém pořadí, použijte zásady spolusprávy. Spusťte pořadí úkolů pro instalaci aplikací.
Pokud na pořadí instalace aplikací nezáleží, můžete použít některého z poskytovatelů.
Omezení
Zásady přípravy zařízení Windows Autopilot nepodporují spolusprávu z Autopilotu. V důsledku toho může pokus o instalaci spolusprávy během přípravy zařízení vést k selhání nasazení.
U Windows 11 zařízení ve scénáři Microsoft Entra hybridního připojení se autorita pro správu během procesu Windows Autopilotu nastaví na Microsoft Intune. Instalace klienta Configuration Manager jako aplikace Win32 nezmění autoritu pro správu na Configuration Manager a Microsoft Intune bude dál spravovat všechny úlohy spolusprávy.
Pokud chcete změnit autoritu pro správu na Configuration Manager, nastavte následující hodnotu klíče registru:
- Cesta: HKLM\SOFTWARE\Microsoft\DeviceManageabilityCSP\Provider\MS DM Server
- Hodnota: ConfigInfo
- REG_SZ: 2
Další informace najdete v tématu Nastavení spolusprávy: Windows Autopilot se spolusprávou.
Autopilot do spolusprávy v současné době nepodporuje následující funkce:
Microsoft Entra zařízeních připojených k hybridnímu připojení – Pokud je zařízení cílené na zásady nastavení spolusprávy, ve scénáři Microsoft Entra hybridního připojení vyprší časový limit zřizování autopilotu během fáze ESP.
Předběžné zřizování Autopilotu
Úlohy se přepnuly na pilotní Intune s pilotními kolekcemi. Tato funkce závisí na vyhodnocení kolekce, ke kterému dochází až po instalaci a registraci klienta. Vzhledem k tomu, že klient nedostane správné zásady až později v procesu Autopilot, může to způsobit neurčité chování.
Klienti, kteří se ověřují pomocí certifikátů PKI. Certifikát nemůžete zřídit v zařízení před instalací klienta Configuration Manager a musí se ověřit v CMG. Microsoft Entra ID se doporučuje pro ověřování klientů. Další informace najdete v tématu Plánování ověřování klientů CMG: Microsoft Entra ID.
Konfigurace
Ke konfiguraci zásad spolusprávy v Intune použijte následující postup:
Přejděte do Centra pro správu Microsoft Intune.
Vyberte nabídku Zařízení , vyberte Registrovat zařízení a pak vyberte Registrace windows.
Vyberte Nastavení spolusprávy a pak vyberte Vytvořit.
Na stránce Základy zadejte Název zásady a volitelný popis.
Na stránce Nastavení vyberte Ano, aby se klient Configuration Manager automaticky nainstaloval.
Zadejte parametry příkazového řádku instalace klienta. Tyto parametry můžete zkopírovat z karty Povolení vlastností připojení cloudu v konzole Configuration Manager. Další informace a konkrétní parametry příkazového řádku najdete v tématu Získání příkazového řádku z Configuration Manager.
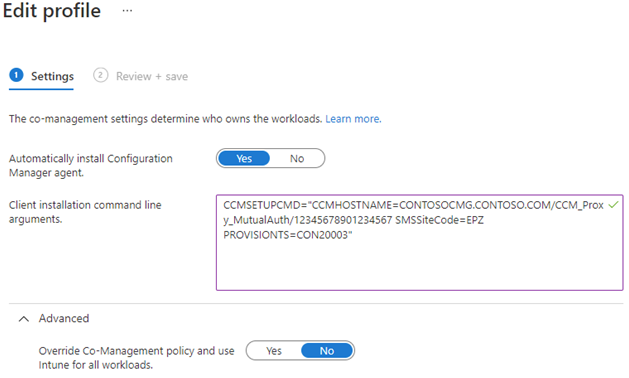
Na stránce Přiřazení vyberte cílovou skupinu zařízení . Další informace najdete v tématu Přiřazení profilů uživatelů a zařízení v Microsoft Intune.
Na stránce Zkontrolovat a vytvořit zkontrolujte nastavení a vytvořte zásadu.
Poznámka
Pokud zařízení přiřadíte více než jednu zásadu, Intune předem vypočítá, které zásady pro zařízení slouží. V podokně Autorita pro spolusprávu v Centru pro správu Microsoft Intune se zobrazí seznam nastavení zásad. Nastavte prioritu každého nastavení, abyste mohli určit, které zásady zařízení obdrží, když přiřadíte více než jednu.
Upřesňující nastavení
Ve výchozím nastavení zařízení čeká na přiřazení úloh ze zásad spolusprávy Configuration Manager a používá je. V oblasti Upřesnit této zásady můžete výběrem možnosti Ano přepsat zásady spolusprávy a použít Intune pro všechny úlohy. Tuto možnost použijte pro zařízení, která jsou primárně spravovaná cloudem pomocí zásad Intune, ale pro určité aplikace potřebujete Configuration Manager klienta. I když je Intune autoritou pro úlohu Klientské aplikace, může spoluspravované zařízení stále získávat aplikace z Configuration Manager. Další informace najdete v tématech Úlohy: Klientské aplikace a Použití aplikace Portál společnosti na společně spravovaných zařízeních.
Upozornění
Po zřízení zařízení toto nastavení neměňte. Bude platit pro stávající zařízení v přiřazené skupině, ne jenom pro nová zařízení, na kterých běží proces Autopilotu. Vzhledem k načasování synchronizace zásad je chování změny zásad ne deterministické, proto byste se měli vyhnout.
Řešení potíží
Prvním krokem při řešení potíží s tímto procesem je ujistit se, že používáte Autopilot ke spolusprávě v podporovaném scénáři. Další informace najdete v tématu Požadavky.
Dále shromážděte protokoly. Stisknutím klávesy Shift + F10 během počátečního nastavení počítače Autopilot otevřete příkazový řádek. Pak spusťte diagnostický nástroj MDM, například: %windir%\system32\mdmdiagnosticstool.exe -area Autopilot;DeviceEnrollment -cab %temp%\autopilot-logs.cab
Poznámka
Tento nástroj neshromažďuje Configuration Manager CCMSetup a protokoly klientů. Ručně je shromážděte ze zařízení. Ve výchozím nastavení jsou tyto protokoly v následujících adresářích:
%windir%\ccmsetup\Logs%windir\CCM\Logs
Prozkoumejte, jak selhala stránka stavu registrace při čekání na Configuration Manager. Existují dvě možné situace:
Při čekání na instalaci klienta selže fáze přípravy zařízení . Další informace najdete v tématu Instalace klienta se nedokončí.
Fáze instalace zařízení selže při čekání na dokončení pořadí úkolů. Další informace najdete v tématu Pořadí úkolů se nedokončí.
Tip
Další informace o řešení potíží s Autopilotem najdete v tématu Řešení potíží s Windows AutopilotEm – přehled.
Instalace klienta se nedokončí.
Stránka stavu registrace sleduje instalaci klienta během fáze přípravy zařízení při přípravě zařízení na správu mobilních zařízení. Pokud se během této fáze zobrazí kód 0x800705b4 chyby, vypršel časový limit při pokusu o instalaci klienta. Výchozí časový limit stránky stavu registrace je 60 minut.
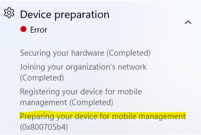
autopilot-logs.cabV souboru z diagnostického nástroje vyhledejte protokoly Shell-Core. Může se zobrazit položka podobná následující události:[ETW] [Microsoft-Windows-Shell-Core] [Informational] - CloudExperienceHost Web App Event 2. Name: 'CommercialOOBE_ESPDevicePreparation_PolicyProvidersInstallation_TimedOut', Value: '{"message": "BootstrapStatus: Timed out waiting for all policy providers to provide a list of policies.","errorCode":2147943860}'.Zkontrolujte stav instalace klienta v registru systému Windows. K dotazování tohoto stavu použijte následující příkaz Windows PowerShell:
$key = 'HKLM:\SOFTWARE\Microsoft\Windows\Autopilot\EnrollmentStatusTracking\Device\DevicePreparation\PolicyProviders\ConfigMgr' Get-ItemPropertyValue -Path $key -Name InstallationStatePokud je tato hodnota registru nastavená, může to být jedna z následujících možných hodnot:
-
1: Nenainstalováno -
2: Nepožaduje se -
3:Kompletní -
4:Chyba
-
Pokud instalace není dokončená (
3), v závislosti na stavu instalace proveďte další šetření:Výchozí hodnota stavu instalace registrovaného zprostředkovatele zásad je
1. Tento stav znamená, že instalační program CCMSetup.msi bootstrap se ze služby nestáhnul nebo se nezačal instalovat.Pokud je
4stav instalace , zkontrolujte protokoly klienta a zjistěte, proč došlo k selhání CCMSetup.
Ujistěte se, že zařízení přijímá CCMSetup.msi z Intune a úplný obsah instalace klienta z CMG.
%windir%\ccmsetupVyhledejte instalační soubory a soubory protokolu.Zkontrolujte
%windir%\ccmsetup\Logs\ccmsetup.logmožné chyby.
Pořadí úkolů se nedokončí.
Stránka stavu registrace sleduje pořadí úkolů jako aplikaci během fáze nastavení zařízení . Pokud se pořadí úkolů úspěšně nedokončí, zobrazí se v části Nastavení zařízení chyba pro aplikace.
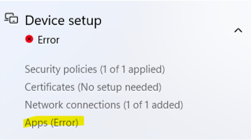
autopilot-logs.cabV souboru z diagnostického nástroje vyhledejte protokoly Shell-Core. Může se zobrazit položka podobná následující události:[ETW] [Microsoft-Windows-Shell-Core] [Informational] - CloudExperienceHost Web App Event 2. Name: 'CommercialOOBE_BootstrapStatusCategory_SubcategoryProcessing_Failed', Value: '{"message": "BootstrapStatus: Subcategory ID = DeviceSetup.AppsSubcategory; state = failed.","errorCode":0}'.Získejte protokol pořadí úkolů. Ve výchozím nastavení je tento soubor protokolu v následující cestě:
%windir%\CCM\Logs\SMSTS\smsts.logZkontrolujte stav instalace pořadí úkolů v registru systému Windows. K dotazování tohoto stavu použijte následující příkaz Windows PowerShell:
$key = 'HKLM:\SOFTWARE\Microsoft\Windows\Autopilot\EnrollmentStatusTracking\Device\Setup\Apps\Tracking\ConfigMgr\Provisioning_TS' Get-ItemPropertyValue -Path $key -Name InstallationStatePokud je tato hodnota registru nastavená, může to být jedna z následujících možných hodnot:
-
1: Nenainstalováno -
2: Probíhá -
3:Kompletní -
4:Chyba
-
Pokud instalace není dokončená (
3), zkontrolujte podrobnosti v protokolu pořadí úkolů v závislosti na stavu instalace:Pokud je
1stav instalace nebo2, zkontrolujte, jestli pořadí úkolů stále běželo, když vypršel časový limit stránky stavu registrace. Ve výchozím nastavení je tento časový limit 60 minut.Pokud jeden krok trvá déle, než se čekalo, podívejte se podrobněji na kroky pořadí úkolů. Odeberte dlouhotrvající kroky nebo snižte počet kroků v pořadí úkolů.
Případně můžete zvýšit hodnotu časového limitu pro zásady stránky stavu registrace.
Pokud je
4stav instalace , zkontrolujte protokol pořadí úloh a zjistěte, proč došlo k chybě.