Možnosti v Technical Preview 1612 pro Configuration Manager
Platí pro: Configuration Manager (větev Technical Preview)
Tento článek představuje funkce, které jsou k dispozici v Technical Preview pro Configuration Manager verze 1612. Tuto verzi můžete nainstalovat a aktualizovat a přidat nové funkce do webu Configuration Manager Technical Preview. Před instalací této verze Technical Preview si projděte úvodní téma Technical Preview pro Configuration Manager, abyste se seznámili s obecnými požadavky a omezeními pro používání technical preview, s tím, jak aktualizovat mezi verzemi a jak poskytnout zpětnou vazbu k funkcím ve verzi Technical Preview.
Níže jsou uvedené nové funkce, které můžete s touto verzí vyzkoušet.
Bod služby datového skladu
Počínaje verzí Technical Preview 1612 vám bod služby datového skladu umožňuje ukládat a vykazovat dlouhodobá historická data pro nasazení nástroje Configuration Manager. Toho se dosahuje automatizovanými synchronizacemi z databáze lokality nástroje Configuration Manager do databáze datového skladu. Tyto informace jsou pak přístupné z vašeho bodu služby Reporting Services.
Ve výchozím nastavení nástroj Configuration Manager při instalaci nové role systému lokality vytvoří databázi datového skladu na zadané instanci SQL Serveru. Datový sklad podporuje až 2 TB dat s časovými razítky pro sledování změn. Ve výchozím nastavení data synchronizovaná z databáze lokality zahrnují skupiny dat pro globální data, data lokality, Global_Proxy, cloudová data a zobrazení databáze. Můžete také upravit, co se synchronizuje, aby zahrnovalo více tabulek, nebo vyloučit konkrétní tabulky z výchozích replikačních sad. Výchozí data, která se synchronizují, zahrnují informace o:
- Stav infrastruktury
- Zabezpečení
- Dodržování předpisů
- Malware
- Nasazení softwaru
- Podrobnosti o inventáři (historie inventáře ale není synchronizovaná)
Kromě instalace a konfigurace databáze datového skladu se nainstaluje několik nových sestav, které vám umožní tato data snadno vyhledat a hlásit.
Tok dat datového skladu
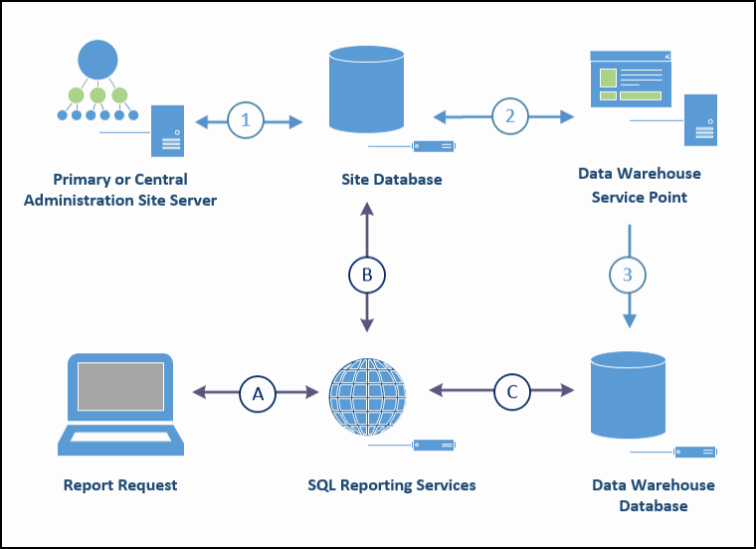
| Krok | Podrobnosti |
|---|---|
| 1 | Server lokality přenáší a ukládá data v databázi lokality. |
| 2 | Na základě plánu a konfigurace bod služby datového skladu získá data z databáze lokality. |
| 3 | Bod služby datového skladu přenáší a ukládá kopii synchronizovaných dat v databázi datového skladu. |
| A | Pomocí předdefinovaných sestav se vytvoří požadavek na data, který se předá bodu služby Reporting Services pomocí služby SQL Server Reporting Services. |
| B | Většina sestav slouží k aktuálním informacím a tyto požadavky se spouští v databázi lokality. |
| C | Když sestava vyžaduje historická data, spustí se žádost s databází datového skladu pomocí jedné ze sestav s kategoriídatových skladů. |
Požadavky pro bod služby datového skladu a databázi
- V hierarchii musí být nainstalovaná role systému lokality bodu služby Reporting Services.
- Počítač, do kterého nainstalujete roli systému lokality, vyžaduje rozhraní .NET Framework 4.5.2 nebo novější.
- Účet počítače, na který instalujete roli systému lokality, musí mít oprávnění místního správce k počítači, který bude hostitelem databáze datového skladu.
- Účet pro správu, který použijete k instalaci role systému lokality, musí být správce databáze v instanci SQL Serveru, která bude hostitelem databáze datového skladu.
- Podporuje se databáze:
- S SQL Serverem 2012 nebo novějším, edicí Enterprise nebo Datacenter
- Ve výchozí nebo pojmenované instanci
- V clusteru SQL Serveru. I když by tato konfigurace měla fungovat, nebyla testována a podpora je maximální.
- Při umístění společně s databází lokality nebo s databází bodu služby Reporting Services. Doporučujeme ho ale nainstalovat na samostatný server.
- Účet, který se používá jako účet bodu služby Reporting Services , musí mít db_datareader oprávnění k databázi datového skladu.
- Databáze není podporována ve skupině dostupnosti AlwaysOn SQL Serveru.
Instalace datového skladu
Roli systému lokality datového skladu nainstalujete do lokality centrální správy nebo primární lokality pomocí Průvodce přidáním rolí systému lokality nebo Průvodce vytvořením serveru systému lokality. Další informace najdete v tématu Instalace rolí systému lokality . Hierarchie podporuje více instancí této role, ale v každé lokalitě je podporována pouze jedna instance.
Při instalaci role nástroj Configuration Manager vytvoří databázi datového skladu v instanci SQL Serveru, kterou zadáte. Pokud zadáte název existující databáze (stejně jako při přesunu databáze datového skladu na nový SQL Server), Configuration Manager nevytvoří novou databázi, ale použije tu, kterou zadáte.
Konfigurace použité během instalace
K dokončení instalace role systému lokality použijte následující informace:
Stránka výběru role systému :
Než průvodce zobrazí možnost vybrat a nainstalovat bod služby datového skladu, musíte mít nainstalovaný bod služby Reporting Services.
Stránka Obecné : Vyžadují se následující obecné informace:
-
Nastavení databáze nástroje Configuration Manager:
- Název serveru – Zadejte plně kvalifikovaný název domény serveru, který je hostitelem databáze lokality. Pokud nepoužíváte výchozí instanci SQL Serveru, musíte za plně kvalifikovaným názvem domény zadat instanci v následujícím formátu: <Sqlserver_FQDN>< >Instance_name
- Název databáze – Zadejte název databáze lokality.
-
Ověřit – klikněte na Ověřit a ujistěte se, že připojení k databázi lokality bylo úspěšné.
-
Nastavení databáze datového skladu:
- Název serveru – Zadejte plně kvalifikovaný název domény serveru, který je hostitelem bodu služby datového skladu a databáze. Pokud nepoužíváte výchozí instanci SQL Serveru, musíte za plně kvalifikovaným názvem domény zadat instanci v následujícím formátu: <Sqlserver_FQDN>< >Instance_name
- Název databáze – Zadejte plně kvalifikovaný název domény databáze datového skladu. Configuration Manager vytvoří databázi s tímto názvem. Pokud zadáte název databáze, která již existuje v instanci SQL Serveru, Configuration Manager tuto databázi použije.
- Ověřit – klikněte na Ověřit a ujistěte se, že připojení k databázi lokality bylo úspěšné.
Stránka nastavení synchronizace:
-
Nastavení dat:
- Replikační skupiny, které se mají synchronizovat – Vyberte skupiny dat, které chcete synchronizovat. Informace o různých typech skupin dat najdete v tématu Replikace databáze a Distribuovaná zobrazení v tématu Přenosy dat mezi lokalitami.
- Tabulky zahrnuté k synchronizaci – Zadejte název každé tabulky navíc, kterou chcete synchronizovat. Více tabulek oddělíte čárkou. Tyto tabulky se budou synchronizovat z databáze lokality společně s vybranými skupinami replikace.
- Tabulky vyloučené k synchronizaci – Zadejte název jednotlivých tabulek ze skupin replikace, které synchronizujete. Tabulky, které zadáte, budou vyloučeny z. Více tabulek oddělíte čárkou.
-
Nastavení synchronizace:
- Interval synchronizace (minuty) – Zadejte hodnotu v minutách. Po dosažení intervalu se spustí nová synchronizace. To podporuje rozsah od 60 do 1440 minut (24 hodin).
- Plán – zadejte dny, ve kterých má synchronizace běžet.
Přístup k bodu generování sestav:
Po instalaci role datového skladu se ujistěte, že účet, který se používá jako účet bodu služby Reporting Services , má db_datareader oprávnění k databázi datového skladu.
Řešení potíží s instalací a synchronizací dat
Pomocí následujících protokolů můžete prozkoumat problémy s instalací bodu služby datového skladu nebo synchronizací dat:
- DWSSMSI.log a DWSSSetup.log – Pomocí těchto protokolů můžete prozkoumat chyby při instalaci bodu služby datového skladu.
- Microsoft.ConfigMgrDataWarehouse.log – tento protokol použijte k prozkoumání synchronizace dat mezi databází lokality a databází datového skladu.
Vytváření sestav
Po instalaci role systému lokality datového skladu jsou v bodě služby Reporting Services k dispozici následující sestavy s kategoriídatového skladu:
| Sestava | Podrobnosti |
|---|---|
| Sestava nasazení aplikace | Zobrazení podrobností o nasazení aplikace pro konkrétní aplikaci a počítač |
| Endpoint Protection a sestava dodržování předpisů aktualizací softwaru | Umožňuje zobrazit počítače, ve které chybí aktualizace softwaru. |
| Obecná sestava inventáře hardwaru | Zobrazení veškerého inventáře hardwaru pro konkrétní počítač |
| Obecná sestava inventáře softwaru | Zobrazení veškerého inventáře softwaru pro konkrétní počítač |
| Přehled stavu infrastruktury | Zobrazí přehled stavu vaší infrastruktury nástroje Configuration Manager. |
| Seznam zjištěného malwaru | Prohlédněte si malware, který byl zjištěn v organizaci. |
| Souhrnná sestava distribuce softwaru | Souhrn distribuce softwaru pro konkrétní inzerci a počítač. |
Přesunutí databáze datového skladu
Pomocí následujících kroků přesuňte databázi datového skladu na nový SQL Server:
Zkontrolujte aktuální konfiguraci databáze a zaznamenejte podrobnosti o konfiguraci, včetně následujících:
- Skupiny dat, které synchronizujete
- Tabulky, které zahrnete nebo vyloučíte ze synchronizace
Po obnovení databáze na nový server a přeinstalaci role systému lokality tyto skupiny dat a tabulky překonfigurujete.
Pomocí aplikace SQL Server Management Studio zálohujte databázi datového skladu a pak znovu obnovte tuto databázi na SQL Server na novém počítači, který bude hostovat datový sklad.
Po obnovení databáze na nový server se ujistěte, že přístupová oprávnění k databázi jsou pro novou databázi datového skladu stejná jako v původní databázi datového skladu.
Pomocí konzoly nástroje Configuration Manager odeberte roli systému lokality bodu služby datového skladu z aktuálního serveru.
Nainstalujte nový bod služby Datového skladu a zadejte název nového SQL Serveru a instance, která je hostitelem databáze Data Warehouse, kterou jste obnovili.
Po instalaci role systému lokality je přesun dokončen.
Můžete zkontrolovat následující protokoly nástroje Configuration Manager a ověřit, jestli se role systému lokality úspěšně přeinstalovala:
- DWSSMSI.log a DWSSSetup.log – Pomocí těchto protokolů můžete prozkoumat chyby při instalaci bodu služby datového skladu.
- Microsoft.ConfigMgrDataWarehouse.log – tento protokol použijte k prozkoumání synchronizace dat mezi databází lokality a databází datového skladu.
Nástroj pro vyčištění knihovny obsahu
Od verze Technical Preview 1612 můžete pomocí nového nástroje příkazového řádku (ContentLibraryCleanup.exe) odebrat obsah, který už není přidružený k žádnému balíčku nebo aplikaci z distribučního bodu (osamocený obsah). Tento nástroj se nazývá nástroj pro vyčištění knihovny obsahu.
Tento nástroj má vliv pouze na obsah distribučního bodu, který určíte při spuštění nástroje, a nemůže odebrat obsah z knihovny obsahu na serveru lokality.
Po instalaci verze Technical Preview 1612 najdete ContentLibraryCleanup.exe ve složce *%CM_Installation_Path%\cd.latest\SMSSETUP\TOOLS\ContentLibraryCleanup* na serveru lokality Technical Preview.
Účelem nástroje vydaného s touto verzí Technical Preview je nahradit starší verze podobných nástrojů vydaných pro předchozí produkty Nástroje Configuration Manager. I když tato verze nástroje přestane fungovat po 1. březnu 2017, nové verze budou vydávány s budoucími verzemi Technical Preview, dokud nebude tento nástroj vydán jako součást current branch nebo jako mimoprodukční verze.
Požadavky
- Nástroj lze spustit přímo na počítači, který je hostitelem distribučního bodu, nebo vzdáleně z jiného serveru. Nástroj lze spustit pouze pro jeden distribuční bod najednou.
- Uživatelský účet, který nástroj spouští, musí mít přímo oprávnění správy na základě rolí, která se rovnají úplnému správci v hierarchii nástroje Configuration Manager. Nástroj nefunguje, pokud má uživatelský účet udělená oprávnění jako člen skupiny zabezpečení Windows s oprávněními Úplný správce.
Režimy operací
Nástroj lze spustit ve dvou režimech:
Režim citlivostní analýzy:
Pokud nezadáte přepínač /delete , nástroj se spustí v režimu What-If a identifikuje obsah, který by se odstranil z distribučního bodu, ale ve skutečnosti neodstraní žádná data.- Když nástroj běží v tomto režimu, informace o obsahu, který by byl odstraněn, se automaticky zapisují do souboru protokolu nástrojů. Uživateli se nezobrazí výzva k potvrzení každého možného odstranění.
- Ve výchozím nastavení se soubor protokolu zapisuje do dočasné složky uživatelů v počítači, na kterém nástroj spouštíte, ale můžete použít přepínač /log k přesměrování souboru protokolu do jiného umístění.
Před spuštěním nástroje s přepínačem /delete doporučujeme nástroj spustit v tomto režimu a zkontrolovat výsledný soubor protokolu.
Režim odstranění: Když nástroj spustíte s přepínačem /delete , nástroj se spustí v režimu odstranění.
- Při spuštění nástroje v tomto režimu může být osamocený obsah nalezený v zadaném distribučním bodě odstraněn z knihovny obsahu distribučního bodu.
- Před odstraněním jednotlivých souborů se uživateli zobrazí výzva k potvrzení, že se má soubor odstranit. Pokud chcete přeskočit další výzvy a odstranit veškerý osamocený obsah, můžete vybrat možnost Y pro ano, N pro ne nebo Ano všem .
Před spuštěním nástroje s přepínačem /delete doporučujeme nástroj spustit v What-If režimu a zkontrolovat výsledný soubor protokolu.
Když nástroj pro vyčištění knihovny obsahu běží v některém z těchto režimů, automaticky vytvoří protokol s názvem, který zahrnuje režim, ve kterém nástroj běží, název distribučního bodu, datum a čas operace. Po dokončení nástroje se automaticky otevře soubor protokolu. Ve výchozím nastavení se tento protokol zapisuje do dočasné složky uživatelů v počítači, na kterém nástroj spouštíte. Pomocí přepínače příkazového řádku však můžete soubor protokolu přesměrovat do jiného umístění, včetně sdílené síťové složky.
Spuštění nástroje
Spuštění nástroje:
- Otevřete příkazový řádek pro správu do složky, která obsahuje ContentLibraryCleanup.exe.
- Dále zadejte příkazový řádek, který obsahuje požadované přepínače příkazového řádku a volitelné přepínače, které chcete použít.
Známý problém Při spuštění nástroje se může vrátit chyba podobná následující, pokud jakýkoli balíček nebo nasazení selhalo nebo probíhá:
- System.InvalidOperationException: Tuto knihovnu obsahu teď nejde vyčistit, protože packageID <> není plně nainstalovaný.
Alternativní řešení: Žádný. Nástroj nedokáže spolehlivě identifikovat osamocené soubory, když probíhá obsah nebo se ho nepodařilo nasadit. Nástroj vám proto nedovolí vyčistit obsah, dokud se tento problém nevyřeší.
Přepínače příkazového řádku
Následující přepínače příkazového řádku lze použít v libovolném pořadí.
| Vypínač | Podrobnosti |
|---|---|
| /vymazat |
Volitelný Tento přepínač použijte, když chcete odstranit obsah z distribučního bodu. Před odstraněním obsahu se zobrazí výzva. Pokud se tento přepínač nepoužívá, nástroj zaznamená výsledky o tom, jaký obsah by se odstranil, ale neodstraní žádný obsah z distribučního bodu. Příklad: ContentLibraryCleanup.exe /dp server1.contoso.com /delete |
| /q |
Volitelný Spusťte nástroj v tichém režimu, který potlačí všechny výzvy (například výzvy při odstraňování obsahu) a automaticky neotevírejte soubor protokolu. Příklad: ContentLibraryCleanup.exe /q /dp server1.contoso.com |
| /dp <plně kvalifikovaný název domény distribučního bodu> |
Požadovaný Zadejte plně kvalifikovaný název domény (FQDN) distribučního bodu, který chcete vyčistit. Příklad: ContentLibraryCleanup.exe /dp server1.contoso.com |
| /ps <plně kvalifikovaný název domény primární lokality> |
Volitelné při čištění obsahu z distribučního bodu v primární lokalitě. Vyžaduje se při čištění obsahu z distribučního bodu v sekundární lokalitě. Zadejte plně kvalifikovaný název domény primární lokality, do které distribuční bod patří, nebo nadřazeného primárního nadřazeného objektu, pokud se distribuční bod nachází v sekundární lokalitě. Příklad: ContentLibraryCleanup.exe /dp server1.contoso.com /ps siteserver1.contoso.com |
| /sc <kód primární lokality> |
Volitelné při čištění obsahu z distribučního bodu v primární lokalitě. Vyžaduje se při čištění obsahu z distribučního bodu v sekundární lokalitě. Zadejte kód lokality primární lokality, do které distribuční bod patří, nebo nadřazené primární lokality, pokud se distribuční bod nachází v sekundární lokalitě. Příklad: ContentLibraryCleanup.exe /dp server1.contoso.com /sc ABC |
| Adresář souboru /log <> |
Volitelný Zadejte adresář, do který chcete umístit soubory protokolu. Může to být místní jednotka nebo sdílená síťová složka. Pokud se tento přepínač nepoužívá, soubory protokolu se automaticky umístí do dočasné složky uživatelů. Příklad místní jednotky: ContentLibraryCleanup.exe /dp server1.contoso.com /log C:\Users\Administrator\Desktop Příklad sdílené síťové složky: ContentLibraryCleanup.exe /dp server1.contoso.com /log \<share>< složka> |
Vylepšení vyhledávání v konzole
Na základě vaší zpětné vazby jsme přidali následující vylepšení vyhledávání v konzole:
Cesta k objektu:
Mnoho objektů teď podporuje nový sloupec s názvem Cesta k objektu. Při hledání a zahrnutí tohoto sloupce do výsledků zobrazení můžete zobrazit cestu ke každému objektu. Pokud například spustíte vyhledávání aplikací v uzlu Aplikace a prohledáte také dílčí uzly, zobrazí se ve sloupci Cesta k objektu v podokně výsledků cesta ke každému vráceným objektu.Zachování hledaného textu:
Když zadáte text do vyhledávacího textového pole a pak přepnete mezi vyhledáváním na dílčím a aktuálním uzlu, text, který jste zadali, se teď zachová a zůstane dostupný pro nové hledání, aniž byste ho museli znovu zadávat.Zachování vašeho rozhodnutí prohledávat dílčí uzly:
Možnost, kterou vyberete pro vyhledání aktuálního uzlu nebo všech dílčích uzlů , se teď zachová i při změně uzlu, na kterém pracujete. Toto nové chování znamená, že při procházení konzoly nemusíte neustále obnovovat rozhodnutí. Ve výchozím nastavení je při otevření konzoly možnost prohledávat pouze aktuální uzel.
Zabránit instalaci aplikace, pokud je spuštěn zadaný program.
Teď můžete nakonfigurovat seznam spustitelných souborů (s příponou .exe) ve vlastnostech typu nasazení, které při spuštění zablokují instalaci aplikace. Po pokusu o instalaci se uživatelům zobrazí dialogové okno s výzvou k ukončení procesů, které instalaci blokují.
Vyzkoušet
Konfigurace seznamu spustitelných souborů
- Na stránce vlastností libovolného typu nasazení zvolte kartu Zpracování instalačního programu .
- Kliknutím na Přidat přidejte do seznamu jeden z dalších spustitelných souborů (například Edge.exe).
- Kliknutím na OK zavřete dialogové okno vlastností typu nasazení.
Když teď tuto aplikaci nasadíte uživateli nebo zařízení a jeden z vámi přidaných spustitelných souborů je spuštěný, zobrazí se koncovému uživateli dialogové okno Centrum softwaru s oznámením, že instalace selhala, protože je spuštěná aplikace.
Nové oznámení Windows Hello pro firmy pro koncové uživatele
Nové oznámení Windows 10 informuje koncové uživatele, že musí provést další akce k dokončení nastavení Windows Hello pro firmy (například nastavení PIN kódu).
Podpora Windows Storu pro firmy v Configuration Manageru
Teď můžete nasadit online licencované aplikace s účelem nasazení Dostupné z Windows Storu pro firmy do počítačů s klientem nástroje Configuration Manager. Další informace najdete v tématu Správa aplikací z Windows Storu pro firmy pomocí Configuration Manageru.
Podpora této funkce je v současné době dostupná jenom pro počítače s buildem Windows 10 RS2 Preview.
Návrat na předchozí stránku v případě selhání pořadí úkolů
Při spuštění pořadí úkolů se teď můžete vrátit na předchozí stránku a dojde k selhání. Před touto verzí jste museli restartovat pořadí úkolů, pokud došlo k selhání. Tlačítko Předchozí můžete použít například v následujících scénářích:
- Když se počítač spustí v prostředí Windows PE, může se před jeho zpřístupněním zobrazit dialogové okno bootstrap pořadí úkolů. Když v tomto scénáři kliknete na další, zobrazí se na poslední stránce pořadí úkolů zpráva, že nejsou k dispozici žádná pořadí úkolů. Teď můžete kliknout na Předchozí a znovu vyhledat dostupná pořadí úkolů. Tento proces můžete opakovat, dokud nebude pořadí úkolů k dispozici.
- Když spustíte pořadí úkolů, ale balíčky závislého obsahu ještě nejsou k dispozici v distribučních bodech, pořadí úkolů selže. Teď můžete chybějící obsah distribuovat (pokud ještě nebyl distribuovaný) nebo počkat, až bude obsah dostupný v distribučních bodech, a potom kliknout na Předchozí , aby pořadí úkolů znovu hledalo obsah.
Podpora souborů expresní instalace pro aktualizace Windows 10
Přidali jsme podporu souborů expresní instalace v nástroji Configuration Manager pro aktualizace Windows 10. Když používáte podporovanou verzi Windows 10, můžete teď pomocí nastavení Configuration Manageru stáhnout jenom rozdíl mezi kumulativní aktualizací Windows 10 pro aktuální měsíc a aktualizací z předchozího měsíce. V současné době se v aktuální větvi Configuration Manageru stahují všechny kumulativní aktualizace Windows 10 (včetně všech aktualizací z předchozích měsíců) každý měsíc. Použití souborů expresní instalace zajišťuje menší stahování a rychlejší instalaci na klientech.
Důležité
Nastavení pro podporu používání souborů expresní instalace je sice dostupné v Nástroji Configuration Manager, ale tato funkce je podporovaná jenom ve Windows 10 verze 1607 s aktualizací agenta služby Windows Update, která je součástí aktualizací vydaných 10. ledna 2017 (oprava úterý). Další informace o těchto aktualizacích najdete v článku podpory 3213986. Soubory expresní instalace můžete využít při vydání další sady aktualizací 14. února 2017. Windows 10 verze 1607 bez aktualizace a předchozích verzí nepodporují soubory expresní instalace.
Povolení stahování souborů expresní instalace pro aktualizace Windows 10 na serveru
Pokud chcete spustit synchronizaci metadat pro soubory expresní instalace Windows 10, musíte ji povolit ve vlastnostech bodu aktualizace softwaru.
- V konzole nástroje Configuration Manager přejděte naWeby konfigurace> lokality pro správu>.
- Vyberte lokalitu centrální správy nebo samostatnou primární lokalitu.
- Na kartě Domů ve skupině Nastavení klikněte na Konfigurovat součásti lokality a potom klikněte na Bod aktualizace softwaru. Na kartě Aktualizovat soubory vyberte Stáhnout úplné soubory pro všechny schválené aktualizace a soubory expresní instalace pro Windows 10.
Povolení podpory stahování a instalace souborů expresní instalace pro klienty
Pokud chcete povolit podporu souborů expresní instalace na klientech, musíte povolit soubory expresní instalace na klientech v části Aktualizace softwaru v nastavení klienta. Tím se vytvoří nový naslouchací proces HTTP, který naslouchá požadavkům na stažení souborů expresní instalace na zadaný port. Jakmile nasadíte nastavení klienta pro povolení této funkce v klientovi, pokusí se stáhnout rozdíl mezi kumulativní aktualizací Windows 10 pro aktuální měsíc a aktualizací z předchozího měsíce (klienti musí používat verzi Windows 10, která podporuje soubory expresní instalace).
- Povolte podporu souborů expresní instalace ve vlastnostech komponenty bodu aktualizace softwaru (předchozí postup).
- V konzole nástroje Configuration Manager přejděte naNastavení klientapro správu>.
- Vyberte odpovídající nastavení klienta a pak na kartě Domů klikněte na Vlastnosti.
- Vyberte stránku Aktualizace softwaru, pro nastavení Povolit instalaci expresních aktualizací na klientech nakonfigurujteAno a nakonfigurujte port používaný naslouchacím procesem HTTP na klientovi pro nastavení Port použitý ke stažení obsahu pro expresní aktualizace.
Přístup k datům koncového bodu OData
Configuration Manager teď poskytuje koncový bod RESTful OData pro přístup k datům Configuration Manageru. Koncový bod je kompatibilní s Odata verze 4, což nástrojům, jako je Excel a Power BI, umožňuje snadný přístup k datům Configuration Manageru prostřednictvím jednoho koncového bodu. Technical Preview 1612 podporuje pouze přístup pro čtení k objektům v Nástroji Configuration Manager.
Data, která jsou aktuálně dostupná ve zprostředkovateli rozhraní WMI nástroje Configuration Manager , jsou teď přístupná také pomocí nového koncového bodu OData RESTful. Sady entit vystavené koncovým bodem OData umožňují vytvořit výčet stejných dat, která můžete dotazovat pomocí poskytovatele rozhraní WMI.
Vyzkoušet
Před použitím koncového bodu OData ho musíte pro lokalitu povolit.
- Přejděte naWeby konfigurace> lokality pro správu>.
- Vyberte primární lokalitu a klikněte na Vlastnosti.
- Na kartě Obecné v seznamu vlastností primární lokality klikněte na Povolit koncový bod REST pro všechny zprostředkovatele v této lokalitě a potom klikněte na OK.
V oblíbeném prohlížeči dotazů OData vyzkoušejte dotazy podobné následujícím příkladům a vracet různé objekty v Nástroji Configuration Manager:
| Účel | Dotaz OData |
|---|---|
| Získání všech kolekcí | http://localhost/CMRestProvider/Collection |
| Získání kolekce | http://localhost/CMRestProvider/Collection('SMS00001') |
| Získání 100 nejlepších zařízení v kolekci | http://localhost/CMRestProvider/Collection('SMS00001')/Device?$top=100 |
| Získání zařízení s ID prostředku v kolekci | http://localhost/CMRestProvider/Collection('SMS00001')/Device(16777573) |
| Získání operačního systému zařízení v kolekci | http://localhost/CMRestProvider/Collection('SMS00001')/Device(16777573)/OPERATING_SYSTEM |
| Získání uživatelů v kolekci | http://localhost/CMRestProvider/Collection('SMS00001')/User |
Poznámka
Ukázkové dotazy uvedené v tabulce používají localhost jako název hostitele v adrese URL a dají se použít na počítači, na kterém běží poskytovatel serveru SMS. Pokud spouštíte dotazy z jiného počítače, nahraďte localhost plně kvalifikovaným názvem domény serveru s nainstalovaným poskytovatelem serveru SMS.
Onboarding Microsoft Entra
Onboarding Microsoft Entra vytvoří připojení mezi Configuration Managerem a ID Microsoft Entra, které bude použito jinými cloudovými službami. V současné době se dá použít k vytvoření připojení potřebného pro bránu pro správu cloudu.
Tuto úlohu proveďte s správcem Azure, protože budete potřebovat přihlašovací údaje správce Azure.
Vytvoření připojení:
- V pracovním prostoru Správa zvolte Cloud Services>Microsoft Entra ID>Přidat Microsoft Entra ID.
- Zvolte Přihlásit se a vytvořte připojení pomocí Microsoft Entra ID.
Požadavky na klienta nástroje Configuration Manager
Pro povolení vytváření zásad uživatele v bráně pro správu cloudu existuje několik požadavků.
- Proces onboardingu Microsoft Entra musí být dokončený a klient musí být nejprve připojen k podnikové síti, aby získal informace o připojení.
- Klienti musí být připojeni k doméně (zaregistrované ve službě Active Directory) i ke cloudové doméně (zaregistrované v Microsoft Entra ID).
- Musíte spustit zjišťování uživatelů služby Active Directory.
- Musíte upravit klienta nástroje Configuration Manager tak, aby umožňoval žádosti o zásady uživatele přes internet, a nasadit změnu do klienta. Vzhledem k tomu, že k této změně klienta dochází na klientském zařízení, je možné ho nasadit prostřednictvím brány pro správu cloudu, i když jste nedokončili změny konfigurace potřebné pro zásady uživatele.
- Bod správy musí být nakonfigurovaný tak, aby k zabezpečení tokenu v síti používal protokol HTTPS, a musí mít nainstalované rozhraní .Net 4.5.
Po provedení těchto změn konfigurace můžete vytvořit zásadu uživatele a přesunout klienty do internetu, abyste je mohli otestovat. Žádosti o zásady uživatele prostřednictvím brány pro správu cloudu se budou ověřovat ověřováním na základě tokenu Microsoft Entra.
Změna konfigurace vícefaktorového ověřování pro registraci zařízení
Teď, když můžete nastavit vícefaktorové ověřování (MFA) pro registraci zařízení na webu Azure Portal, byla možnost MFA v konzole nástroje Configuration Manager odebrána. Další informace o nastavení vícefaktorového ověřování pro registraci najdete v tomto tématu o Microsoft Intune.