Správa zásad aktualizací softwaru pro macOS v Intune
Microsoft Intune můžete použít ke správě aktualizací softwaru pro zařízení s macOS, která jsou zaregistrovaná jako zařízení pod dohledem.
Tato funkce platí pro:
macOS 12 a novější (pod dohledem)
Poznámka
Před verzí macOS 12.5 můžou zařízení stahovat a instalovat další aktualizace před instalací nejnovější aktualizace.
Tip
Ke správě deklarativních aktualizací softwaru můžete použít katalog nastavení Intune . Deklarativní správa zařízení (DDM) poskytuje vylepšené uživatelské prostředí, protože zařízení zpracovává celý životní cyklus aktualizace softwaru. Další informace najdete v tématu Správa aktualizací softwaru pomocí katalogu nastavení.
Se zásadami pro aktualizace softwaru pro macOS můžete:
Vzdáleně spravujte, jak by mělo docházet ke stahování, instalacím a oznámením, když jsou pro macOS k dispozici následující typy aktualizací:
- Důležitá aktualizace
- Aktualizace firmwaru
- Aktualizace konfiguračního souboru
- Všechny ostatní aktualizace (operační systém, integrované aplikace)
Zadejte plán, který určuje, kdy se aktualizace nainstaluje. Plány můžou být stejně jednoduché jako instalace aktualizací při příštím přihlášení zařízení nebo vytvoření denních časových rozsahů, během kterých se aktualizace můžou instalovat nebo se instalace zablokuje.
Ve výchozím nastavení se zařízení s Intune osvědčí přibližně každých 8 hodin. Pokud je aktualizace dostupná prostřednictvím zásad aktualizace, zařízení aktualizaci stáhne. Zařízení pak aktualizaci nainstaluje při příštím ohlášení v rámci konfigurace plánu.
Konfigurace zásad
Přihlaste se k Centru pro správu Microsoft 365.
Tip
Další informace o správě aktualizací softwaru a prostředí aktualizací na zařízeních najdete v tématu Správa aktualizací softwaru pro zařízení Apple – podpora Apple na webu nasazení platformy společnosti Apple.
Vyberte Zásady aktualizace zařízení>pro macOS>Vytvořit profil.
Na kartě Základy zadejte název této zásady, zadejte popis (volitelné) a pak vyberte Další.
Na kartě Aktualizovat nastavení zásad nakonfigurujte následující možnosti:
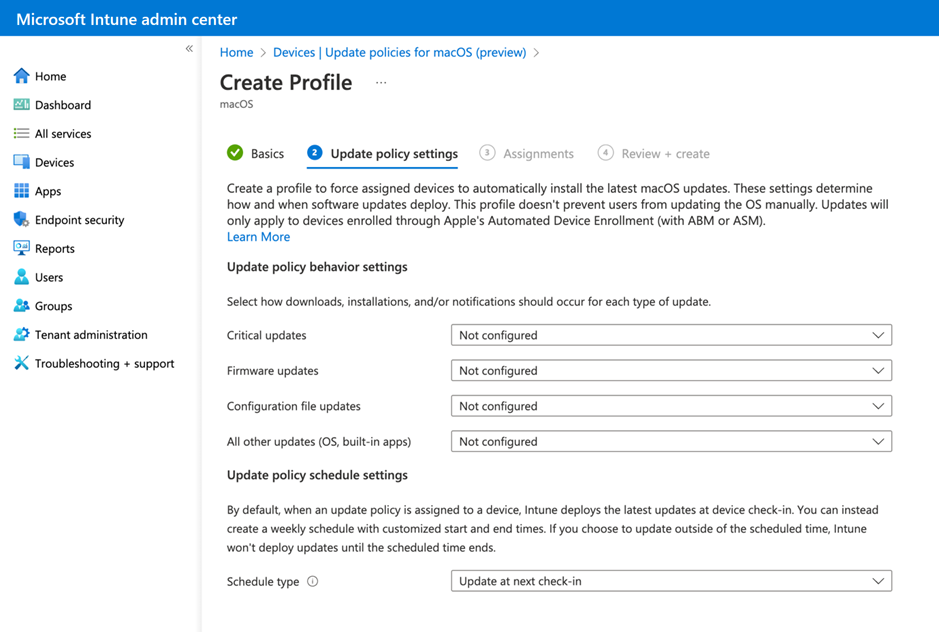
U kritických aktualizací, firmwaru, konfiguračního souboru a všech ostatních aktualizací (operačního systému, integrovaných aplikací) je možné nakonfigurovat následující akce instalace:
Stažení a instalace: Stáhněte nebo nainstalujte aktualizaci v závislosti na aktuálním stavu.
Jenom stáhnout: Stáhněte aktualizaci softwaru bez instalace.
Okamžitá instalace: Stáhněte si aktualizaci softwaru a aktivujte oznámení o odpočítávání restartování. Tato akce se doporučuje pro zařízení bez uživatelů.
Pouze upozornit: Stáhněte si aktualizaci softwaru a upozorněte uživatele prostřednictvím nastavení systému.
Nainstalovat později: Stáhněte si aktualizaci softwaru a nainstalujte ji později. Tato akce není dostupná pro hlavní upgrady operačního systému.
Když nakonfigurujete možnost Nainstalovat později pro všechny ostatní aktualizace (operační systém, integrované aplikace), budou k dispozici také následující nastavení:
Maximální počet odložení uživatelů:
Pokud je typ aktualizace Všechny ostatní aktualizace nakonfigurovaný na Nainstalovat později, umožňuje toto nastavení určit maximální počet, kolikrát může uživatel odložit menší aktualizaci operačního systému, než se nainstaluje. Systém zobrazí výzvu uživateli jednou denně. K dispozici pro zařízení s macOS 12 a novějším.Priorita: Pokud je typ aktualizace Všechny ostatní aktualizace nakonfigurovaný na Nainstalovat později, zadejte nízké nebo vysoké hodnoty pro prioritu plánování stahování & přípravě menších aktualizací operačního systému. K dispozici pro zařízení s macOS 12.3 a novějším.
Nenakonfigurováno: S aktualizací softwaru nebyla provedena žádná akce.
Poznámka
Zařízení s Apple Silicon vyžadují k ověřování automatizovaných, neinteraktivních aktualizací a upgradů token bootstrap vydaný MDM.
Typ plánu: Nakonfigurujte plán pro tuto zásadu:
Aktualizovat při příštím ohlášení: Aktualizace se nainstaluje na zařízení při příštím přihlášení do Intune. Tato možnost je nejjednodušší a nemá žádné další konfigurace.
Aktualizace během naplánovaného času: Nakonfigurujete jedno nebo více časových období. Během těchto oken se aktualizace nainstaluje při vracení se změnami.
Aktualizace mimo naplánovaný čas: Nakonfigurujete jedno nebo více časových období. Během těchto oken se aktualizace při ohlášení se změnami nenainstalují.
Týdenní plán: Pokud zvolíte jiný typ plánu než aktualizovat při příštím ohlášení, nakonfigurujte následující možnosti:
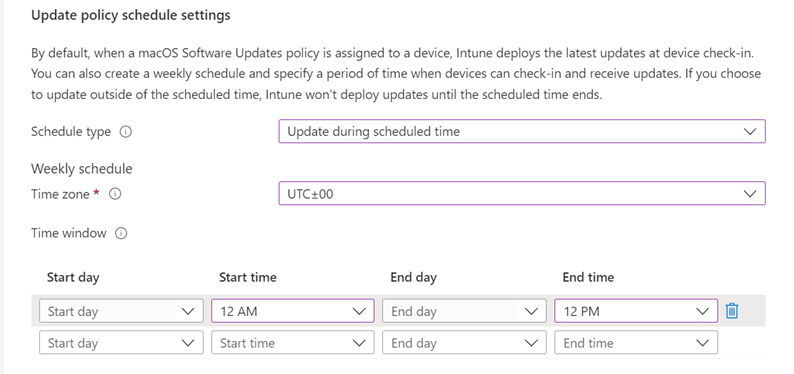
Časové pásmo: Zvolte časové pásmo.
Časové okno: Definujte jeden nebo více časových bloků, které omezují dobu instalace aktualizací. Účinek následujících možností závisí na typu plánu, který jste vybrali. U počátečního a koncového dne se podporují bloky přes noc. Mezi možnosti patří:
Počáteční den: Zvolte den, kdy začíná okno plánu.
Čas zahájení: Zvolte časový den, kdy začíná okno plánu. Například vyberete 5:00 a máte typ Plán Aktualizovat během naplánovaného času. V tomto scénáři je 5:00 čas, kdy se aktualizace můžou začít instalovat. Pokud jste zvolili typ Plán aktualizace mimo naplánovaný čas, je 5:00 začátek časového období, které se aktualizace nedají nainstalovat.
Koncový den: Zvolte den, kdy končí okno plánu.
Čas ukončení: Zvolte denní čas, kdy se okno plánu zastaví. Například vyberete 1:00 a máte typ Plán Aktualizace během naplánovaného času. V tomto scénáři je 1:00 čas, kdy už se aktualizace nedají instalovat. Pokud jste zvolili typ Plánu aktualizace mimo naplánovaný čas, je 1:00 začátek časového období, které můžou aktualizace nainstalovat.
Pokud nenakonfigurujete časy pro spuštění nebo ukončení, konfigurace nemá za následek žádné omezení a aktualizace se dají nainstalovat kdykoli.
Tip
Můžete nasadit zásadu katalogu nastavení, která uživatelům zařízení na určitou dobu skryje aktualizaci na zařízeních s macOS pod dohledem. Další informace najdete v následující části Pozdržení viditelnosti aktualizací.
Po konfiguraci nastavení zásad aktualizace vyberte Další.
Na kartě Značky oboru vyberte + Vybrat značky oboru . Otevře se podokno Vybrat značky , pokud je chcete použít pro zásady aktualizace.
V podokně Vybrat značky zvolte jednu nebo více značek a pak vyberte , pokud je chcete přidat do zásad a vrátit se do podokna Značky oboru .
Až budete připravení, vyberte Další a pokračujte na Přiřazení.
Na kartě Přiřazení zvolte + Vybrat skupiny, které chcete zahrnout , a pak přiřaďte zásady aktualizace k jedné nebo více skupinám. Pokud chcete přiřazení vyladit, použijte + Vybrat skupiny, které chcete vyloučit . Až budete připraveni, pokračujte výběrem možnosti Další .
Zařízení používaná uživateli, na které zásady cílí, se vyhodnocují z hlediska dodržování předpisů aktualizací. Tato zásada také podporuje zařízení bez uživatelů.
Na kartě Zkontrolovat a vytvořit zkontrolujte nastavení a pak vyberte Vytvořit , až budete připravení, a uložte zásady aktualizace macOS. Vaše nová zásada se zobrazí v seznamu zásad aktualizací pro macOS.
Poznámka
Apple MDM neumožňuje vynutit, aby zařízení nainstalovalo aktualizace do určitého času nebo data. Zásady aktualizací softwaru Intune nemůžete použít k downgradu verze operačního systému na zařízení.
Zpoždění viditelnosti aktualizací
Když používáte zásady aktualizací pro macOS, můžete chtít na určité časové období skrýt aktualizace před uživateli zařízení s macOS pod dohledem. Pro tuto úlohu použijte zásadu katalogu nastavení pro zařízení s macOS, která konfiguruje období omezení aktualizací.
Období omezení vám může poskytnout čas na otestování aktualizace, než ji zpřístupníte uživatelům k instalaci. Po uplynutí období omezení se aktualizace zobrazí uživatelům, kteří si ji můžou nainstalovat, pokud ji zásady aktualizací nenainstalují jako první.
Pokud ke skrytí aktualizace používáte omezení zařízení, zkontrolujte zásady aktualizací softwaru a ujistěte se, že neplánují instalaci této aktualizace před koncem období omezení. Zásady aktualizací softwaru instalují aktualizace podle plánu bez ohledu na to, jestli je aktualizace pro uživatele zařízení skrytá nebo viditelná.
Nastavení, která můžou omezit viditelnost aktualizací na zařízeních s macOS, jsou v katalogu> nastavení kategorieOmezení. Mezi několik příkladů nastavení, které můžete použít k odložení aktualizace, patří:
- Vynucené zpoždění aktualizace softwaru
- Vynucená odložená instalace hlavní aktualizace softwaru
- Vynucené odložené instalace aktualizace softwaru bez operačního systému
Související nastavení najdete také v kategorii Aktualizace>systému aktualizace softwaru , abyste mohli spravovat, jak uživatelé ručně pracují s aktualizacemi prostřednictvím svého systémového uživatelského rozhraní. Aktualizace z cílených zásad aktualizací však přepíší tato nastavení zásad katalogu.
Úprava zásady
Můžete upravit existující zásadu, včetně změny omezených časů:
Vyberte Zásady aktualizace zařízení>pro macOS. Vyberte zásadu, kterou chcete upravit.
Při prohlížení vlastností zásad vyberte Upravit na stránce zásad, kterou chcete upravit.
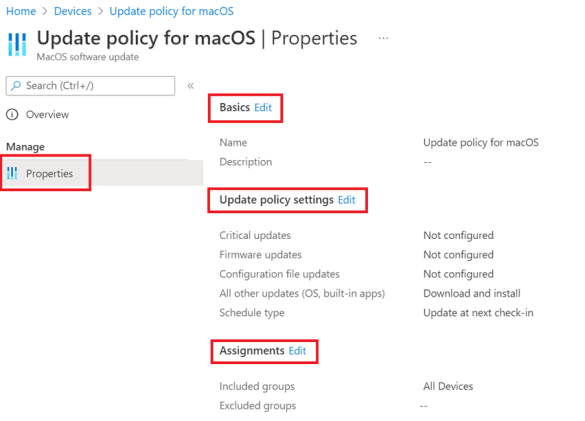
Po zavedení změny uložte úpravy výběrem možnosti Zkontrolovat a uložit>Uložit .
Poznámka
Pokud jsou počáteční čas i čas ukončení nastavené na 12:00, Intune nekontroluje omezení, kdy se mají instalovat aktualizace. To znamená, že všechny konfigurace, které máte pro časy výběru, aby se zabránilo instalaci aktualizací , se ignorují a aktualizace se můžou kdykoli nainstalovat.
Konfigurace dalších nastavení aktualizací softwaru pro macOS pomocí katalogu nastavení
Kategorie Omezení obsahuje následující nastavení, která se dají použít ke zpoždění viditelnosti aktualizací softwaru macOS na zařízeních (Zařízení>podle platformy>macOS>Spravovat zařízení>Konfigurace>Vytvořit> novýkatalog>nastavení>Omezení):
Vynucené zpoždění aktualizace softwaru: Nastaví, kolik dní se má zpozdit aktualizace softwaru v zařízení. Při použití tohoto omezení se uživateli aktualizace softwaru zobrazí až po zadaném počtu dnů od data vydání aktualizace softwaru. Tuto hodnotu používají vynucené zpožděné aktualizace softwaru aplikací a vynucené zpožděné aktualizace softwaru.
Vynucení zpožděných aktualizací softwaru aplikací: Pokud je to pravda, zpozdí se uživateli viditelnost aktualizací softwaru jiného systému než operačního systému u integrovaného softwaru, jako je Safari, XProtect a Gatekeeper. Vyžaduje zařízení pod dohledem. Zpoždění je 30 dnů, pokud není vynucené zpoždění aktualizace softwaru nastavené na jinou hodnotu.
Vynucené zpoždění instalace aktualizace softwaru jiného než operačního systému: Toto omezení umožňuje správci nastavit, o kolik dní se má aktualizace softwaru aplikace v zařízení zpozdit. Při použití tohoto omezení se uživateli zobrazí aktualizace softwaru jiného než operačního systému až po zadaném zpoždění po vydání softwaru. Tato hodnota řídí zpoždění pro vynucené zpožděné aktualizace softwaru aplikace.
Vynucení zpožděných hlavních aktualizací softwaru: Pokud je nastavená hodnota true, zpozdí se uživateli viditelnost hlavních upgradů softwaru operačního systému.
Vynucené odložení instalace hlavní aktualizace softwaru: Toto omezení umožňuje správci nastavit, o kolik dní se má na zařízení odložit hlavní upgrade softwaru. Hlavní upgrady softwaru jsou nové hlavní verze operačního systému; například macOS 12 Monterrey a macOS 13 Ventura. Při použití tohoto omezení se uživateli zobrazí upgrade softwaru až po zadaném zpoždění po vydání upgradu softwaru. Tato hodnota řídí zpoždění vynucených zpožděných hlavních aktualizací softwaru.
Vynucení zpožděných aktualizací softwaru: Pokud ano, zpozdí se uživateli viditelnost aktualizací softwaru. V macOS jsou aktualizace počátečních buildů povolené bez zpoždění. Zpoždění je 30 dnů, pokud není vynucené zpoždění aktualizace softwaru nastavené na jinou hodnotu.
Vynucené menší zpoždění instalace aktualizace softwaru: Toto omezení umožňuje správci nastavit, o kolik dní se má na zařízeních odložit menší aktualizace softwaru operačního systému. Dílčí aktualizace softwaru jsou průběžné aktualizace, které se vydávají mezi hlavními upgrady operačního systému. například macOS 13.1 a macOS 13.2. Při použití tohoto omezení se uživateli zobrazí aktualizace softwaru až po zadaném zpoždění po vydání aktualizace softwaru. Tato hodnota řídí zpoždění vynucených zpožděných aktualizací softwaru.
Kategorie Aktualizace softwaru obsahuje následující nastavení, která se dají použít ke konfiguraci uživatelského prostředí pro možnosti aktualizace softwaru macOS na zařízeních (Zařízení>podle platformy>macOS>Spravovat zařízení>Konfigurace>Vytvořit>novou zásadu>Katalog>Nastavení Aktualizace>systému Aktualizace softwaru):
Povolit instalaci předběžné verze: Pokud je true, je možné na tento počítač nainstalovat předběžný software.
Automatická kontrola povolená: Pokud je false, zruší výběr možnosti Vyhledat aktualizace a zabrání uživateli ve změně této možnosti.
Automatické stahování: Pokud je false, zruší výběr možnosti Stahovat nové aktualizace, pokud jsou dostupné z App Storu, a zabrání uživateli ve změně možnosti.
Automaticky instalovat aktualizace aplikací: Pokud je false, zruší výběr možnosti Instalovat aktualizace aplikací z App Storu a zabrání uživateli ve změně možnosti.
Automaticky instalovat aktualizace macOS: Pokud je false, omezí možnost Instalovat aktualizace macOS a zabrání uživateli ve změně možnosti.
Instalace konfiguračních dat: Pokud je false, omezí automatickou instalaci konfiguračních dat.
Instalace důležité aktualizace: Pokud je false, zakáže automatickou instalaci důležitých aktualizací a zabrání uživateli ve změně možnosti Instalovat systémové datové soubory a aktualizace zabezpečení.
Omezení aktualizace softwaru vyžaduje instalaci správcem: Pokud ano, omezte instalace aplikací na uživatele s oprávněními správce. Tento klíč má stejnou funkci jako nastavení Omezit úložiště úložiště vyžadovat instalaci správcem v kategorii App Store.
Monitorování selhání instalace aktualizací na zařízeních
V Centru pro správu Microsoft Intune přejděte na Sledovánístavu instalace zařízení>> pro zařízení s macOS.
Intune zobrazí seznam zařízení s macOS pod dohledem, na která cílí zásady aktualizací. Seznam nezahrnuje zařízení, která jsou aktuální a v pořádku, protože zařízení s macOS vrací jenom informace o selháních instalace.
U každého zařízení v seznamu se v části Stav instalace zobrazí chyba, kterou zařízení vrátí. Pokud chcete zobrazit seznam hodnot potenciálního stavu instalace, na stránce Stav instalace pro zařízení s macOS vyberte Filtry a rozbalte rozevírací seznam Stav instalace.