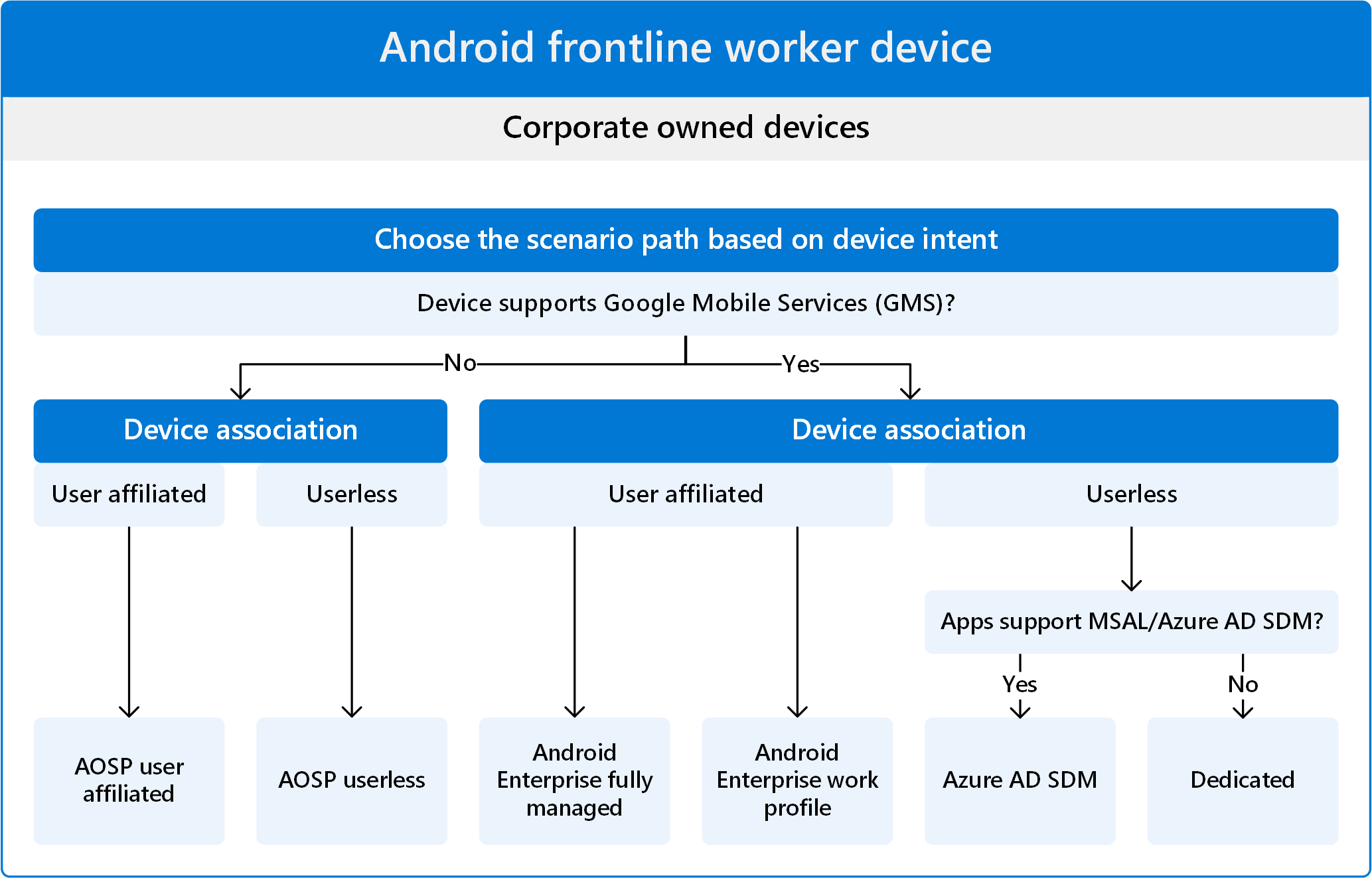Frontline Worker pro zařízení s Androidem v Microsoft Intune
Zařízení s Androidem jsou téměř ve všech odvětvích po celém světě, včetně zdravotnictví, letectví, stavebnictví, výroby, logistiky a státní správy. Běžně je používají pracovníci v první linii (FLW) v těchto oborech a v dalších oborech.
Pomocí Intune můžete spravovat zařízení s Androidem, která používají pracovníci v první linii ve vaší organizaci. Tento článek:
- Zahrnuje rozhodnutí, která musí správci učinit, včetně určení způsobu použití zařízení a konfigurace domovské obrazovky & prostředí zařízení.
- Pomůže vám určit nejlepší možnost registrace a nejlepší prostředí pro správu zařízení pro vás i vaše koncové uživatele.
Tento článek se týká:
- Zařízení s Androidem vlastněná organizací a zaregistrovaná v Intune
Přehled zařízení FLW v Intune najdete v tématu Správa zařízení FLW v Intune.
Tento článek vám umožní začít používat zařízení s Androidem FLW v Intune. Konkrétně:
- Krok 1 – Výběr možnosti registrace v Intune
- Krok 2 – Volba mezi sdíleným zařízením nebo zařízením přidruženým uživatelem
- Krok 3 – Konfigurace domovské obrazovky a prostředí zařízení
- Režim sdíleného zařízení Microsoft Entra pro vyhrazená zařízení s Androidem Enterprise
Než začnete
Intune podporuje různé možnosti registrace zařízení s Androidem, jak je znázorněno na následujícím obrázku:
Tento článek se zaměřuje na možnosti registrace běžně používané pro zařízení FLW. Další informace o všech možnostech registrace Androidu najdete v článku Průvodce registrací: Registrace zařízení s Androidem v Microsoft Intune.
Krok 1 – Výběr možnosti registrace v Intune
Prvním krokem je určení platformy pro registraci Intune, která je nejvhodnější pro potřeby vaší organizace a zařízení.
Pro zařízení FLW s Androidem byste měli použít registraci androidu Enterprise nebo AOSP (Android Open Source Project).
K určení nejvhodnější cesty pro vaše zařízení FLW můžete použít následující obrázek:
Ujistěte se, že víte, co zařízení dělá, a jeho případ použití. Výrobci zařízení s Androidem (OEM) nabízejí různá zařízení, některá můžou být speciální a jiná můžou být obecnější.
Například zařízení, která se používají pro rozšířenou nebo virtuální realitu, obvykle nepodporují GMS, což je požadavek pro registraci Androidu Enterprise. Přirozená cesta registrace těchto zařízení je tedy Android (AOSP).
Zařízení pro registraci Androidu Enterprise vyžadují a podporují Google Mobile Services (GMS) (otevře web Androidu). Tato zařízení se také používají v zemích nebo oblastech, které gms povolují.
✅ Pokud je zařízení s povoleným GMS a je v seznamu doporučených pro Android Enterprise (otevře web Androidu), použijte registraci Androidu Enterprise.
❌ Pokud se tato zařízení používají v zemi nebo oblasti, která blokuje gms, registrace Androidu Enterprise se nepodporuje. Místo toho použijte registraci Androidu (AOSP).
Poznámka
Pro správce zařízení s Androidem Google vyřazuje a omezuje funkce. Pro vaše zařízení FLW doporučujeme přejít na Android Enterprise nebo Android (AOSP).
Krok 2 – Sdílené zařízení nebo zařízení přidružené k uživateli
Dalším rozhodnutím je rozhodnout, jestli jsou zařízení sdílená s mnoha uživateli nebo přiřazená jednomu uživateli. Toto rozhodnutí závisí na vašich obchodních potřebách a požadavcích koncových uživatelů. Má také vliv na to, jak se tato zařízení registrují a spravují pomocí Intune.
Sdílené zařízení bez přidružení uživatele (bez uživatelů)
U sdílených zařízení uživatel získá zařízení, dokončí své úkoly a předá ho jinému uživateli. Tito uživatelé se obvykle k aplikacím přihlašují ručně. Nepřihlašují se k zařízení.
Při používání sdílených zařízení:
Pokud používáte sdílená zařízení s Androidem a tato zařízení podporují registraci Androidu Enterprise, zaregistrujte svá zařízení jako vyhrazená zařízení. Tato zařízení podporují Google Mobile Services (GMS) a nejsou přidružená k jednomu nebo konkrétnímu uživateli.
Další informace o registraci vyhrazených zařízení najdete v tématu Registrace vyhrazených zařízení s Androidem Enterprise v Intune.
Pokud používáte sdílená zařízení s Androidem (AOSP), můžete svá zařízení zaregistrovat jako zařízení bez uživatelů. Tato zařízení obvykle nepodporují GMS a nejsou přidružená k jednomu nebo konkrétnímu uživateli.
Další informace o bezuživatelské registraci Androidu (AOSP) najdete v tématu Registrace zařízení s Androidem (AOSP) v Intune pro zařízení s bezuživatelem ve vlastnictví firmy.
Zařízení přidružené k uživateli
Tato zařízení mají jednoho uživatele. Tento uživatel přidruží zařízení k sobě, což se obvykle stává, když se uživatel přihlásí během registrace Intune. Zařízení je přidružené k identitě uživatele v Microsoft Entra.
S přidružením uživatele:
Pokud používáte Android Enterprise, můžete svoje zařízení zaregistrovat jako plně spravovanénebo zařízení vlastněné společností s pracovním profilem. Tato zařízení mají jednoho uživatele a používají se výhradně pro práci v organizaci. osobní potřebu.
Tyto možnosti registrace nejsou běžné pro zařízení FLW a rozšiřují hranice tradičních scénářů pracovních procesů v první linii. Dají se ale použít, pokud jsou jejich funkce nejvhodnější pro váš obchodní scénář. Mají mnoho nastavení, která můžete nakonfigurovat. Pokud například používáte plně spravovanou registraci, můžete nakonfigurovat Microsoft Launcher, přidat vlastní tapetu a další.
Další informace o těchto metodách registrace najdete tady:
- Registrace intune pro plně spravovaná zařízení s Androidem Enterprise
- Registrace zařízení vlastněných společností s pracovním profilem v Intune
Seznam některých nastavení, která můžete nakonfigurovat, najdete v části Seznam nastavení zařízení s Androidem Enterprise, kde můžete povolit nebo omezit funkce na zařízeních vlastněných společností pomocí Intune.
Pokud používáte Android (AOSP), můžete zařízení zaregistrovat jako zařízení přidružená k uživatelům . Tato zařízení mají jednoho uživatele a používají se výhradně pro práci v organizaci. osobní potřebu.
Mějte na paměti, že zařízení s Androidem (AOSP) nepodporují Google Mobile Services (GMS).
- Další informace o registraci zařízení s Androidem (AOSP) související s uživatelem najdete v tématu Registrace zařízení s Androidem (AOSP) v Intune pro zařízení přidružená k uživatelům vlastněným společností.
- Seznam některých nastavení, která můžete nakonfigurovat, najdete v části Nastavení zařízení s Androidem (AOSP), kde můžete povolit nebo omezit funkce pomocí Intune.
Krok 3 – Domovská obrazovka a prostředí zařízení
Pro Android (AOSP) není k dispozici prostředí domovské obrazovky, které by bylo možné nakonfigurovat, když jsou zařízení zaregistrovaná v Intune pomocí AOSP. Když pracovníci v první linii získají zařízení zaregistrovaná v AOSP, zařízení zapínají, přihlásí se k aplikaci (nebo se nepřihlašují v závislosti na přidružení uživatele), jako je Microsoft Teams. Pak prostě začnou používat zařízení.
Pro vyhrazená zařízení s Androidem Enterprise existují funkce domovské obrazovky a prostředí zařízení, které můžete nakonfigurovat v Intune. Tato část a kroky platí pro:
- Vyhrazená zařízení s Androidem Enterprise
Tento krok je volitelný a závisí na vašem obchodním scénáři. Pokud tato zařízení sdílí mnoho uživatelů, doporučujeme používat funkce domovské obrazovky a prostředí zařízení popsané v této části.
Na zařízeních s Androidem Enterprise můžete nakonfigurovat aplikaci Intune Managed Home Screen (MHS) tak, aby ovládala domovskou obrazovku a prostředí zařízení.
V tomto kroku zvažte, co koncoví uživatelé dělají na zařízeních a jaké prostředí zařízení potřebují pro svou práci. Toto rozhodnutí má vliv na konfiguraci zařízení.
Následující scénáře jsou pro FLW běžné:
Scénář 1: Přístup k celému zařízení s více aplikacemi
Zařízení jsou zaregistrovaná v Intune jako vyhrazená zařízení s Androidem Enterprise.
Uživatelé mají přístup k aplikacím a nastavením na zařízení. Pomocí nastavení zásad můžete uživatelům omezit používání různých funkcí, jako je ladění, systémové aplikace a další.
V tomto scénáři chcete, aby uživatelé používali konkrétní aplikace, ale nechcete, aby zařízení bylo uzamčené jenom pro tyto aplikace.
Pokud chcete nakonfigurovat zařízení pro tento scénář, nasadíte aplikace a nakonfigurujete je pomocí zásad konfigurace aplikací. Pak pomocí zásad konfigurace zařízení povolte nebo zablokujte funkce zařízení.
Začněte tím, že použijete následující odkazy:
Přidání aplikací do Intune Po přidání aplikací vytvoříte zásady aplikací, které aplikace nasadí do zařízení.
Vytvořte zásady konfigurace aplikací pro konfiguraci funkcí aplikace. Můžete také přidat soubor JSON se všemi požadovanými nastaveními konfigurace.
Vytvořte profil omezení konfigurace zařízení, který povoluje nebo omezuje funkce pomocí Intune.
V Centru pro správu Microsoft Intune přejděte na Zařízení>Správa zařízení>Šablony>konfigurace>Omezení> zařízeníProstředí> zařízeníVyhrazený>celoobrazovkový režim zařízení. Nastavte ho na Nenakonfigurováno:
Scénář 2: Zařízení s uzamčenou obrazovkou s připnutými aplikacemi
Zařízení jsou zaregistrovaná v Intune jako vyhrazená zařízení s Androidem Enterprise.
Pro tento scénář si nainstalujete aplikaci MhS (Managed Home Screen) v Intune, která umožňuje přizpůsobit prostředí spravovaného zařízení. Můžete připnout jednu aplikaci nebo mnoho aplikací, vybrat tapetu, nastavit pozice ikon, vyžadovat PIN kód a další. Tento scénář se často používá pro vyhrazená zařízení, jako jsou sdílená zařízení.
Co potřebujete vědět:
- Koncovým uživatelům jsou k dispozici pouze funkce přidané na spravovanou domovskou obrazovku (MHS). Koncovým uživatelům tak můžete omezit přístup k nastavení a dalším funkcím zařízení.
- Když připnete jednu aplikaci nebo mnoho aplikací na MHS, otevřou se jenom tyto aplikace. Jsou to jediné aplikace, ke kterým mají uživatelé přístup.
- MHS je podnikový spouštěč, který používáte. Neinstalujte jinou podnikovou aplikaci spouštěče.
Další informace o aplikaci MHS na vyhrazených zařízeních najdete v blogovém příspěvku Nastavení Microsoft MHS na vyhrazených zařízeních v beznabídkovém režimu s více aplikacemi .
Začněte tím, že použijete následující odkazy:
Přidejte aplikace do Microsoft Intune, včetně aplikace MHS. Po přidání aplikací vytvoříte zásady aplikací, které aplikace nasadí do zařízení.
Pomocí konfiguračního profilu omezení zařízení nastavte celoobrazovkový režim na více aplikací a vyberte aplikace. Tento krok uzamkne zařízení jenom pro aplikace, které vyberete:
V Centru pro správu Microsoft Intune přejděte na Zařízení>Správa zařízení>Šablony>konfigurace>Omezení> zařízeníProstředí>zařízení Vyhrazený>celoobrazovkový režim>Více aplikací>Přidat. Přidejte požadované aplikace v celoobrazovkovém režimu s více aplikacemi:
Pomocí jedné z následujících možností nakonfigurujte aplikaci Microsoft Managed Home Screen (MHS):
Možnost 1 – Profil konfigurace omezení zařízení: Ve stejném konfiguračním profilu omezení zařízení nakonfigurujte požadované funkce zařízení v celoobrazovkovém režimu s více aplikacemi.
Seznam nastavení, která můžete konfigurovat, najdete v části Android Enterprise – Nastavení prostředí zařízení.
Možnost 2 – Zásady konfigurace aplikací: Zásady konfigurace aplikace mají více nastavení konfigurace než konfigurační profil omezení zařízení. Můžete také přidat soubor JSON se všemi požadovanými nastaveními konfigurace.
Další informace najdete v tématu Konfigurace aplikace Microsoft Managed Home Screen.
Scénář 3: Veřejný terminál s jednou aplikací
Zařízení jsou zaregistrovaná v Intune jako vyhrazená zařízení s Androidem Enterprise.
Tento scénář se používá na zařízeních, která mají jediný účel, jako je kontrola inventáře.
Co potřebujete vědět:
- K zařízení se přiřadí jedna aplikace. Když se zařízení spustí, otevře se jenom tato aplikace. Uživatelé jsou uzamčeni v jedné aplikaci a nemůžou aplikaci zavřít ani na zařízení dělat nic jiného.
- Tato možnost je více omezující, protože zařízení je vyhrazené jenom pro spuštění jedné aplikace.
- Podnikový spouštěč se nepoužívá.
Pokud chcete tato zařízení nakonfigurovat, přiřaďte aplikaci k zařízení. Pak vytvoříte zásadu konfigurace zařízení, která nastaví zařízení do celoobrazovkového režimu s jednou aplikací.
Začněte tím, že použijete následující odkazy:
Přidání aplikací do Microsoft Intune Po přidání aplikace vytvoříte zásadu aplikace, která aplikaci nasadí do zařízení.
Vytvořte profil omezení konfigurace zařízení, který povoluje nebo omezuje funkce pomocí Intune:
V Centru pro správu Microsoft Intune přejděte na Zařízení>Spravovatzařízení Konfigurace Šablony>konfigurace>Omezení> zařízeníProstředí>zařízení Vyhrazený>celoobrazovkový režim zařízení a vyberte Jedna aplikace:
Režim sdíleného zařízení Microsoft Entra pro vyhrazená zařízení s Androidem Enterprise
Další možností pro registrace vyhrazených zařízení s Androidem Enterprise je režim sdíleného zařízení Microsoft Entra (SDM).
Entra SDM nabízí prostředí pro přihlašování a odhlašování řízené aplikacemi a identitami, což zlepšuje možnosti koncového uživatele a produktivitu (méně výzev k přihlášení). Doplňuje scénáře 1 a scénář 2 popsané v kroku 3 – Domovská obrazovka a prostředí zařízení (v tomto článku).
Další informace o režimu sdíleného zařízení Entra (SDM) najdete v tématu Režim sdíleného zařízení Entra pro FLW.
Co potřebujete vědět:
Registrace Androidu v Intune jako sdílené zařízení a Entra SDM jsou bezplatné. Registrace Androidu v Intune jako sdílené zařízení nezávisí na Entra SDM. Entra SDM je možnost nad rámec registrace sdíleného zařízení v Intune.
Entra SDM je funkce Entra. Není to funkce Intune. Další informace o entra SDM pro zařízení s Androidem Enterprise najdete tady:
- Režim sdíleného zařízení pro zařízení s Androidem
- Registrace vyhrazených zařízení s Androidem Enterprise do režimu sdílených zařízení Microsoft Entra – příspěvek na blogu Centra komunity Microsoftu
- Intune podporuje odhlášení aplikací, které nejsou optimalizované v režimu sdíleného zařízení Microsoft Entra v AE 9+ – Příspěvek na blogu Centra komunity Microsoftu
Aby koncoví uživatelé měli možnost úplného přihlašování a odhlašování, musí aplikace podporovat knihovnu Microsoft Authentication Library (MSAL). Další informace najdete v tématu Povolení jednotného přihlašování mezi aplikacemi na Androidu pomocí MSAL.