Plán řešení potíží s výkonem pro Office 365
Potřebujete znát kroky, které je potřeba provést, abyste zjistili a opravili prodlevy, zablokování a nízký výkon mezi SharePointem, OneDrivem, Exchange Online nebo Skype pro firmy Online a vaším klientským počítačem? Než zavoláte na podporu, pomůže vám tento článek vyřešit problémy s výkonem Office 365 a dokonce vyřešit některé z nejběžnějších problémů.
Tento článek je ve skutečnosti ukázkový akční plán, který můžete použít k zachycení cenných dat o vašem problému s výkonem, když k němu dochází. Tento článek obsahuje také některé hlavní problémy.
Pokud s výkonem sítě začínáte a chcete dlouhodobě plánovat monitorování výkonu mezi klientskými počítači a Office 365, podívejte se na Office 365 ladění výkonu a řešení potíží – Správa a IT specialisty.
Ukázkový plán akcí pro řešení potíží s výkonem
Tento akční plán má dvě části; přípravnou fázi a fázi protokolování. Pokud máte právě teď potíže s výkonem a potřebujete data shromažďovat, můžete tento plán začít hned používat.
Příprava klientského počítače
- Vyhledejte klientský počítač, který může reprodukovat problém s výkonem. Tento počítač se použije při řešení potíží.
- Poznamenejte si kroky, které způsobují problém s výkonem, abyste mohli začít testovat.
- Instalace nástrojů pro shromažďování a zaznamenávání informací:
- Nainstalujte Netmon 3.4 (nebo použijte ekvivalentní nástroj pro trasování sítě).
- Nainstalujte bezplatnou základní edici httpWatch (nebo použijte ekvivalentní nástroj pro trasování sítě).
- Použijte záznam obrazovky nebo spusťte nástroj Steps Recorder (PSR.exe), který je součástí systému Windows Vista a novějších, a zachovejte si záznamy o krocích, které provedete během testování.
Protokolování problému s výkonem
Zavřete všechny nadbytečné internetové prohlížeče.
Spusťte záznam postupu nebo jiný záznam obrazovky.
Spusťte zachytávání Netmon (nebo nástroj pro trasování sítě).
Vymažte mezipaměť DNS na klientském počítači z příkazového řádku zadáním příkazu ipconfig /flushdns.
Spusťte novou relaci prohlížeče a zapněte HTTPWatch.
Volitelné: Pokud testujete Exchange Online, spusťte nástroj Exchange Client Analyzátor výkonu z konzoly pro správu Office 365.
Reprodukujte přesné kroky, které způsobují problém s výkonem.
Zastavte trasování netmonu nebo jiného nástroje.
Na příkazovém řádku spusťte trasování k předplatnému Office 365 zadáním následujícího příkazu a stisknutím klávesy ENTER:
tracert <subscriptionname>.onmicrosoft.comZastavte Záznam kroků a uložte video. Nezapomeňte uvést datum a čas zachycení a to, jestli vykazuje dobrý nebo špatný výkon.
Uložte trasovací soubory. Opět nezapomeňte uvést datum a čas zachycení a to, jestli vykazuje dobrý nebo špatný výkon.
Pokud nejste obeznámeni se spouštěním nástrojů uvedených v tomto článku, nemějte obavy, protože tyto kroky vám poskytneme dál. Pokud jste na tento druh zachytávání sítě zvyklí, můžete přeskočit na článek Shromažďování směrných plánů, který popisuje filtrování a čtení protokolů.
Nejprve vyprázdněte mezipaměť DNS.
Proč? Když vyprázdníte mezipaměť DNS, spustíte testy s čistým štítem. Vymazáním mezipaměti obnovíte obsah překladače DNS na nejaktuálnější položky. Nezapomeňte, že vyprázdnění neodebere položky souboru HOST. Pokud položky souboru HOST používáte ve velké míře, měli byste je zkopírovat do souboru v jiném adresáři a pak soubor HOST vyprázdnit.
Vyprázdnění mezipaměti překladače DNS
Otevřete příkazový řádek (buď Spustit>příkaz cmd>, nebo cmd s klávesou> Windows).
Zadejte následující příkaz a stiskněte klávesu ENTER:
ipconfig /flushdns
Netmon
Nástroj Netmon (Network Monitoring Tool) společnosti Microsoft analyzuje pakety (síťový provoz), které procházejí mezi počítači v sítích. Pomocí nástroje Netmon ke sledování provozu pomocí Office 365 můžete zaznamenávat, zobrazovat a číst hlavičky paketů, identifikovat zasahující zařízení, kontrolovat důležitá nastavení síťového hardwaru, hledat zahozené pakety a sledovat tok provozu mezi počítači v podnikové síti a Office 365. Vzhledem k tomu, že samotný text provozu je zašifrovaný, to znamená, že prochází přes PROTOKOL SSL/TLS na portu 443, nemůžete odesílané soubory číst. Místo toho získáte nefiltrované trasování cesty, kterou paket vede, což vám může pomoct vystopovat problémové chování.
Ujistěte se, že v tuto chvíli nepoužíváte filtr. Místo toho proveďte kroky a před zastavením trasování a uložením předveďte problém.
Po instalaci nástroje Netmon 3.4 otevřete nástroj a proveďte následující kroky:
Provedení trasování netmonu a reprodukování problému
Spusťte Netmon 3.4. Na úvodní stránce jsou tři podokna: Poslední zachycení, Výběr sítě a Začínáme s nástrojem Microsoft Network Monitor 3.4. Všimněte si. Na panelu Vybrat sítě se zobrazí také seznam výchozích sítí, ze kterých můžete pořizovat záznamy. Ujistěte se, že jsou tady vybrané síťové karty.
V horní části úvodní stránky klikněte na Nový záznam. Tím se vedle karty Úvodní stránka přidá nová karta s názvem Zachycení 1.
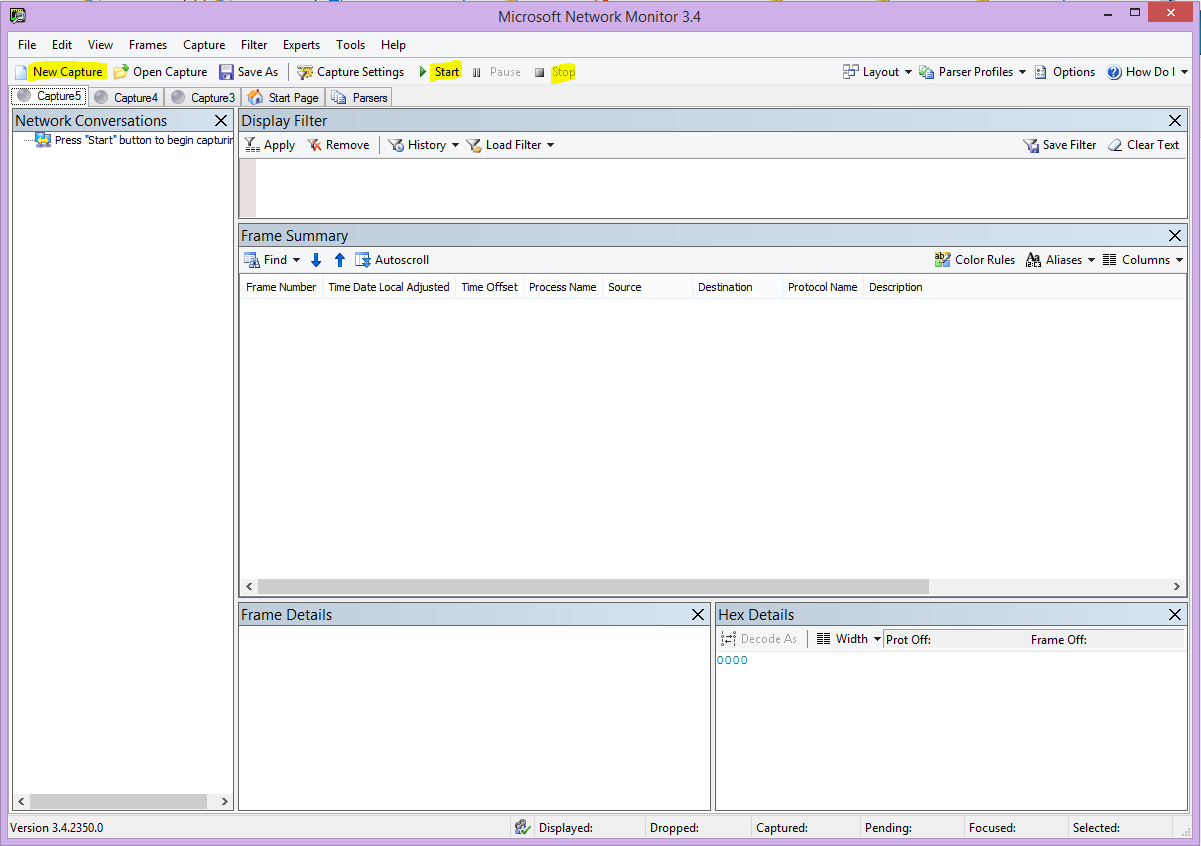
Pokud chcete pořídit jednoduchý záznam, klikněte na panelu nástrojů na Start.
Reprodukujte kroky, které představují problém s výkonem.
Klikněte na Zastavit>soubor>Uložit jako. Nezapomeňte uvést datum a čas s časovým pásmem a zmínit, jestli vykazuje špatný nebo dobrý výkon.
HTTPWatch
HTTPWatch se dodává v účtované verzi a v bezplatné edici. Bezplatná edice Basic edition obsahuje vše, co potřebujete pro tento test. HTTPWatch monitoruje síťový provoz a dobu načítání stránek přímo z okna prohlížeče. HTTPWatch je modul plug-in pro Microsoft Edge, který graficky popisuje výkon. Analýzu je možné uložit a zobrazit v nástroji HTTPWatch Studio.
Poznámka
Pokud používáte jiný prohlížeč, například Firefox, Google Chrome, nebo pokud nemůžete nainstalovat HTTPWatch v Edgi, otevřete nové okno prohlížeče a stiskněte klávesu F12 na klávesnici. V dolní části prohlížeče by se mělo zobrazit automaticky otevírané okno Vývojářský nástroj. Pokud používáte Opera, stiskněte kombinaci kláves CTRL+SHIFT+I pro Web Inspector, klikněte na kartu Síť a dokončete testování popsané níže. Informace se budou mírně lišit, ale doby načítání se budou stále zobrazovat v milisekundách. > HttpWatch je také velmi užitečné v případě problémů s časy načítání sharepointové stránky.
Spusťte httpWatch a reprodukujte problém.
HTTPWatch je modul plug-in prohlížeče, takže zveřejnění nástroje v prohlížeči se pro každou verzi Microsoft Edge mírně liší. HttpWatch obvykle najdete pod panelem Příkazů v prohlížeči Microsoft Edge. Pokud v okně prohlížeče nevidíte modul plug-in HTTPWatch, zkontrolujte verzi prohlížeče kliknutím na Nápověda> k aplikaci nebo v novějších verzích Microsoft Edge klikněte na symbol ozubeného kola a O aplikaci Edge. Pokud chcete spustit panel Příkazy , klikněte pravým tlačítkem myši na řádek nabídek v Microsoft Edgi a klikněte na Panel příkazů.
V minulosti byly httpWatch přidružené k panelům Příkazy i k panelům Průzkumníka, takže po instalaci, pokud se ikona nezobrazí okamžitě (i po restartování), zaškrtněte nástroje a panely nástrojů pro ikonu. Mějte na paměti, že panely nástrojů je možné přizpůsobit a přidat do nich možnosti.
Spusťte httpWatch v okně prohlížeče Microsoft Edge. Zdá se, že je ukotvený v prohlížeči v dolní části tohoto okna. Klikněte na Nahrát.
Reprodukujte přesné kroky, které se týkají problému s výkonem. Klikněte na tlačítko Zastavit v HTTPWatch.
Uložte httpWatch nebo Odeslat podle Email. Nezapomeňte soubor pojmenovat tak, aby obsahoval informace o datu a čase a o tom, jestli hodinky obsahují ukázku dobrého nebo špatného výkonu.
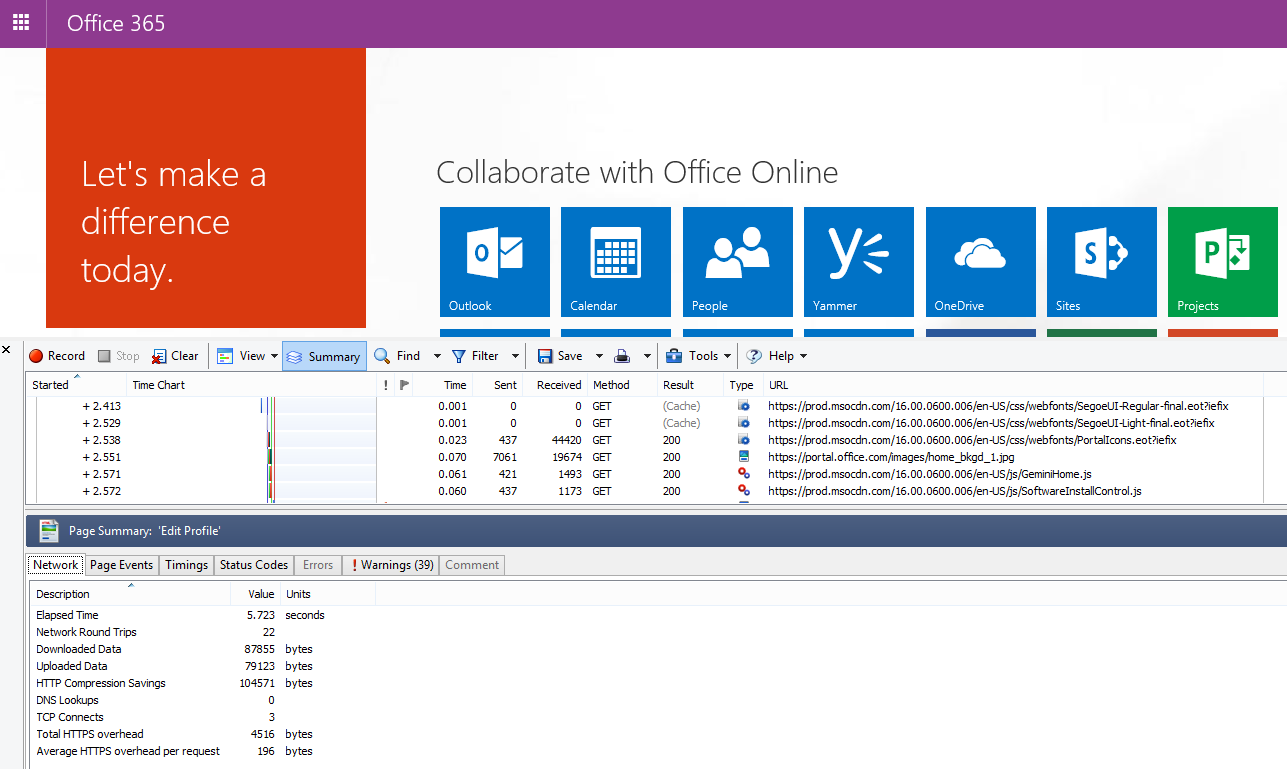
Tento snímek obrazovky je z profesionální verze httpwatch. Trasování pořízená v základní verzi můžete otevřít na počítači s verzí Professional a přečíst si je tam. Další informace můžou být k dispozici z trasování prostřednictvím této metody.
Záznam postupu problému
Záznam kroků nebo PSR.exe umožňuje zaznamenávat problémy tak, jak k nim dochází. Je to velmi užitečný nástroj, který se snadno spouští.
Spuštěním záznamu postupu problému (PSR.exe) zaznamenejte svou práci.
Buď použijte příkaz Spustit>>PSR.exe>OK, nebo klikněte na typ klávesy> Windows PSR.exe> a stiskněte klávesu ENTER.
Když se zobrazí malé okno PSR.exe, klikněte na Spustit záznam a reprodukujte kroky, které reprodukují problém s výkonem. Komentáře můžete podle potřeby přidat kliknutím na Přidat komentáře.
Po dokončení kroků klikněte na Zastavit záznam . Pokud je problém s výkonem vykreslení stránky, počkejte, až se stránka vykreslí, a teprve pak nahrávání zastavíte.
Klikněte na Uložit.
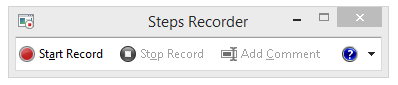
Datum a čas se zaznamenají pro vás. Tím se váš psr propojí s trasováním Netmon a httpWatch v čase a pomůže vám s přesným řešením potíží. Například datum a čas v záznamu PSR může ukazovat, že mezi přihlášením a procházením adresy URL a částečným vykreslením webu správce uplynula minuta.
Čtení trasování
Není možné naučit všechno o řešení potíží se sítí a výkonem, které by někdo potřeboval vědět prostřednictvím článku. Získání dobrého výkonu vyžaduje zkušenosti a znalost toho, jak vaše síť funguje a jak obvykle funguje. Můžete ale zaokrouhlit seznam hlavních problémů a ukázat, jak vám nástroje můžou usnadnit odstranění nejběžnějších problémů.
Pokud chcete získat dovednosti pro čtení trasování sítě pro vaše Office 365 weby, není lepší učitel než pravidelně vytvářet trasování stránek a získávat zkušenosti s jejich čtením. Pokud máte například šanci, načtěte službu Office 365 a trasujte proces. Vyfiltrujte trasování provozu DNS nebo vyhledejte název služby, kterou jste procházeli, v FrameData. Projděte si trasování a získejte představu o krocích, ke kterým dojde při načtení služby. To vám pomůže zjistit, jak by mělo vypadat normální načítání stránky, a v případě řešení potíží, zejména v oblasti výkonu, vás porovnání dobrého a špatného trasování může hodně naučit.
Netmon používá Microsoft Intellisense v poli Filtr zobrazení. IntelliSense neboli inteligentní dokončování kódu je ten trik, kdy zadáváte tečku a v rozevíracím seznamu se zobrazí všechny dostupné možnosti. Například se obáváte škálování okna protokolu TCP. Tímto způsobem můžete najít cestu k filtru (například .protocol.tcp.window < 100).
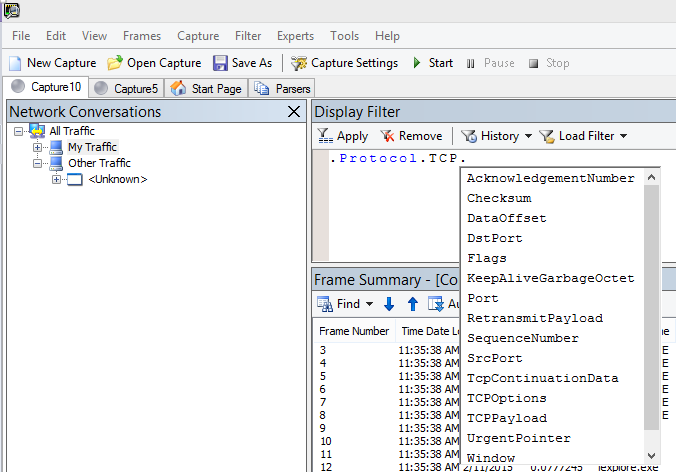
Trasování netmonu může obsahovat velký provoz. Pokud nemáte zkušenosti s jejich čtením, pravděpodobně budete zahlceni otevřením trasování poprvé. První věc, kterou je třeba udělat, je oddělit signál od šumu na pozadí v trasování. Testovali jste Office 365 a to je provoz, který chcete vidět. Pokud jste zvyklí procházet trasování, možná tento seznam nepotřebujete.
Provoz mezi vaším klientem a Office 365 probíhá přes protokol TLS, což znamená, že tělo provozu bude šifrované a nebude čitelné v obecném trasování Netmon. Vaše analýza výkonu nemusí znát specifika informací v paketu. Má však velký zájem o hlavičky paketů a informace, které obsahují.
Tipy pro získání dobrého trasování
Znát hodnotu adresy IPv4 nebo IPv6 vašeho klientského počítače. Můžete to získat z příkazového řádku zadáním IPConfig a stisknutím klávesy ENTER. Znalost této adresy vám umožní na první pohled zjistit, jestli provoz v trasování přímo zahrnuje váš klientský počítač. Pokud existuje známý proxy server, otestujte ho příkazem ping a získejte také jeho IP adresu.
Vyprázdněte mezipaměť překladače DNS a pokud je to možné, zavřete všechny prohlížeče s výjimkou prohlížeče, ve kterém spouštíte testy. Pokud to nemůžete udělat, například pokud podpora používá k zobrazení plochy klientského počítače nějaký nástroj založený na prohlížeči, připravte se na filtrování trasování.
V trasování zaneprázdnění vyhledejte službu Office 365, kterou používáte. Pokud jste ještě nikdy nebo jen zřídka viděli svůj provoz, je to užitečný krok při oddělení problému s výkonem od jiných síťových šumů. Můžete to udělat několika způsoby. Přímo před testem můžete použít příkaz ping nebo PsPing s adresou URL konkrétní služby (
ping outlook.office365.comnapříklad nebopsping -4 microsoft-my.sharepoint.com:443). Tento příkaz ping nebo PsPing můžete také snadno najít v trasování Netmon (podle názvu procesu). To vám poskytne místo, kde se můžete začít dívat.
Pokud v době výskytu problému používáte pouze trasování Netmon, je to také v pořádku. Pokud se chcete zorientovat, použijte filtr, jako je ContainsBin(FrameData, ASCII, "office") nebo ContainsBin(FrameData, ASCII, "outlook"). Číslo snímku můžete zaznamenat z trasovacího souboru. Můžete také posunout podokno Souhrn rámce úplně doprava a vyhledat sloupec ID konverzace. Id této konkrétní konverzace je tam uvedené číslo, které můžete později také zaznamenat a podívat se na ně izolovaně. Před použitím jakéhokoli jiného filtrování nezapomeňte tento filtr odebrat.
Tip
Netmon má spoustu užitečných předdefinovaných filtrů. Vyzkoušejte tlačítko Načíst filtr v horní části podokna Filtr zobrazení .
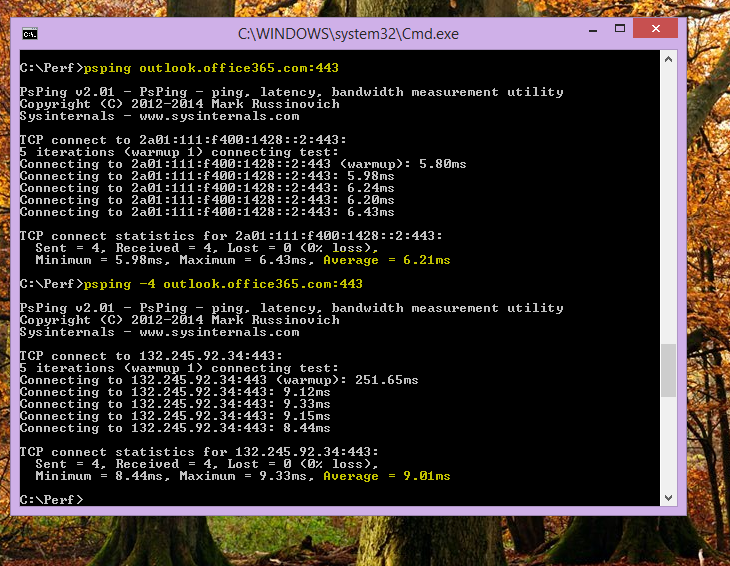
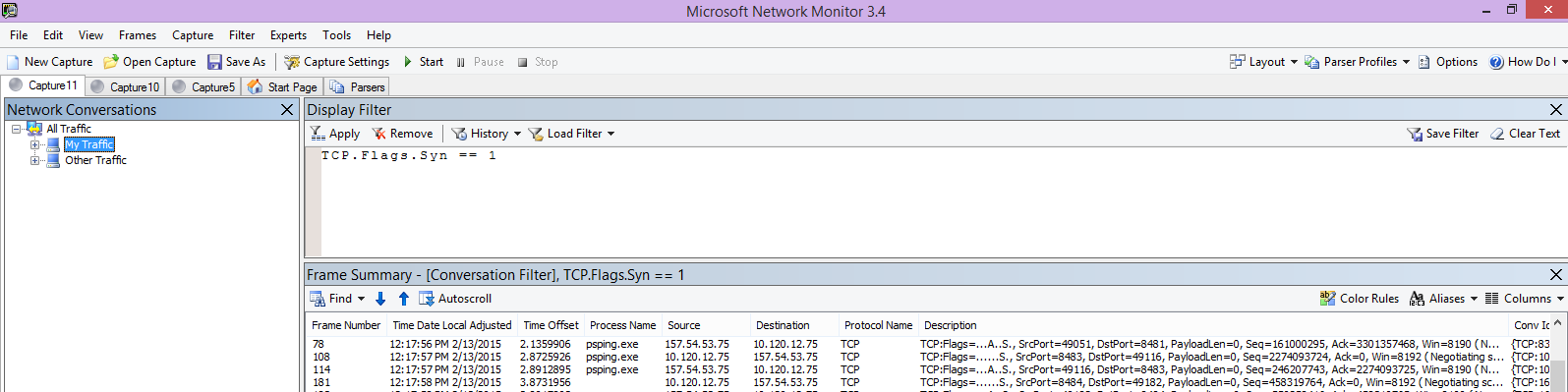
Seznamte se s provozem a zjistěte, jak najít informace, které potřebujete. Zjistěte například, který paket v trasování obsahuje první odkaz na službu Office 365, kterou používáte (například "Outlook").
Když jako příklad vezmeme Office 365 Outlook Online, provoz začne přibližně takto:
Standardní dotaz DNS a odpověď DNS pro outlook.office365.com s odpovídajícími identifikátory ID dotazů. Je důležité si uvědomit časový posun tohoto otočení a to, kam na světě Office 365 Globální DNS odesílá požadavek na překlad NÁZVŮ. V ideálním případě co nejvíce místně, a ne na půli cesty po celém světě.
Požadavek HTTP GET, jehož zpráva o stavu se trvale přesunula (301)
Provoz RWS, včetně požadavků RWS Connect a odpovědí Connect. (Toto je vzdálené rozhraní Winsock, které vytváří připojení za vás.)
Konverzace TCP SYN a TCP SYN/ACK. Mnoho nastavení v této konverzaci má vliv na váš výkon.
Pak se uskuteční série přenosů TLS:TLS, kde probíhají konverzace metodou handshake protokolu TLS a certifikátem TLS. (Nezapomeňte, že se data šifrují přes SSL/TLS.)
Všechny části provozu jsou důležité a propojené, ale malé části trasování obsahují informace důležité z hlediska řešení potíží s výkonem, takže se zaměříme na tyto oblasti. Vzhledem k tomu, že jsme v Microsoftu udělali dostatek Office 365 řešení potíží s výkonem, abychom zkompilovali seznam 10 nejčastějších problémů, zaměříme se na tyto problémy a na to, jak používat nástroje, které potřebujeme k jejich vykořenění.
Pokud jste je ještě nenainstalovali, níže uvedená matice využívá několik nástrojů tam, kde je to možné. Jsou k dispozici odkazy na instalační body. Seznam obsahuje běžné nástroje pro trasování sítě, jako jsou Netmon a Wireshark, ale použijte jakýkoli nástroj pro trasování, který vám vyhovuje a ve kterém jste zvyklí filtrovat síťový provoz. Při testování si pamatujte:
- Zavřete prohlížeče a otestujte jenom jeden prohlížeč – Tím se sníží celkový provoz, který zaznamenáte. Díky tomu je trasování méně zaneprázdněné.
- Vyprázdnění mezipaměti překladače DNS na klientském počítači – Když začnete pořizovat zachytávání, získáte přehlednější trasování.
Běžné problémy
Některé běžné problémy, se kterým se můžete setkat, a jak je najít v trasování sítě.
Škálování protokolu TCP ve Windows
Nalezeno v SYN - SYN/ACK. Starší nebo stárnoucí hardware nemusí využívat výhod škálování windows protokolu TCP. Bez správného nastavení škálování oken protokolu TCP se výchozí 16bitová vyrovnávací paměť v hlavičkách protokolu TCP vyplní v milisekundách. Provoz nemůže pokračovat v odesílání, dokud klient neobdrží potvrzení, že byla přijata původní data, což způsobuje zpoždění.
Nástroje
- Netmon
- Wireshark
Co hledat
Vyhledejte v trasování sítě provoz SYN – SYN/ACK. V nástroji Netmon použijte filtr, jako je tcp.flags.syn == 1. Tento filtr je stejný i ve Wiresharku.
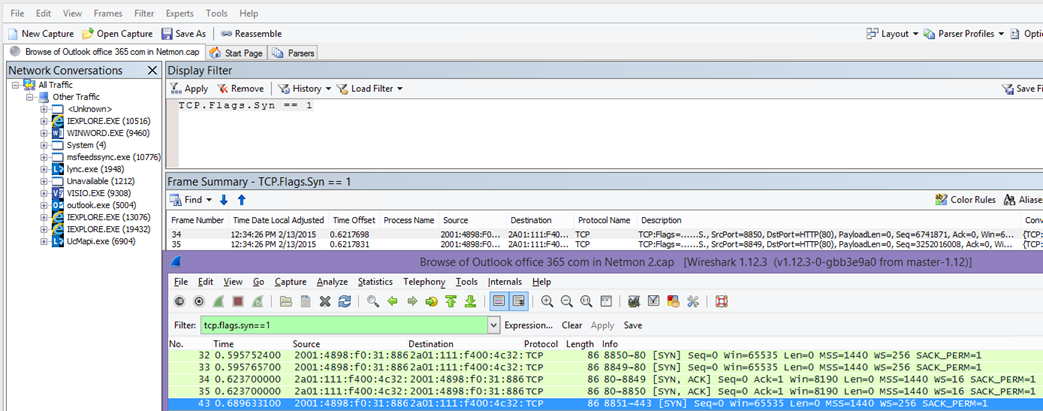
Všimněte si, že pro každý protokol SYN existuje číslo zdrojového portu (SrcPort), které odpovídá cílovému portu (DstPort) souvisejícího potvrzení (SYN/ACK).
Pokud chcete zobrazit hodnotu Škálování systému Windows, kterou používá vaše síťové připojení, rozbalte nejprve syn a potom související syn/ACK.
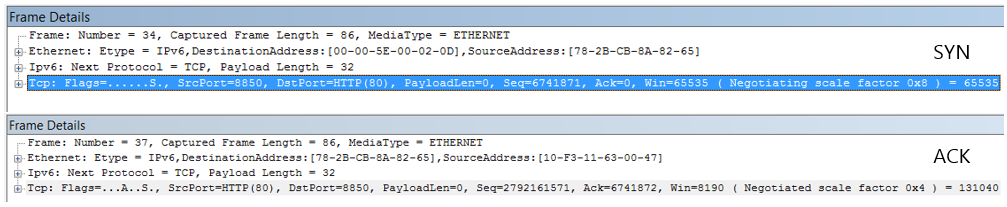
Nastavení doby nečinnosti PROTOKOLU TCP
Historicky je většina hraničních sítí nakonfigurovaná pro přechodná připojení, což znamená, že nečinná připojení se obvykle ukončují. Nečinné relace TCP mohou být ukončeny proxy servery a branami firewall po více než 100 až 300 sekundách. To je problematické pro Outlook Online, protože vytváří a používá dlouhodobá připojení, ať už jsou nečinná nebo nečinná.
Když se připojení ukončí pomocí proxy serveru nebo brány firewall, klient nebude informován a pokus o použití Outlooku Online bude znamenat, že se klientský počítač bude opakovaně pokoušet oživit připojení před vytvořením nového připojení. Při načítání stránky se můžou zobrazovat zablokování produktu, výzvy nebo nízký výkon.
Nástroje
- Netmon
- Wireshark
Co hledat
V nástroji Netmon se podívejte na pole Časový posun pro dobu odezvy. Doba odezvy je doba mezi odesláním požadavku na server klientem a obdržením odpovědi. Zkontrolujte mezi klientem a výchozím bodem (např. Klient –> Proxy) nebo klientem, který se má Office 365 (Klient –> Office 365). Můžete to vidět u mnoha typů paketů.
Například filtr v Netmonu může vypadat takto.Protocol.IPv4.Address == 10.102.14.112 AND .Protocol.IPv4.Address == 10.201.114.12: , nebo ve Wiresharku . ip.addr == 10.102.14.112 && ip.addr == 10.201.114.12
Tip
Nevíte, jestli IP adresa ve vašem trasování patří k vašemu serveru DNS? Zkuste ho vyhledat na příkazovém řádku. Klikněte na Spustit>a> zadejte cmd nebo stiskněte klávesu> Windows a zadejte cmd. Do příkazového řádku zadejte nslookup <the IP address from the network trace>. K otestování použijte nslookup proti IP adrese vlastního počítače. >Seznam rozsahů IP adres Microsoftu najdete v tématu Office 365 adres URL a rozsahů IP adres.
Pokud dojde k problému, očekávejte, že se zobrazí dlouhé časové posuny, v tomto případě (Outlook Online), zejména v paketech TLS:TLS, které zobrazují průchod dat aplikace (například v nástroji Netmon můžete najít datové pakety aplikací prostřednictvím .Protocol.TLS AND Description == "TLS:TLS Rec Layer-1 SSL Application Data"). V průběhu relace byste měli vidět plynulý průběh. Pokud při aktualizaci Outlooku Online dochází k dlouhým zpožděním, může to být způsobené vysokým stupněm odesílání resetování.
Latence / doba odezvy
Latence je míra, která se může hodně měnit v závislosti na mnoha proměnných, jako je upgrade stárnoucích zařízení, přidání velkého počtu uživatelů do sítě a procento celkové šířky pásma spotřebované jinými úlohami v síťovém připojení.
Na této stránce Plánování sítě a ladění výkonu pro Office 365 jsou k dispozici kalkulačky šířky pásma pro Office 365.
Potřebujete změřit rychlost připojení nebo šířku pásma vašeho připojení k internetu? Zkuste tento web (nebo weby, které se mu líbí): Speedtest Official Site, nebo se dotazujte svého oblíbeného vyhledávacího webu na frázi test rychlosti.
Nástroje
- Ping
- PsPing
- Netmon
- Wireshark
Co hledat
Pokud chcete sledovat latenci v trasování, bude výhodné zaznamenat IP adresu klientského počítače a IP adresu serveru DNS v Office 365. Je to kvůli snadnějšímu filtrování trasování. Pokud se připojujete přes proxy server, budete potřebovat IP adresu klientského počítače, IP adresu proxy/výchozí ip adresu a Office 365 IP adresu DNS, abyste si usnadnili práci.
Požadavek ping odeslaný do outlook.office365.com vám sdělí název datacentra, které žádost přijímá, i když se příkaz ping nemusí připojit a odeslat po sobě jdoucí pakety ICMP s ochrannou známkou. Pokud používáte PsPing (bezplatný nástroj ke stažení) a konkrétní port (443) a možná i IPv4 (-4), získáte průměrnou dobu odezvy odesílaných paketů. To bude fungovat i pro jiné adresy URL v Office 365 službách, jako je psping -4 yourSite.sharepoint.com:443. Ve skutečnosti můžete zadat několik příkazů ping, abyste získali větší vzorek pro váš průměr, zkuste něco jako psping -4 -n 20 yourSite-my.sharepoint.com:443.
Poznámka
PsPing neodesílá pakety ICMP. Testuje příkaz ping s pakety TCP přes konkrétní port, takže můžete použít libovolný port, o který víte, že je otevřený. V Office 365, která používá PROTOKOL SSL/TLS, zkuste k psPingu připojit port :443.
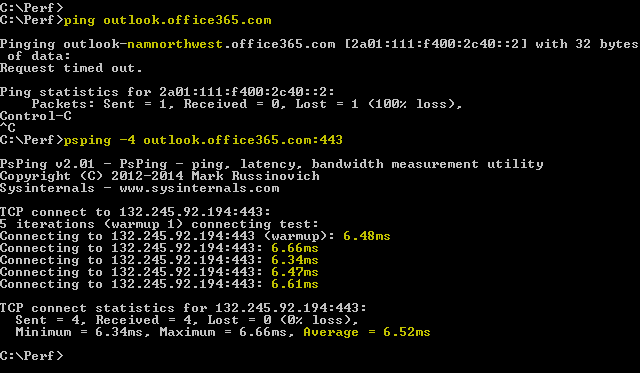
Pokud jste při trasování sítě načetli stránku s pomalým výkonem Office 365, měli byste vyfiltrovat trasování Netmon nebo Wireshark pro DNS. Toto je jedna z IP adres, které hledáme.
Tady je postup, jak vyfiltrovat netmon, abyste získali IP adresu (a podívejte se na latenci DNS). Tento příklad používá outlook.office365.com, ale může také používat adresu URL tenanta SharePointu (například hithere.sharepoint.com).
- Otestujte adresu URL
ping outlook.office365.compříkazem Ping a ve výsledcích zaznamenejte název a IP adresu serveru DNS, na který byl požadavek ping odeslán. - Trasování sítě otevření stránky nebo provedení akce, která vám poskytne problém s výkonem, nebo pokud u příkazu ping uvidíte vysokou latenci, samotné trasování sítě.
- Otevřete trasování v Netmonu a vyfiltrujte DNS (tento filtr funguje také ve Wiresharku, ale je citlivý na velká písmena
-- dns). Vzhledem k tomu, že znáte název serveru DNS z příkazu ping, můžete v Netmonu filtrovat rychleji, například takto:DNS AND ContainsBin(FrameData, ASCII, "namnorthwest"), který vypadá takto v dns Wireshark a frame obsahuje "namnorthwest".
Otevřete paket odpovědi a v okně Netmon Frame Details (Podrobnosti rámce Netmon) kliknutím na DNS rozbalte další informace. V informacích o DNS najdete IP adresu serveru DNS, na který byl požadavek v Office 365. Tuto IP adresu budete potřebovat pro další krok (nástroj PsPing). Odeberte filtr a kliknutím pravým tlačítkem na odpověď DNS v Nástroji Netmon (Frame Summary>Find Conversations>DNS) zobrazte dotaz a odpověď DNS vedle sebe. - V nástroji Netmon si také všimněte sloupce Time Offset (Časový posun) mezi dns Request (Požadavek DNS) a Response (Odpověď). V dalším kroku se velmi hodí snadno instalovatelný a použitelný nástroj PsPing , a to jak kvůli tomu, že protokol ICMP je u bran firewall často blokovaný, a protože PsPing elegantně sleduje latenci v milisekundách. PsPing dokončí připojení TCP k adrese a portu (v našem případě otevřený port 443).
- Nainstalujte PsPing.
- Otevřete příkazový řádek (Start > Run > type cmd nebo Windows Key > type cmd) a změňte adresář na adresář, do kterého jste nainstalovali PsPing, a spusťte příkaz PsPing. V mých příkladech vidíte, že jsem vytvořil složku Perf v kořenovém adresáři jazyka C. To samé můžete udělat pro rychlý přístup.
- Zadejte příkaz tak, aby se psPing proti IP adrese serveru DNS Office 365 ze staršího trasování Netmon, včetně čísla portu, například
psping -n 20 132.245.24.82:445. Získáte tak vzorkování 20 příkazů ping a průměrnou latenci při zastavení nástroje PsPing.
Pokud se chystáte Office 365 prostřednictvím proxy serveru, postup se trochu liší. Nejprve psPing na proxy server, abyste získali průměrnou hodnotu latence v milisekundách pro proxy/výchozí přenos a zpět, a pak buď spusťte PsPing na proxy serveru nebo na počítači s přímým připojením k internetu, abyste získali chybějící hodnotu (hodnotu, která se má Office 365 a zpět).
Pokud se rozhodnete spustit PsPing z proxy serveru, budete mít dvě milisekundové hodnoty: klientský počítač na proxy server nebo výchozí bod a proxy server pro Office 365. A máte hotovo! No, zaznamenávání hodnot, stejně.
Pokud nástroj PsPing spustíte na jiném klientském počítači, který má přímé připojení k internetu, tedy bez proxy serveru, budete mít dvě hodnoty milisekund: klientský počítač na proxy server nebo výchozí bod a klientský počítač Office 365. V takovém případě odečtěte hodnotu klientského počítače na proxy server nebo výchozí bod od hodnoty klientského počítače do Office 365 a budete mít čísla RTT z klientského počítače na proxy server nebo výchozí bod a z proxy serveru nebo výchozího bodu do Office 365.
Pokud ale v ovlivněné lokalitě najdete klientský počítač, který je přímo připojený, nebo ho obchází, můžete se rozhodnout, jestli se problém reprodukuje, a pak ho otestovat.
Latence, jak je vidět v trasování Netmon, se tyto milisekundy navíc můžou sečíst, pokud je jich v dané relaci dostatek.
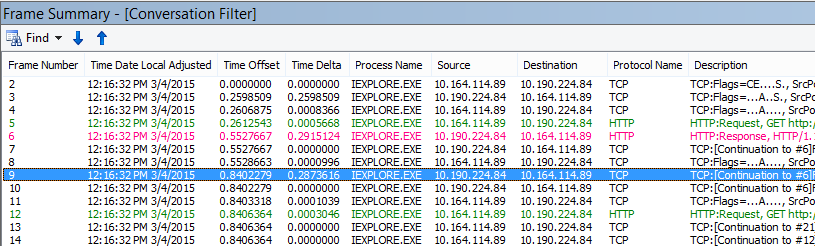
Poznámka
Vaše IP adresa se může lišit od IP adres uvedených tady, například příkaz ping může vrátit něco víc jako 157.56.0.0/16 nebo podobný rozsah. Seznam rozsahů používaných Office 365 najdete v tématu adresy URL Office 365 a rozsahy IP adres.
Pokud chcete hledat například 132.245, nezapomeňte rozbalit všechny uzly (nahoře je tlačítko).
Ověřování proxy serveru
To platí jenom pro vás, pokud procházíte proxy serverem. Pokud ne, můžete tento postup přeskočit. Při správné práci by ověřování proxy serveru mělo probíhat konzistentně v milisekundách. Neměli byste vidět občasný špatný výkon během období využití ve špičce (například).
Pokud je ověřování proxy serveru zapnuté, pokaždé, když k Office 365 vytvoříte nové připojení TCP, abyste získali informace, musíte na pozadí projít procesem ověřování. Takže například při přechodu z Kalendáře na Poštu v Outlooku Online se ověříte. A v SharePointu, pokud stránka zobrazuje média nebo data z více webů nebo umístění, ověříte každé jiné připojení TCP, které je potřeba k vykreslení dat.
V Outlooku Online můžete při přepínání mezi kalendářem a poštovní schránkou zaznamenat pomalé načítání nebo pomalé načítání stránek v SharePointu. Existují však další příznaky, které tu nejsou uvedené.
Ověřování proxy serverem je nastavení na výchozím proxy serveru. Pokud způsobuje problém s výkonem Office 365, musíte se obrátit na síťový tým.
Nástroje
- Netmon
- Wireshark
Co hledat
Ověřování proxy serverem se provádí vždy, když je potřeba spustit novou relaci PROTOKOLU TCP, obvykle za účelem vyžádání souborů nebo informací ze serveru nebo poskytnutí informací. Může se například zobrazit ověřování proxy serveru kolem požadavků HTTP GET nebo HTTP POST. Pokud chcete v trasování zobrazit rámce, ve kterých ověřujete požadavky, přidejte do netmonu sloupec NtLMSSP Summary (Souhrn NTLMSSP) a vyfiltrujte ..property.NTLMSSPSummary Pokud chcete zjistit, jak dlouho ověřování trvá, přidejte sloupec Časový rozdíl.
Přidání sloupce do netmonu:
- Klikněte pravým tlačítkem na sloupec, například Popis.
- Klikněte na Zvolit sloupce.
- V seznamu vyhledejte protokol NTLMSSP Summary and Time Delta a klikněte na Add (Přidat).
- Přesuňte nové sloupce na místo před nebo za sloupec Popis , abyste je mohli číst vedle sebe.
- Klikněte na OK.
I když sloupec nepřidáte, filtr Netmon bude fungovat. Řešení potíží ale bude mnohem jednodušší, pokud uvidíte, v jaké fázi ověřování se nacházíte.
Pokud hledáte instance ověřování proxy serverem, nezapomeňte si prostudovat všechny rámce, kde se nachází výzva NTLM nebo ověřovací zpráva. V případě potřeby klikněte pravým tlačítkem myši na konkrétní část provozu a tcp funkce Najít konverzace > . Mějte na paměti hodnoty Time Delta v těchto konverzacích.

Čtyřsekundové zpoždění v ověřování proxy, jak je vidět ve Wiresharku. Časový rozdíl oproti předchozímu zobrazenému sloupci rámce byl proveden tak, že pravým tlačítkem myši kliknete na pole se stejným názvem v podrobnostech rámce a vyberete Přidat jako sloupec.
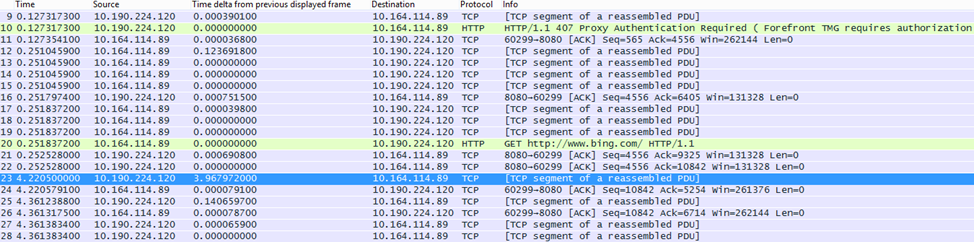
Výkon DNS
Překlad názvů funguje nejlépe a nejrychleji, když se provádí co nejblíže zemi nebo oblasti klienta.
Pokud překlad názvů DNS probíhá v zahraničí, může se načíst stránka v sekundách. V ideálním případě k překladu názvů dochází za méně než 100 ms. Pokud ne, měli byste provést další šetření.
Tip
Nejste si jistí, jak funguje připojení klientů v Office 365? Podívejte se na dokument s referenčními informacemi o připojení klientů.
Nástroje
- Netmon
- Wireshark
- PsPing
Co hledat
Analýza výkonu DNS je obvykle další úlohou pro trasování sítě. PsPing je však také užitečný při rozhodování o možné příčině.
Provoz DNS je založený na požadavcích TCP a UDP a odpovědi jsou jasně označené ID, které pomůže spárovat konkrétní požadavek s konkrétní odpovědí. Provoz DNS se zobrazí například tehdy, když SharePoint použije název sítě nebo adresu URL na webové stránce. Většina tohoto provozu, s výjimkou přenosů zón, obvykle běží přes protokol UDP.
V nástrojích Netmon i Wireshark je nejzákladnější filtr, který vám umožní podívat se na provoz DNS, jednoduše dns. Při zadávání filtru nezapomeňte použít malá písmena. Před zahájením reprodukování problému na klientském počítači nezapomeňte vyprázdnit mezipaměť překladače DNS. Pokud máte například pomalé načítání sharepointové stránky pro domovskou stránku, měli byste zavřít všechny prohlížeče, otevřít nový prohlížeč, spustit trasování, vyprázdnit mezipaměť překladače DNS a přejít na svůj sharepointový web. Jakmile se celá stránka přeloží, měli byste trasování zastavit a uložit.
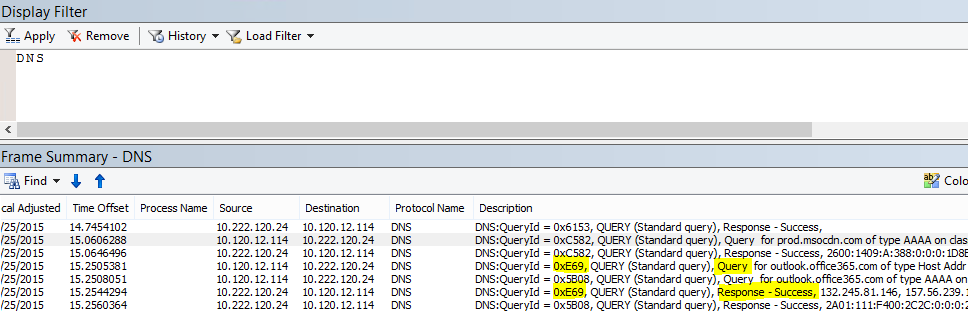
Tady se chcete podívat na časový posun. A může být užitečné přidat do netmonu sloupec Time Delta , což můžete udělat pomocí těchto kroků:
- Klikněte pravým tlačítkem na sloupec, například Popis.
- Klikněte na Zvolit sloupce.
- V seznamu vyhledejte Časový rozdíl a klikněte na Přidat.
- Přesuňte nový sloupec na místo před nebo za sloupec Popis , abyste je mohli číst vedle sebe.
- Klikněte na OK.
Pokud najdete dotaz, který vás zajímá, zvažte jeho izolování tak, že na něj kliknete pravým tlačítkem myši na panelu podrobností rámce a zvolíte Najít konverzace>DNS. Všimněte si, že panel Síťové konverzace přeskočí přímo na konkrétní konverzaci v protokolu provozu UDP.
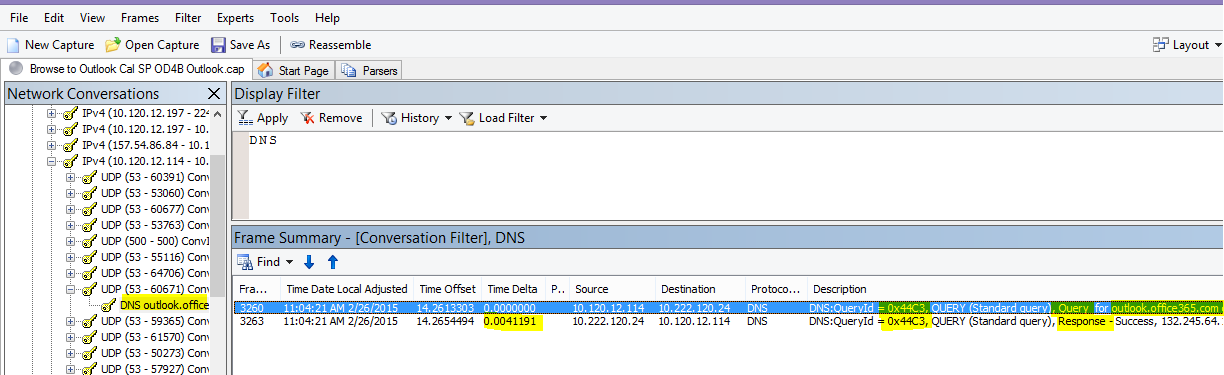
Ve Wiresharku můžete vytvořit sloupec pro čas DNS. Pořiďte trasování (nebo otevřete trasování) ve Wiresharku a vyfiltrujte podle dns, nebo , což je užitečnější, dns.time. Klikněte na libovolný dotaz DNS a na panelu s podrobnostmi rozbalte Domain Name System (response) podrobnosti. Zobrazí se pole s časem (například [Time: 0.001111100 seconds]. Tentokrát klikněte pravým tlačítkem a vyberte Použít jako sloupec. Tím získáte sloupec Čas pro rychlejší řazení trasování. Kliknutím na nový sloupec seřadíte sestupné hodnoty, abyste zjistili, které volání DNS trvalo nejdéle.
Pokud chcete čas překladu DNS prozkoumat podrobněji, zkuste psPing použít pro port DNS používaný protokolem TCP (například psping <IP address of DNS server>:53). Stále dochází k problému s výkonem? Pokud to uděláte, bude problém s větší pravděpodobností problém se sítí než problém konkrétní aplikace DNS, na kterou narážíte, aby se problém vyřešil. Ještě jednou stojí za zmínku, že příkaz ping pro outlook.office365.com vám řekne, kde probíhá překlad názvů DNS pro Outlook Online (například outlook-namnorthwest.office365.com).
Pokud se zdá, že problém je specifický pro DNS, možná bude nutné kontaktovat it oddělení, aby se podívalo na konfigurace DNS a služby předávání DNS, aby tento problém podrobněji prozkoumalo.
Škálovatelnost proxy serveru
Služby jako Outlook Online v Office 365 klientům udělovat několik dlouhodobých připojení. Proto každý uživatel může používat více připojení, která vyžadují delší životnost.
Nástroje
Matematický
Co hledat
Pro tento problém neexistuje žádný nástroj pro trasování sítě ani řešení potíží. Místo toho je založená na výpočtech šířky pásma vzhledem k omezením a dalším proměnným.
Maximální velikost segmentu protokolu TCP
Nalezeno v SYN - SYN/ACK. Zkontrolujte všechny trasování výkonu sítě, které jste provedli, a ujistěte se, že pakety TCP jsou nakonfigurované tak, aby nesly maximální možné množství dat.
Cílem je vidět mss 1 460 bajtů pro přenos dat. Pokud se nacházíte za proxy serverem nebo používáte překlad adres (NAT), nezapomeňte pro dosažení nejlepších výsledků spustit tento test z klienta na proxy/výchozí/výchozí/NAT a z proxy/výchozího přenosu/překladu adres(NAT) do Office 365. Jedná se o různé relace TCP.
Nástroje
Netmon
Co hledat
Tcp Max Segment Size (MSS) je další parametr trojcestného metody handshake v trasování sítě, který znamená, že potřebujete data, která potřebujete, najdete v paketu SYN – SYN/ACK. MSS je poměrně jednoduché vidět.
Otevřete jakékoli trasování výkonu sítě, které máte, a vyhledejte připojení, které vás zajímá nebo které demonstruje problém s výkonem.
Poznámka
Pokud se díváte na trasování a potřebujete najít provoz relevantní pro vaši konverzaci, vyfiltrujte ho podle IP adresy klienta, IP adresy proxy serveru nebo výchozího bodu, případně podle obou. Když přejdete přímo, budete muset otestovat adresu URL, kterou testujete, na IP adresu Office 365 v trasování a filtrovat podle ní.
Díváte se na trasování z druhé ruky? Zkuste se zorientovat pomocí filtrů. V nástroji Netmon spusťte vyhledávání na základě adresy URL, například Containsbin(framedata, ascii, "sphybridExample"), poznamenejte si číslo rámce.
Ve Wiresharku použijte něco jako frame contains "sphybridExample". Pokud si všimnete, že jste našli vzdálený provoz rozhraní Winsock (RWS) (může se zobrazit jako [PSH, ACK] ve Wiresharku), nezapomeňte, že připojení RWS se zobrazí krátce před relevantními sadami SYN – SYN/ACK, jak bylo popsáno dříve.
V tomto okamžiku můžete zaznamenat číslo rámce, vypustit filtr a kliknout na Veškerý provoz v okně Síťové konverzace v Netmonu a podívat se na nejbližší syn.
Důležité je, že pokud jste v době trasování neobdrželi žádné informace o IP adrese, vyhledání adresy URL v trasování (například v sphybridExample-my.sharepoint.comčásti) vám poskytne IP adresy, podle které budete moct filtrovat.
Vyhledejte připojení v trasování, které vás zajímá. Můžete to udělat tak, že trasování prohledáte, vyfiltrujete podle IP adres, nebo vyberete konkrétní ID konverzací pomocí okna Síťové konverzace v nástroji Netmon. Jakmile najdete paket SYN, rozbalte tcp (v Netmonu) nebo Transmission Control Protocol (ve Wireshark) na panelu Podrobnosti rámce. Rozbalte možnosti TCP a MaxSegmentSize. Vyhledejte související rámec SYN-ACK a rozbalte možnosti protokolu TCP a MaxSegmentSize. Menší z těchto dvou hodnot bude maximální velikost segmentu. Na tomto obrázku používám předdefinovaný sloupec v netmonu s názvem Řešení potíží s PROTOKOLEM TCP.

Předdefinovaný sloupec je v horní části panelu Podrobnosti o rámečku . (Pokud chcete přepnout zpět do normálního zobrazení, klikněte znovu na Sloupce a pak zvolte Časové pásmo.)
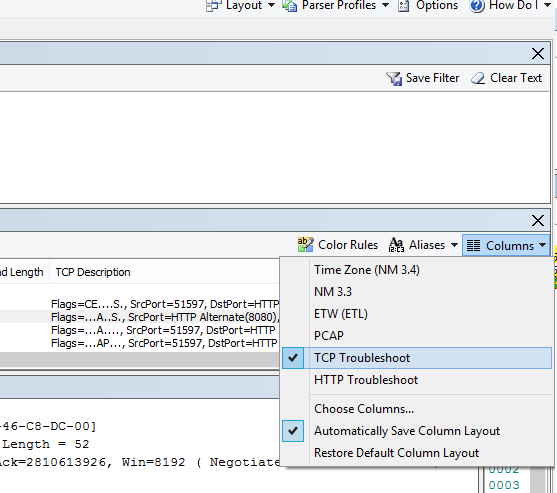
Tady je filtrované trasování ve Wiresharku. Existuje filtr specifický pro hodnotu MSS (tcp.options.mss). Snímky metodou handshake SYN, SYN/ACK a ACK jsou propojeny v dolní části wireshark ekvivalentu k podrobnostem o rámu (takže rám 47 ACK, odkazy na 46 SYN/ACK, odkazy na 43 SYN), což usnadňuje tento druh práce.
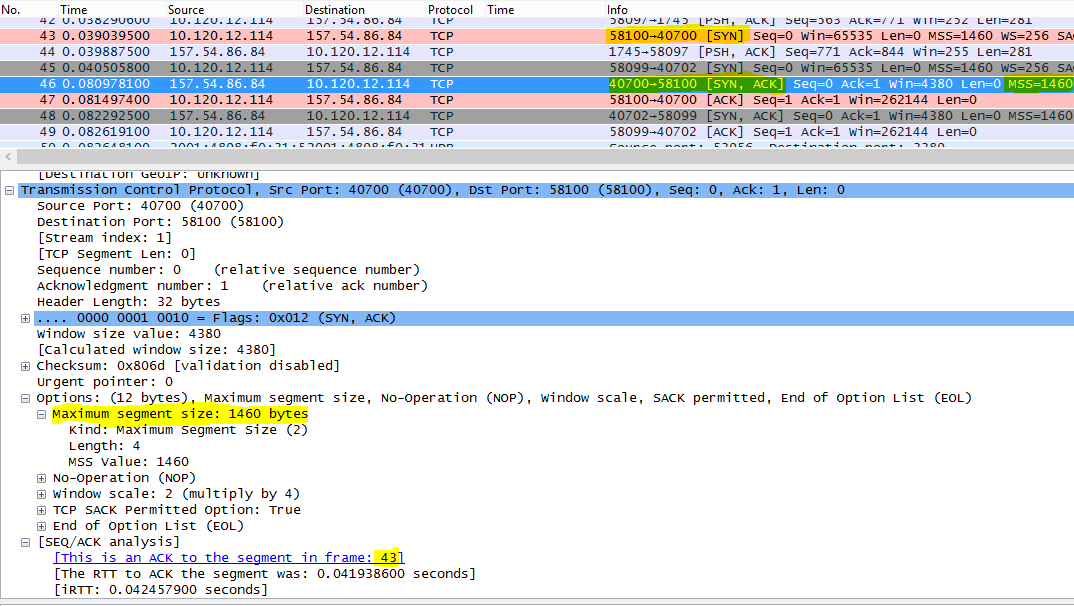
Pokud potřebujete zkontrolovat selektivní potvrzení (další téma v této matici), nezavírejte trasování!
Selektivní potvrzení
Nalezeno v SYN - SYN/ACK. V SYN i SYN/ACK musí být hlášeno jako Povolené. Selektivní potvrzení (SACK) umožňuje plynulejší opakovaný přenos dat v případě, že pakety nebo pakety chybí. Zařízení můžou tuto funkci zakázat, což může vést k problémům s výkonem.
Pokud se nacházíte za proxy serverem nebo používáte překlad adres (NAT), nezapomeňte pro dosažení nejlepších výsledků spustit tento test z klienta na proxy/výchozí/výchozí/NAT a z proxy/výchozího přenosu/překladu adres(NAT) do Office 365. Jedná se o různé relace TCP.
Nástroje
Netmon
Co hledat
Selektivní potvrzení (SACK) je dalším parametrem metody handshake syn-SYN/ACK. Trasování můžete filtrovat pro SYN - SYN/ACK mnoha způsoby.
Vyhledejte připojení v trasování, které vás zajímá, buď tak, že vyhledáte trasování, vyfiltrujete podle IP adres nebo kliknete na ID konverzace v okně Síťové konverzace v nástroji Netmon. Jakmile najdete paket SYN, rozbalte tcp v Netmon nebo Transmission Control Protocol ve Wireshark v části Podrobnosti rámce. Rozbalte možnosti protokolu TCP a potom položku SACK. Vyhledejte související rámec SYN-ACK a rozbalte možnosti protokolu TCP a jeho pole SACK. Ujistěte se, že je V SYN i SYN/ACK povolená funkce SACK. Tady jsou hodnoty SACK, které jsou vidět v netmonu i wiresharku.
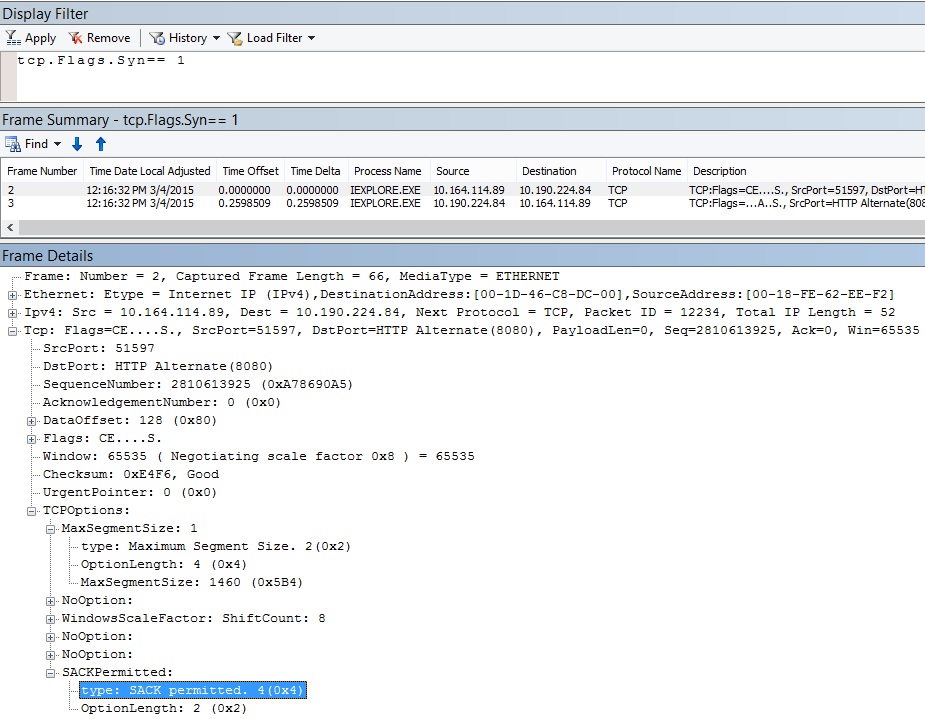
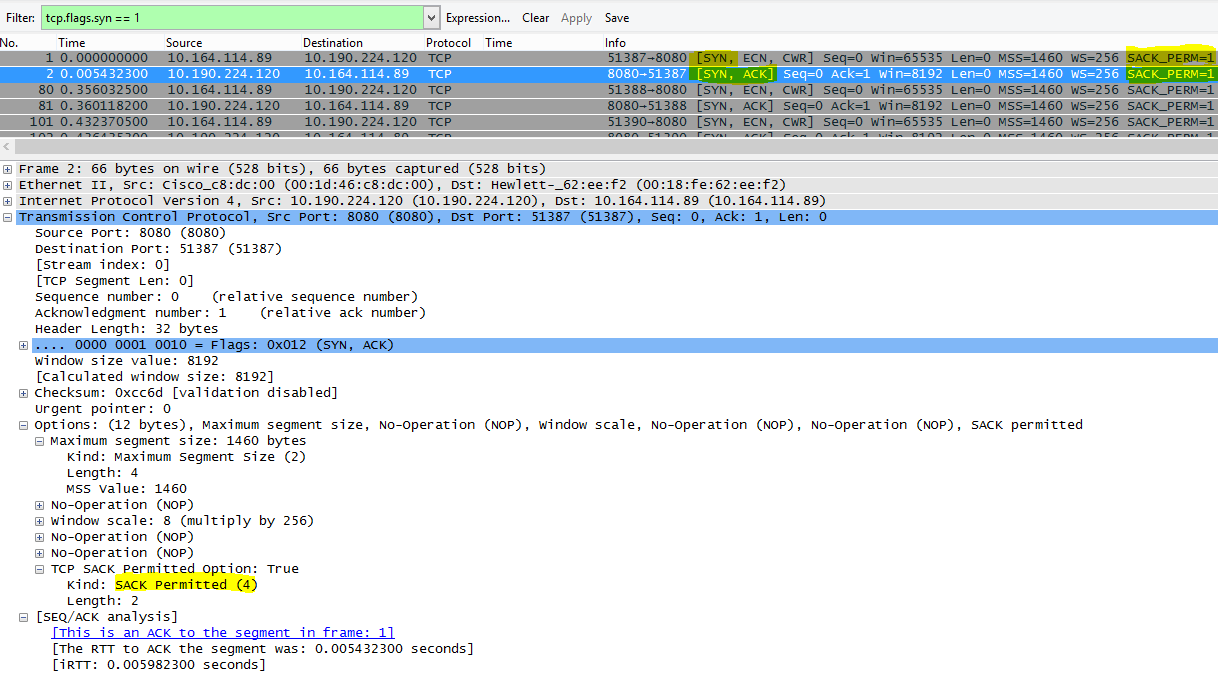
Geografická poloha DNS
Tam, kde se Office 365 pokusí přeložit vaše volání DNS, má vliv na rychlost připojení.
V Outlooku Online se po dokončení prvního vyhledávání DNS použije umístění tohoto DNS pro připojení k nejbližšímu datovému centru. Budete připojeni k serveru CAS v Outlooku Online, který bude používat páteřní síť pro připojení k datacentru (dC), kde jsou uložená vaše data. To je rychlejší.
Při přístupu k SharePointu bude uživatel cestující do zahraničí přesměrován do svého aktivního datacentra – to je dC, jehož umístění je založené na domovské základně tenanta SPO (tedy dC v USA, pokud je uživatel se sídlem v USA).
Lync Online má aktivní uzly ve více než jednom dC najednou. Když se posílají požadavky na instance Lyncu Online, dns Microsoftu určí, odkud na světě žádost pochází, a vrátí IP adresy z nejbližší oblasti dC, kde je Lync Online aktivní.
Tip
Potřebujete další informace o tom, jak se klienti připojují k Office 365? Podívejte se na článek s referenčními informacemi o připojení klientů (a jeho užitečné grafické prvky).
Nástroje
- Ping
- PsPing
Co hledat
Žádosti o překlad názvů ze serverů DNS klienta na servery DNS společnosti Microsoft by ve většině případů měly vést k tomu, že služba DNS společnosti Microsoft vrátí IP adresu regionálního datacentra (dC). Co to pro vás znamená? Pokud se vaše sídlo nachází v Indickém městě Bengaluru, ale cestujete v USA, když váš prohlížeč odešle žádost o Outlook Online, měly by vám servery DNS společnosti Microsoft předat IP adresy datacentrům v USA – regionálním datacentru. Pokud je potřeba e-mail z Outlooku, budou tato data putovat přes rychlou páteřní síť Microsoftu mezi datovými centry.
DNS funguje nejrychleji, když se překlad názvů provádí co nejblíže umístění uživatele. Pokud jste v Evropě, chcete přejít na Microsoft DNS v Evropě a (v ideálním případě) jednat s datacentrem v Evropě. Výkon klienta v Evropě, který přejde do DNS a datacentra v Americe, bude pomalejší.
Spuštěním nástroje Ping na outlook.office365.com zjistěte, kam se váš požadavek DNS směruje. Pokud jste v Evropě, měla by se zobrazit odpověď od outlook-emeawest.office365.com. V Americe očekávejte něco jako outlook-namnorthwest.office365.com.
Otevřete příkazový řádek na klientském počítači (pomocí příkazu Spustit > příkaz > cmd nebo typ klíče > windows cmd). Zadejte příkaz ping outlook.office365.com a stiskněte enter. Nezapomeňte, že pokud chcete zadat příkaz ping přes protokol IPv4, zadejte parametr -4. Možná se vám nepodaří získat odpověď z paketů PROTOKOLU ICMP, ale měl by se zobrazit název DNS, do kterého byl požadavek směrován. Pokud chcete zobrazit čísla latence pro toto připojení, zkuste psPing na IP adresu serveru, která je vrácena příkazem ping.
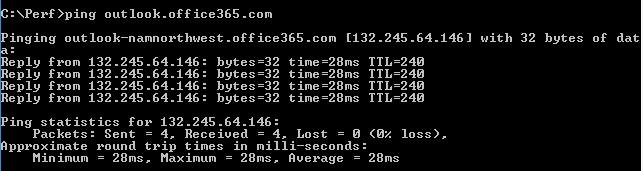
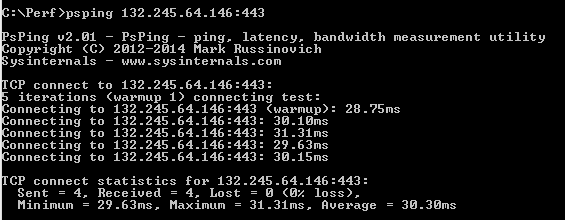
Řešení potíží s aplikací Office 365
Nástroje
- Netmon
- HTTPWatch
- Konzola F12 v prohlížeči
V tomto článku věnovaném konkrétní síti se nezabýváme nástroji používanými při řešení potíží pro konkrétní aplikace. Na této stránce ale najdete prostředky, které můžete použít.