Odeslání zprávy
Uzel Zpráva v rámci toku tématu odešle zprávu od kopilota uživateli. Zprávy mohou být jednoduché textové zprávy, ale mohou také obsahovat bohatší součásti, jako jsou obrázky, videa, rychlé odpovědi a karty.
Zpropitné
Všechny možnosti uzlu Zpráva jsou dostupné také uzlu Otázka.
Tip
Přejmenujte uzly, abyste je snáze identifikovali. Chcete-li název aktualizovat přímo, vyberte pole názvu uzlu nebo vyberte ikonu Další (…) pro uzel a z nabídky vyberte Přejmenovat. Uzly můžete také přejmenovat v editoru kódu.
Není možné přejmenovat uzly Spouštěč a Přejít na uzly krok .
Názvy uzlů mohou mít délku až 500 znaků.
Předpoklady
Chcete-li pracovat s uzlem zpráv, potřebujete kopilota a vytvořené téma. Chcete-li pochopit, jak témata fungují, přečtěte si článek Vytváření a úprava témat.
Pokud potřebujete vytvořit nového kopilota, projděte si část Rychlý start: Vytvoření a nasazení kopilota.
Odeslat textovou zprávu
Otevřete libovolné téma, poté vyberte „+“ Přidat uzel a zvolte Odeslat zprávu pro přidání nového uzlu zprávy.
Do textového pole zadejte zprávu, kterou má kopilot odeslat.
Volitelně můžete pomocí nástrojů na panelu nabídek uzlu přidat základní formátování, proměnné a varianty zpráv.
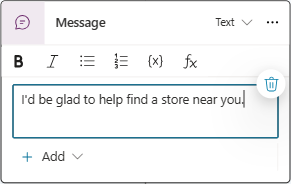
Použití variant zpráv
Když přidáte varianty zprávy, kopilot náhodně vybere jednu z nich, kterou použije při každém spuštění uzlu.
Přidání varianty zprávy
Na panelu nabídek uzlu vyberte Přidat a vyberte Variace zprávy.
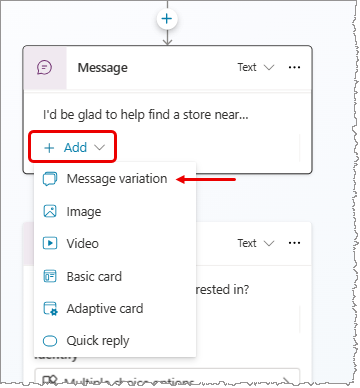
Do textového pole zadejte, co chcete, aby kopilot řekl. Výběrem mimo uzel Zpráva přidáte svou variantu do seznamu zpráv.
Opakujte tyto kroky a přidejte tolik variant, kolik chcete.
Odebrání varianty zprávy
Vyberte uzel Zpráva s variantou.
Vyberte ikonu Odebrat variantu
 vedle varianty, kterou chcete odstranit.
vedle varianty, kterou chcete odstranit.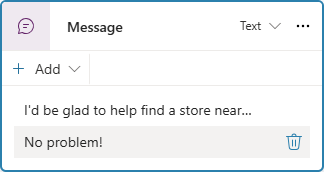
Přidat obrázek
Chcete-li přidat obrázek, musíte jej hostovat prostřednictvím adresy URL.
Na liště nabídek uzlu vyberte Přidat a zvolte Obrázek.
V části Obrázek zadejte adresu URL obrázku.
Volitelně zadejte název obrázku.
Přidat video
Na panelu nabídek uzlu vyberte Přidat a vyberte Video.
V části Adresa URL média zadejte adresu URL videa. Adresa URL může být buď přímý odkaz na veřejně přístupný soubor MP4, nebo adresa URL na YouTube.
Volitelně zadejte Název, Podnadpis, Adresa URL obrázku (adresa URL pro veřejně přístupný soubor obrázku), popřípadě Text, který se má zobrazit vedle videa na kartě. Můžete také přidat jedno nebo více tlačítek, která mají stejné vlastnosti jako rychlé odpovědi.
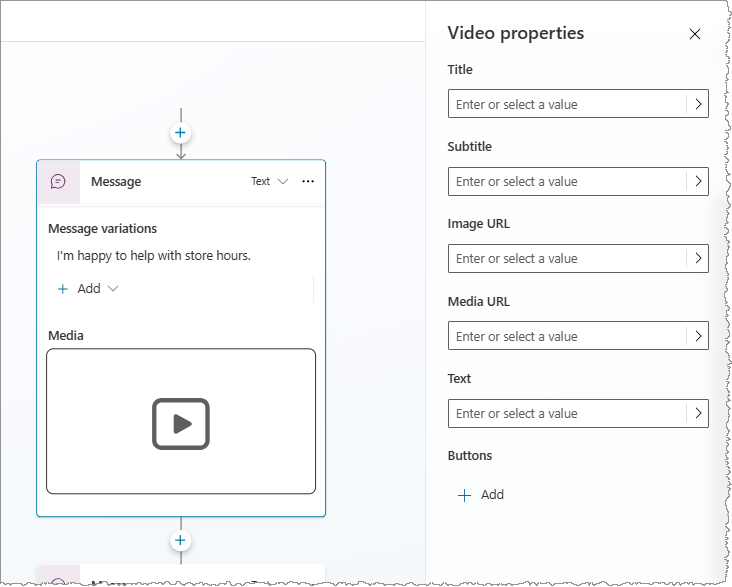
Přidání základní karty
Základní karta je univerzální karta používaná pro přidávání textu, obrázků a interaktivních prvků do zprávy s odpovědí kopilota.
Na panelu nabídek uzlu vyberte Přidat a vyberte Základní karta.
V podokně Základní vlastnosti karty vyplňte vlastnosti obsahu vaší karty. Můžete také přidat jedno nebo více tlačítek, která mají stejný účinek jako rychlé odpovědi.
Přidání adaptivní karty
Adaptivní karty jsou nezávislé na platformě Karty, které si můžete přizpůsobit. Adaptivní karty můžete navrhnout pomocí Návrháře adaptivních karet nebo vytvořit JSON přímo.
Důležité
Copilot Studio podporuje schéma AdaptiveCard verze 1.3 nebo nižší.
Na panelu nabídek uzlu vyberte Přidat a vyberte Adaptivní karta.
V části Upravit JSON v podokně Vlastnosti adaptivní karty zadejte JSON pro svou kartu.
Chcete-li otevřít větší zobrazení editoru JSON, vyberte ikonu Rozšířit.

Příklad adaptivní karty
Pokud uzel zpráv informuje uživatele o otevírací době vašeho obchodu, můžete vytvořit adaptivní kartu zobrazující otevírací dobu s obrázkem obchodu.
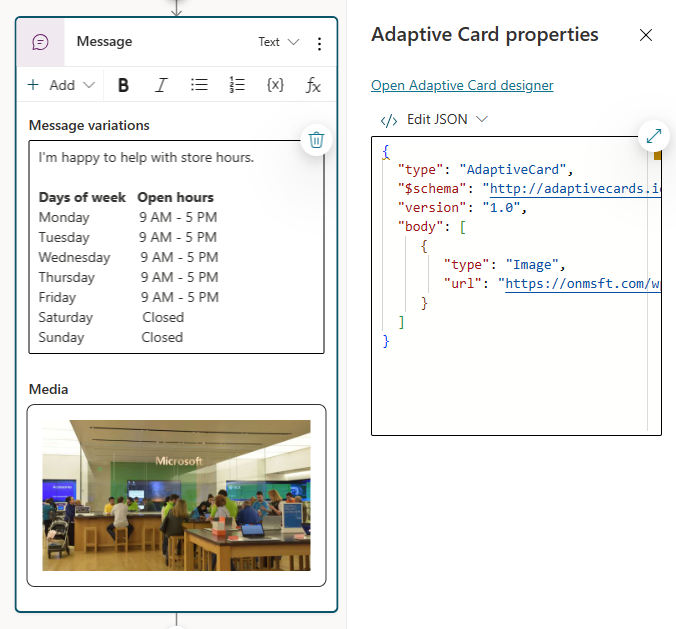
Zobrazení více karet ve stejném uzlu a odebrání karty
Pokud do uzlu přidáte dvě nebo více karet, v nabídce uzlu vybrané karty se zobrazí dvě možnosti:
- Carousel zobrazuje vždy jeden karta.
- Seznam zobrazí všechny Karty ve vertikálním seznamu.
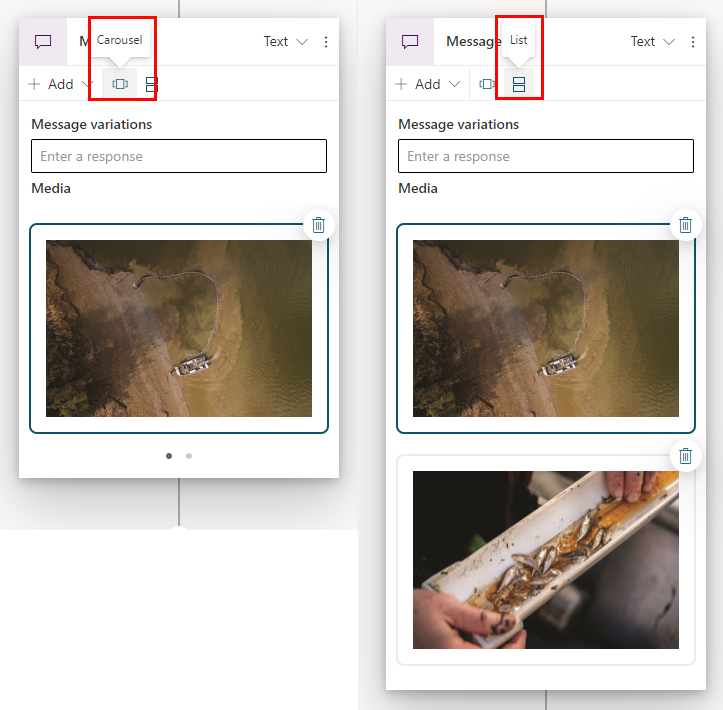
Chcete-li odebrat karta z uzlu, vyberte ikonu Odebrat (odpadkový koš) v pravém horním rohu položky.

Použití rychlých odpovědí
Důležité
Ne všechny kanály podporují rychlé odpovědi, což je pro uživatele deaktivuje.
Některé kanály omezují počet rychlých odpovědí zobrazených najednou.
Přidání rychlých odpovědí na zprávu navrhuje odpovědi nebo akce pro uživatele. Akce provedené uživatelem jsou odeslány zpět kopilotovi.
Pokud uživatel zvolí možnost rychlé odpovědi, zobrazí se v historii chatu. Tlačítka rychlé odpovědi jsou z historie chatu odstraněna, když kopilot nebo uživatel odešle jinou aktivitu.
Uživatelé se mohou rozhodnout použít rychlou odpověď nebo ji ignorovat zadáním přímo do chatu. Pokud chcete, aby si uživatel vybral možnost ze seznamu, použijte místo toho uzel Otázka s více možnostmi na výběr.
Přidání rychlé odpovědi
Na liště nabídek uzlu vyberte Přidat a zvolte Rychlá odpověď.
Do pole Rychlé odpovědi v uzlu Zpráva zadejte text pro jednu nebo více rychlých odpovědí a stiskněte Enter.
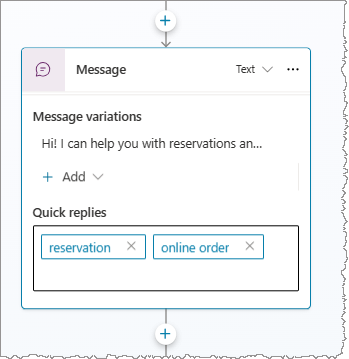
Změna typu rychlé odpovědi
Vlastnosti rychlých odpovědí můžete změnit a použít jiné typy akcí.
Výběrem pole Rychlé odpovědi nebo samostatné rychlé odpovědi otevřete podokno Vlastnosti rychlých odpovědí.

Vyberte hodnotu pro Typ:
- Odeslat zprávu (výchozí): Odešle zprávu druhému pilotovi a zobrazí ji v historii chatu.
- Otevřít adresu URL: Otevřete adresu URL. Adresa URL musí začínat
https://. - Zavolat: Zavolejte na telefonní číslo. Vaše zadání musí mít formát
tel:1234567890. - Odeslat skrytou zprávu druhému pilotovi: Odeslat zprávu druhému pilotovi, ale skrýt ji v historii chatu.
Zobrazené vlastnosti se mění podle typu rychlé odpovědi, kterou jste vybrali. Další možnosti naleznete v části Rozšířené možnosti.
Přidání přepisu hlasové zprávy
U kanálů s podporou hlasu, jako je například Omnikanál pro Customer Service, se text zprávy použije pro zobrazení textu i pro hlas. Textovou zprávu však můžete přepsat jinou zprávou určenou pro řeč.
Vyberte uzel Zpráva. V pravém horním rohu vyberte Text a poté vyberte Řeč.
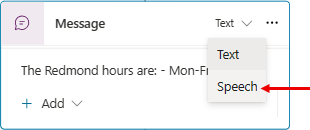
Přidejte variantu zprávy do Zprávy karta. Uvidíte změny v panelu nabídek.
Zadejte, co chcete, aby kopilot řekl. Přidejte tolik variant řečové odezvy, kolik je potřeba.
Volitelně přidejte k variantám zprávy SSML a ovládejte, jak kopilot zprávu vysloví.
Použití SSML k přizpůsobení řečových odpovědí
Speech Synthesis Markup Language (SSML) je značkovací jazyk založený na XML, který určuje způsob převodu textu na syntetickou řeč. SSML je jedním z mnoha způsobů Copilot Studio, aby reakce vašeho kopilota zněly jako přirozená řeč.
V liště nabídek uzlu Zpráva vyberte Značky SSML a poté vyberte značky, které chcete přidat. K jedné variantě řeči můžete přidat více značek.
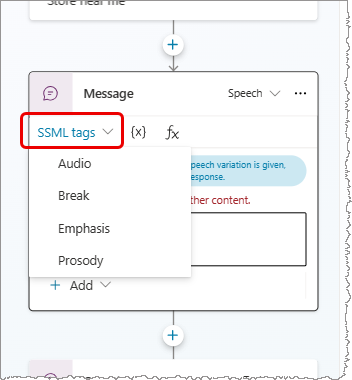
| Značka SSML | Popis |
|---|---|
| Audio | Přidejte předem nahraný zvuk. |
| Break | Mezi slova vkládejte pauzy nebo přestávky. |
| Zvýraznění | Přidávejte ke slovům nebo frázím stupně důrazu. |
| Prozódie | Určete změny výšky, obrysu, rozsahu, rychlosti a hlasitosti. |
Příklad SSML

Tip
Můžete ručně zadat značky SSML, které se nezobrazují v nabídce pomocníka. Chcete-li se dozvědět více o dalších značkách, které můžete použít, podívejte se do tématu Zlepšení syntézy pomocí značkovacího jazyka pro syntézu řeči.