Rychlý start: Instalace a použití balíčku NuGet v sadě Visual Studio (jenom Windows)
Balíček NuGet obsahuje opakovaně použitelný kód, který vám ostatní vývojáři zpřístupnili pro použití ve svých projektech. Balíček NuGet můžete nainstalovat do projektu sady Microsoft Visual Studio pomocí Správce balíčků NuGet, konzoly Správce balíčků nebo rozhraní příkazového řádku .NET. Tento článek ukazuje, jak vytvořit projekt Windows Presentation Foundation (WPF) s oblíbeným Newtonsoft.Json balíčkem. Stejný postup platí pro jakýkoli jiný projekt .NET nebo .NET Core.
Po instalaci balíčku NuGet můžete v kódu vytvořit odkaz pomocí using <namespace> příkazu, kde <obor názvů> je název balíčku, který používáte. Jakmile vytvoříte odkaz, můžete balíček volat prostřednictvím jeho rozhraní API.
Článek je určený jenom pro uživatele Windows. Pokud používáte Visual Studio pro Mac, přečtěte si téma Instalace a použití balíčku v Visual Studio pro Mac.
Tip
Pokud chcete najít balíček NuGet, začněte nuget.org. Procházení nuget.org je způsob, jakým vývojáři .NET obvykle najdou komponenty, které můžou opakovaně používat ve svých vlastních aplikacích. Můžete vyhledávat nuget.org přímo nebo vyhledávat a instalovat balíčky v sadě Visual Studio, jak je znázorněno v tomto článku. Další informace najdete v tématu Vyhledání a vyhodnocení balíčků NuGet.
Požadavky
Nainstalujte sadu Visual Studio 2022 pro Windows pomocí úlohy vývoje desktopových aplikací .NET.
Edici 2022 Community si můžete nainstalovat zdarma z visualstudio.microsoft.com nebo použít edici Professional nebo Enterprise.
Vytvoření projektu
Balíček NuGet můžete nainstalovat do libovolného projektu .NET, pokud tento balíček podporuje stejnou cílovou architekturu jako projekt. Pro účely tohoto rychlého startu však vytvoříte projekt aplikace WPF (Windows Presentation Foundation).
Postupujte následovně:
V sadě Visual Studio vyberte Soubor>nový>projekt.
V okně Vytvořit nový projekt zadejte do vyhledávacího pole WPF a v rozevíracích seznamech vyberte C# a Windows . Ve výsledném seznamu šablon projektů vyberte aplikaci WPF a pak vyberte Další.
V okně Konfigurovat nový projekt volitelně aktualizujte název projektu a název řešení a pak vyberte Další.
V okně Další informace vyberte rozhraní .NET 6.0 (nebo nejnovější verzi) pro architekturu a pak vyberte Vytvořit.
Visual Studio vytvoří projekt a zobrazí se v Průzkumník řešení.
Přidání balíčku NuGet Newtonsoft.Json
K instalaci balíčku NuGet v tomto rychlém startu můžete použít Správce balíčků NuGet nebo konzolu Správce balíčků. V závislosti na formátu projektu zaznamenává instalace balíčku NuGet závislost v souboru projektu nebo v souboru packages.config . Další informace naleznete v tématu Pracovní postup využití balíčků.
Správce balíčků NuGet
Pokud chcete k instalaci Newtonsoft.Json balíčku v sadě Visual Studio použít Správce balíčků NuGet, postupujte takto:
>Vyberte Spravovat balíčky NuGet projektu.
Na stránce Správce balíčků NuGet zvolte jako zdroj balíčku nuget.org.
Na kartě Procházet vyhledejteNewtonsoft.Json, v seznamu vyberte Newtonsoft.Json a pak vyberte Nainstalovat.
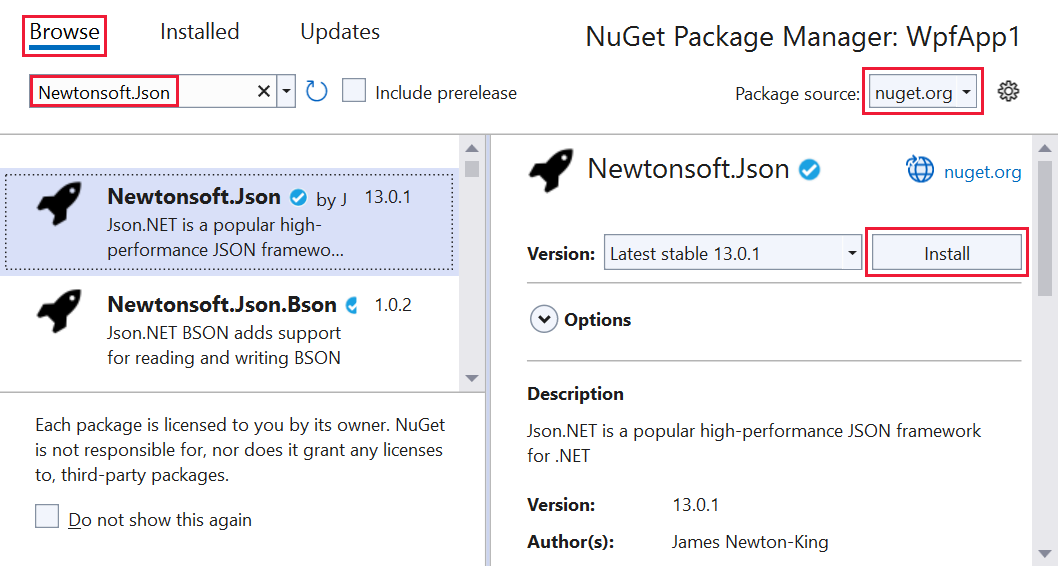
Pokud se zobrazí výzva k ověření instalace, vyberte OK.
Konzola Správce balíčků
Pokud chcete k instalaci Newtonsoft.Json balíčku použít konzolu Správce balíčků v sadě Visual Studio, postupujte následovně:
V sadě Visual Studio vyberte nástroje>NuGet Správce balíčků> Správce balíčků konzolu.
Po otevření podokna konzoly Správce balíčků ověřte, že rozevírací seznam Výchozí projekt zobrazuje projekt, do kterého chcete balíček nainstalovat. Pokud máte v řešení jeden projekt, je předem vybraný.
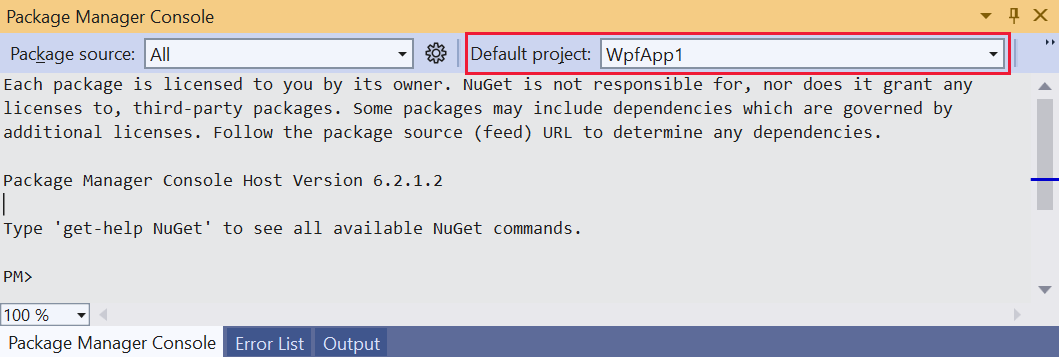
Na příkazovém řádku konzoly zadejte příkaz
Install-Package Newtonsoft.Json. Další informace o tomto příkazu naleznete v tématu Install-Package.V okně konzoly se zobrazí výstup příkazu. Chyby obvykle značí, že balíček není kompatibilní s cílovou architekturou projektu.
Použití rozhraní API Newtonsoft.Json v aplikaci
Newtonsoft.Json Při použití balíčku v projektu zavolejte jeho JsonConvert.SerializeObject metodu, která převede objekt na řetězec čitelný člověkem:
Z Průzkumník řešení otevřete MainWindow.xaml a nahraďte existující
<Grid>prvek následujícím kódem:<Grid Background="White"> <StackPanel VerticalAlignment="Center"> <Button Click="Button_Click" Width="100px" HorizontalAlignment="Center" Content="Click Me" Margin="10"/> <TextBlock Name="TextBlock" HorizontalAlignment="Center" Text="TextBlock" Margin="10"/> </StackPanel> </Grid>Otevřete soubor MainWindow.xaml.cs pod uzlem MainWindow.xaml a za konstruktor vložte následující kód do
MainWindowtřídy:public class Account { public string Name { get; set; } public string Email { get; set; } public DateTime DOB { get; set; } } private void Button_Click(object sender, RoutedEventArgs e) { Account account = new Account { Name = "John Doe", Email = "john@microsoft.com", DOB = new DateTime(1980, 2, 20, 0, 0, 0, DateTimeKind.Utc), }; string json = JsonConvert.SerializeObject(account, Newtonsoft.Json.Formatting.Indented); TextBlock.Text = json; }Pokud se chcete vyhnout chybě
JsonConvertobjektu v kódu (zobrazí se červený řádek vlnovek), přidejte na začátek souboru kódu následující příkaz:using Newtonsoft.Json;Pokud chcete sestavit a spustit aplikaci, stiskněte klávesu F5 nebo vyberte >Spustit ladění.
Zobrazí se následující okno:
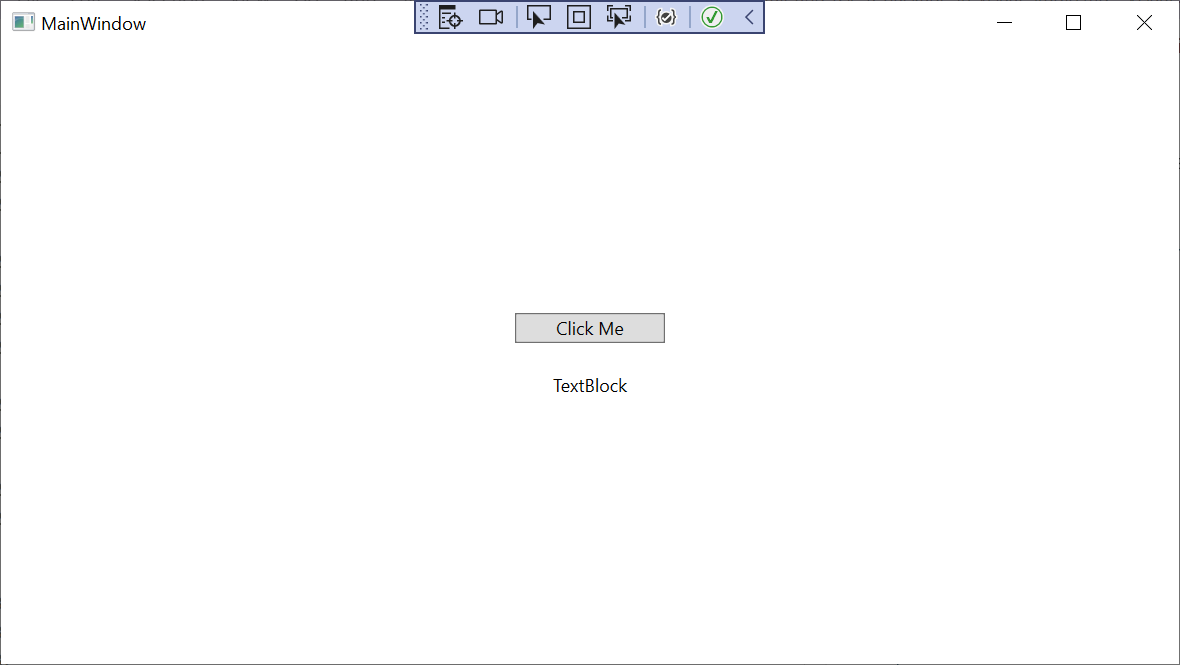
Výběrem tlačítka Click Me zobrazíte obsah objektu
TextBlocknahrazený textem JSON.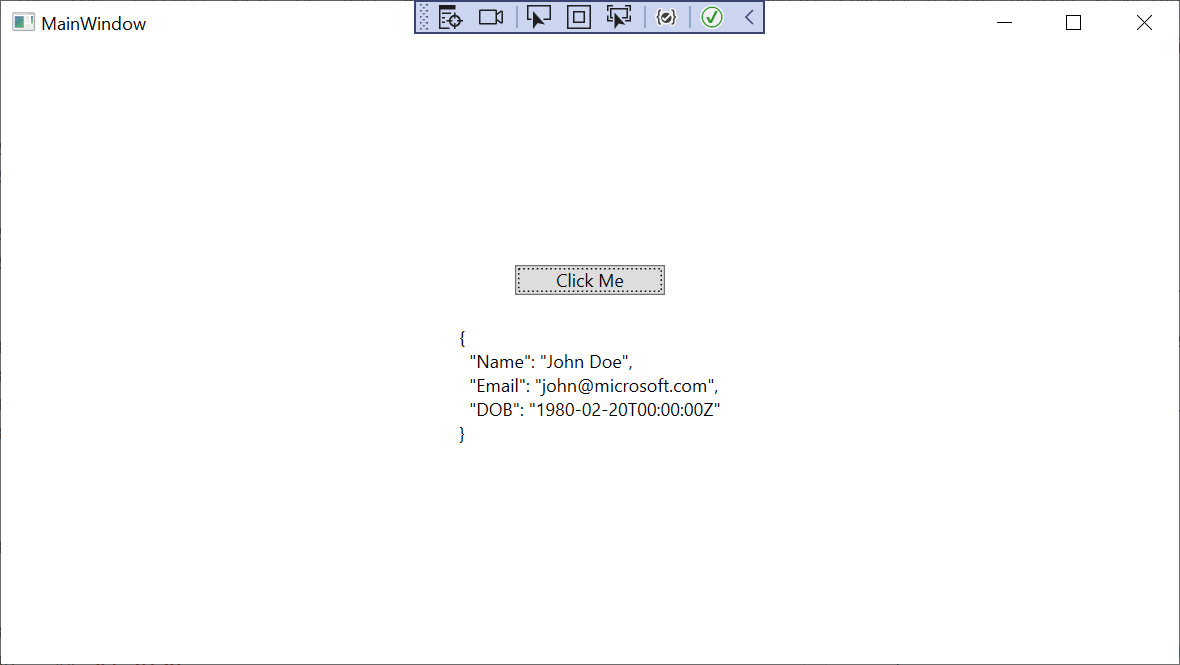
Související video
- Instalace a použití balíčku NuGet se sadou Visual Studio
- Další videa NuGet najdete na Webu Channel 9 a YouTube.
Viz také
Další informace o NuGetu najdete v následujících článcích:
- Co je NuGet?
- Pracovní postup využití balíčků
- Hledání a volba balíčků
- Odkazy na balíčky v souborech projektů
- Nainstalujte a použijte balíček pomocí rozhraní příkazového řádku .NET.
- Balíček Newtonsoft.Json
Další kroky
Blahopřejeme k instalaci a použití prvního balíčku NuGet. V dalším článku najdete další informace o instalaci a správě balíčků NuGet.