Konfigurace testovací verze virtuálního počítače
Poznámka:
Všimněte si, že testovací verze už je zastaralá. Jako alternativu k testovacím verzím doporučujeme zvážit přechod na bezplatné zkušební verze, které zákazníkům poskytují možnost plně zapojit se s vaším produktem pomocí jejich přizpůsobených nastavení a konfigurací a splnit jejich specifické požadavky. Doporučujeme odebrat testovací verze z nabídek a vyčistit prostředí testovacích verzí.
Testovací verze umožňuje zákazníkům vyzkoušet vaši nabídku před nákupem tím, že jim poskytne přístup k předkonfigurovaným prostředím po dobu pevného počtu hodin, což vede k vysoce kvalifikovaným zájemcům a zvýšení míry konverze.
U nabídek virtuálních počítačů je jediným dostupným testovacím nasazením Azure Resource Manager (ARM). Šablona nasazení musí obsahovat všechny prostředky Azure, které tvoří vaše řešení.
Pokud chcete zobrazit kartu Testovací jednotka v levé navigační nabídce, zaškrtněte políčko Testovací jednotka na stránce Nastavení nabídky a připojte se k systému CRM. Po výběru možnosti Uložit se zobrazí karta Testovací jednotka se dvěma dílčími kartami:
- Technická konfigurace – Nakonfigurujte testovací verzi a zadejte šablonu ARM.
- Výpis z Marketplace – Uveďte podrobnosti o výpisu a doplňkových prostředcích pro vaše zákazníky, jako jsou uživatelské příručky a videa.
Technická konfigurace
Oblasti
Vyberte Upravit oblasti a zaškrtněte políčko pro každou oblast, ve které chcete mít testovací jednotku k dispozici. Nebo v pravém horním rohu použijte možnost Vybrat vše nebo Zrušit výběr všech odkazů podle potřeby. Pro zajištění nejlepšího výkonu zvolte pouze oblasti, ve kterých očekáváte, že se nachází největší počet zákazníků, a ujistěte se, že vaše předplatné může nasadit všechny potřebné prostředky tam. Až vyberete oblasti, vyberte Uložit.
Instance
Do polí zadejte hodnoty od 0 do 99, abyste označili, kolik instancí Horká, Teplá nebo Studená chcete mít k dispozici pro každou oblast. Počet zadaných typů instancí se vynásobí počtem oblastí, ve kterých je vaše nabídka dostupná.
- Horké – předem nasazené instance, které jsou vždy spuštěné a připravené pro vaše zákazníky, aby měli okamžitý přístup (< 10sekundový čas získání) a nemuseli čekat na nasazení. Vzhledem k tomu, že většina zákazníků nechce čekat na úplné nasazení, doporučujeme mít alespoň jednu horkou instanci, jinak může dojít ke snížení využití zákazníků. Vzhledem k tomu, že horké instance jsou vždy spuštěné ve vašem předplatném Azure, účtují se jim větší náklady na dobu provozu.
- Teplé – předem nasazené instance, které se pak vloží do úložiště. Méně nákladné než horké instance a stále se rychle restartují pro vaše zákazníky (doba pořízení 3–10 minut).
- Studená – Instance, které vyžadují nasazení šablony ARM testovací verze při vyžádání jednotlivými zákazníky Studené instance se načítají pomaleji vzhledem k instancím Horká a Teplá. Doba čekání se výrazně liší podle požadovaných prostředků (až 1,5 hodiny). Studené instance jsou pro vás cenově výhodnější, protože náklady platí jenom pro dobu trvání testovací jízdy, a to ve srovnání s tím, že vždy běží ve vašem předplatném Azure jako u horké instance.
Technická konfigurace šablony ARM
Šablona ARM pro testovací jednotku je kódovaný kontejner všech prostředků Azure, které tvoří vaše řešení. Pokud chcete vytvořit šablonu nasazení ARM, kterou potřebujete pro testovací nasazení, podívejte se na testovací verzi Azure Resource Manageru. Po dokončení šablony se sem vraťte, abyste se dozvěděli, jak nahrát šablonu ARM a dokončit konfiguraci.
K úspěšnému publikování je důležité ověřit formátování šablony ARM. Můžete to udělat dvěma způsoby pomocí online nástroje rozhraní API nebo testovacího nasazení. Jakmile budete připraveni šablonu nahrát, přetáhněte soubor .zip do uvedené oblasti nebo vyhledejte soubor.
Zadejte dobu trvání testovací jízdy v hodinách. Toto množství je počet hodin, po které testovací verze zůstane aktivní. Testovací verze se po skončení tohoto časového období automaticky ukončí.
Podrobnosti o předplatném nasazení
Pokud chcete, aby Microsoft nasadil testovací jednotku vaším jménem, připojte se k předplatnému Azure a ID Microsoft Entra provedením následujících kroků a pak vyberte Uložit koncept.
ID předplatného Azure – To uděluje přístup ke službám Azure a webu Azure Portal. V předplatném se hlásí využití prostředků a služby se účtují. Pokud ho ještě nemáte, zvažte vytvoření samostatného předplatného Azure, které se použije pro testovací verze. ID předplatného Azure najdete tak, že se přihlásíte k webu Azure Portal a vyhledáte předplatná na panelu hledání.
ID tenanta Microsoft Entra – Zadejte ID tenanta Microsoft Entra tak, že přejdete na ID adresáře vlastností>ID>Microsoft Entra na webu Azure Portal. Pokud nemáte ID tenanta, vytvořte v Microsoft Entra ID nový. Nápovědu k nastavení tenanta najdete v tématu Rychlý start: Nastavení tenanta.
Než budete pokračovat v dalších polích, zřiďte aplikaci Microsoft Test-Drive pro vašeho tenanta. Tuto aplikaci používáme k provádění operací s prostředky testovacích jednotek.
- Pokud ho ještě nemáte, nainstalujte modul Azure Az PowerShell.
- Přidejte instanční objekt pro aplikaci Microsoft Test-Drive.
- Spusťte
Connect-AzAccounta zadejte přihlašovací údaje pro přihlášení k vašemu účtu Azure, což vyžaduje nejméně privilegované role privilegovaného ID Microsoft Entra podle předdefinované role úloh. - Vytvořte nový instanční objekt:
New-AzADServicePrincipal -ApplicationId d7e39695-0b24-441c-a140-047800a05ede -DisplayName 'Microsoft TestDrive'. - Ujistěte se, že se vytvořil instanční objekt:
Get-AzADServicePrincipal -DisplayName 'Microsoft TestDrive'.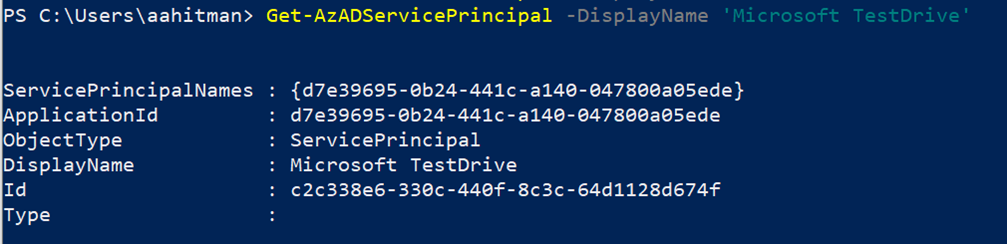
- Spusťte
ID aplikace Microsoft Entra – Po zřízení aplikace Microsoft Test-Drive pro vašeho tenanta vložte toto ID aplikace:
d7e39695-0b24-441c-a140-047800a05ede.Tajný kód klienta aplikace Microsoft Entra – nevyžaduje se žádný tajný kód. Vložte fiktivní tajný kód, například "no-secret".
Vzhledem k tomu, že k nasazení do předplatného používáme aplikaci, musíme aplikaci přidat jako přispěvatele předplatného. Můžete to provést pomocí webu Azure Portal nebo PowerShellu:
Metoda 1: Azure Portal
- Vyberte předplatné, které se používá pro testovací jednotku.
- Vyberte Řízení přístupu (IAM) .
- V hlavním okně vyberte kartu Přiřazení rolí a pak v rozevírací nabídce vyberte +Přidat a vyberte + Přidat přiřazení role.
- Zadejte tento název aplikace Microsoft Entra:
Microsoft TestDrive. Vyberte aplikaci, ke které chcete přiřadit roli Přispěvatel . - Zvolte Uložit.
Metoda 2: PowerShell
- Spuštěním tohoto příkazu získejte servicePrincipal object-id:
(Get-AzADServicePrincipal -DisplayName 'Microsoft TestDrive').id. - Spusťte tento příkaz s ID objektu a ID předplatného:
New-AzRoleAssignment -ObjectId <objectId> -RoleDefinitionName Contributor -Scope /subscriptions/<subscriptionId>.
Dokončete řešení testovacích jednotek tím, že budete pokračovat na další kartu Testovací verze v levé navigační nabídce, výpisu z Marketplace.
Výpis z Marketplace
Zadejte podrobnosti o výpisu a prostředcích pro vaše zákazníky.
Popis – Popište testovací jízdu, ukázku, funkce, které chcete prozkoumat, cíle, se kterými se má uživatel experimentovat, a další důležité informace, které jim pomůžou určit, jestli je pro ně vaše nabídka správná (až 5 000 znaků).
Informace o přístupu – Projděte si scénář přesně toho, co zákazník potřebuje vědět pro přístup k funkcím a používání funkcí v rámci testovací verze (až 10 000 znaků).
Uživatelská příručka – podrobně popište prostředí testovací jízdy. Příručka by měla přesně pokrýt to, co má zákazník získat z testovacího jízdy, a sloužit jako referenční informace k otázkám. Musí být ve formátu PDF s názvem kratším než 255 znaků.
Ukázkové video testovací verze (volitelné) – Odkaz na video hostované jinde s odkazem a miniaturou. Videa představují skvělý způsob, jak zákazníkům lépe porozumět testovací verzi, včetně toho, jak úspěšně používat funkce vaší nabídky a pochopit scénáře, které zvýrazňují jejich výhody. Vyberte Přidat video a uveďte následující informace:
- Název
- URL – pouze YouTube nebo Vimeo
- Miniatura – Obrázek musí být ve formátu PNG, 533 × 324 pixelů.
Vyberte Uložit koncept.