Vytvoření a aktualizace kolekce v aplikaci plátna
Kolekce slouží k ukládání dat, která uživatelé mohou spravovat ve vaší aplikaci. Kolekce je skupina položek, které jsou podobné, například produkty v seznamu produktů. Další informace o různých typech proměnných, jako jsou kolekce: Principy proměnných aplikací plátna.
Požadavky
- Přihlaste se k Power Apps, a potom se přihlaste se stejnými přihlašovacími údaji, jaké jste použili při registraci.
- Vytvořte aplikaci nebo otevřete stávající aplikaci v Power Apps.
- Tady si můžete přečíst, jak se konfiguruje ovládací prvek v Power Apps.
V tomto videu se dozvíte, jak vytvořit a aktualizovat kolekci:
Vytvoření kolekce s více sloupci
V Power Apps Studio přidejte ovládací prvek Textové zadání.
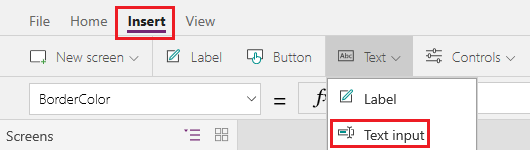
Přejmenujte ovládací prvek výběrem tří teček v levém navigačním podokně, volbou Přejmenovat a poté zadáním ProductName.
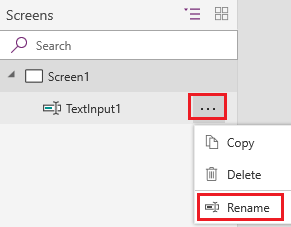
Přidání ovládacího prvku Rozevírací nabídka.
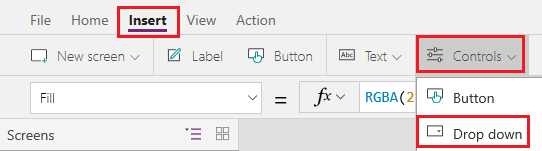
Přejmenujte ovládací prvek Rozevírací nabídka na Barvy a ujistěte se, že vlastnost Items je vybrána v seznamu vlastností.

Na řádku vzorců nahraďte DropDownSample tímto výrazem:
["Red","Green","Blue"]Přidejte ovládací prvek Tlačítko, pro jeho vlastnost Text zadejte hodnotu „Add“ (Přičíst) a pro jeho vlastnost OnSelect zadejte tento vzorec:
Collect( ProductList, { Product: ProductName.Text, Color: Colors.Selected.Value } )Stiskněte klávesu F5, do pole ProductName zadejte text, vyberte možnost v Barvy a poté vyberte Přidat.
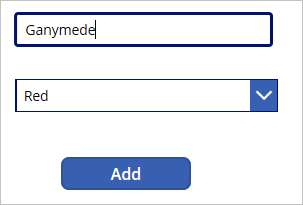
Předchozí krok opakujte nejméně dvakrát a poté stiskněte Esc.
Pokud používáte verzi Preview Power Apps Studio, vyberte podokno Proměnné a poté vyberte Kolekce pro zobrazení kolekcí, které jste vytvořili.
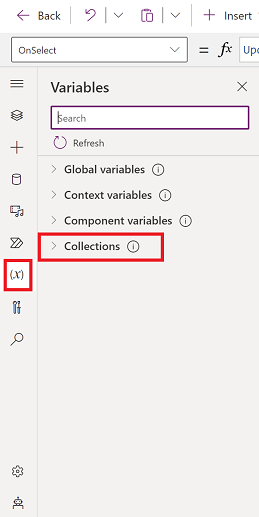
Pokud používáte klasickou verzi Power Apps Studio, vyberte Kolekce v nabídce Soubor.
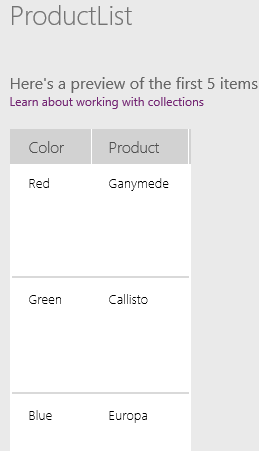
Zobrazení kolekce
Přidání svislého ovládacího prvku Galerie.
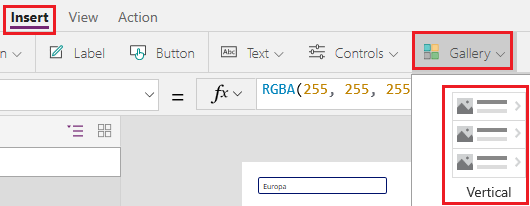
Nastavte vlastnost galerie Items na ProductList.
V podokně Data nastavte pole titulků na Barva a nastavte pole názvu na Produkt.
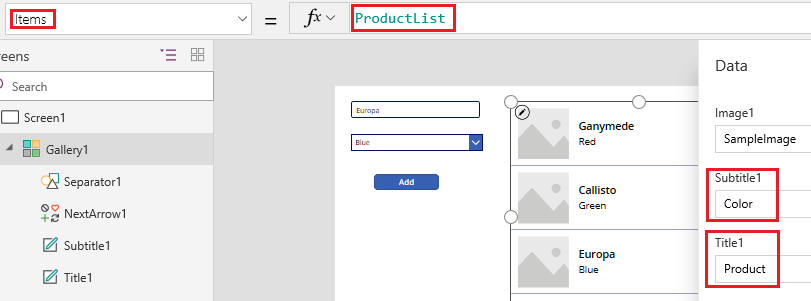
Zavřete podokno Data, vyberte galerii a poté nastavte pole Rozložení na Název a titulek.
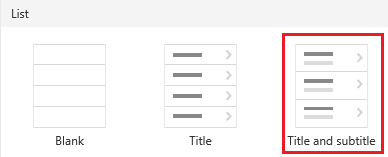
Obrazovka připomíná tento příklad:
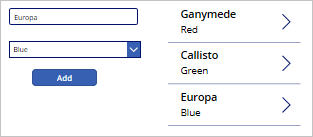
Odebrání jedné nebo více položek
Kliknutím nebo klepnutím do dolní části galerie vyberte šablonu galerie a potom klikněte nebo klepněte blízko levého horního rohu na ikonu tužky.
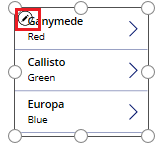
Do šablony galerie přidejte ikonu Koš.
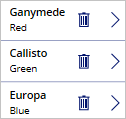
Vlastnost ikony OnSelect nastavte na tento vzorec:
Remove(ProductList, ThisItem)Mimo galerii přidejte tlačítko, pro jeho vlastnost Text zadejte hodnotu „Clear“ (vymazat) a pro jeho vlastnost OnSelect zadejte tento vzorec:
Clear(ProductList)Podržte klávesu Alt a vyberte ikonu Koš pro položku, kterou chcete z kolekce odebrat, nebo vyberte tlačítko Vymazat pro odstranění všech položek z kolekce.
Vložení seznamu do kolekce
Vytvořte připojení k seznamu vytvořeném pomocí aplikace Seznamy Microsoft.
Přidejte tlačítko a jeho vlastnost OnSelect nastavte na tuto funkci, přičemž část ListName nahraďte názvem vašeho seznamu:
Collect(MySPCollection, ListName)Tato funkce vytvoří kolekci s názvem MySPCollection, která obsahuje stejná data jako váš seznam.
Zatímco držíte klávesu Alt, vyberte tlačítko.
(volitelné) Pokud chcete zobrazit náhled kolekce, kterou jste vytvořili, vyberte Kolekce v nabídce Soubor.
Informace o tom, jak zobrazit data z aplikace Seznamy Microsoft nebo SharePoint (například kalendářní data, volby a lidi) v galerii, najdete v tématu: Zobrazení sloupců seznamu v galerii. Informace o tom, jak zobrazit data ve formuláři (s rozevíracími seznamy, výběry data a výběry osob): Ovládací prvky Formulář pro zobrazení a Formulář pro úpravy.
Další kroky
- Zkontrolujte referenční téma pro funkci Collect.
- Naučte se, jak tvarovat data v kolekci pomocí funkcí AddColumns, DropColumns, RenameColumns a ShowColumns.
Poznámka
Můžete nám sdělit, jaké máte jazykové preference pro dokumentaci? Zúčastněte se krátkého průzkumu. (upozorňujeme, že tento průzkum je v angličtině)
Průzkum bude trvat asi sedm minut. Nejsou shromažďovány žádné osobní údaje (prohlášení o zásadách ochrany osobních údajů).