Automatizace testů s Azure Pipelines pomocí YAML
V tomto článku se dozvíte, jak nastavit a provozovat testy aplikace plátna integrované v Test Studio pomocí kanálu YAML in Azure DevOps Services.
Můžete použít veřejný projekt na GitHub—Microsoft/PowerAppsTestAutomation—to:
- Automatizujte operace přihlašování do aplikace.
- Otevřete prohlížeč na agentovi sestavení a spusťte sadu testovacích případů a sad.
- Podívejte se na stav provedení testu v kanálu Azure DevOps.
Požadavky
Než začnete, musíte provést následující kroky:
Fork projektu Microsoft/PowerAppsTestAutomation v GitHub.
Poznámka
Veřejné forky nelze nastavit jako soukromé. Pokud chcete vytvořit soukromé úložiště, musíte duplikovat úložiště.
Vytvořte nový testovací soubor .json adres URL zahrnující adresy URL pro testování aplikací, které chcete spouštět z kanálu.
Vytvořte nový soubor Azure Pipelines YAML.
Vytvořte připojení služby GitHub k úložišti.
Krok 1 - Vytvořte fork projektu PowerAppsTestAutomation
fork je kopie úložiště. Vytvořením forku úložiště můžete provádět změny bez ovlivnění původního projektu.
Přihlaste se na GitHub.
Přejděte do úložiště microsoft/PowerAppsTestAutomation. Místo toho také můžete vyhledat microsoft/PowerAppsTestAutomation a vybrat úložiště.
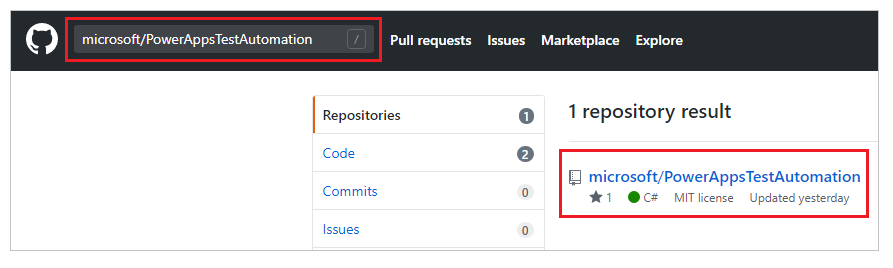
Vyberte Fork.
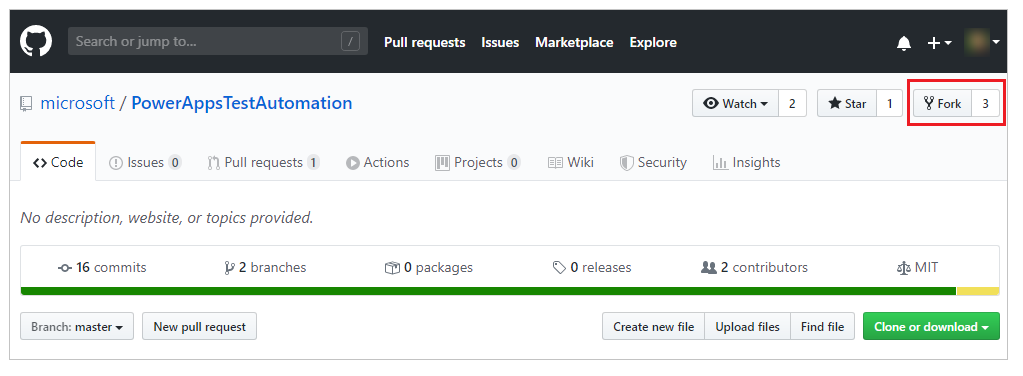
Vyberte, kam chcete fork umístit.
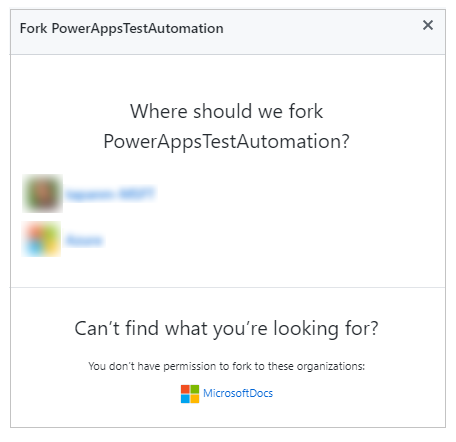
Vaše forkované úložiště bude nyní k dispozici.
Krok 2:- Vytvořte testovací soubor URL .json
Testovací soubor URL .json bude obsahovat adresy URL testovací sady a testovacího případu k ověření vaší aplikace. Adresy URL testovací sady a testovacího případu lze načíst výběrem odkazu na přehrávání kopie v Test Studio.
Ukázkový soubor Samples/TestAutomationURLs.json najdete v úložišti, které jste vytvořili předtím.
Vytvořte v úložišti nový soubor nazvaný TestURLs.json nebo použijte libovolný název soubory podle své volby. Název a umístění souboru budou namapovány v proměnných kanálu později v dokumentu.
Zkopírujte formát ze souboru Samples / TestAutomationURLs.json.
Aktualizujte oddíl Testovací adresy URL s testy, které chcete v aplikaci ověřit.
Potvrďte změny úložiště.
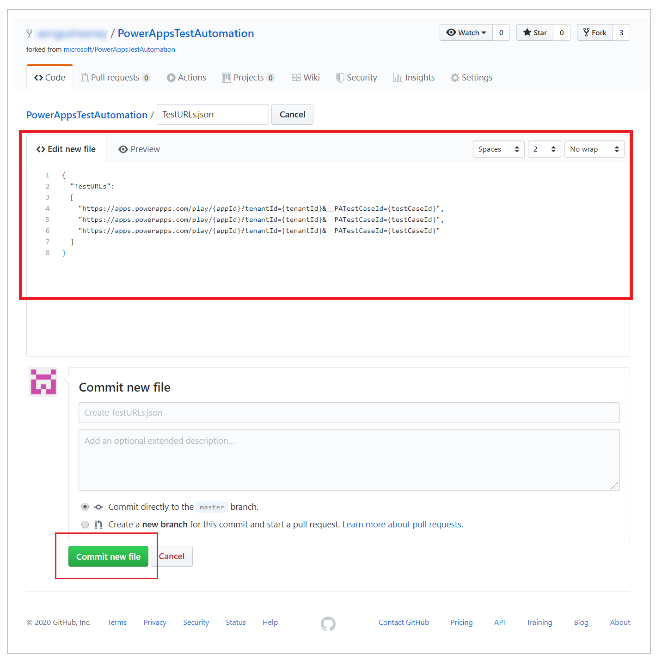
Krok 3 - Vytvořte soubor Azure Pipelines YAML
Ukázkový soubor Samples/azure-pipelines.yml najdete v úložišti, které jste vytvořili předtím.
Vytvořte v úložišti nový soubor s názvem azure-pipelines.yml.
Zkopírujte obsah ze souboru Samples/azure-pipelines.yml.
Potvrďte změny úložiště. Na soubor azure-pipelines.yml budete odkazovat a aktualizovat při konfiguraci kanálu v kroku 4.
Krok 4 - Vytvořte připojení služby GitHub k úložišti.
Přihlaste se k vaší instanci aplikace Azure DevOps.
Vyberte stávající projekt nebo vytvořte nový projekt.
V dolní části levého navigačního podokna vyberte Nastavení projektu.

V části Pipelines (Kanály) vyberte Service connections (Připojení ke službám).
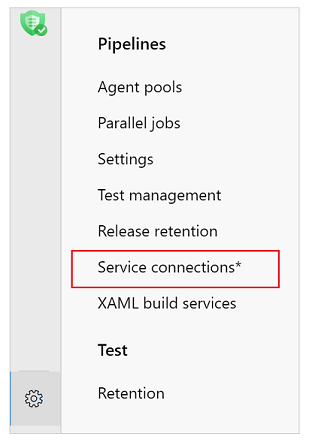
Vyberte Vytvořit připojení služby.
Vyberte službu GitHub.
Vyberte Další.
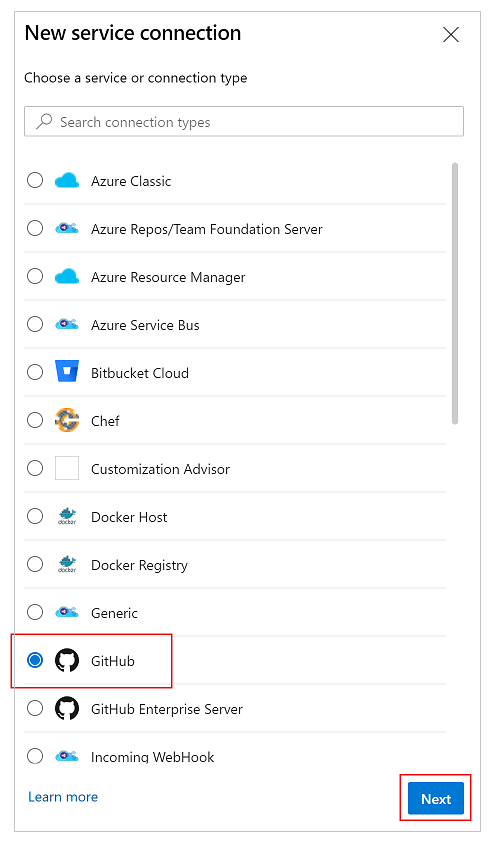
V části Konfigurace OAuth vyberte AzurePipelines.
Vyberte Autorizovat.
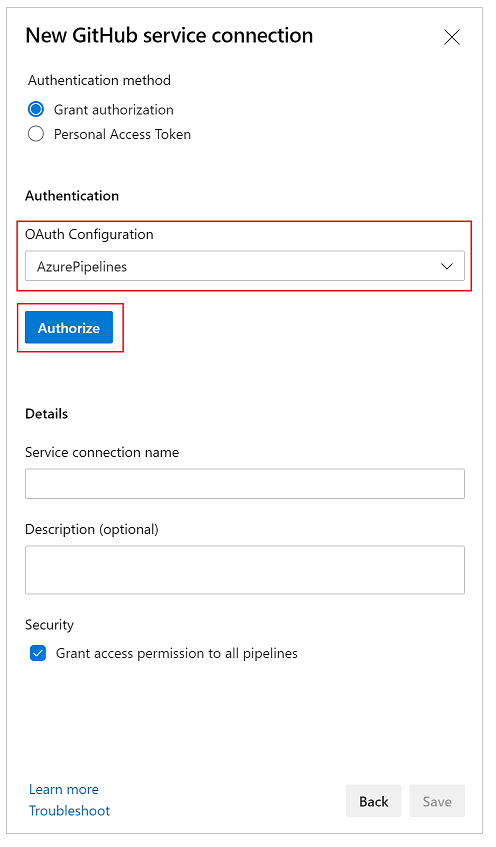
Volitelně můžete aktualizovat Název připojení služby.
Zvolte Uložit.
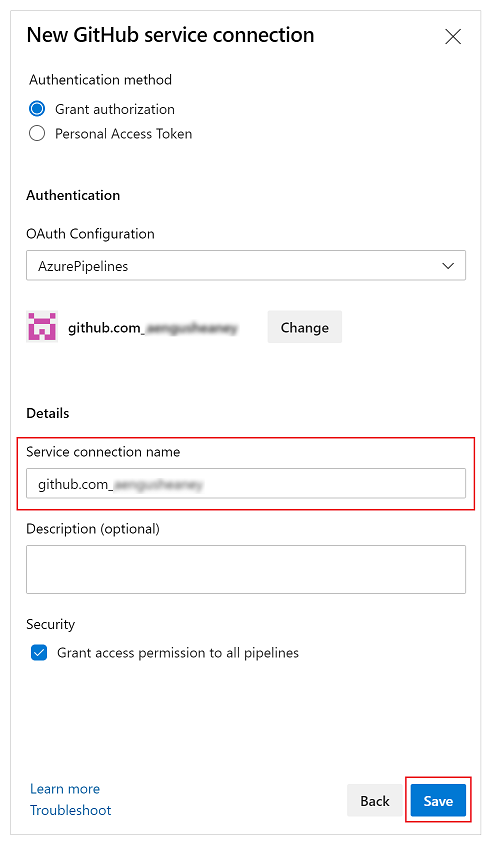
Vytvořit kanál
V levém navigačním podokně vyberte položku Kanály.
Vyberte Vytvořit kanál.
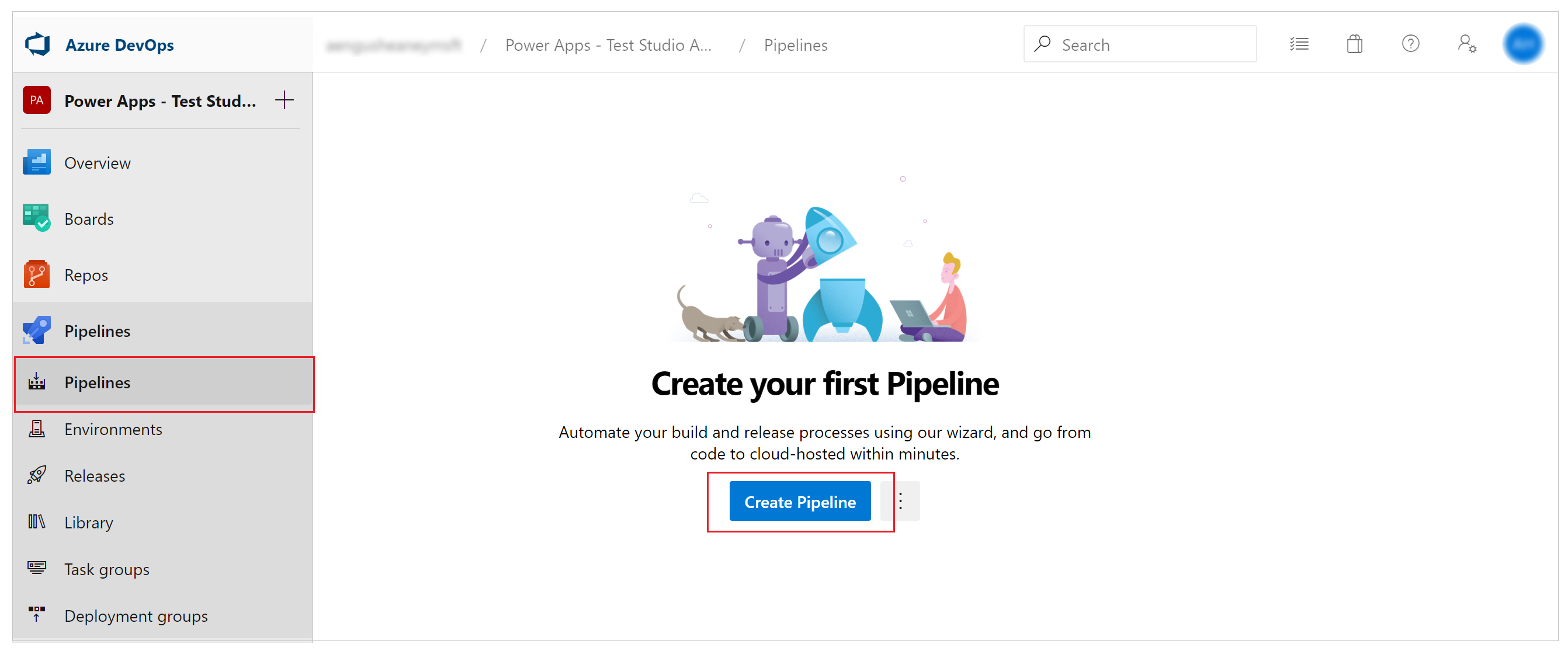
Vyberte GitHub YAML.
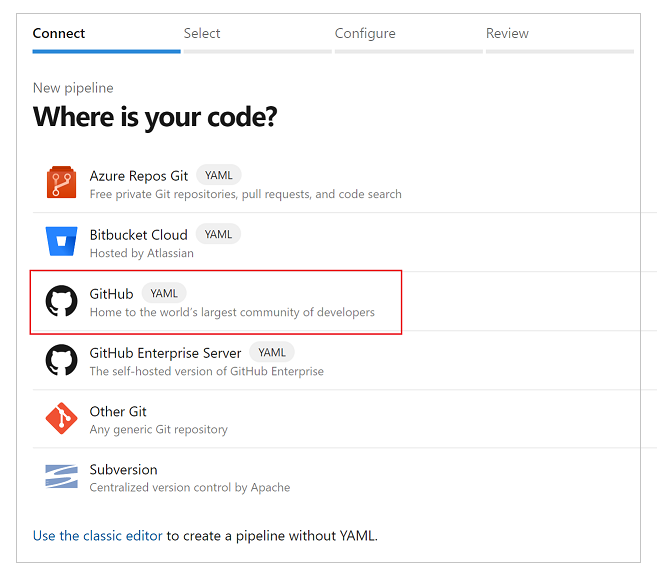
Vyhledejte nebo vyberte úložiště.
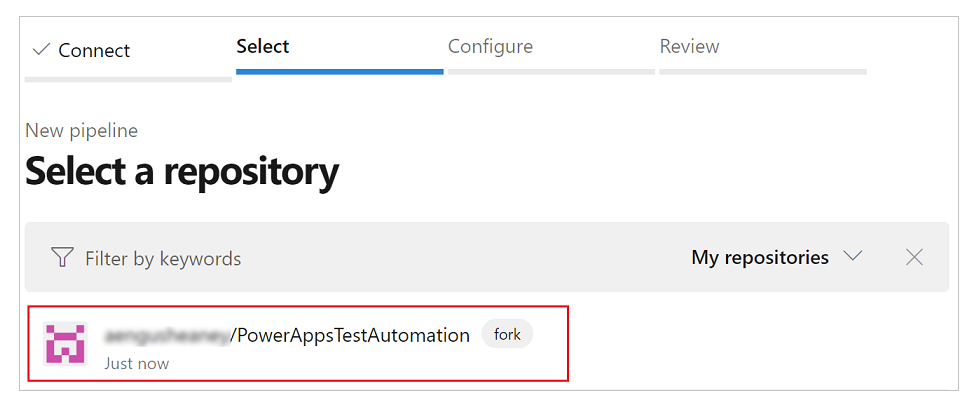
Vyberte Existující soubor YAML Azure Pipelines.
Nastavte cestu k souboru kanálu Azure YAML, který jste vytvořili předtím.
Zvolte Pokračovat:
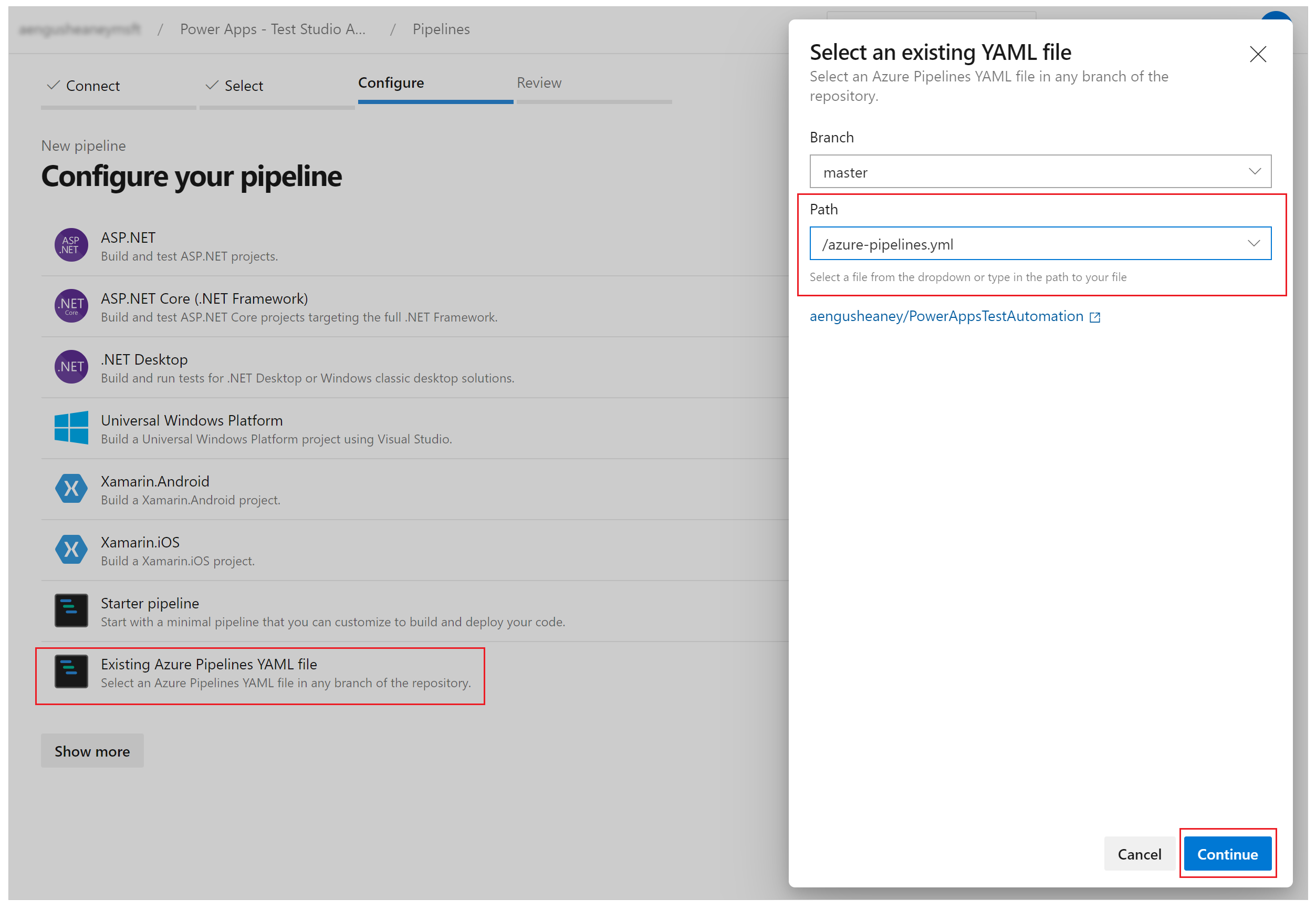
Objeví se soubor azure-pipelines.yml.
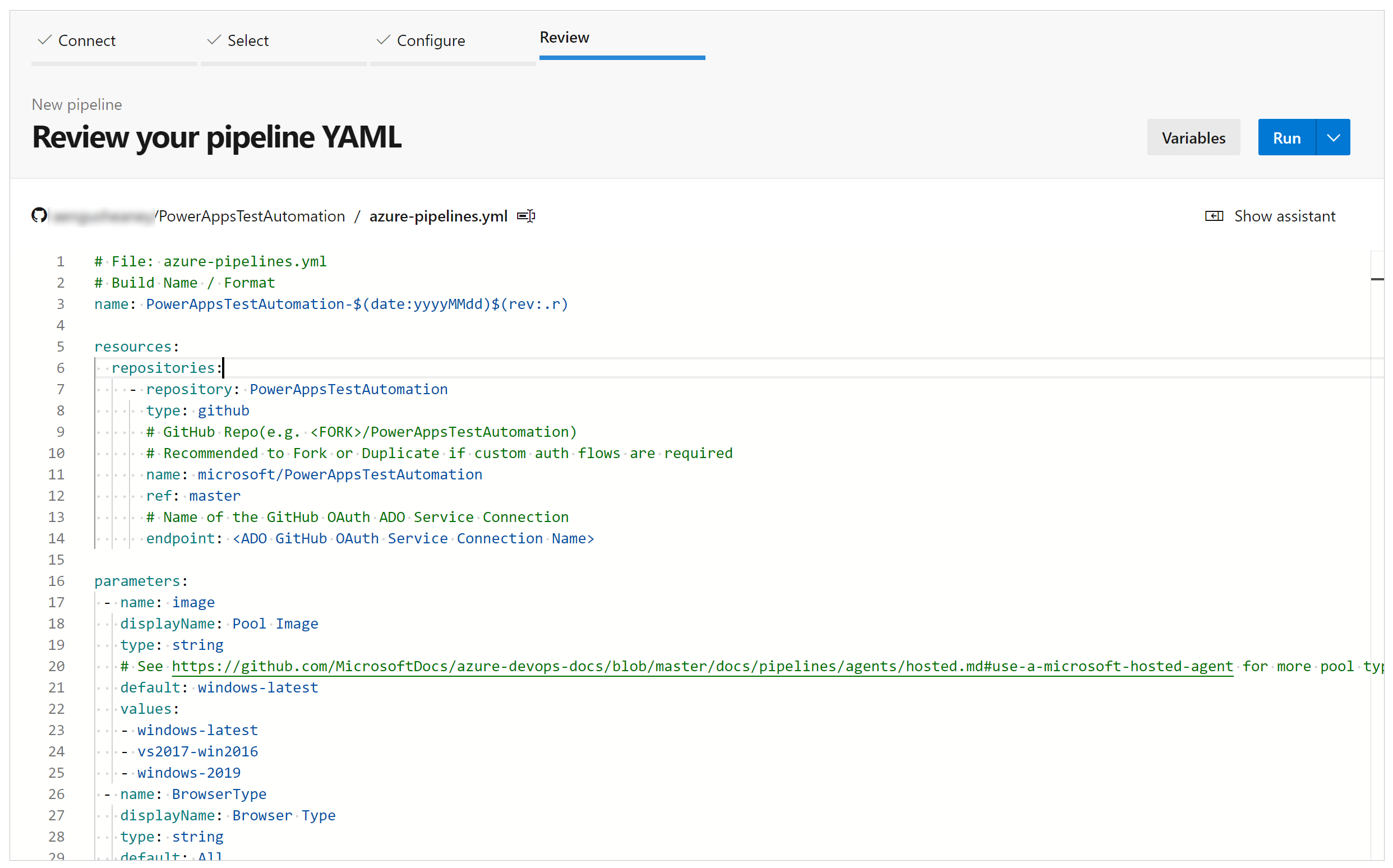
Aktualizujte název úložišť na vaše úložiště.
Aktualizujte koncový bod na název připojení služby GitHub, který jste vytvořili předtím.
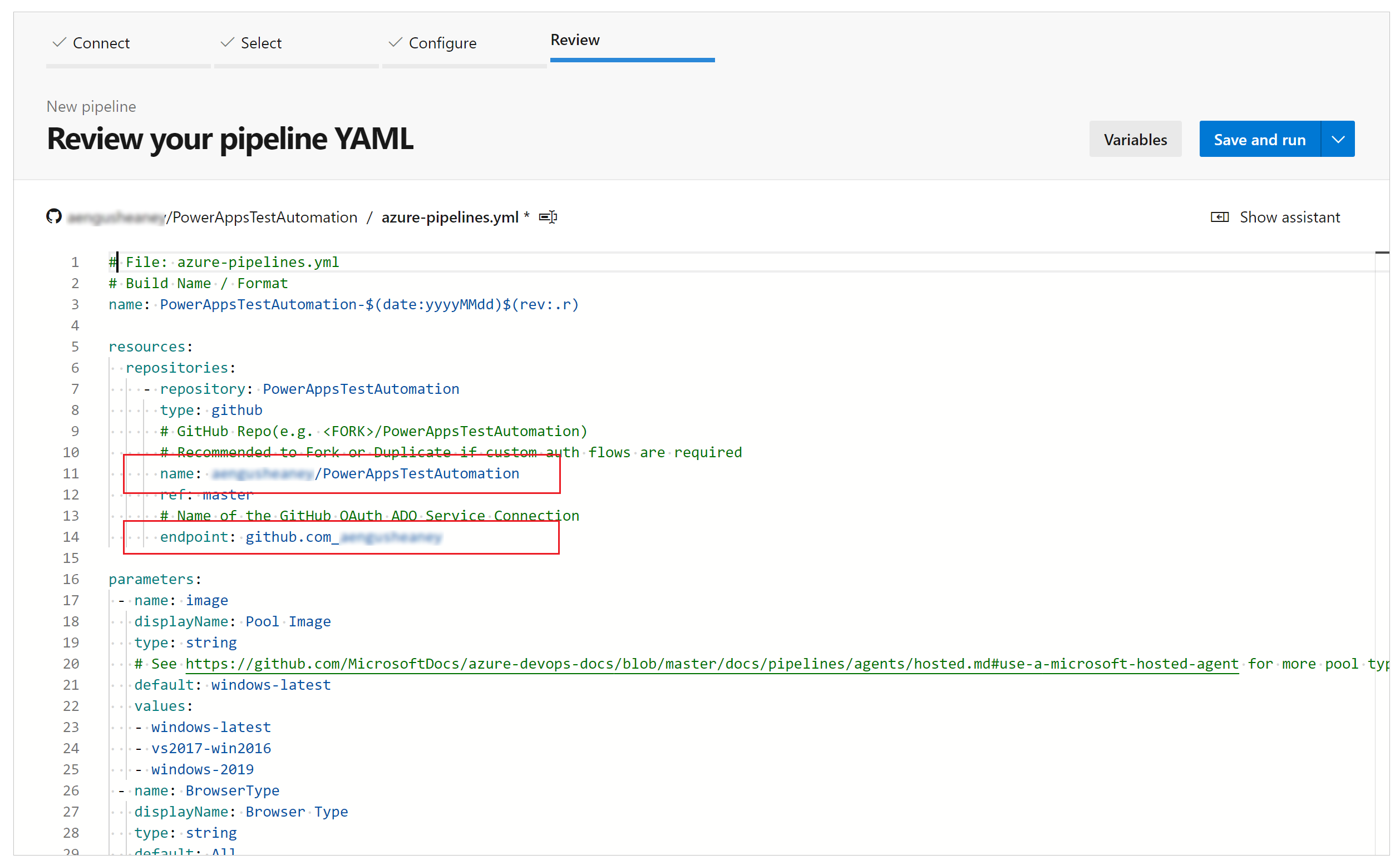
Aktualizujte název souboru TestAutomationURLs. Toto je testovací soubor .json adres URL, který jste vytvořili dříve.
Aktualizujte hodnotu LocalProjectName na název úložiště, pokud jste ji změnili.
Aktualizujte TestAutomationURLFilePath na umístění testovacího souboru .json adres URL v úložišti.
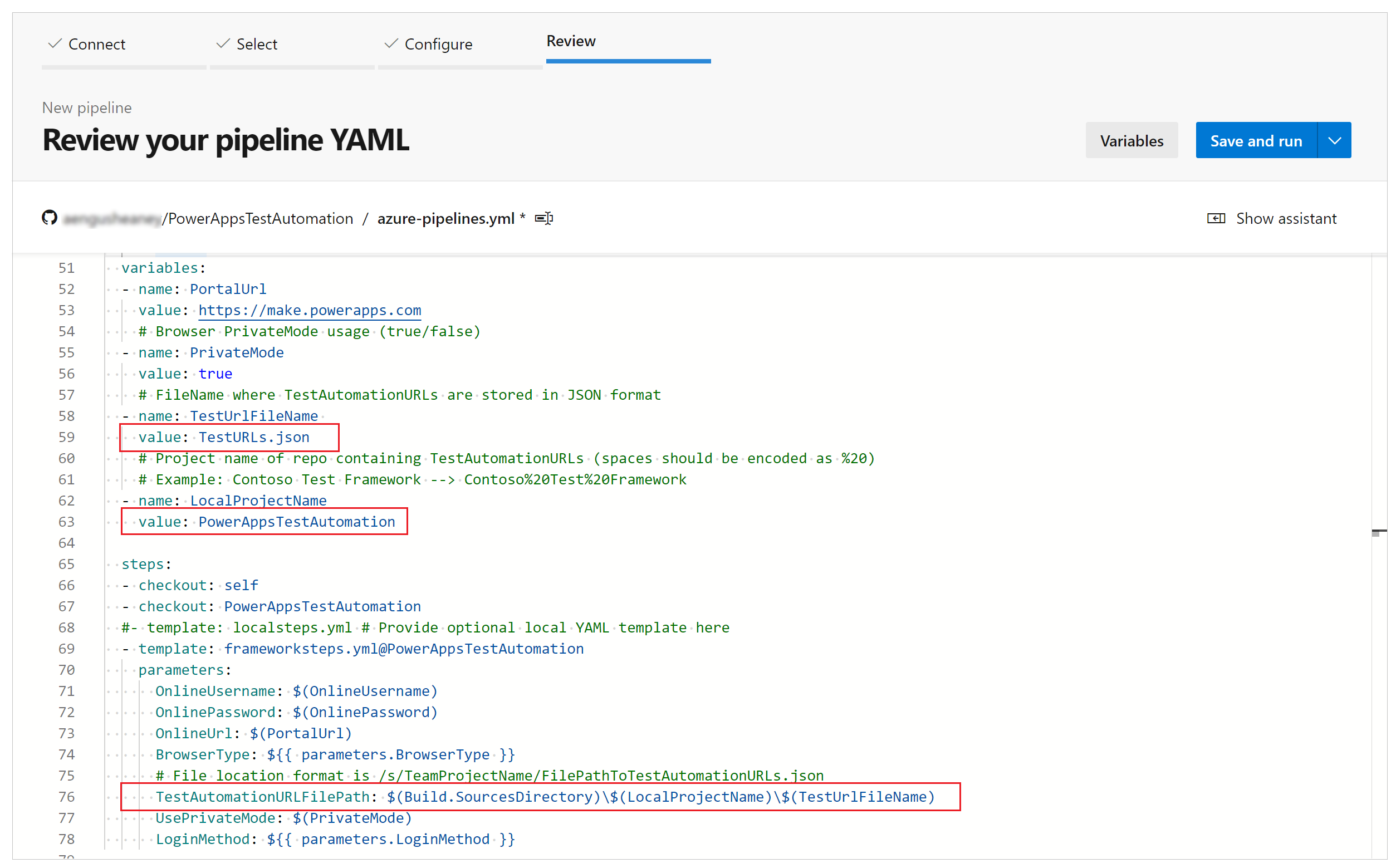
Vyberte Proměnné.
Přidejte proměnnou s názvem OnlineUsername a nastavte hodnotu na e-mailovou adresu Microsoft Entra kontextu uživatele, který se přihlásí do aplikace. Testy budou probíhat v kontextu tohoto uživatelského účtu.
Vyberte OK.
Přidejte další proměnnou s názvem OnlinePassword. Nastavte hodnotu na heslo dříve vytvořeného účtu Microsoft Entra.
Vyberte Uchovávejte tuto hodnotu v tajnosti a Umožnit uživatelům přepsat tuto hodnotu při spuštění tohoto kanálu.
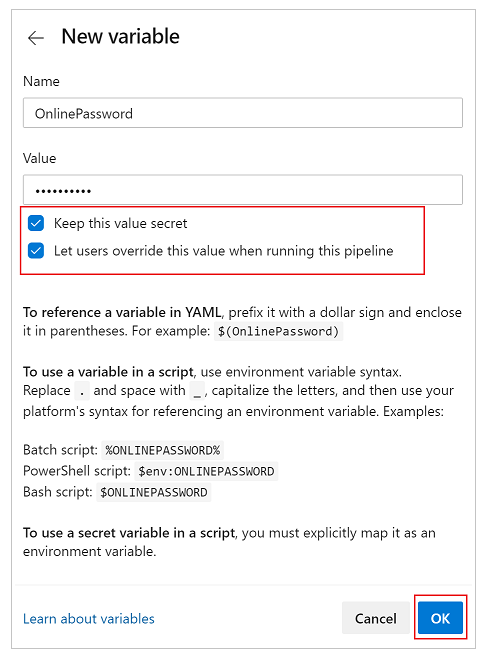
Uložte a Potvrďte změny úložiště.
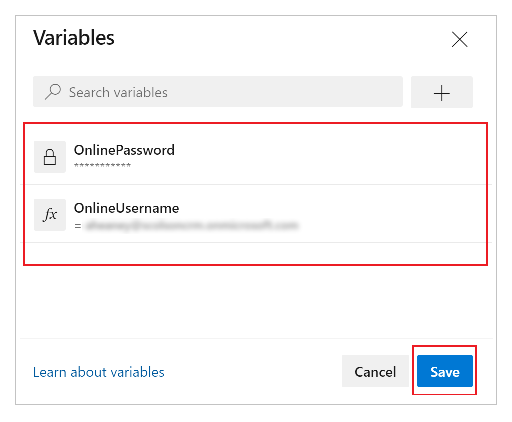
Spusťte a analyzujte testy
Chcete-li ověřit, zda jsou vaše testy úspěšně prováděny, vyberte Spustit. Volitelně můžete vybrat bitovou kopii serveru pro spuštění testů a také typy prohlížečů.
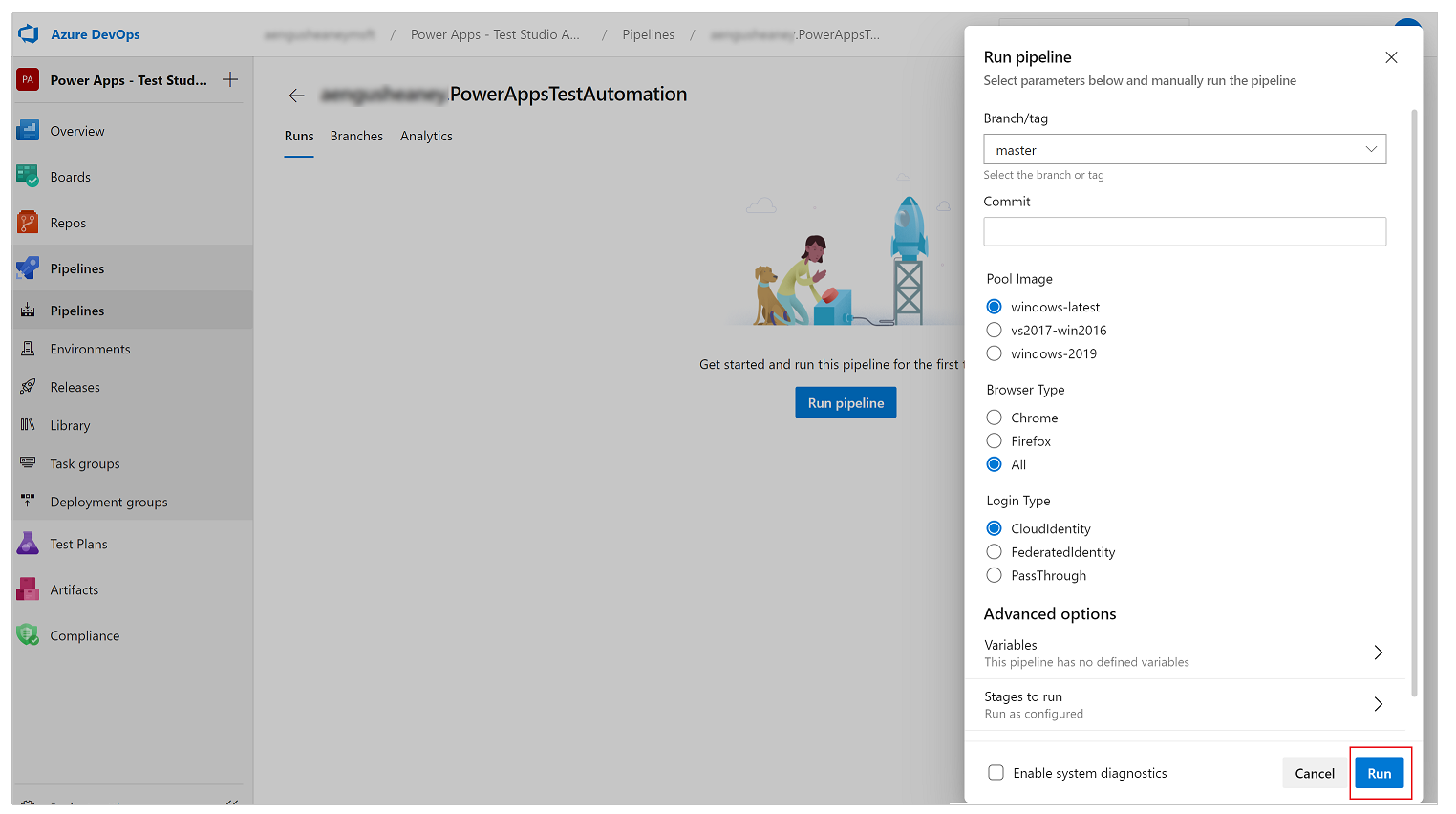
Po spuštění úlohy ji vyberte, chcete-li zobrazit podrobný stav pro každou spuštěnou úlohu.
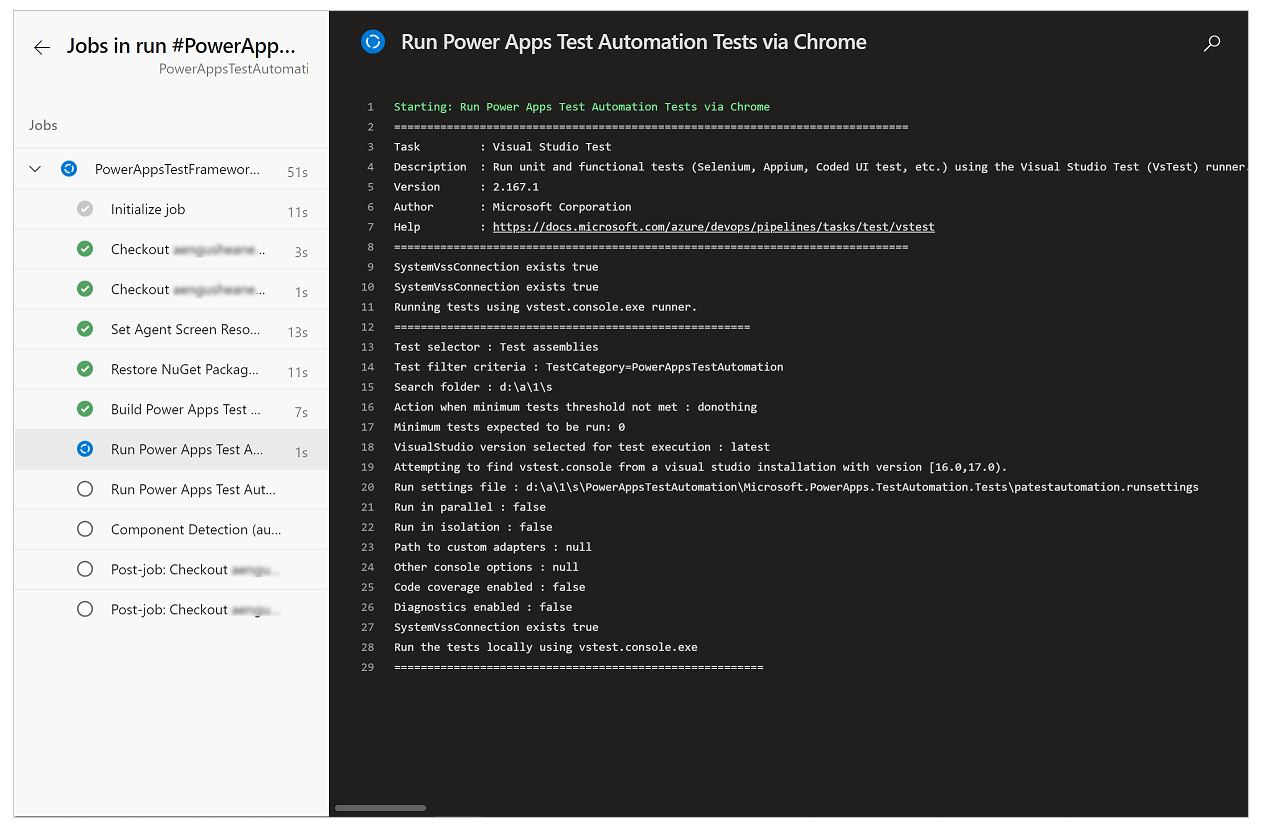
Po dokončení úlohy si můžete prohlédnout souhrn úloh na vysoké úrovni a případné chyby nebo varování. Výběrem karty Test můžete zobrazit konkrétní podrobnosti o provedených testovacích případech.
Následující příklad ukazuje, že alespoň jeden z našich testovacích případů selhal při provádění testů pomocí prohlížeče Chrome.
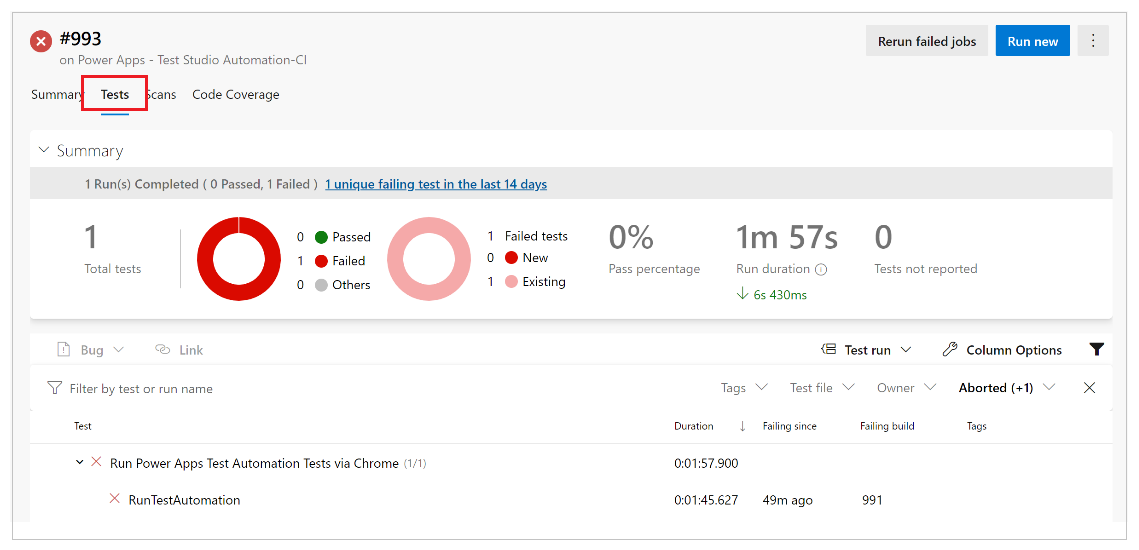
Pokud chcete procházet podrobnosti neúspěšných testovacích případů, vyberte RunTestAutomation. Na kartě Přílohy můžete vidět shrnutí provádění testu a testovací případy, které selhaly nebo prošly testovací sadou.
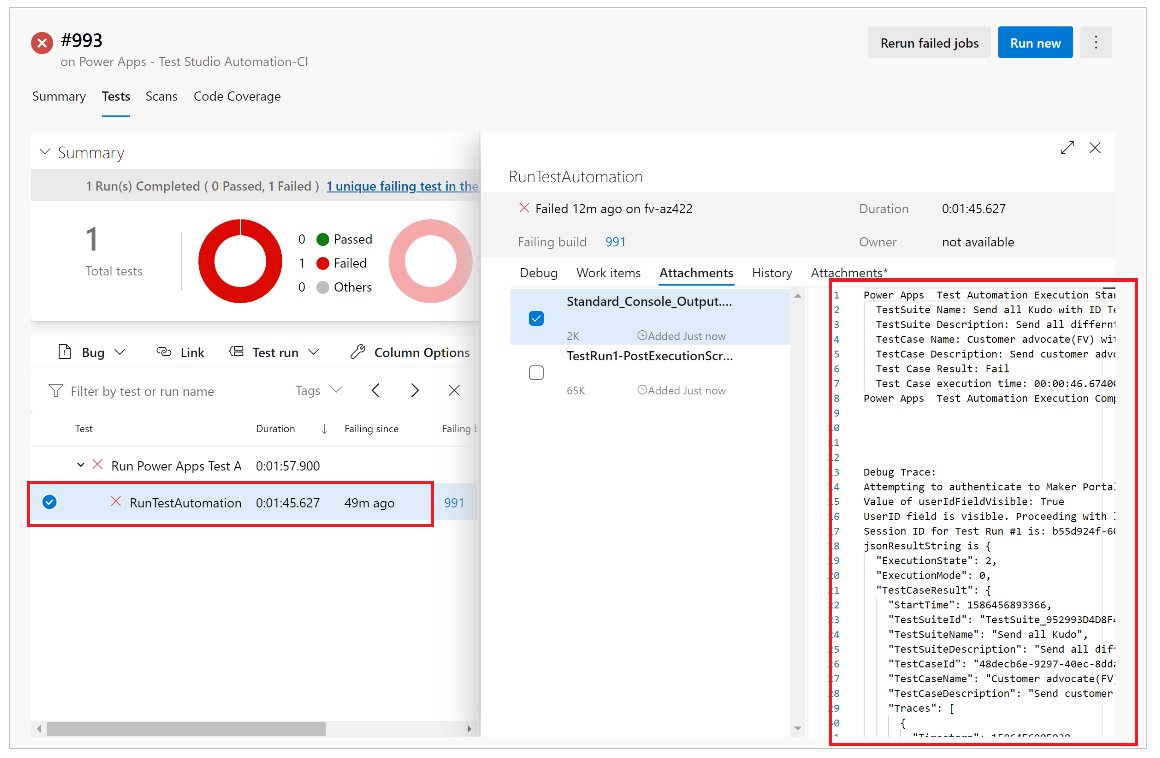
Poznámka
Pokud spustíte testovací sadu, zobrazí se souhrn testovacích případů, které prošly a neuspěly. Pokud provedete testovací případ, zobrazí se konkrétní podrobnosti o selhání s veškerými trasovacími informacemi, jsou-li k dispozici.
Známá omezení
Vícefaktorové ověřování není podporováno.
Souhrn testu bude vykazovat jediný výsledek testu v každém prohlížeči. Výsledek testu bude obsahovat jeden nebo více testovacích případů nebo výsledků testovací sady.
Pro jakýkoli proces ověřování jiný než přihlášení Microsoft Entra budete muset přizpůsobit proces přihlášení v řešení PowerAppsTestAutomation.
Viz také
- Přehled nástroje Test Studio
- Práce s nástrojem Test Studio
- Automatizujte testy s Azure Pipelines pomocí klasického editoru
Poznámka
Můžete nám sdělit, jaké máte jazykové preference pro dokumentaci? Zúčastněte se krátkého průzkumu. (upozorňujeme, že tento průzkum je v angličtině)
Průzkum bude trvat asi sedm minut. Nejsou shromažďovány žádné osobní údaje (prohlášení o zásadách ochrany osobních údajů).