Vytvoření a úprava veřejného nebo systémového zobrazení (starší verze)
Modelem řízené aplikace mohou obsahovat řadu zobrazení, takže uživatelé aplikací mohou vidět nejvhodnější prezentovanou a filtrovanou verzi tabulky, kterou zkoumají. Zobrazení mohou být Osobní, Systémová nebo Veřejná.
Tento článek popisuje, jak aktualizovat zobrazení prostřednictvím tabulek nebo návrháře aplikací.
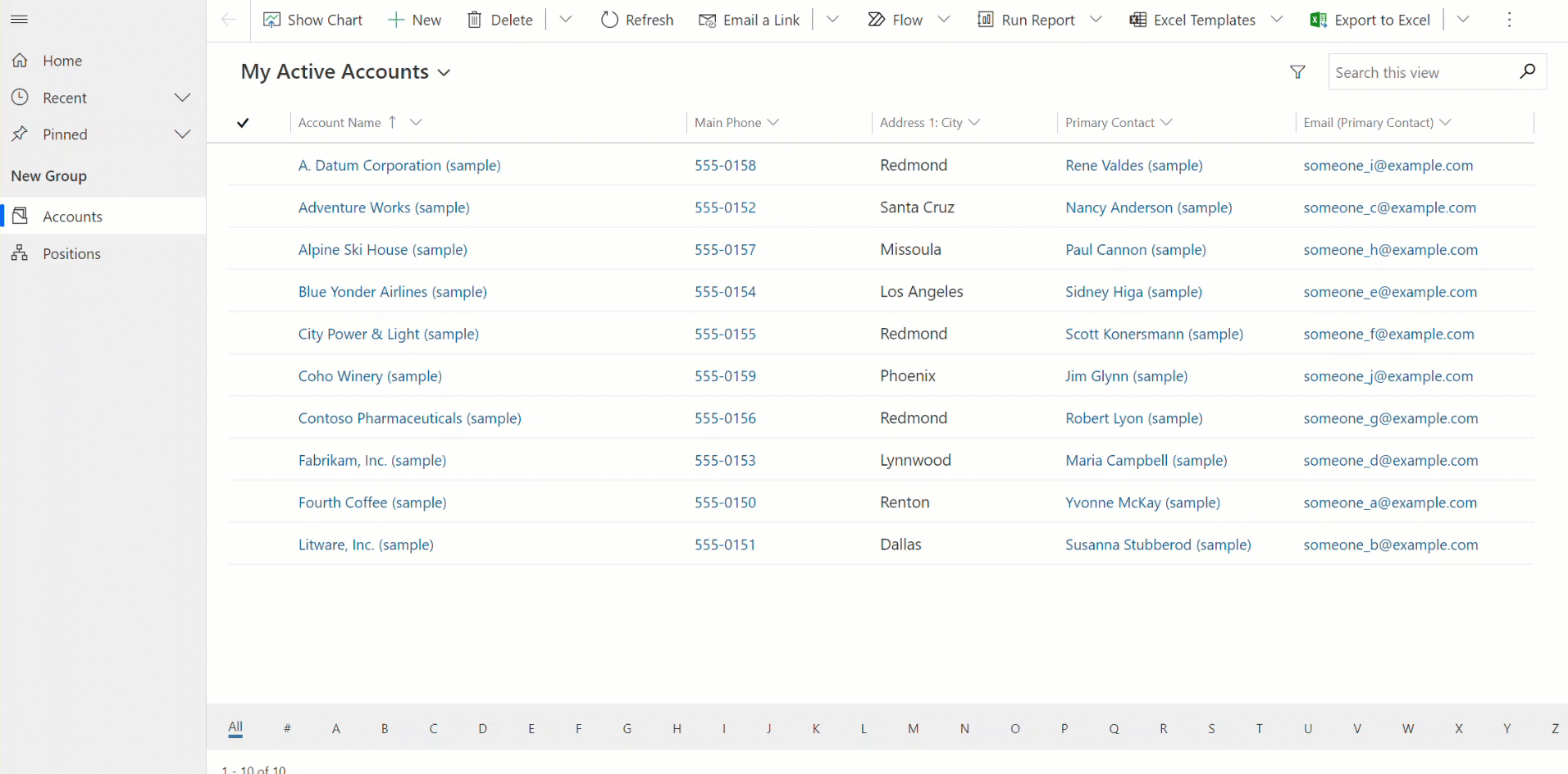
Tip
Obecný úvod do zobrazení naleznete v části Pochopení zobrazení v modelem řízených aplikacích.
Vytvoření veřejného zobrazení v Power Apps
Uživatelé mají k dispozici veřejná zobrazení, aby si mohli prohlédnout záznamy tabulky. Tvůrci aplikací mohou vytvářet a konfigurovat veřejná zobrazení pomocí Power Apps.
Poznámka
Veřejná zobrazení vytvořená v Power Apps, která zahrnují filtry Obsahuje data nebo Neobsahuje data, se neobjeví v seznamu uložených zobrazení v Rozšířeném hledání.
Přihlaste se do Power Apps.
V levém navigačním podokně vyberte Řešení.
Vytvořte nové řešení výběrem Nové řešení nebo vyberte Upravit v nabídce tři tečky (...) stávajícího řešení. Další informace o vytváření modelem řízené aplikace naleznete na:
V rámci řešení existují dva způsoby, jak upravit zobrazení: návrhář aplikací a tabulky.
Upravujte veřejná zobrazení prostřednictvím tabulek
V řešení, které jsme otevřeli dříve, vytvořte novou tabulku nebo najděte existující tabulku, ve které je třeba upravit veřejná zobrazení.
Rozbalte Data, vyberte Tabulky, vyberte požadovanou tabulku a pak zvolte oblast Zobrazení.
Na panelu nástrojů vyberte Přidat zobrazení.
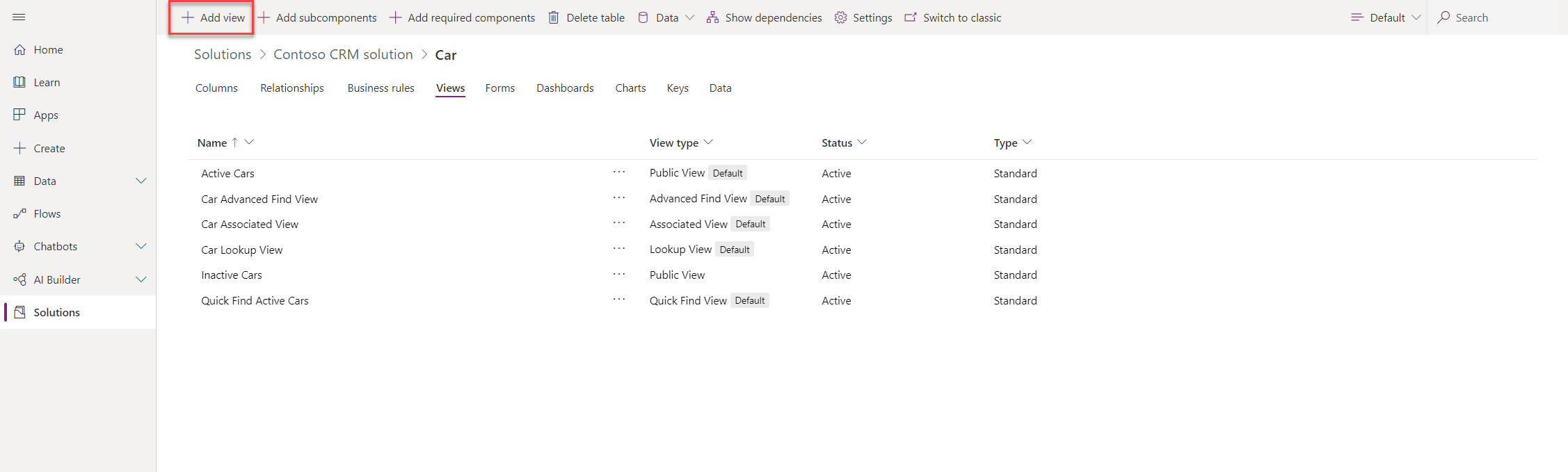
V dialogovém okně Vytvoření zobrazení zadejte název a volitelně také popis zobrazení a vyberte Vytvořit.
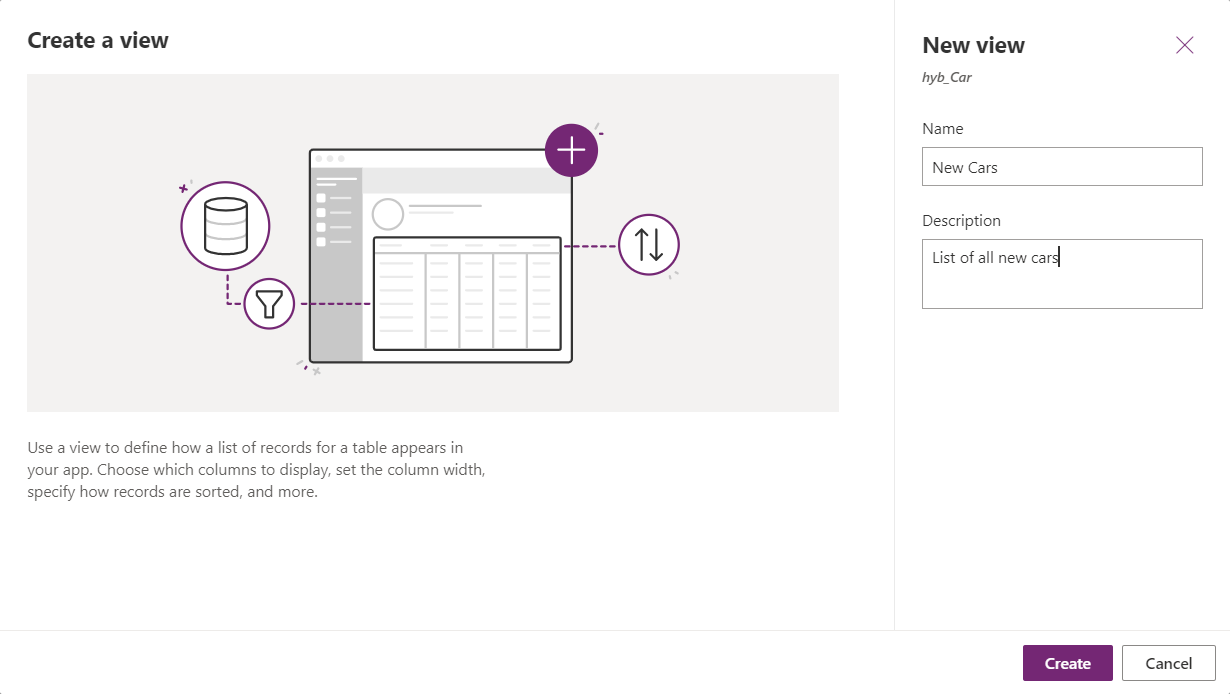
V návrháři zobrazení vyberte + Zobrazit sloupec pro přidání dalších potřebných sloupců do zobrazení. Případně vyberte Sloupce tabulky v levé navigaci a přetáhněte sloupce tabulky do zobrazení.
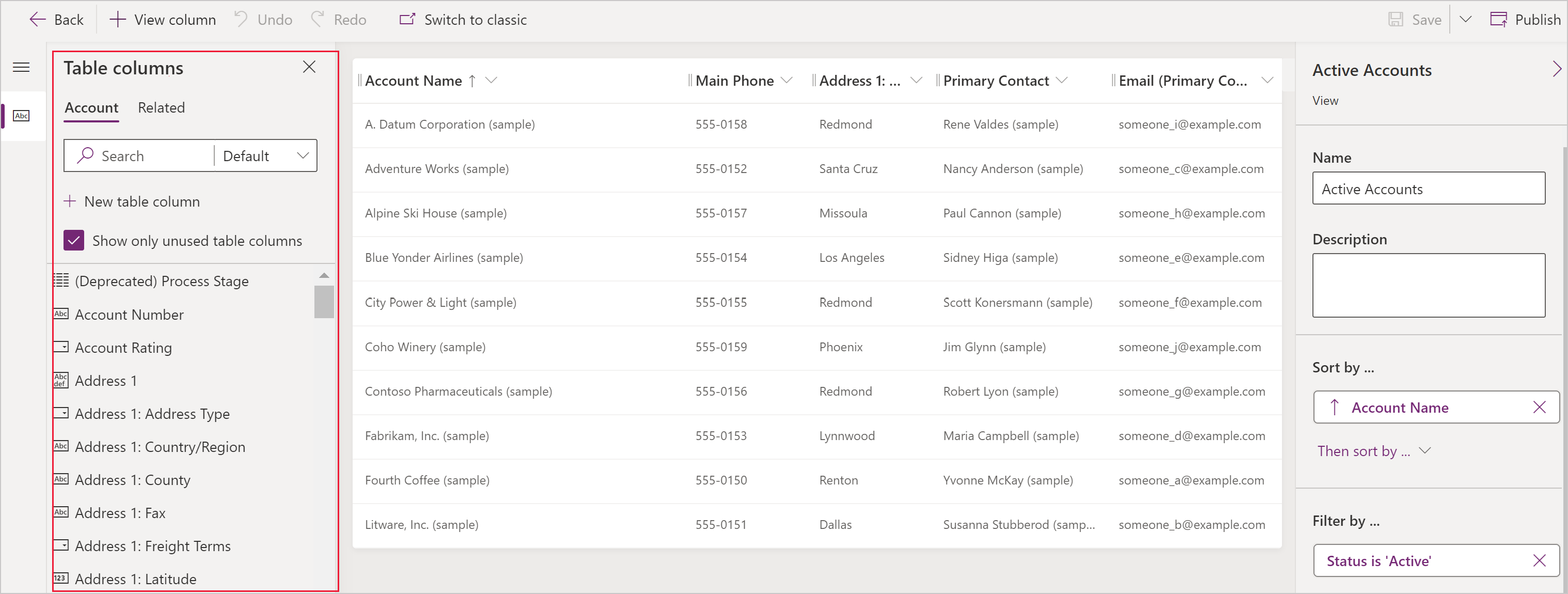
Tip
Výchozí zobrazení v podokně Přidat sloupec zobrazuje všechny sloupce. Pokud to preferujete, vyberte Standardní nebo Vlastní k zobrazení podmnožiny sloupců.
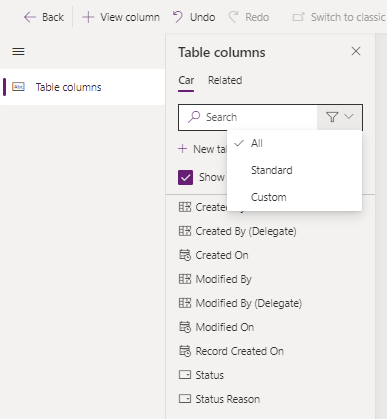
V návrháři zobrazení lze provést následující úlohy:
- Chcete-li změnit filtrování sloupce, vyberte záhlaví sloupce, který je třeba filtrovat, a potom vyberte v rozevíracím seznamu Filtrovat podle.
- Chcete-li změnit řazení sloupců, vyberte záhlaví sloupce, kde je řazení nutné, a poté vyberte Seřadit A–Z nebo Seřadit Z–A nebo Seřadit sestupně nebo Seřadit vzestupně.
- Přetažením do požadované polohy ve sloupci nastavte šířku sloupce.
- Změňte pořadí sloupců přetažením sloupce do požadované pozice.
Poznámka
V závislosti na datovém typu sloupce se používá termín Seřadit A–Z/Seřadit Z–A nebo Seřadit vzestupně/Seřadit sestupně
Tip
Je také možné změnit pořadí sloupců. Chcete-li to provést, vyberte záhlaví sloupce a poté vyberte Přesunout vpravo nebo Přesunout vlevo.
Výběrem možnosti Publikovat uložte zobrazení a zpřístupněte je ostatním uživatelům v organizaci.
Práce se zobrazeními v návrháři aplikace
Alternativou k úpravám pohledů v tabulkách je úprava pohledů z návrháře aplikace.
Otevření a přidání zobrazení v návrháři aplikací
Následující kroky popisují, jak otevřít a přidat zobrazení v návrháři aplikací.
V Power Apps v levém navigačním podokně vyberte Řešení. Pokud se položka nenachází v bočním podokně, vyberte možnost …Více a poté vyberte požadovanou položku.
Vyberte … vedle požadované aplikace a poté vyberte volbu Upravit.
V sekci Zobrazení tabulky návrháře aplikací vyberte Zobrazení. V tomto příkladu je vybráno Zobrazení z tabulky Obchodní vztah.
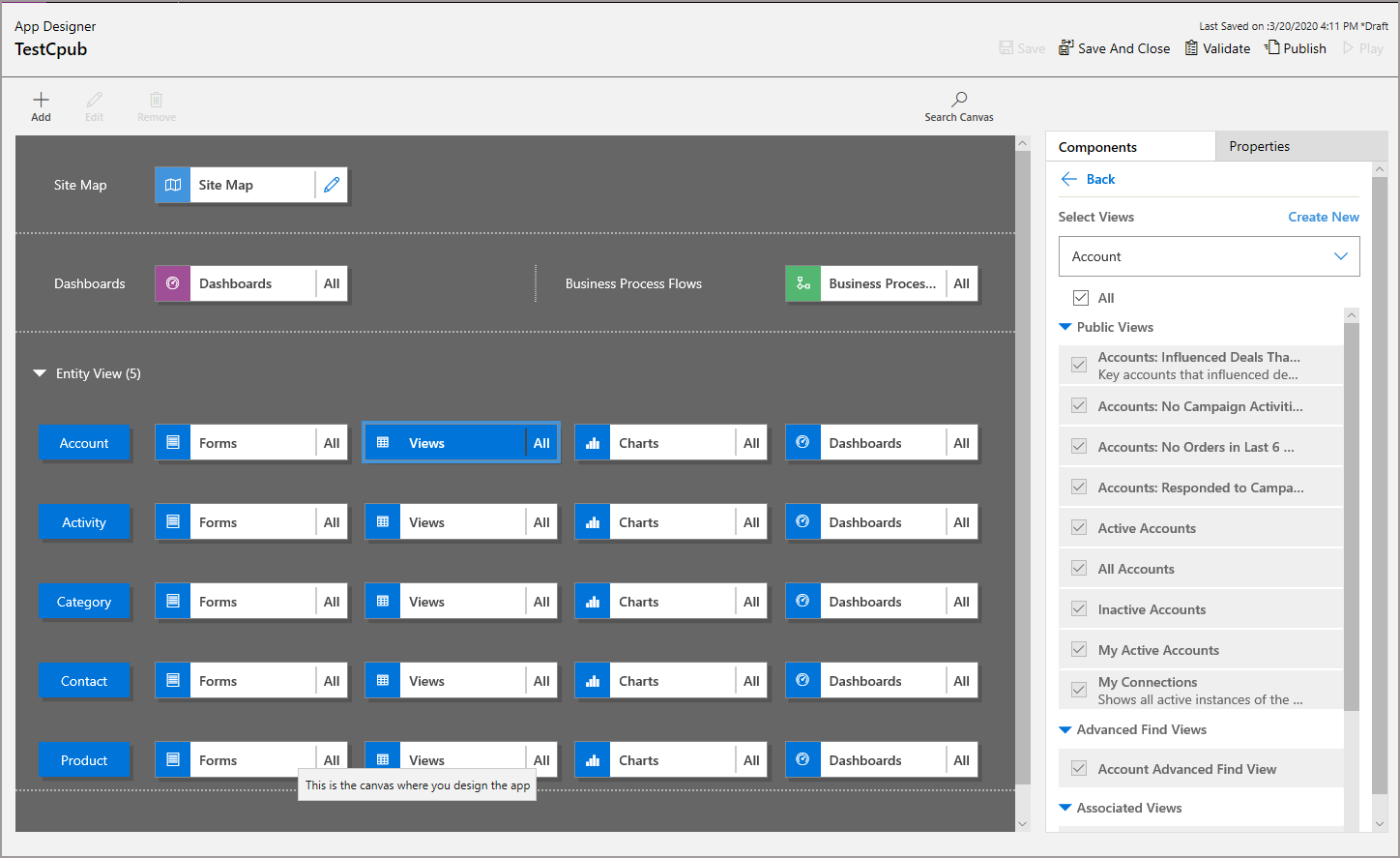
Chcete-li přidat zobrazení, vyberte ho pomocí typů zobrazení, jako Veřejná zobrazení, Zobrazení rozšířeného hledání, Přidružená zobrazení a Zobrazení vyhledávání. Zobrazení se automaticky přidá do seznamu Zobrazení.
Poznámka
Zobrazení se zobrazí na základě vybrané tabulky. Pokud například vyberete zobrazení Obchodní vztah, budou viditelná zobrazení, která souvisejí s tabulkou Obchodní vztah.
Další informace o návrháři aplikací: Návrh vlastních obchodních aplikací pomocí návrháře aplikací.
Další kroky
Vytvoření upravitelných mřížek
Poznámka
Můžete nám sdělit, jaké máte jazykové preference pro dokumentaci? Zúčastněte se krátkého průzkumu. (upozorňujeme, že tento průzkum je v angličtině)
Průzkum bude trvat asi sedm minut. Nejsou shromažďovány žádné osobní údaje (prohlášení o zásadách ochrany osobních údajů).