Vytvoření pracovního prostoru v Power BI
Tento článek vysvětluje, jak vytvářet pracovní prostory, prostory pro spolupráci s kolegy. V nich vytvoříte kolekce řídicích panelů, sestav a stránkovaných sestav. Pokud chcete, můžete tuto kolekci také sbalit do aplikace a distribuovat ji širší cílové skupině. Další informace najdete v článku o pracovních prostorech v Power BI .
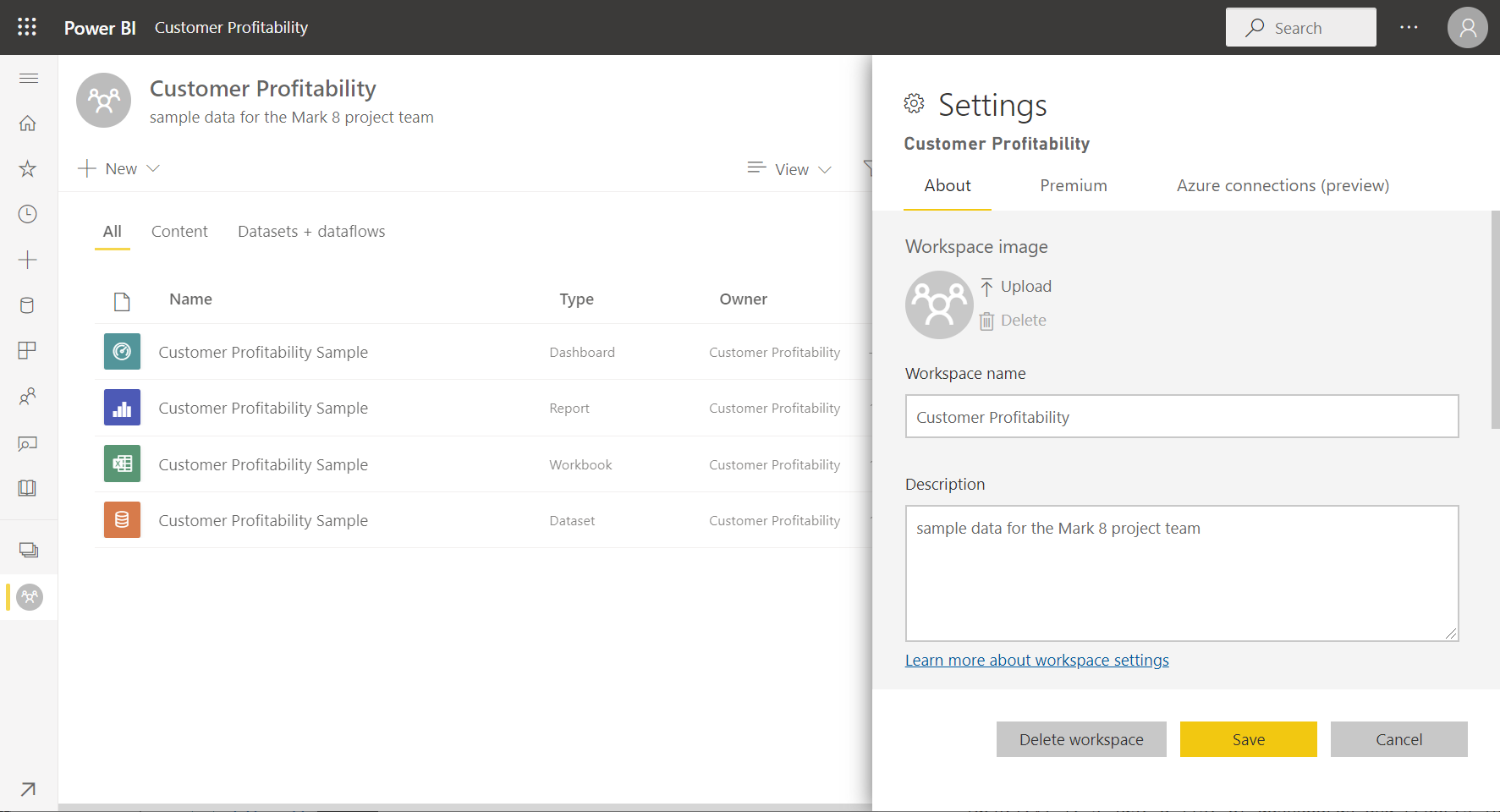
Vytvoření pracovního prostoru
Vyberte Vytvořit>pracovní prostory>Nový pracovní prostor.
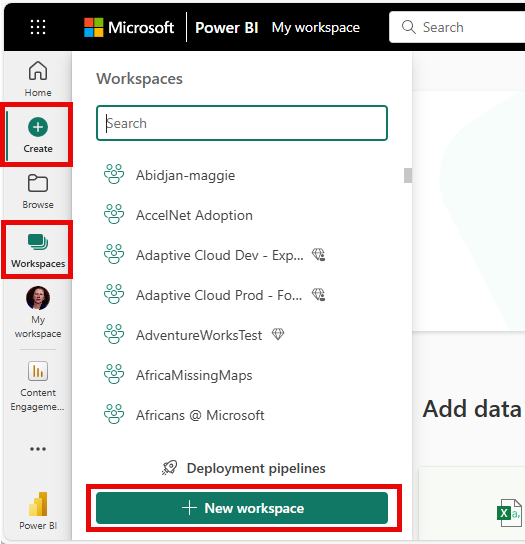
Dejte pracovnímu prostoru jedinečný název. Pokud název není dostupný, upravte ho a vytvořte jedinečný název.
Když vytvoříte aplikaci z pracovního prostoru, bude mít ve výchozím nastavení stejný název a ikonu jako pracovní prostor. Při vytváření aplikace můžete změnit obojí.
Tady je několik volitelných nastavení pro váš pracovní prostor. Podrobněji jsou vysvětlené v části Nastavení pracovního prostoru dále v tomto článku:
- Nahrajte image pracovního prostoru. Soubory můžou být .png nebo .jpg formátu. Velikost souboru musí být menší než 45 kB.
- Zadejte OneDrive pracovního prostoru pro použití umístění úložiště souborů skupiny Microsoftu 365 (poskytované SharePointem).
- Přidejte seznam kontaktů, jména lidí, kteří se mají spojit s informacemi o pracovním prostoru. Ve výchozím nastavení jsou správci pracovního prostoru kontakty.
- Povolit přispěvatelům aktualizovat aplikaci pro pracovní prostor
- Přiřaďte pracovní prostor ke kapacitě Premium.
- Připojte pracovní prostor k účtu úložiště Azure Data Lake Gen2 (ve verzi Preview). Přečtěte si o této funkci v článku Konfigurace úložiště toku dat pro použití Azure Data Lake Gen2.
Zvolte Uložit.
Power BI vytvoří pracovní prostor a otevře ho. Zobrazí se v seznamu pracovních prostorů, kterých jste členem.
Nastavení pracovního prostoru
Pokud chcete zobrazit tato nastavení pracovního prostoru, rozbalte v podokně Nastavení položku Upřesnit.
Vytvoření seznamu kontaktů
Můžete určit, kteří uživatelé dostanou oznámení o problémech, ke kterým dochází v pracovním prostoru. Ve výchozím nastavení se zobrazí oznámení libovolného uživatele nebo skupiny určené jako správce pracovního prostoru, ale do seznamu kontaktů můžete přidat další uživatele. Uživatelé nebo skupiny v seznamu kontaktů jsou uvedeny v uživatelském rozhraní, které uživatelům pomůžou získat nápovědu související s pracovním prostorem.
Přístup k nastavení seznamu kontaktů jedním ze dvou způsobů:
V podokně Vytvořit pracovní prostor při prvním vytvoření.
V navigačním podokně vyberte šipku vedle pracovních prostorů a vyberte Další možnosti (...) vedle nastavení pracovního prostoru s názvem >Pracovní prostor. Otevře se podokno Nastavení .
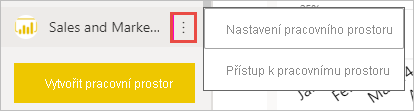
V části Upřesnit seznam kontaktů přijměte výchozí nastavení, správce pracovního prostoru nebo přidejte vlastní seznam konkrétních uživatelů nebo skupin.
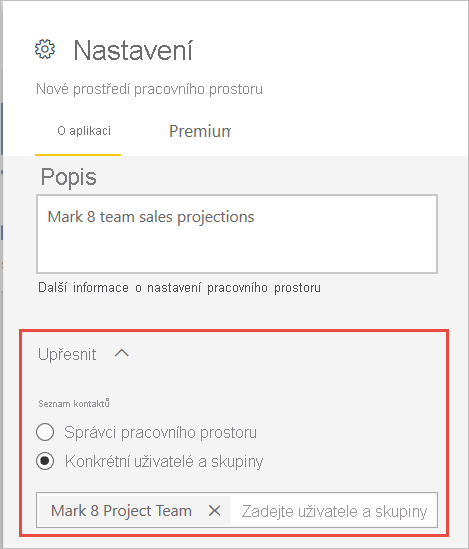
Zvolte Uložit.
Nastavení OneDrivu pracovního prostoru
Funkce OneDrive pracovního prostoru umožňuje nakonfigurovat skupinu Microsoftu 365, jejíž knihovna dokumentů SharePointu je k dispozici uživatelům pracovního prostoru. Nejprve vytvoříte skupinu mimo Power BI s jednou dostupnou metodou z OneDrivu. Přečtěte si o vytváření sdílené knihovny OneDrivu.
Poznámka:
Vytváření Skupiny Microsoft 365 může být ve vašem prostředí omezeno nebo může být zakázaná možnost je vytvářet z webu OneDrivu. Pokud je to váš případ, promluvte si s it oddělením.
Power BI nesynchronizuje oprávnění mezi uživateli nebo skupinami s přístupem k pracovnímu prostoru a uživateli nebo skupinami s členstvím ve skupině Microsoftu 365. Osvědčeným postupem je udělit přístup k pracovnímu prostoru stejné skupině Microsoftu 365, jejíž úložiště souborů jste nakonfigurovali. Potom spravujte přístup k pracovnímu prostoru tím, že spravujete členství ve skupině Microsoft 365.
Přístup k nastavení OneDrivu pracovního prostoru jedním ze dvou způsobů:
V podokně Vytvořit pracovní prostor při prvním vytvoření.
V navigačním podokně vyberte šipku vedle pracovních prostorů a vyberte Další možnosti (...) vedle nastavení pracovního prostoru s názvem >Pracovní prostor. Otevře se podokno Nastavení .
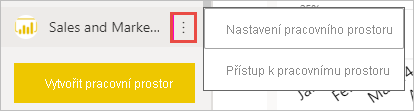
V části Advanced>Workspace OneDrive zadejte název skupiny Microsoft 365, kterou jste vytvořili dříve. Zadejte jenom název, ne adresu URL. Power BI automaticky převezme OneDrive pro skupinu.
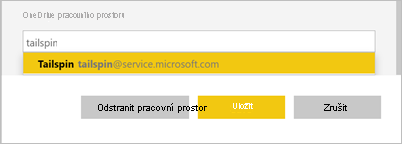
Zvolte Uložit.
Přístup k umístění OneDrivu pracovního prostoru
Jakmile umístění OneDrivu nakonfigurujete, dostanete se k němu stejným způsobem jako k jiným zdrojům dat v služba Power BI.
V navigačním podokně vyberte Centrum dat a do pole Filtr zadejte umístění OneDrivu.
Power BI by měl automaticky rozpoznat OneDrive pracovního prostoru, takže se zobrazí v části Umístění. Po nakonfigurování může chvíli trvat, než se OneDrive pracovního prostoru zobrazí na stránce Centra dat.
Vyberte sémantický model.
Povolit přispěvatelům aktualizovat aplikaci
Aplikace můžete vytvářet a publikovat z pracovního prostoru. Každý pracovní prostor může obsahovat obsah pro přidruženou aplikaci, kolekci řídicích panelů, sestav a sémantických modelů, které můžete distribuovat ostatním uživatelům ve vaší organizaci. Přečtěte si další informace o publikování aplikací z pracovních prostorů.
Ve výchozím nastavení můžou aplikaci pro pracovní prostor vytvářet, publikovat a aktualizovat jenom správci a členové pracovního prostoru. Nastavení Povolit přispěvatelům aktualizovat aplikaci pro toto nastavení pracovního prostoru umožňuje správcům pracovního prostoru delegovat možnost aktualizovat aplikaci pro pracovní prostor uživatelům s rolí Přispěvatel pracovního prostoru. Přečtěte si další informace o různých rolích v pracovních prostorech.
Přístup k možnosti Povolit přispěvatelům aktualizovat nastavení aplikace jedním ze dvou způsobů:
V podokně Vytvořit pracovní prostor při prvním vytvoření.
V navigačním podokně vyberte šipku vedle pracovních prostorů a vyberte Další možnosti (...) vedle nastavení pracovního prostoru s názvem >Pracovní prostor. Otevře se podokno Nastavení .
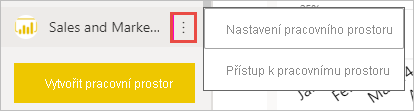
V části Upřesnit rozbalte nastavení zabezpečení. Vyberte Povolit přispěvatelům aktualizovat aplikaci pro tento pracovní prostor.
Pokud jsou tyto funkce povolené, můžou přispěvatelé:
- Aktualizujte metadata aplikace, jako je název, ikona, popis, web podpory a barva.
- Přidejte nebo odeberte položky zahrnuté v aplikaci, například přidávání sestav nebo sémantických modelů.
- Umožňuje změnit viditelnost položek pro všechny skupiny cílové skupiny na kartě cílové skupiny.
Přispěvatelé ale nemůžou:
- Vytvořte nebo publikujte aplikaci poprvé.
- Přidejte uživatele do aplikace nebo změňte, kdo má k aplikaci oprávnění.
- Povolte nebo zakažte automatickou instalaci aplikace pro uživatele aplikace.
- Povolte nebo zakažte pokročilá nastavení v podokně Správa přístupu cílové skupiny. Mezi tato nastavení patří sdílení a sestavení oprávnění pro sémantické modely ve skupinách cílové skupiny.
- Povolí nebo zabrání uživatelům aplikace ukládat kopii sestav obsažených v aplikaci.
Nastavení kapacity Premium
Na kartě Premium v podokně Nastavení můžete zvolit nastavení související s kapacitami Premium.
Nastavte kapacitu Premium na Zapnuto.
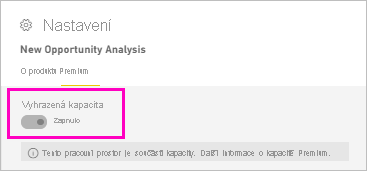
Zvolte kapacitu Premium nebo Premium na uživatele. Přečtěte si další informace o premium na uživatele.
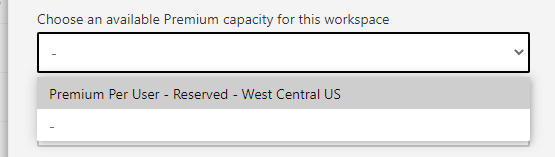
Zvolte Výchozí limit úložiště. Přečtěte si další informace o povolení velkých sémantických modelů.
Udělení přístupu uživatelům k vašemu pracovnímu prostoru
Teď, když jste vytvořili pracovní prostor, budete chtít přidat další uživatele do rolí v pracovním prostoru, abyste s nimi mohli spolupracovat. Další informace najdete v těchto článcích:
Připnutí pracovních prostorů
K oblíbeným pracovním prostorům se můžete rychle dostat tak, že je připnete na začátek informačního seznamu pracovního prostoru.
Otevřete informační panel pracovního prostoru v navigačním podokně a najeďte myší na pracovní prostor, který chcete připnout. Vyberte ikonu Připnout na začátek .
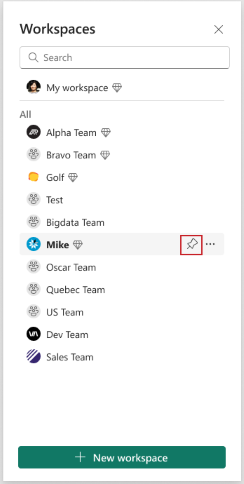
Pracovní prostor se přidá do připnutého seznamu.
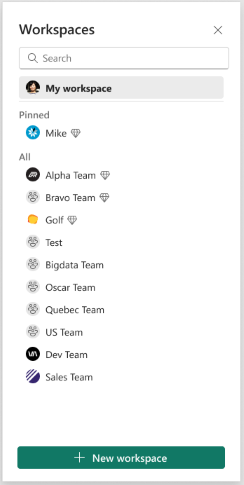
Pokud chcete pracovní prostor odepnout, vyberte tlačítko odepnout. Pracovní prostor je odepnutý.

