Získání dat ze souborů sešitů aplikace Excel
Microsoft Excel je jednou z nejčastěji používaných obchodních aplikací a jedním z nejběžnějších zdrojů dat pro Power BI.
Podporované sešity
Power BI podporuje import nebo připojení k sešitům vytvořeným v Excelu 2007 a novějším. Některé funkce, které tento článek popisuje, jsou k dispozici pouze v novějších verzích Aplikace Excel. Sešity musí být v .xlsx nebo .xlsm typu souboru a musí být menší než 1 GB.
Důležité
Následující funkce jsou zastaralé a od 29. září 2023 už nebudou k dispozici:
- Nahrávání místních sešitů do pracovních prostorů Power BI už nebude povolené.
- Konfigurace plánování aktualizace a aktualizace teď pro excelové soubory, které ještě nemají nakonfigurovanou naplánovanou aktualizaci, už nebudou povolené.
Následující funkce jsou zastaralé a od 31. října 2023 už nebudou k dispozici:
- Plánovaná aktualizace a aktualizace pro existující excelové soubory, které byly dříve nakonfigurované pro plánovanou aktualizaci, už nebudou povolené.
- Místní sešity nahrané do pracovních prostorů Power BI se už v Power BI neotevře.
Po 31. říjnu 2023:
- Existující místní sešity si můžete stáhnout z pracovního prostoru Power BI.
- Datový model Excelu můžete publikovat jako sémantický model Power BI a naplánovat aktualizaci.
- Excelové sešity můžete importovat z OneDrivu a knihoven dokumentů SharePointu a zobrazit je v Power BI.
Pokud vaše organizace tyto funkce používá, přečtěte si další podrobnosti o migraci excelových sešitů.
Sešity s oblastmi nebo tabulkami dat
Pokud sešit obsahuje jednoduché listy s oblastmi dat, nezapomeňte tyto oblasti naformátovat jako tabulky, aby se z dat v Power BI co nejvíce dostaly. Když vytváříte sestavy v Power BI, pojmenované tabulky a sloupce v podokně Tabulky usnadňují vizualizaci dat.
Sešity s datovými modely
Sešit může obsahovat datový model, který obsahuje jednu nebo více tabulek dat načtených prostřednictvím propojených tabulek, Power Query, Získání a transformace dat v Excelu nebo Power Pivotu. Power BI podporuje všechny vlastnosti datového modelu, jako jsou relace, míry, hierarchie a klíčové ukazatele výkonu (KPI).
Poznámka:
Sešity, které obsahují datové modely, nemůžete sdílet napříč tenanty Power BI. Uživatel, který se například přihlásí k Power BI pomocí contoso.com účtu, nemůže sdílet sešit obsahující datové modely s uživatelem, který se přihlásí pomocí woodgrovebank.com účtu.
Sešity s připojeními k externím zdrojům dat
Pokud se excelový sešit připojí k externímu zdroji dat, můžete po vytvoření sešitu v Power BI vytvářet sestavy a řídicí panely založené na datech z daného připojeného zdroje. Můžete také nastavit plánovanou aktualizaci tak, aby se automaticky připojila ke zdroji dat a získala aktualizace. Aktualizaci už nemusíte aktualizovat ručně pomocí funkce Získat data v Excelu. Vizualizace v dlaždicích sestav a řídicích panelů, které jsou založené na automatické aktualizaci zdroje dat. Další informace najdete v tématu Aktualizace dat v Power BI.
Sešity s kontingenčními tabulkami a grafy
To, jestli se kontingenční tabulky a grafy zobrazují v Power BI, závisí na tom, kam soubor sešitu ukládáte, a na tom, jak se rozhodnete soubor dostat do Power BI. Zbytek tohoto článku vysvětluje možnosti.
Datové typy
Přiřaďte k datům v Excelu konkrétní datové typy, abyste zlepšili prostředí Power BI. Power BI podporuje tyto datové typy:
- Celé číslo
- Desetinné číslo
- Měna
- Date
- True nebo False
- Text
Import nebo nahrání excelových dat
Excelová data v Power BI můžete prozkoumat dvěma způsoby: nahrání a import. Když sešit nahrajete, zobrazí se v Power BI stejně jako v Excelu Online. Máte ale také některé skvělé funkce, které vám pomůžou připnout prvky z listů na řídicí panely. Při importu dat power BI naimportuje všechna podporovaná data v tabulkách a libovolném datovém modelu do nového sémantického modelu Power BI.
Nahrání do Power BI
K nahrání souborů do služba Power BI můžete použít tlačítko Nahrát. V pracovním prostoru, do kterého chcete přidat soubor, vyberte Nahrát v horní části stránky. V rozevíracím seznamu vyberte:
- OneDrive pro připojení k souborům uloženým na OneDrivu.
- SharePoint pro připojení k souborům na libovolném sharepointovém webu, ke kterému máte přístup.
- Přejděte a nahrajte soubory z počítače.
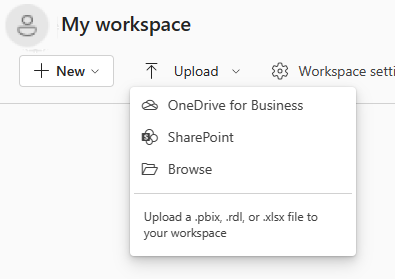
Pokud nahrajete místní soubor, Power BI přidá do pracovního prostoru kopii souboru. Pokud použijete možnosti OneDrive pro firmy nebo SharePointu, Power BI vytvoří připojení k souboru. Při provádění změn souboru na SharePointu nebo OneDrivu power BI tyto změny automaticky synchronizuje přibližně jednou za hodinu.
Když se připojíte ke souboru Excel pomocí OneDrive, nemůžete sešit upravovat v Power BI. Pokud potřebujete udělat změny, můžete vybrat Upravit a potom zvolit, jestli chcete sešit upravit v Excelu Online, nebo ho otevřít v Excelu na počítači. Změny se uloží do sešitu na OneDrivu.
Data byste se měli připojit nebo nahrát, pokud máte jenom data na listech nebo pokud máte oblasti, kontingenční tabulky a grafy, které chcete připnout na řídicí panely.
Místní excelové sešity se otevřou v Excelu Online v Power BI. Na rozdíl od excelových sešitů uložených na týmových webech OneDrivu nebo SharePointu nemůžete upravovat místní excelové soubory v Power BI.
Pokud používáte Excel 2016 a novější, můžete také použít funkci Nahrávání z Excelu pro publikování>souborů.> Další informace najdete v tématu Publikování do Power BI z Microsoft Excelu.
Po nahrání sešitu se zobrazí v seznamu obsahu v pracovním prostoru:
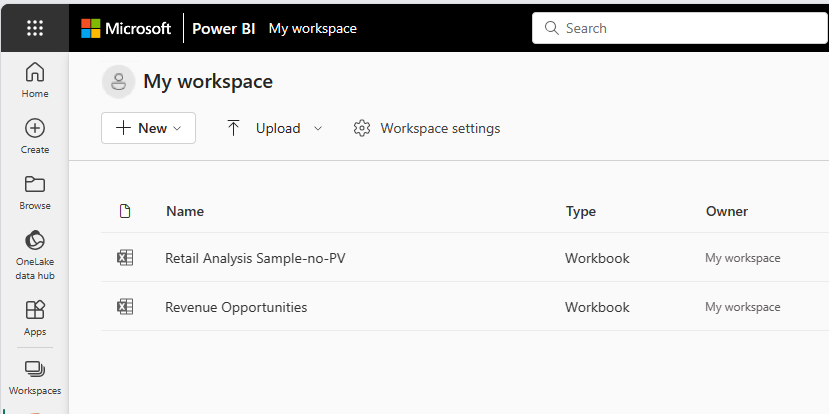
Tato metoda nahrávání se snadno používá a možnosti OneDrive pro firmy a SharePointu používají stejné rozhraní pro výběr souborů jako mnoho dalších produktů Microsoftu. Místo zadávání adresy URL do umístění SharePointu nebo OneDrivu můžete vybrat jeden z vašich webů pomocí oddílu Rychlý přístup nebo výběrem možnosti Další místa.
Pokud nemáte předplatné, nejsou možnosti OneDrive pro firmy a SharePointu k dispozici, ale stále můžete vybrat Procházet a získat z počítače místní soubory. Tento obrázek ukazuje nedostupné možnosti, ale je povolená možnost Procházet :
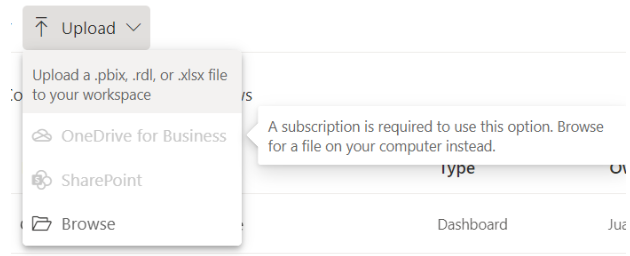
Funkci Nahrát nemůžete použít k získání souborů z osobních účtů OneDrivu, ale soubory můžete nahrát ze svého počítače.
Import excelových dat do Power BI
Pokud chcete importovat excelová data do Power BI, v Můj pracovní prostorvyberte Nová položka>sémantický model>Excelua vyhledejte soubor.
Seznam Moje soubory umožňuje přidávat soubory ze složky dokumentů a dalších osobních zdrojů.
Pomocí seznamu Rychlý přístup na levé straně okna můžete přidávat soubory z sharepointových webů a dalších sdílených zdrojů.
Vyberte Procházet toto zařízení a přidejte soubory ze zařízení, které právě používáte.
Když importujete excelová data, Power BI naimportuje všechna podporovaná data v tabulkách a libovolném datovém modelu do nového sémantického modelu Power BI.
Data byste měli importovat, pokud jste k načtení dat do datového modelu použili funkci Získat a transformovat data nebo Power Pivot .
Pokud nahrajete z OneDrive pro firmy, Power BI je při uložení změn synchronizuje s sémantickým modelem v Power BI, obvykle do hodiny. Pokud chcete změny okamžitě exportovat, můžete také vybrat možnost Publikovat . Všechny vizualizace v sestavách a řídicích panelech se také aktualizují na základě následujících aktivačních událostí aktualizace:
| Dlaždice sestavy | Dlaždice řídicího panelu |
|---|---|
| Po vypršení platnosti mezipaměti otevřete sestavu. | Po aktualizaci mezipaměti otevřete řídicí panel. |
| V sestavě vyberte Aktualizovat . | Na řídicím panelu vyberte Aktualizovat . |
| Automaticky pro připnuté dlaždice při aktualizaci mezipaměti, pokud je řídicí panel již otevřený. |
Poznámka:
Připnuté stránky sestavy nepodporují funkci automatické aktualizace.
Kam uložit soubor sešitu
Umístění, kam soubor sešitu ukládáte, je rozdíl.
Místní. Pokud soubor sešitu uložíte na jednotku na počítači nebo jiném místě ve vaší organizaci, můžete soubor načíst do Power BI. Váš soubor ve skutečnosti zůstane na zdrojové jednotce. Při importu souboru vytvoří Power BI nový sémantický model a načte data a libovolný datový model ze sešitu do sémantického modelu.
Místní excelové sešity se otevřou v Excelu Online v Power BI. Na rozdíl od excelových sešitů uložených na týmových webech OneDrivu nebo SharePointu nemůžete upravovat místní excelové soubory v Power BI.
Excel má také příkaz Publikovat v nabídce Soubor . Použití tohoto příkazu Publikovat je v podstatě stejné jako příkaz Nahrát>procházení z Power BI. Pokud v sešitu pravidelně provádíte změny, je často jednodušší aktualizovat sémantický model v Power BI.
OneDrive. Přihlášení k OneDrivu pomocí stejného účtu jako Power BI je nejúčinnější způsob synchronizace práce v Excelu s sémantickým modelem, sestavami a řídicími panely Power BI. Power BI i OneDrive jsou v cloudu a Power BI se připojí k souboru sešitu na OneDrivu asi jednou za hodinu. Pokud Power BI najde nějaké změny, automaticky aktualizuje sémantický model, sestavy a řídicí panely Power BI.
Stejně jako když máte soubor uložený na místním disku, můžete pomocí funkce Publikovat v Excelu okamžitě aktualizovat sémantický model a sestavy Power BI. Jinak se Power BI automaticky synchronizuje, obvykle do hodiny.
Týmový web SharePointu Ukládání souborů Power BI Desktopu na týmový web SharePointu je skoro stejné jako ukládání na OneDrive. Největší rozdíl je v tom, jak se k souboru připojujete z Power BI. Můžete zadat adresu URL nebo se připojit ke kořenové složce.
Publikování z Excelu na web Power BI
Použití funkce Publikovat v Excelu do Power BI je v podstatě stejné jako použití Power BI k importu nebo připojení k souboru. Další informace najdete v tématu Publikování do Power BI z Microsoft Excelu.
Poznámka:
Pokud nahrajete excelový sešit připojený k místní datové krychli Služba Analysis Services serveru SQL (SSAS), nebude možné aktualizovat podkladový datový model v služba Power BI.
Migrace excelových sešitů
U místních excelových sešitů nahraných do pracovního prostoru Power BI použijte možnost Stáhnout excelový soubor a stáhněte si sešit. Pak ho uložte na OneDrive nebo do knihovny dokumentů SharePointu (ODSP). Potom můžete sešit z ODSP znovu naimportovat do pracovního prostoru.
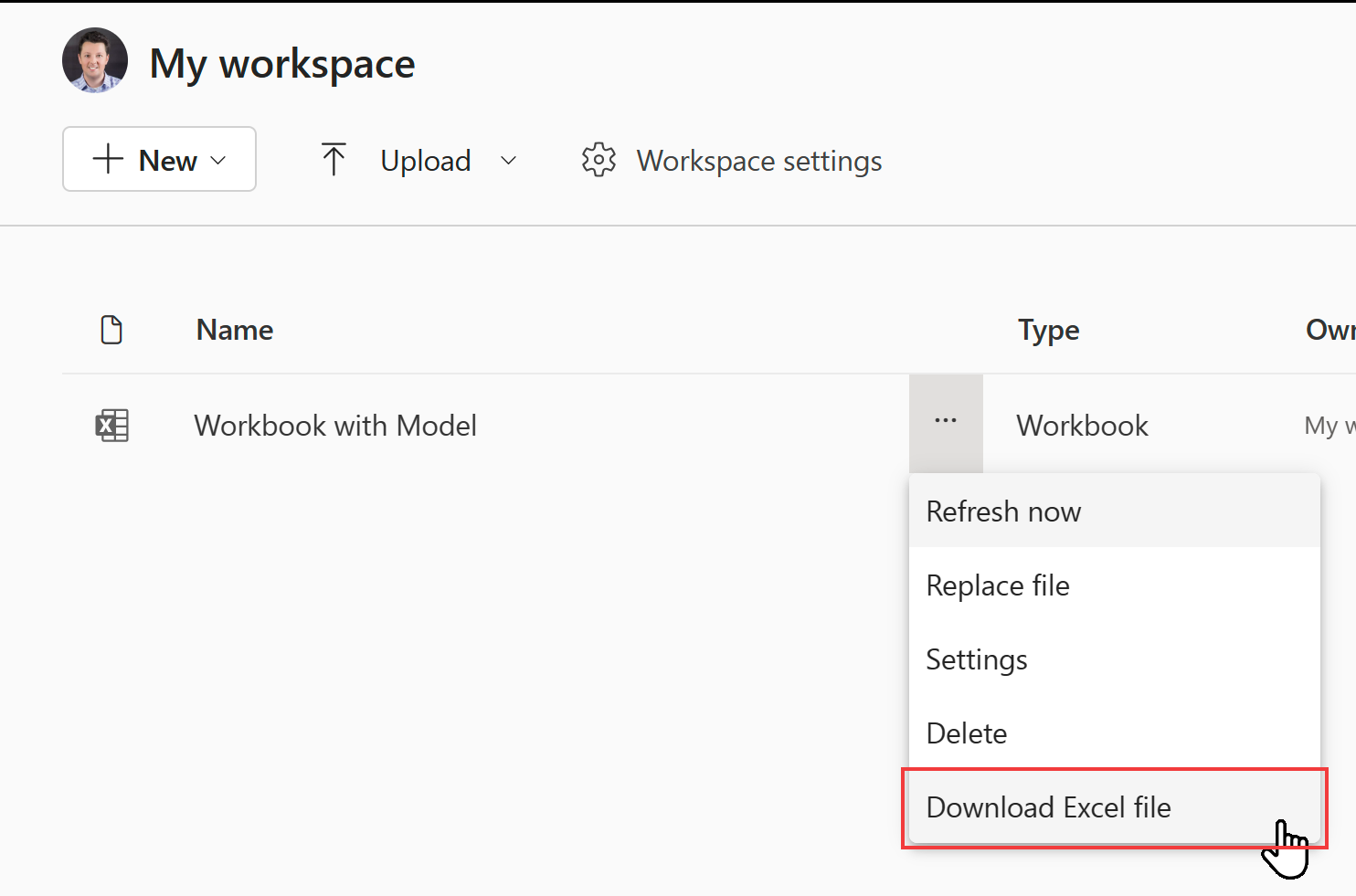
Pokud chcete aktualizovat data v datových modelech Excelu, musíte datový model publikovat jako sémantický model Power BI. K importu modelu doporučujeme použít Power BI Desktop, protože upgraduje datový model na nejnovější verzi. Tím získáte nejlepší budoucí prostředí. V nabídce Soubor Power BI Desktopu použijte možnost Importovat z Power Query, Power Pivotu a Power View.
Pokud chcete vytvořit nové sešity připojené k sémantickému datovému modelu v excelovém sešitu, měli byste nejprve datový model publikovat jako sémantický model Power BI. Potom v Excelu použijte možnost Z Power BI (Microsoft) k připojení sešitu k sémantickému modelu. Tato možnost je dostupná na pásu karet Data v části Načíst data v nabídce Z Power Platform .
V případech, kdy do aplikace organizace Power BI zahrnete sešit, nezapomeňte aplikaci znovu publikovat s novými položkami.
Pokud chcete zjistit, které sešity můžou ovlivnit vyřazení místních sešitů a možnosti aktualizace, použijte rozhraní REST API správce Power BI. Zobrazí seznam sešitů ve vaší organizaci. Abyste mohli toto rozhraní API volat, musíte být správcem prostředků infrastruktury.
GET https://api.powerbi.com/v1.0/myorg/admin/workbooks
Rozhraní API poskytuje seznam všech excelových sešitů publikovaných ve vaší organizaci. Seznam je formátovaný ve formátu JSON.
Níže je příklad výstupu pro rozhraní API.
[
{
"DisplayName": "Workbook without a Data Model",
"WorkspaceName": "My workspace",
"HasDataModel": false,
"HasScheduledRefreshOnDataModel": false,
"UploadedOn": "2023-07-28T10:54:17.093"
},
{
"DisplayName": "Workbook with Data Model",
"WorkspaceName": "My workspace",
"HasDataModel": true,
"HasScheduledRefreshOnDataModel": true,
"UploadedBy": "user@contoso.com",
"UploadedOn": "2022-11-16T09:51:17.497"
}
]
Pokud chcete zkontrolovat, jestli je excelový sešit místním sešitem, přejděte na něj v Power BI a podívejte se, jestli je dostupná možnost Stáhnout excelový soubor.
Pomocí PowerShellu můžete volat rozhraní API, jak je znázorněno v následujícím příkladu:
Invoke-PowerBIRestMethod -Url "https://api.powerbi.com/v1.0/myorg/admin/workbooks" -Method GET
Pokud chcete použít PowerShell, nejprve nainstalujte požadovaný modul MicrosoftPowerBIMgmt . Podrobnosti najdete v referenčních informacích k rutinám Power BI. Před voláním Invoke-PowerBIRestMethodbudete muset zavolat rutinu Login-PowerBIServiceAccount.
Řešení potíží a omezení
Pokud je soubor sešitu moc velký, přečtěte si článek Zmenšení velikosti excelového sešitu, abyste ho mohli zobrazit v Power BI.
Nahrávání excelových sešitů do pracovního prostoru Power BI není podporováno pro zákazníky suverénního cloudu.
Pro excelové sešity, které mají připojení k místním tabulkovým modelům SSAS prostřednictvím brány, nemůžete použít plánovanou aktualizaci.
Související obsah
Prozkoumejte svá data. Po nahrání dat a sestav ze souboru do Power BI můžete vybrat nový sémantický model a prozkoumat data. Když sešit vyberete, otevře se v Power BI stejně jako v Excelu Online.
Naplánovat aktualizaci Pokud se excelový sešit připojuje k externím zdrojům dat nebo pokud jste importovali z místního disku, můžete nastavit plánovanou aktualizaci, abyste měli jistotu, že je sémantický model nebo sestava vždy aktuální. Ve většině případů je nastavení plánované aktualizace snadné. Další informace najdete v tématu Aktualizace dat v Power BI.