Přidání komentářů do řídicího panelu nebo sestavy
PLATÍ PRO: služba Power BI pro firemní uživatele
služba Power BI pro návrháře a vývojáře
Power BI Desktop
vyžaduje licenci Pro nebo Premium.
Přidejte osobní komentář nebo zahajte konverzaci o řídicím panelu nebo sestavě s kolegy. Funkce komentáře je jen jedním ze způsobů, jak může firemní uživatel spolupracovat s ostatními.
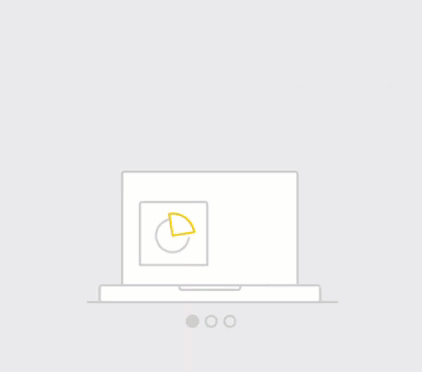
Poznámka:
Spolupráce s ostatními, včetně přidávání komentářů ke sdíleným sestavám, vyžaduje licenci Power BI Pro nebo pro hostování obsahu v kapacitě Power BI Premium. Jaký typ licence mám?
Jak používat funkci Komentáře
Komentáře lze přidat na celý řídicí panel, jednotlivé vizuály na řídicím panelu, stránku sestavy, stránkovanou sestavu a jednotlivé vizuály na stránce sestavy. Přidejte obecný komentář nebo přidejte komentář cílený na konkrétní kolegy. Komentáře můžou mít maximálně 2 000 znaků, včetně @mentions jiných uživatelů a mezer.
Když do sestavy přidáte komentář, Power BI zachytí aktuální hodnoty filtru a průřezu a vytvoří záložku. Když tedy vyberete komentář nebo na ně odpovíte, může se stránka sestavy nebo vizuál sestavy změnit tak, aby zobrazovaly výběry filtru a průřezu, které byly při prvním přidání komentáře aktivní.
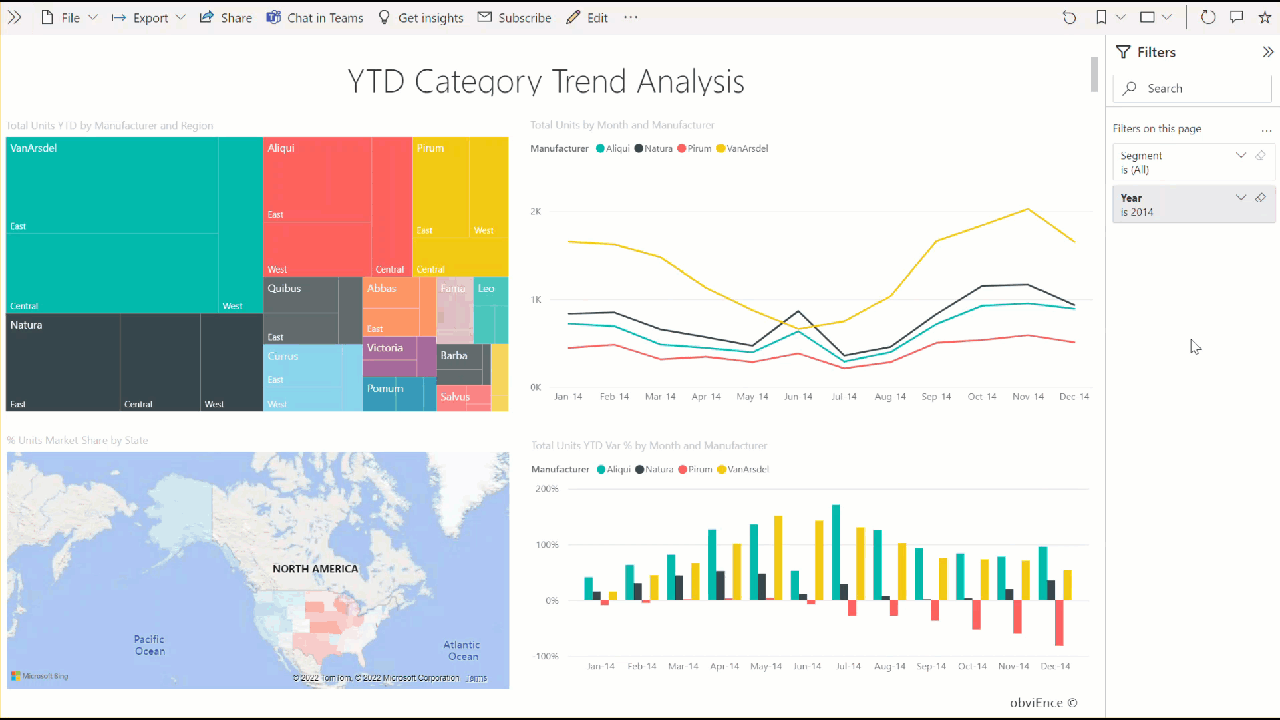
Proč je tato funkce důležitá? Pokud kolega použil filtr, který odhalil přehled pro sdílení s týmem, nemusí komentář dávat smysl bez vybraného filtru.
Pokud používáte stránkovanou sestavu, můžete o sestavě nechat jenom obecný komentář. Podpora pro ponechání komentářů u jednotlivých vizuálů stránkovaných sestav není dostupná.
Přidání obecného komentáře k řídicímu panelu nebo sestavě
Postup přidání komentářů do řídicího panelu nebo sestavy je podobný. V tomto příkladu používáme řídicí panel.
Otevřete řídicí panel nebo sestavu Power BI a vyberte ikonu Komentář . Tato akce otevře oddíl Komentáře.

Tady vidíme, že tvůrce řídicího panelu už přidal obecný komentář. Tento komentář může zobrazit každý, kdo má k tomuto řídicímu panelu přístup.
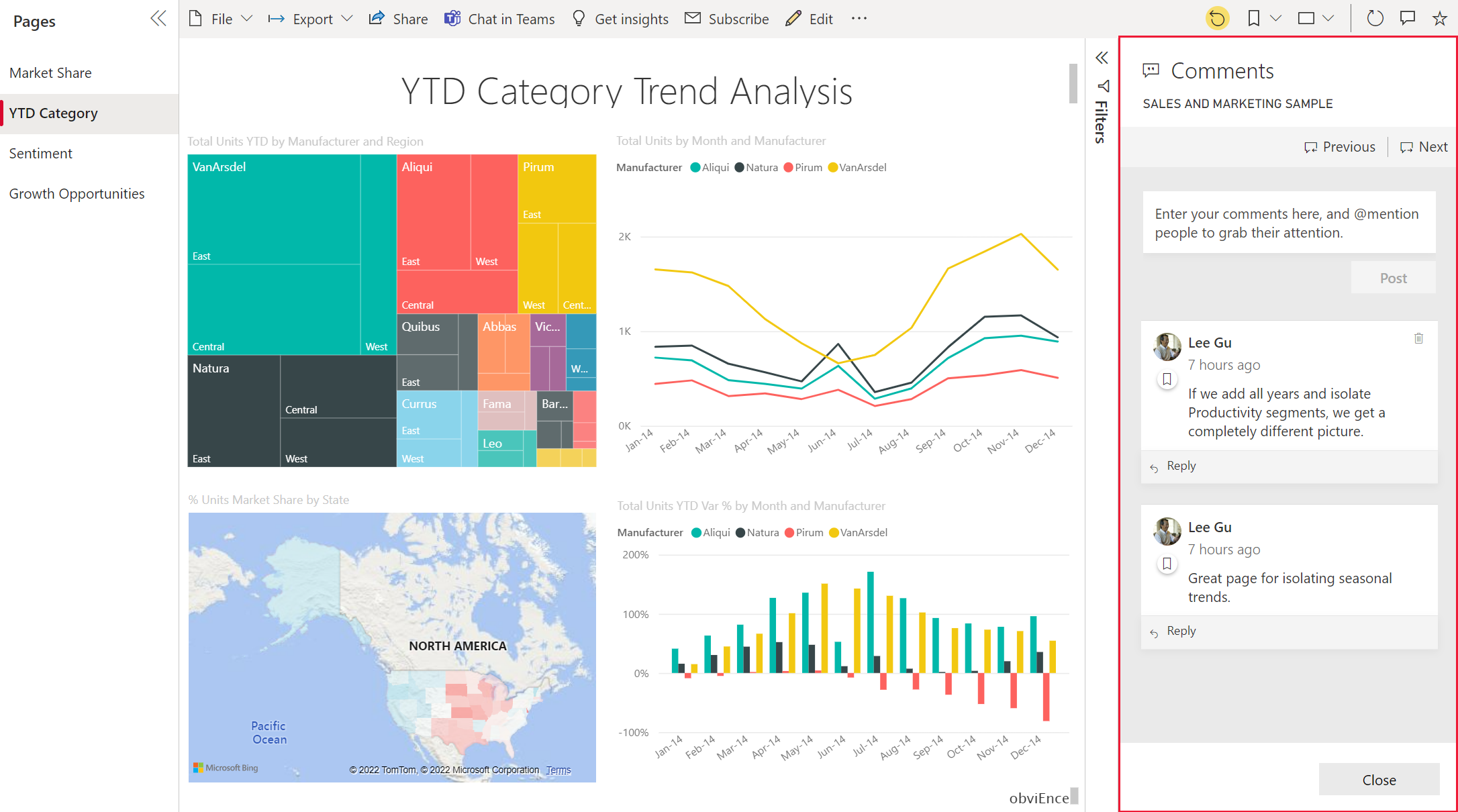
Pokud chcete odpovědět, vyberte Odpovědět, zadejte odpověď a pak vyberte Publikovat.

Power BI ve výchozím nastavení přesměruje vaši odpověď na kolegu, který zahájil vlákno komentáře, což je v tomto případě Lee.
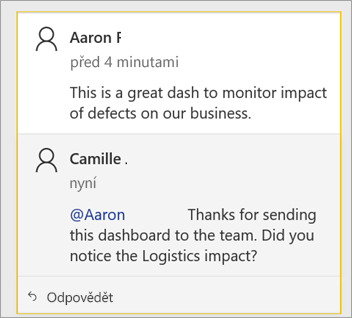
Pokud chcete přidat komentář, který není součástí existujícího vlákna, zadejte komentář do horního textového pole.

Komentáře pro tento řídicí panel teď vypadají jako v následujícím příkladu.
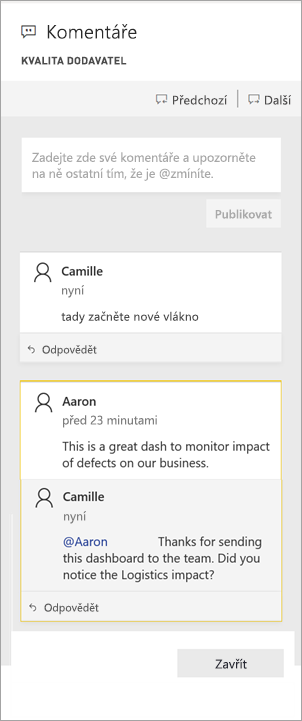
Přidání komentáře k určitému řídicímu panelu nebo vizuálu sestavy
Kromě přidávání komentářů na celý řídicí panel nebo na celou stránku sestavy můžete přidávat komentáře k jednotlivým dlaždicím řídicího panelu a jednotlivým vizuálům sestavy. Procesy jsou podobné a v tomto příkladu používáme řídicí panel.
Najeďte myší na vizuál a vyberte Další možnosti (...).
V nabídce vyberte Přidat komentář.
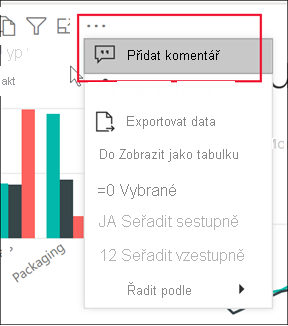
Otevře se oddíl Komentáře a ostatní vizuály na stránce se zobrazí šedě. Tento vizuál zatím nemá žádné komentáře.
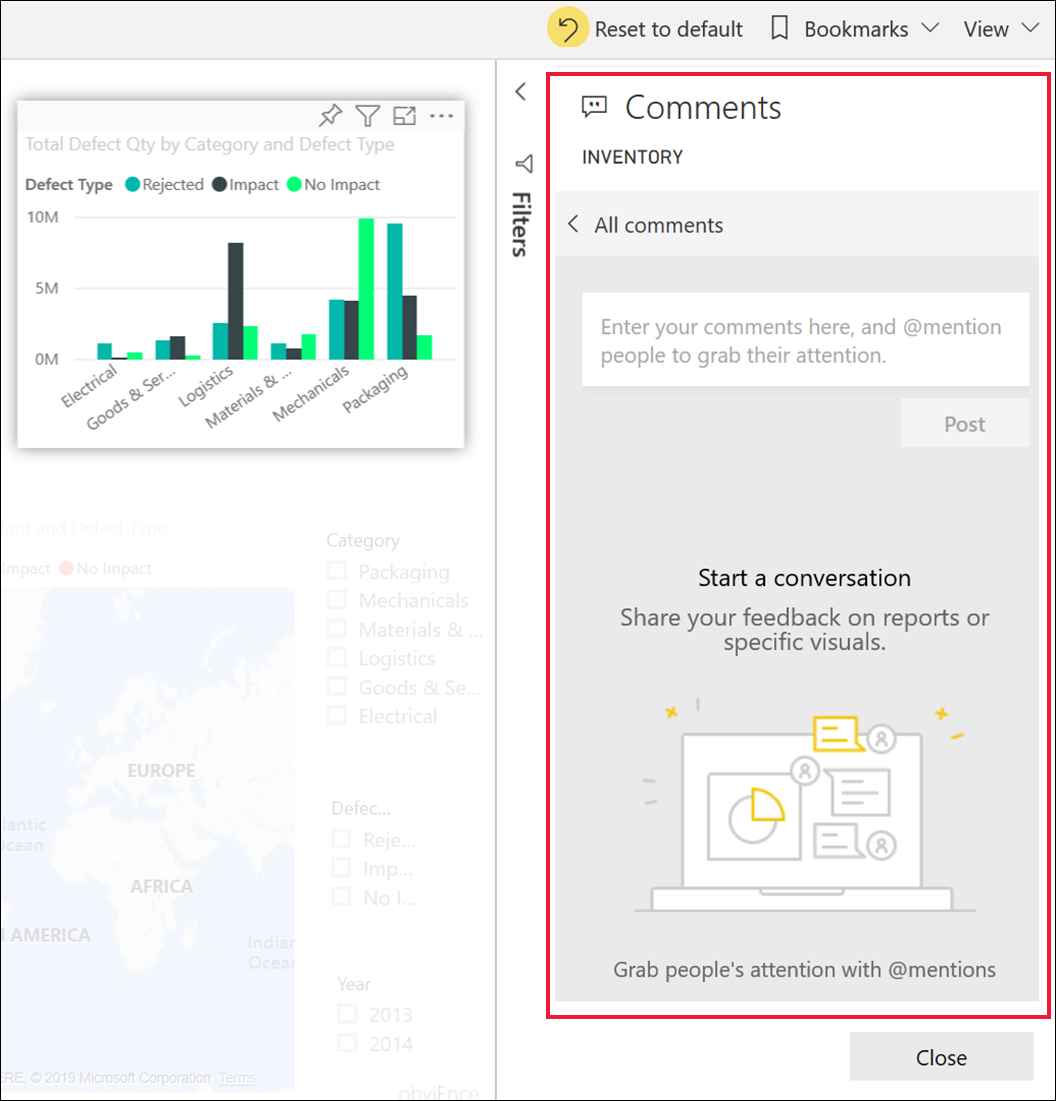
Zadejte komentář a vyberte Publikovat.

Když na stránce sestavy vyberete komentář k vizuálu, tento vizuál se zvýrazní (viz následující příklad).
Na řídicím panelu ikona
 grafu ukazuje, že komentář je svázaný s konkrétním vizuálem. Komentáře, které platí pro celý řídicí panel, nemají speciální ikonu. Výběrem ikony grafu se zvýrazní související vizuál na řídicím panelu.
grafu ukazuje, že komentář je svázaný s konkrétním vizuálem. Komentáře, které platí pro celý řídicí panel, nemají speciální ikonu. Výběrem ikony grafu se zvýrazní související vizuál na řídicím panelu.
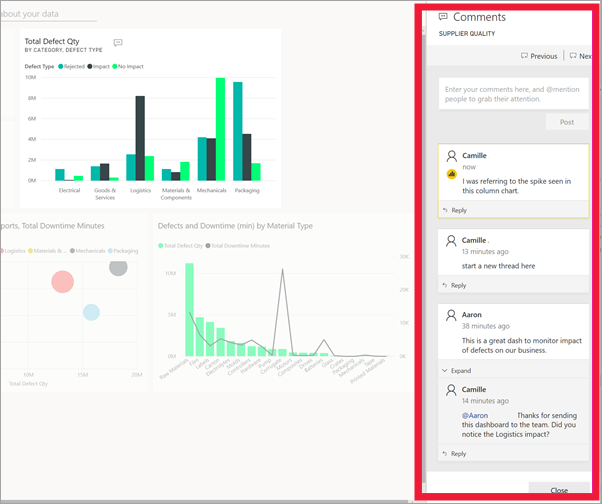
Výběrem možnosti Zavřít se vrátíte na řídicí panel nebo sestavu.
Získání pozornosti kolegů pomocí symbolu @
Ať už vytváříte řídicí panel, sestavu, dlaždici nebo vizuální komentář, upoutejte pozornost kolegů pomocí symbolu @. Když zadáte symbol @, Otevře Power BI rozevírací nabídku, ve které můžete hledat a vybírat jednotlivce z vaší organizace. V modrém písmu se zobrazí libovolný ověřený název označený symbolem @. Jednotlivci @mentioned okamžitě obdrží e-mail do své doručené pošty. Pokud používá aplikaci Power BI Mobile, obdrží na svém zařízení nabízené oznámení. Můžou otevřít sestavu nebo řídicí panel přímo z oznámení, zobrazit komentář, zobrazit data a odpovídajícím způsobem odpovědět.
Tady je konverzace, se které mám s návrhářem vizualizace. Používají symbol @, aby se zajistilo, že se zobrazí komentář. Zobrazí se mi oznámení a výběrem odkazu otevřete tento řídicí panel a příslušnou konverzaci.
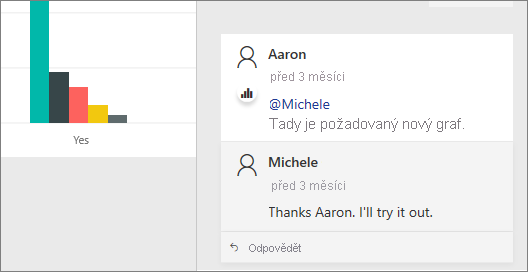
Důležité informace a řešení potíží
Uživatelé s přístupem k úpravám nastavení sestavy můžou funkci komentování zakázat. Vyberte >a zrušte výběr možnosti Povolit uživatelům přidávat komentáře k této sestavě nebo řídicímu panelu.

Komentáře jsou omezené na 2 000 znaků, včetně @mentions jiných uživatelů a mezer.
Maximální počet konverzací na řídicím panelu nebo sestavě je 100. Maximální počet komentářů na konverzaci je 1 000. Pokud chcete přidat novou konverzaci nebo komentář, odstraňte předchozí konverzace nebo komentáře.
Záložky se nezachytí při odpovídání na konverzaci. Záložku vytvoří jenom první komentář v konverzaci.
Pokud používáte stránkovanou sestavu, můžete o sestavě nechat jenom obecný komentář. Podpora pro ponechání komentářů u jednotlivých vizuálů stránkovaných sestav není dostupná.