Ukázka analýzy zajišťování pro Power BI: Prohlídka
Integrovaná ukázka Analýzy zajišťování obsahuje řídicí panel, sestavu a sémantický model, který analyzuje útratu výrobní společnosti na dodavatele podle kategorií a umístění. V ukázce prozkoumáme:
- Kdo jsou nejlepší dodavatelé.
- Na jaké kategorie strávíme nejvíce.
- Kteří dodavatelé nám poskytují nejvyšší slevu a kdy.
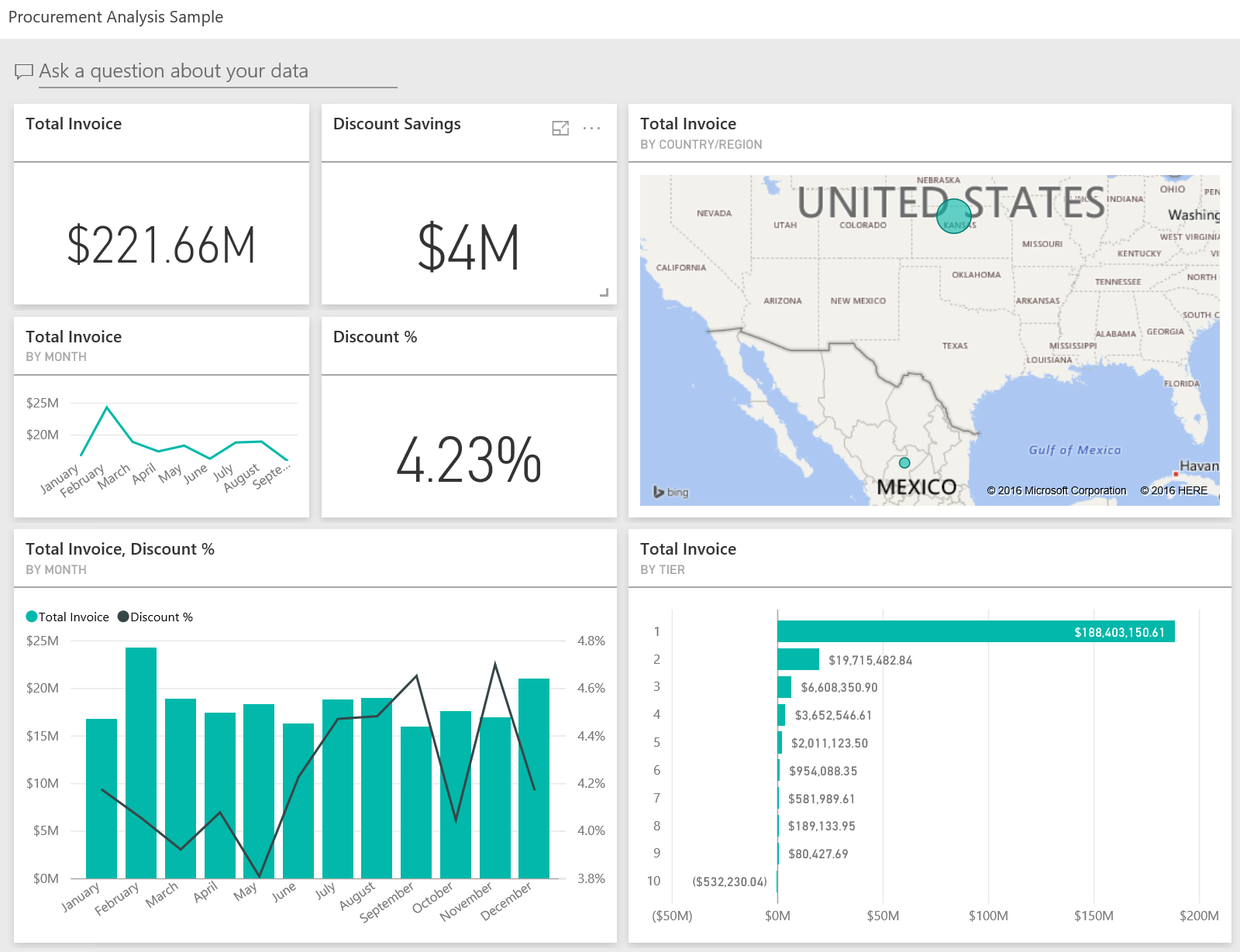
Tato ukázka je součástí série, která ukazuje, jak můžete Power BI používat s daty, sestavami a řídicími panely orientovanými na firmy. Společnost obviEnce vytvořila tuto ukázku pomocí skutečných anonymizovaných dat. Data jsou k dispozici v několika formátech: předdefinovaná ukázka v služba Power BI, soubor .pbix Power BI Desktopu nebo excelový sešit. Viz ukázky pro Power BI.
V tomto kurzu se seznámíte s integrovanou ukázkou analýzy zajišťování v služba Power BI. Vzhledem k tomu, že prostředí sestavy je v Power BI Desktopu a ve službě podobné, můžete postupovat také pomocí ukázkového souboru .pbix v Power BI Desktopu.
Požadavky
K prozkoumání ukázky v Power BI Desktopu nepotřebujete licenci Power BI. K prozkoumání ukázky v služba Power BI potřebujete jenom bezplatnou licenci Fabric a uložit ji do svého pracovního prostoru.
Získání ukázky
Než budete moct ukázku použít, musíte nejprve ukázku získat jedním z následujících způsobů:
- Získejte integrovanou ukázku v služba Power BI.
- Stáhněte si soubor .pbix.
- Stáhněte si excelový sešit.
Získání předdefinované ukázky
Otevřete služba Power BI (
app.powerbi.com) a v levém navigačním panelu vyberte Learn.Na stránce Učení uprostřed se v části Ukázkové sestavy posuňte, dokud se nezobrazí ukázka analýzy zajišťování.
Vyberte ukázku. Otevře se v režimu čtení.
Power BI naimportuje integrovanou ukázku, přidá do aktuálního pracovního prostoru nový řídicí panel, sestavu a sémantický model.

Výběrem řídicího panelu zobrazíte ukázkový řídicí panel.
Získání souboru .pbix pro tuto ukázku
Ukázku analýzy zajišťování si můžete stáhnout také jako soubor .pbix, který je určený pro použití s Power BI Desktopem.
Po otevření souboru v Power BI Desktopu vyberte >Publikovat>soubor do Power BI nebo zvolte Publikovat na pásu karet Domů.
V dialogovém okně Publikovat do Power BI zvolte pracovní prostor a pak vyberte.
V služba Power BI se v pracovním prostoru posuňte dolů k sestavě Ukázka analýzy zajišťování a vyberte, že chcete otevřít.
V nabídce Další možnosti (...) vyberte Připnout na řídicí panel. Vyberte Nový řídicí panel, zadejte název a zvolte Připnout živě.
Řídicí panel, který vytvoříte tímto způsobem, není stejný jako ukázkový řídicí panel vytvořený integrovanou ukázkou. Q&A můžete dál používat a měnit řídicí panel.
Získání excelového sešitu pro tuto ukázku
Pokud chcete zobrazit zdroj dat pro tuto ukázku, je k dispozici také jako excelový sešit. Nezpracovaná data zobrazíte tak, že povolíte doplňky analýzy dat a pak vyberete Spravovat Power Pivot>.
Pokud chcete získat a použít excelové soubory v služba Power BI, postupujte takto:
Stáhněte si ukázku z ukázek Power BI Desktopu. Soubor se nazývá Procurement Analysis Sample-no-PV.xlsx.
Otevřete soubor v Excelu a pak vyberte Publikovat>soubor>do Power BI.
Vyberte pracovní prostor, například Pracovní prostor, a zvolte Exportovat.
S excelovými soubory můžete pracovat různými způsoby. Další informace najdete v tématu Prozkoumání excelových ukázek v Excelu.
V služba Power BI se exportovaná data zobrazí jako sémantický model ve vybraném pracovním prostoru. Vybrat další možnosti (...) >Automaticky vytvořit sestavu
Vyberte Uložit, zadejte název sestavy a pak zvolte Uložit.
V nabídce Další možnosti (...) vyberte Připnout na řídicí panel. Vyberte Nový řídicí panel, zadejte název a zvolte Připnout živě.
Řídicí panel, který vytvoříte tímto způsobem, není stejný jako ukázkový řídicí panel vytvořený integrovanou ukázkou. Q&A můžete dál používat a měnit řídicí panel.
Trendy útraty
Nejprve se podíváme na trendy útraty podle kategorií a umístění.
V služba Power BI vyhledejte pracovní prostor, do kterého jste ukázku uložili. Vyberte sestavu Ukázka analýzy zajišťování a pak na stránce Přehled výdajů.
Pokud používáte Power BI Desktop, otevřete soubor .pbix a vyberte kartu Přehled výdajů.
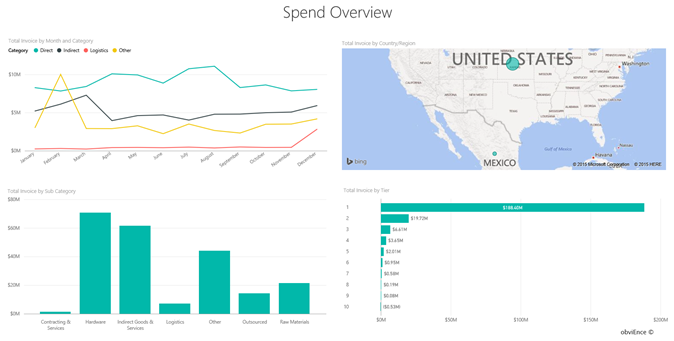
Mějte na paměti následující podrobnosti:
- V spojnicovém grafu Celkové faktury podle měsíců a kategorií má přímá kategorie konzistentní výdaje, Logistika má v prosinci špičku a v únoru má další špičku.
- Na mapě Celkové faktury podle země/oblasti je většina našich výdajů v USA.
- V sloupcovém grafu Celkové faktury podle dílčí kategorie jsou kategorie hardwaru a nepřímého zboží a služeb největšími kategoriemi výdajů.
- V pruhovém grafu Celkové faktury podle vrstev se většina naší firmy provádí s dodavateli úrovně 1 (top 10). Díky tomu můžeme spravovat lepší vztahy dodavatelů.
Útraty v Mexiku
Pojďme se podívat na oblasti útraty v Mexiku.
Na mapě Celkové faktury podle země/oblasti vyberte bublinu Mexiko . Všimněte si, že ve sloupcovém grafu Celkové faktury podle dílčí kategorie je většina výdajů v dílčí kategorii Nepřímé zboží a služby .
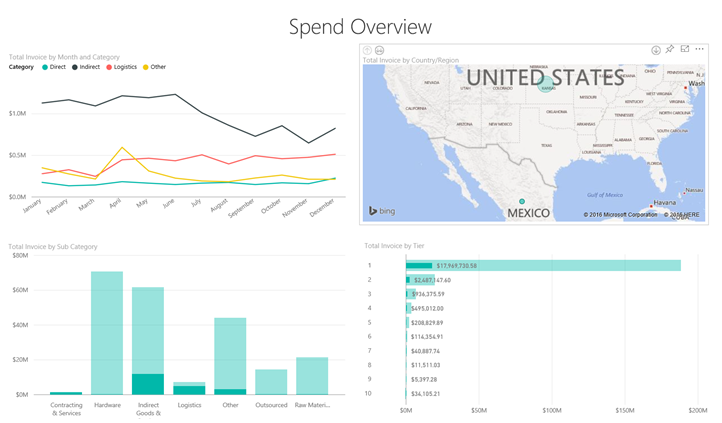
Přechod k podrobnostem ve sloupci Nepřímé zboží a služby :
V grafu Celkové faktury podle dílčí kategorie vyberte šipku
 přechodu k podrobnostem v pravém horním rohu grafu.
přechodu k podrobnostem v pravém horním rohu grafu.Vyberte sloupec Nepřímé zboží a služby.
Jak vidíte, nejvyšší útraty jsou zdaleka určené pro podkategorii Prodeje a marketingu .
Znovu vyberte Mexiko na mapě.
V Mexiku jsou největší výdaje v podkategorii údržba a opravy .
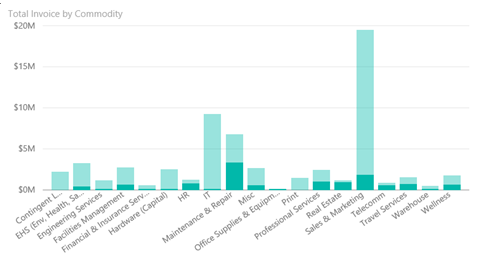
Výběrem šipky nahoru v levém horním rohu grafu přejdete k podrobnostem.
Opětovným výběrem šipky pro přechod k podrobnostem vypněte funkci přechodu k podrobnostem.
V horním navigačním podokně vyberte Ukázka analýzy zajišťování a vraťte se na řídicí panel.
Vyhodnocení různých měst
Zvýraznění můžeme použít k vyhodnocení různých měst.
Vyberte dlaždici řídicího panelu, celkovou fakturu, slevu % po měsíci, která otevře stránku Analýza slevy v sestavě Ukázka analýzy zajišťování.
Pokud používáte Power BI Desktop, vyberte kartu Analýza slevy.
Na mapě celkové faktury podle stromové struktury města vyberte jednotlivá města a podívejte se, jak se porovnávají. Všimněte si, že téměř všechny faktury z Miami jsou od dodavatelů vrstvy 1.
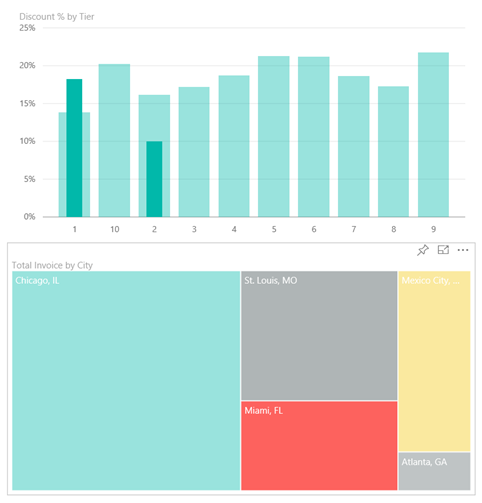
Slevy od dodavatelů
Pojďme se také podívat na slevy dostupné od dodavatelů a časové období, kdy získáme nejvíce slev:
- Liší se slevy každý měsíc nebo zůstávají stejné?
- Mají některá města více slev než jiná?
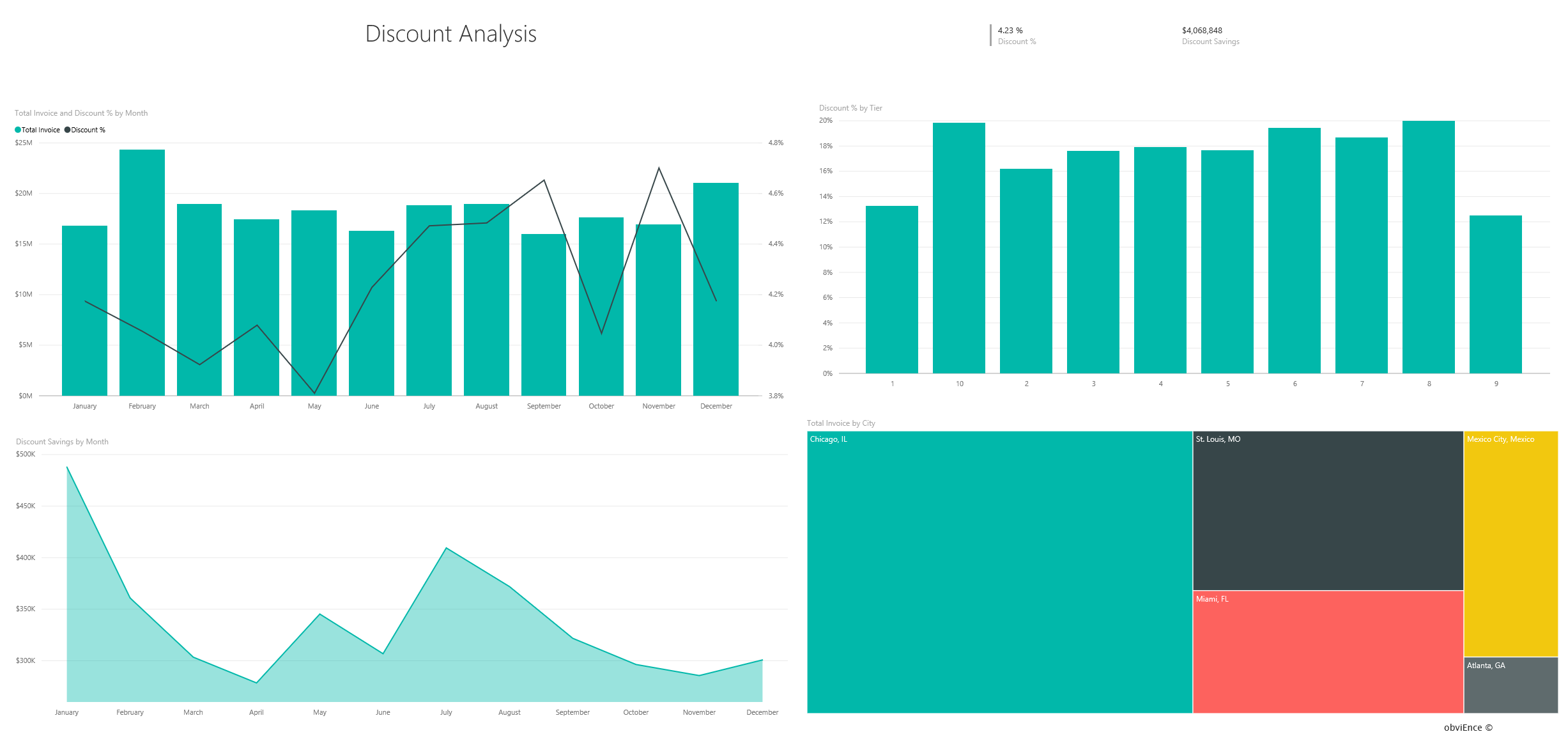
Sleva po měsíci
Pokud se podíváte na kombinovaný graf Total Invoice and Discount % by Month (Celkové množství faktur a slevy podle měsíce ), vidíme, že únor je nejrušnější měsíc a září je nejméně zaneprázdněný měsíc.
Podívejte se na procento slevy v těchto měsících. Když se objem zvýší, sleva se zmenší a když je objem nízký, sleva se zvýší. Čím více potřebujeme slevu, tím horší je obchod, který dostaneme.
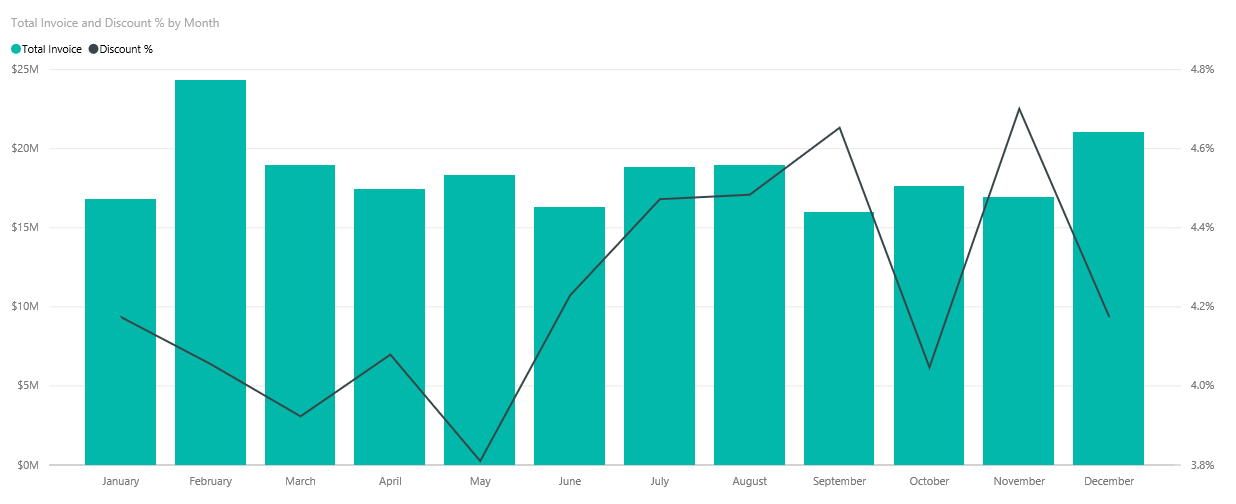
Sleva podle města
Další oblastí k prozkoumání je sleva podle města. Vyberte jednotlivá města a podívejte se, jak se ostatní grafy mění:
- St. Louis měl v únoru velký nárůst celkových faktur a velký pokles slevových úspor v dubnu.
- Mexico City má nejvyšší procento slevy (11,05 %) a Atlanta má nejmenší (0,08 %).
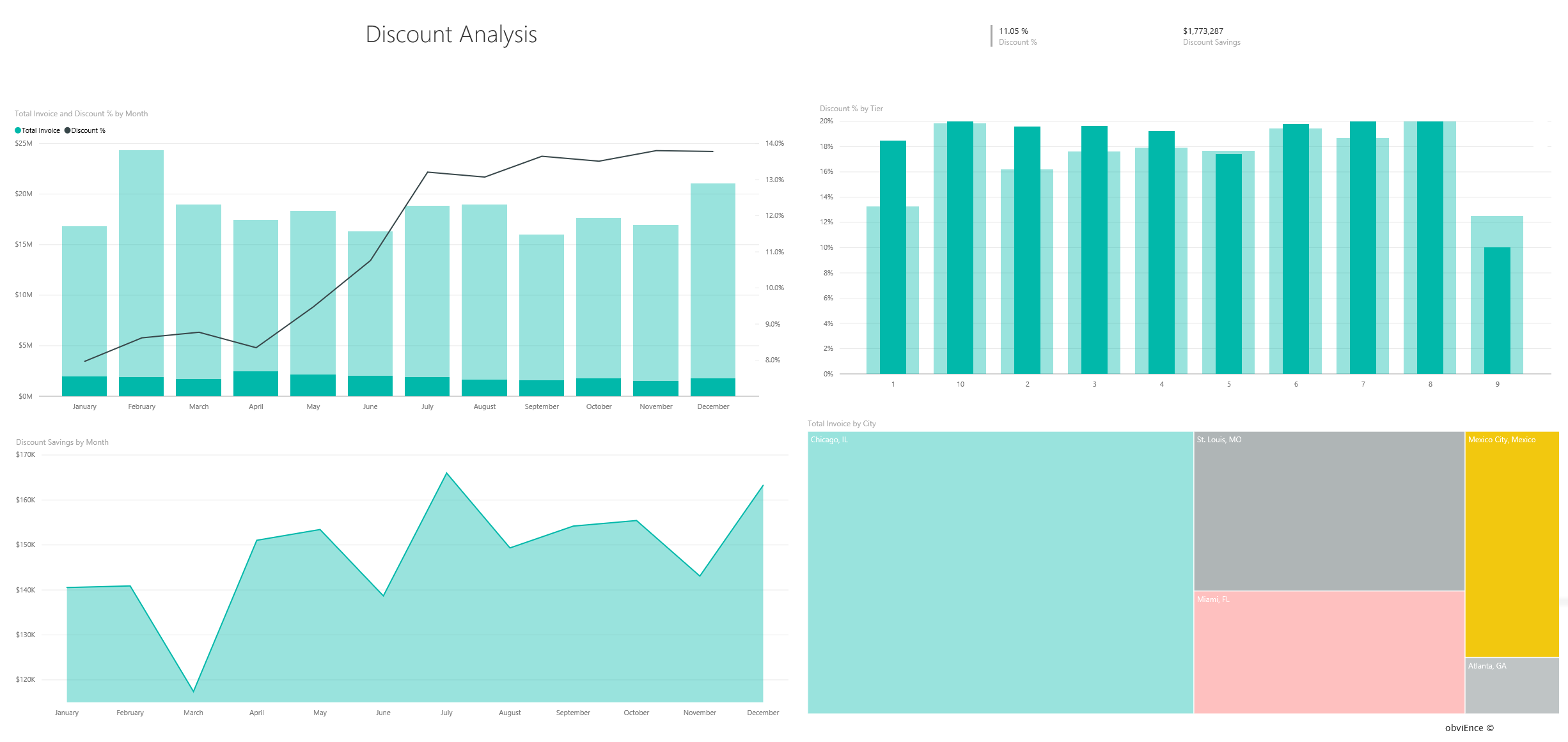
Úprava sestavy
Výběrem možnosti Upravit na panelu záhlaví Power BI můžete prozkoumat zobrazení pro úpravy:
- Podívejte se, jak jsou stránky vytvořené, pole v jednotlivých grafech a filtry na stránkách.
- Přidejte stránky a grafy na základě stejných dat.
- Změňte typ vizualizace pro každý graf.
- Připněte grafy, které vás zajímají, na řídicí panel.
Související obsah
Toto prostředí je bezpečné pro přehrávání, protože se můžete rozhodnout, že změny neuložíte. Pokud je ale uložíte, můžete se kdykoli vrátit do centra Učení pro novou kopii této ukázky.
Doufáme, že tato prohlídka ukázala, jak řídicí panely Power BI, Q&A a sestavy poskytují přehledy o ukázkových datech. Teď je řada na vás. Připojení na vlastní data. S Power BI se můžete připojit k široké škále zdrojů dat. Další informace najdete v tématu Začínáme vytvářet v služba Power BI.