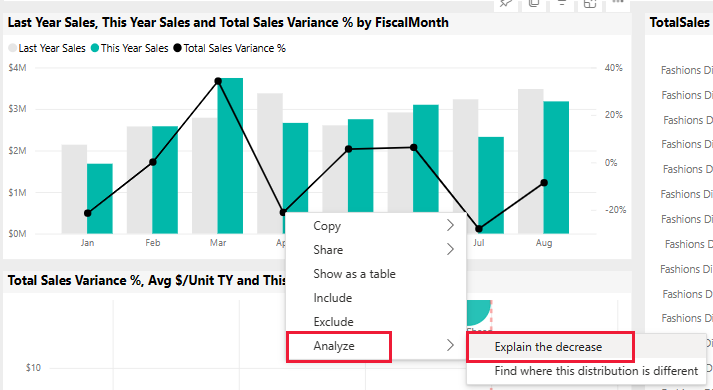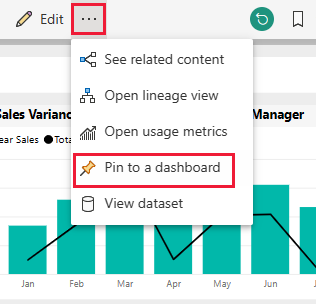Ukázka prodeje storu pro Power BI: Prohlídka
Předdefinovaná ukázka Prodej ve Storu obsahuje sestavu a sémantický model, který analyzuje data maloobchodního prodeje položek prodaných napříč několika obchody a oblastmi. Metriky porovnávají letošní výkon s výsledky prodeje, jednotek, hrubé marže, odchylky a analýzy nových obchodů.
Tato ukázka je součástí série, která ukazuje, jak můžete Power BI používat s daty, sestavami a řídicími panely orientovanými na firmy. Společnost obviEnce vytvořila ukázky pomocí skutečných anonymizovaných dat. Data jsou k dispozici v několika formátech: integrovaná ukázka v souboru služba Power BI a .pbix Power BI Desktopu. Viz ukázky pro Power BI.
Požadavky
K prozkoumání ukázek v Power BI Desktopu nepotřebujete licenci Power BI. K prozkoumání ukázky v služba Power BI potřebujete jenom bezplatnou licenci Fabric a uložit ji do svého pracovního prostoru.
Získání ukázky
Tato prohlídka prozkoumá ukázku prodejů v obchodě v služba Power BI. Vzhledem k tomu, že prostředí sestavy je v Power BI Desktopu a ve službě podobné, můžete postupovat také pomocí ukázkového souboru .pbix v Power BI Desktopu. Ukázku získáte jedním z následujících způsobů:
Získání předdefinované ukázky v služba Power BI
Otevřete služba Power BI (
app.powerbi.com) a v levém navigačním panelu vyberte Learn.Na stránce Učení uprostřed se v části Ukázkové sestavy posuňte, dokud neuvidíte Store Sales. (Prodej v obchodě).
Vyberte ukázku. Otevře sestavu v režimu čtení.
Power BI naimportuje integrovanou ukázku a do pracovního prostoru přidá sestavu a sémantický model.
Získání souboru .pbix pro tuto ukázku
Ukázku prodejů ve Storu si můžete stáhnout také jako soubor .pbix, který je určený pro použití s Power BI Desktopem.
Otevřete úložiště Ukázek GitHubu do ukázkového souboru .pbix storu Sales.
V pravém horním rohu vyberte Stáhnout . Stahuje se automaticky do složky Stažené soubory .
Pokud ho chcete zobrazit v služba Power BI, můžete ho tam publikovat.
Otevřete soubor v Power BI Desktopu a vyberte >Publikovat>soubor do Power BI nebo zvolte Publikovat na pásu karet Domů.
V dialogovém okně Publikovat do Power BI zvolte pracovní prostor a pak vyberte.
Power BI naimportuje ukázku a přidá sestavu a sémantický model do vybraného pracovního prostoru.
Prozkoumání sestavy
Sestavu Prodej ve Storu otevřete tak, že přejdete do svého pracovního prostoru a vyberete tuto sestavu:
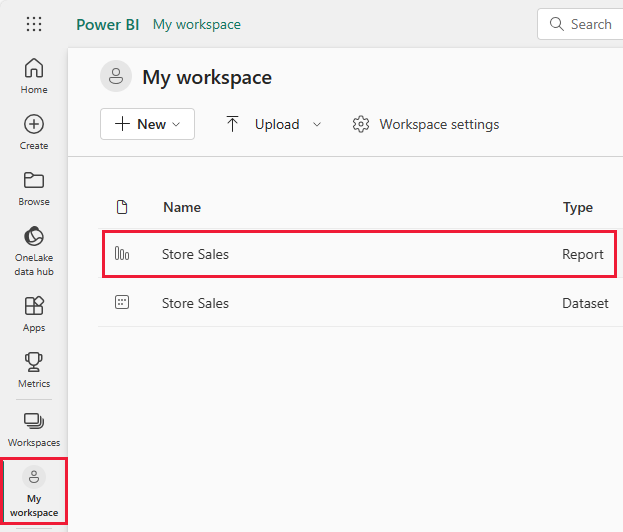
Pokud sledujete v Power BI Desktopu, otevřete soubor .pbix a zobrazte sestavu.
Můžete upravit aktuální vizualizace a vytvořit vlastní vizualizace, které pro tuto ukázku používají sémantický model. Toto prostředí je bezpečné pro přehrávání, protože se můžete rozhodnout, že změny neuložíte. Pokud je ale uložíte, můžete se kdykoli vrátit do centra Učení pro novou kopii této ukázky.
Výběrem možnosti Upravit na panelu záhlaví Power BI můžete prozkoumat zobrazení pro úpravy:
- Podívejte se, jak jsou stránky vytvořené, pole v jednotlivých grafech a filtry na stránkách.
- Přidejte stránky a grafy na základě stejných dat.
- Změňte typ vizualizace pro každý graf.
- Připněte grafy, které vás zajímají, na řídicí panel.
Uložte nebo zahoďte provedené změny.
Seznámení se stránkou Store Sales Overview (Přehled prodeje v Obchodě)
V části Stránky vyberte Store Sales Overview (Přehled prodeje v obchodě).
Tato sestava obsahuje několik vizualizací, jako jsou karty v části This Year Sales (Prodej za letošní rok), které zobrazují jednu hodnotu. This Year Sales by Chain zobrazí dva řetězy jako výsečový graf. Pruhový graf zobrazuje odchylku prodeje.
Ve výsečovém grafu vyberte Fashions Direct.
Karty i pruhový graf teď zobrazují data pro Fashions Direct. Všechny sestavy na stránce také zobrazují data Fashions Direct. Na mapě pod výsečový graf můžete vidět nové prodejny a stejné údaje o obchodech pro různé PSČ pro just Fashions Direct.
Na mapě najeďte myší na bublinu a zobrazte hodnoty pro danou oblast.
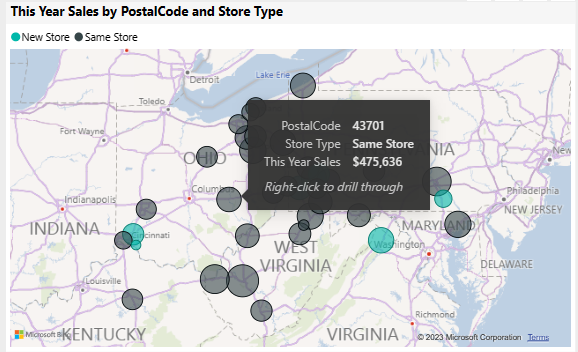
Klikněte pravým tlačítkem myši na bublinu. V místní nabídce vyberte Přejít k podrobnostem v>nových obchodech.
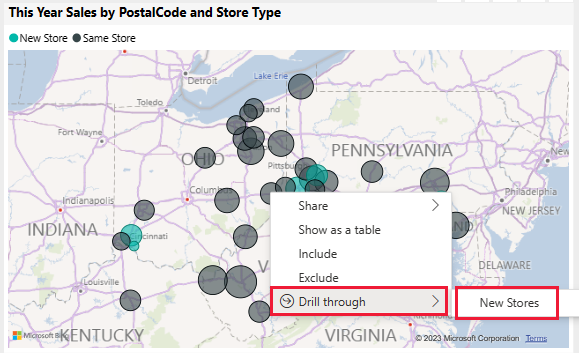
Tato akce vás provede na jinou stránku v sestavě, abyste viděli více dat.
Výběrem možnosti Store Sales Overview (Přehled prodeje v obchodě) se vrátíte na tuto stránku.
Prozkoumání stránky District Monthly Sales
V části Stránky vyberte District Monthly Sales ( District Monthly Sales). Tato stránka obsahuje následující vizualizace:
- Last Year Sales, This Year Sales a Total Sales Variance % by Fiscal Month (spojnicový a skupinový sloupcový graf).
- Total Sales Variance %, Avg $/Unit TY a This Year Sales by Category (bodový graf).
- Total Sales by Chain and Name (skládaný pruhový graf).
Interakce se stránkou
V bodovém grafu vyberte 040 – Juniory .
Ostatní grafy zobrazují příspěvek této kategorie podle obchodu a podle měsíce. Výběrem různých kategorií zobrazíte výsledky těchto kategorií.
Vyberte 040 - Juniors znovu pro resetování grafů.
V minulých letech došlo k velkému poklesu mezi březnem a dubnem. Klikněte pravým tlačítkem myši na bod odchylky prodeje. V místní nabídce vyberte Analyzovat>vysvětlení poklesu.
Power BI poskytuje analýzu změny.

Vytvoření řídicího panelu Prodej ve Storu
Řídicí panel Power BI je jedna stránka, která obsahuje vizualizace, které můžou pocházet z jedné nebo více sestav, a každá sestava je založená na jednom sémantickém modelu. Vizualizace na řídicím panelu můžete také vygenerovat pomocí otázky otázky týkající se funkce dat a prozkoumat data přidružená k sestavě. Řídicí panel si můžete představit jako vstup do podkladových sestav a sémantických modelů. Vyberte vizualizaci, která vás převeze do sestavy, která byla použita k jejímu vytvoření.
Vytvoření řídicího panelu v služba Power BI:
Otevřete sestavu tak, že ji vyberete v pracovním prostoru.
Pokud chcete přidat všechny vizualizace na stránce na řídicí panel, v nabídce sestavy vyberte ... (Další možnosti) >Připnout na řídicí panel.
Pokud chcete na řídicí panel přidat jednu vizualizaci, najeďte myší na ni a pak vyberte Připnout vizuál.
V části Připnout na řídicí panel vyberte Nový řídicí panel a zadejte název řídicího panelu.
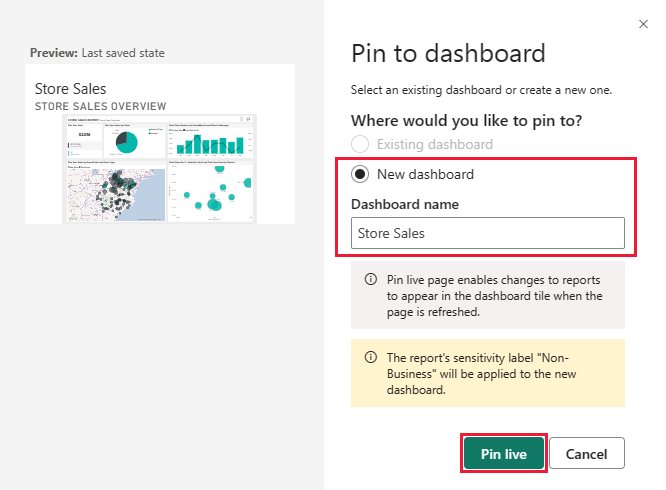
Do existujícího řídicího panelu můžete přidat vizuály, které zobrazí vizualizace z různých sestav.
Pak vyberte Připnout živě.
Váš nový řídicí panel se teď zobrazí v pracovním prostoru.
Další informace najdete v článku Úvod do řídicích panelů pro návrháře Power BI.
Pokládání otázek na data
Řídicí panel nabízí možnost klást otázky ohledně dat v přirozeném jazyce a vytvářet vizuály. Nezáleží na tom, jak vytváříte řídicí panel nebo jaké dlaždice má. Můžete se ptát na jakýkoli sémantický model připojený k řídicímu panelu.
Na řídicím panelu vyberte Položte otázku týkající se vašich dat.
Do pole pro otázky zadejte letošní prodej. Řídicí panel vytvoří vizualizaci karty pro tato data.
Změňte otázku na letošní prodej podle oblasti. Řídicí panel aktualizuje vizuál a teď pomocí pruhového grafu zobrazuje prodej i oblast.
Teď změňte otázku na letošní prodej podle PSČ a řetězce. Řídicí panel vytvoří vizuál mapy pro zobrazení těchto dat.
Předpokládejme, že chcete zobrazit jednotlivé PSČ místo prodeje na mapě. Můžete vybrat libovolnou vizualizaci. V tomto příkladu se používá skládaný pruhový graf.
Experimentujte s dalšími dotazy, vyzkoušejte různé vizualizace a zjistěte, jaký druh výsledků získáte.
Výběrem možnosti Ukončit Q&A se vraťte na řídicí panel.
Poznámka:
Pokud vytvoříte užitečný vizuál, můžete ho přidat na tento řídicí panel nebo nový řídicí panel. Vyberte Připnout vizuál a postupujte podle pokynů z předchozí části.
Související obsah
Toto prostředí je bezpečné pro přehrávání, protože se můžete rozhodnout, že změny neuložíte. Pokud je ale uložíte, můžete se kdykoli vrátit do centra Učení pro novou kopii této ukázky.
Doufáme, že tato prohlídka ukázala, jak řídicí panely Power BI, Q&A a sestavy poskytují přehledy o ukázkových datech. Teď je řada na vás. Připojení na vlastní data. S Power BI se můžete připojit k široké škále zdrojů dat. Další informace najdete v tématu Začínáme s služba Power BI.