Co je Power BI Desktop?
Power BI Desktop je bezplatná aplikace, kterou nainstalujete na místní počítač, která umožňuje připojit se k datům, transformovat je a vizualizovat. V Power BI Desktopu se můžete připojit k několika různým zdrojům dat a kombinovat je (často označované jako modelování) do datového modelu. Tento datový model vám umožní vytvořit vizuály a kolekce vizuálů, které můžete sdílet jako sestavy s dalšími lidmi ve vaší organizaci. Většina uživatelů, kteří pracují na projektech business intelligence, používá Power BI Desktop k vytváření sestav a pak pomocí služba Power BI sdílet své sestavy s ostatními.
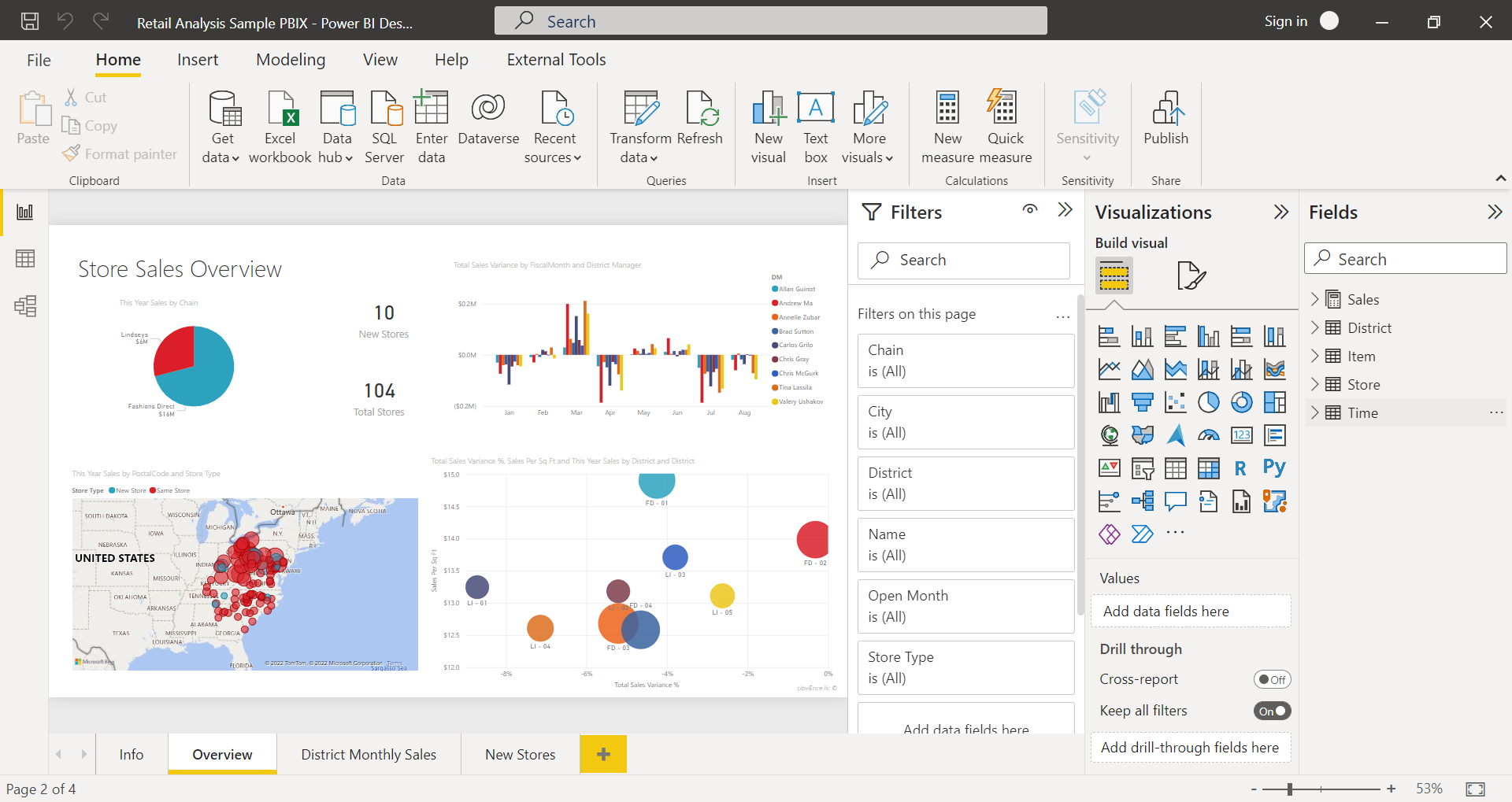
Nejběžnější způsoby použití Power BI Desktopu jsou následující:
- Připojení k datům.
- Transformujte a vyčistěte data a vytvořte datový model.
- Vytvářejte vizuály, jako jsou grafy nebo grafy, které poskytují vizuální znázornění dat.
- Vytvářejte sestavy, které jsou kolekcemi vizuálů na jedné nebo více stránkách sestavy.
- Sdílejte sestavy s ostatními pomocí služba Power BI.
Lidé, kteří jsou za takové úlohy zodpovědní, se často považují za datové analytiky (někdy označované jako analytici) nebo profesionálové business intelligence (často označovaní jako tvůrci sestav). Mnoho lidí, kteří se nepovažují za analytika nebo tvůrce sestav, používá Power BI Desktop k vytváření poutavých sestav nebo k načítání dat z různých zdrojů. Můžou vytvářet datové modely a pak tyto sestavy sdílet se svými spolupracovníky a organizacemi.
Důležité
Power BI Desktop se aktualizuje a vydává každý měsíc a zahrnuje zpětnou vazbu zákazníků a nové funkce. Podporuje se pouze nejnovější verze Power BI Desktopu; zákazníci, kteří se obrátí na podporu Power BI Desktopu, budou požádáni o upgrade na nejnovější verzi. Nejnovější verzi Power BI Desktopu můžete získat z Windows Storu nebo jako jeden spustitelný soubor obsahující všechny podporované jazyky, které si stáhnete a nainstalujete do počítače.
V Power BI Desktopu jsou k dispozici tři zobrazení, která vyberete na levé straně plátna. Zobrazení zobrazená v pořadí, v jakém se zobrazují, jsou následující:
- Sestava: Vytváříte sestavy a vizuály, kde se tráví většina času vytváření.
- Data: Zobrazí se tabulky, míry a další data použitá v datovém modelu přidruženém k sestavě a transformují data pro nejlepší použití v modelu sestavy.
- Model: Uvidíte a spravujete relace mezi tabulkami v datovém modelu.
Následující obrázek znázorňuje tři zobrazení, jak je znázorněno na levé straně plátna:
![]()
Připojit k datům
Prvním krokem pro zahájení práce s Power BI Desktopem je připojení k datům. Z Power BI Desktopu se můžete připojit k mnoha různým zdrojům dat.
Připojení k datům:
Na pásu karet Domů vyberte Získat data>více.
Zobrazí se okno Získat data s mnoha kategoriemi, ke kterým se Může Power BI Desktop připojit.
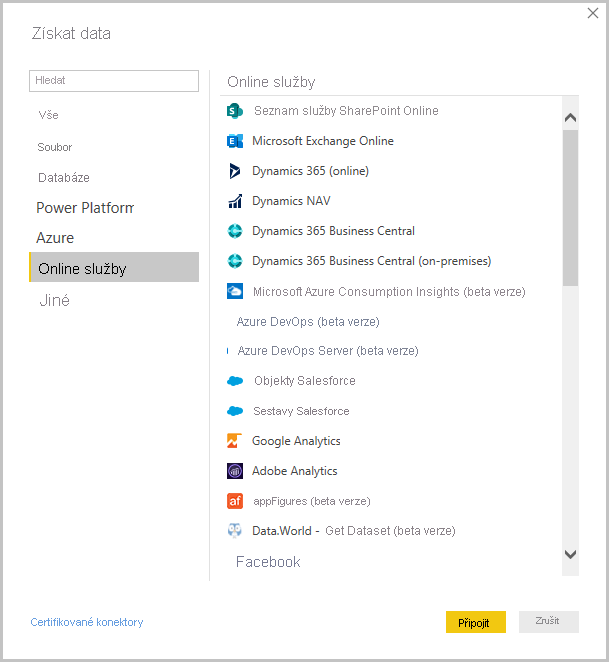
Když vyberete datový typ, zobrazí se výzva k zadání informací, jako je adresa URL a přihlašovací údaje, které jsou potřeba k tomu, aby se Power BI Desktop připojil ke zdroji dat vaším jménem.
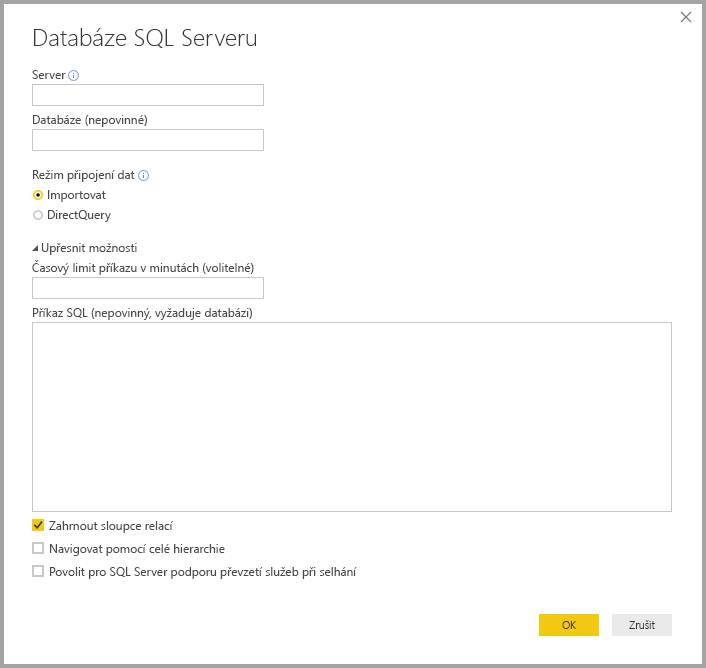
Po připojení k jednomu nebo více zdrojům dat můžete chtít data transformovat, aby byla pro vás užitečná.
Transformace a vyčištění dat, vytvoření modelu
V Power BI Desktopu můžete data vyčistit a transformovat pomocí integrovaného Editor Power Query. S Editor Power Query provedete změny dat, například změníte datový typ, odeberete sloupce nebo zkombinujete data z více zdrojů. Je to jako sculpting: začnete velkým blokem hlíny (nebo dat), pak oholíte kousky nebo podle potřeby přidáte další, dokud nebude tvar dat požadovaný.
Spuštění Editor Power Query:
Na pásu karet Domů v části Dotazy vyberte Transformovat data.
Zobrazí se okno Editor Power Query.
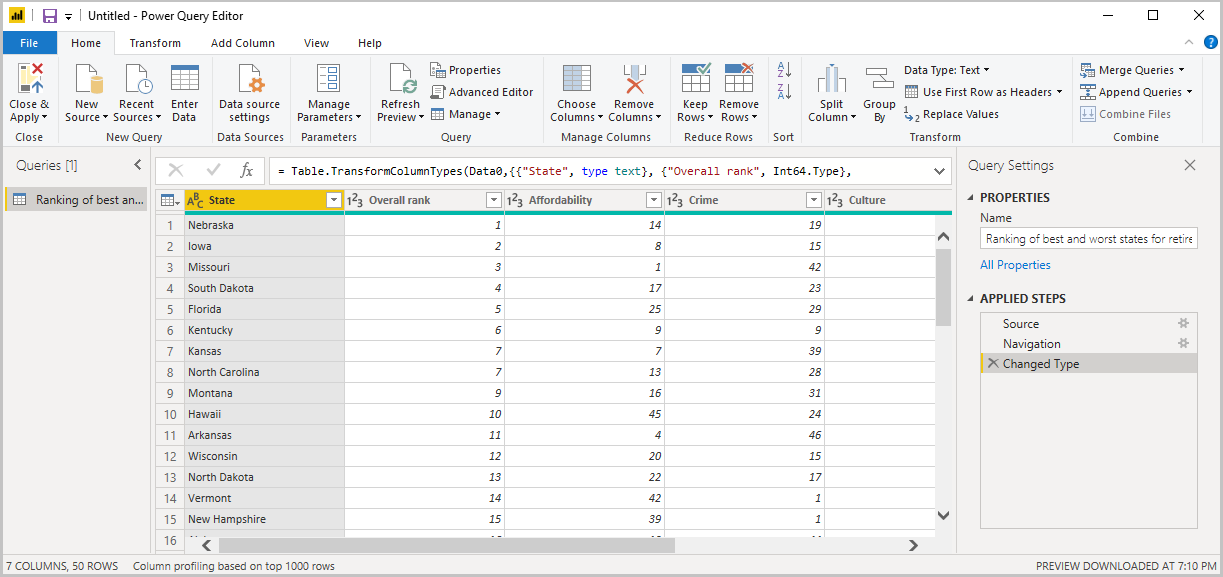
Každý krok, který provedete při transformaci dat (například přejmenování tabulky, transformace datového typu nebo odstranění sloupce), se zaznamená Editor Power Query. Pokaždé, když se tento dotaz připojí ke zdroji dat, jsou tyto kroky provedeny tak, aby byla data vždy tvarována způsobem, který zadáte.
Následující obrázek ukazuje okno Editor Power Query pro dotaz, který byl tvarován, a převést na model.
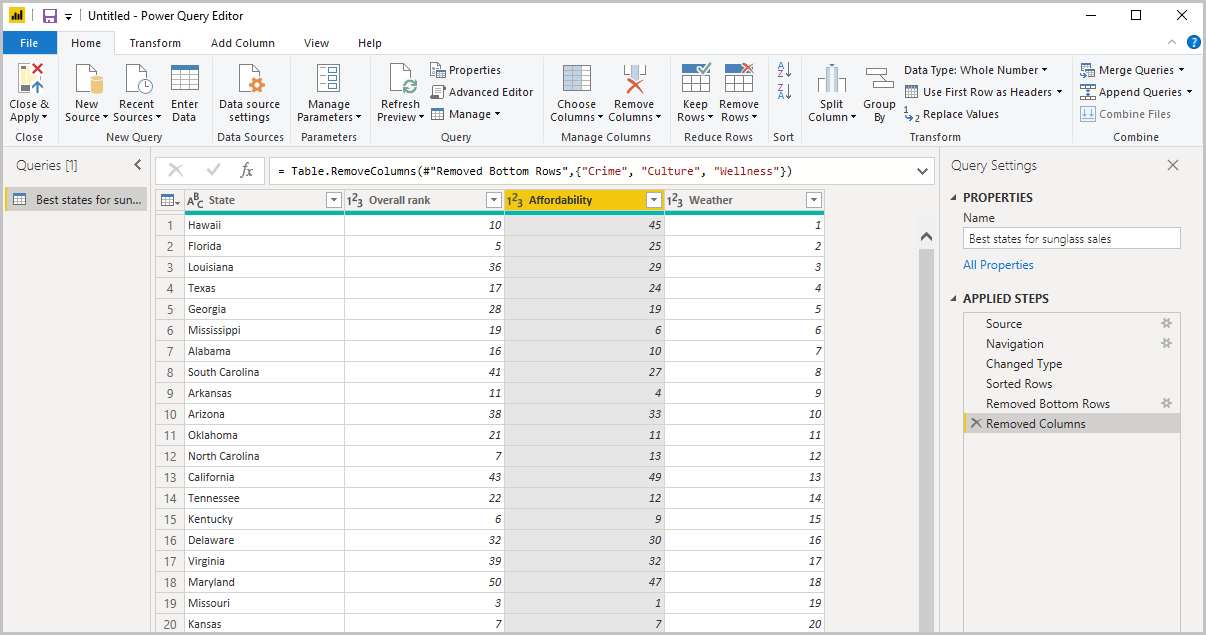
Jakmile budete mít data podle svých představ, můžete vytvářet vizuály.
Vytváření vizuálů
Po vytvoření datového modelu můžete pole přetáhnout na plátno sestavy a vytvořit tak vizuály. Vizuál je grafické znázornění dat v modelu. V Power BI Desktopu si můžete vybrat z mnoha různých typů vizuálů. Následující vizuál znázorňuje jednoduchý sloupcový graf.
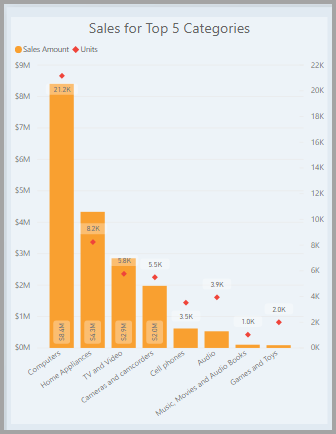
Vytvoření nebo změna vizuálu:
V podokně Vizualizace vyberte ikonu Vizuál sestavení.
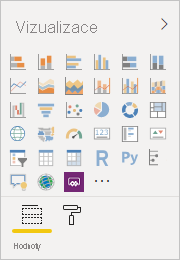
Pokud už máte na plátně sestavy vybraný vizuál, vybraný vizuál se změní na typ, který jste vybrali.
Pokud na plátně není vybraný žádný vizuál, vytvoří se nový vizuál na základě vašeho výběru.
Vytváření sestav
Častěji budete chtít vytvořit kolekci vizuálů, které zobrazují různé aspekty dat, která jste použili k vytvoření modelu v Power BI Desktopu. Kolekce vizuálů v jednom souboru Power BI Desktopu se nazývá sestava. Sestava může mít jednu nebo více stránek, stejně jako excelový soubor může mít jeden nebo více listů.
Pomocí Power BI Desktopu můžete vytvářet složité a vizuálně bohaté sestavy pomocí dat z více zdrojů, a to vše v jedné sestavě, kterou můžete sdílet s ostatními ve vaší organizaci.
Na následujícím obrázku vidíte první stránku sestavy Power BI Desktopu s názvem Přehled, jak je vidět na kartě v dolní části obrázku.
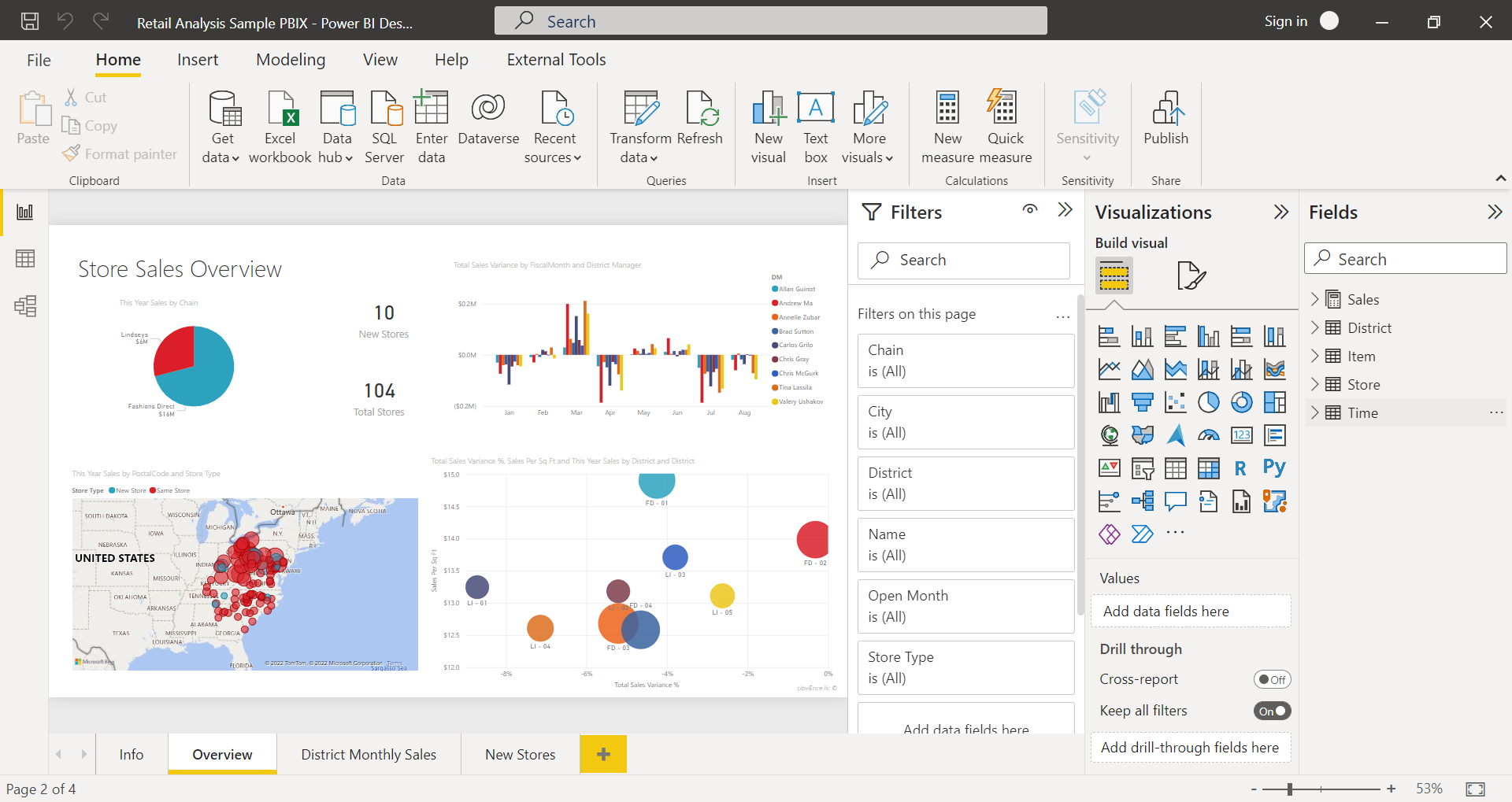
Sdílení sestav
Jakmile je sestava připravená ke sdílení s ostatními, můžete ji publikovat do služba Power BI a zpřístupnit ji všem uživatelům ve vaší organizaci, kteří mají licenci Power BI.
Publikování sestavy Power BI Desktopu:
Na pásu karet Domů vyberte Publikovat.
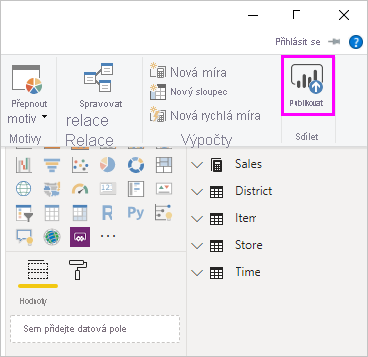
Power BI Desktop vás připojí k služba Power BI pomocí účtu Power BI.
Zobrazí se výzva k výběru místa v služba Power BI chcete sestavu sdílet. Například pracovní prostor, týmový pracovní prostor nebo jiné umístění v služba Power BI.
Ke sdílení sestav do služba Power BI musíte mít licenci Power BI.
Související obsah
Následující články vám pomůžou pochopit, jak Power BI Desktop zapadá do nabídek Microsoftu:
Abyste mohli začít s Power BI Desktopem, musíte nejdřív stáhnout a nainstalovat aplikaci. Power BI Desktop můžete získat několika způsoby: