Cvičení – Vytváření vizuálů v aplikaci Power BI
Dříve jsme propojovali dva samostatné zdroje dat a tyto zdroje dat pak tvarovali a kombinovali. Výsledkem je, že nyní máme datový model , který můžeme použít jako základ pro vytváření sestav.
To neznamená, že jsme zůstali u tohoto datového modelu. Po načtení modelu můžete v Power Query Editoru provést další změny. Model můžete také znovu načíst a použít tak všechny provedené změny.
Pokud chcete začít vytvářet sestavu s datovým modelem, který jsme vytvořili, otevřete zobrazení Sestava v Microsoft Power BI Desktopu.
Zobrazení Sestava má pět hlavních oblastí:
- Pás karet, který zobrazuje běžné úkoly spojené se sestavami a vizualizacemi
- Zobrazení sestavy nebo plátno, kde se vytvářejí a uspořádávají vizualizace
- Oblast karty Stránky v dolní části, která umožňuje vybrat nebo přidat stránky sestavy
- Podokno Vizualizace , kde můžete měnit vizualizace, přizpůsobovat barvy nebo osy, používat filtry, přetahovat pole a provádět další akce.
- Podokno Pole , ze kterého lze prvky dotazu a filtry přetáhnout buď do zobrazení Sestava , nebo do oblasti Filtry v podokně Vizualizace
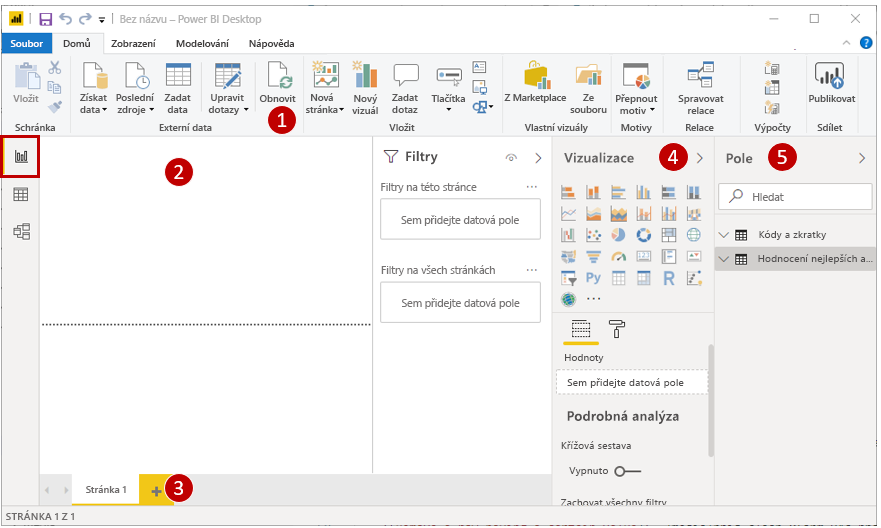
Podokno Vizualizace a pole je možné sbalit tak, že vyberete malou šipku podél okraje, čímž získáte více místa v zobrazení Sestava pro vytváření skvělých vizualizací.
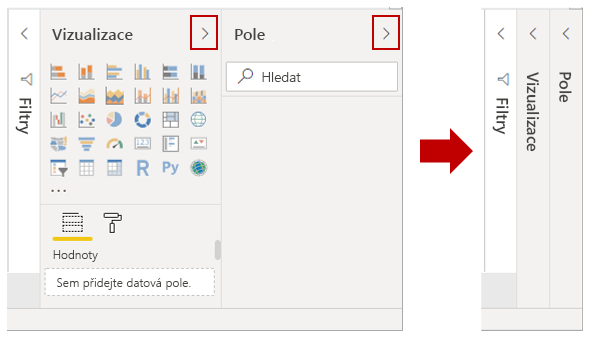
Vytváření vizuálů
Pokud chcete vytvořit vizualizaci, stačí přetáhnout pole ze seznamu Pole do zobrazení Sestava . V tomto případě přetáhneme pole Stav z RetirementStats a uvidíme, co se stane.
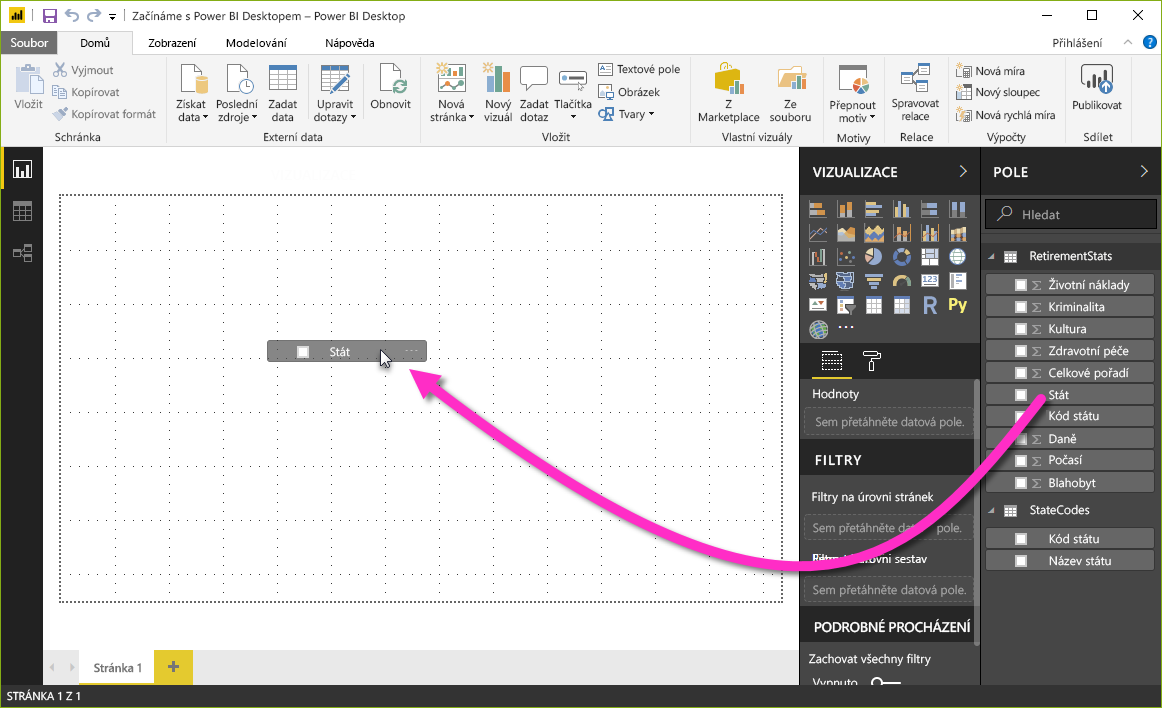
Podívejte se na toto: Power BI Desktop automaticky vytvořil vizualizaci založenou na mapě, protože rozpoznal, že pole Stav obsahuje data geografické polohy.
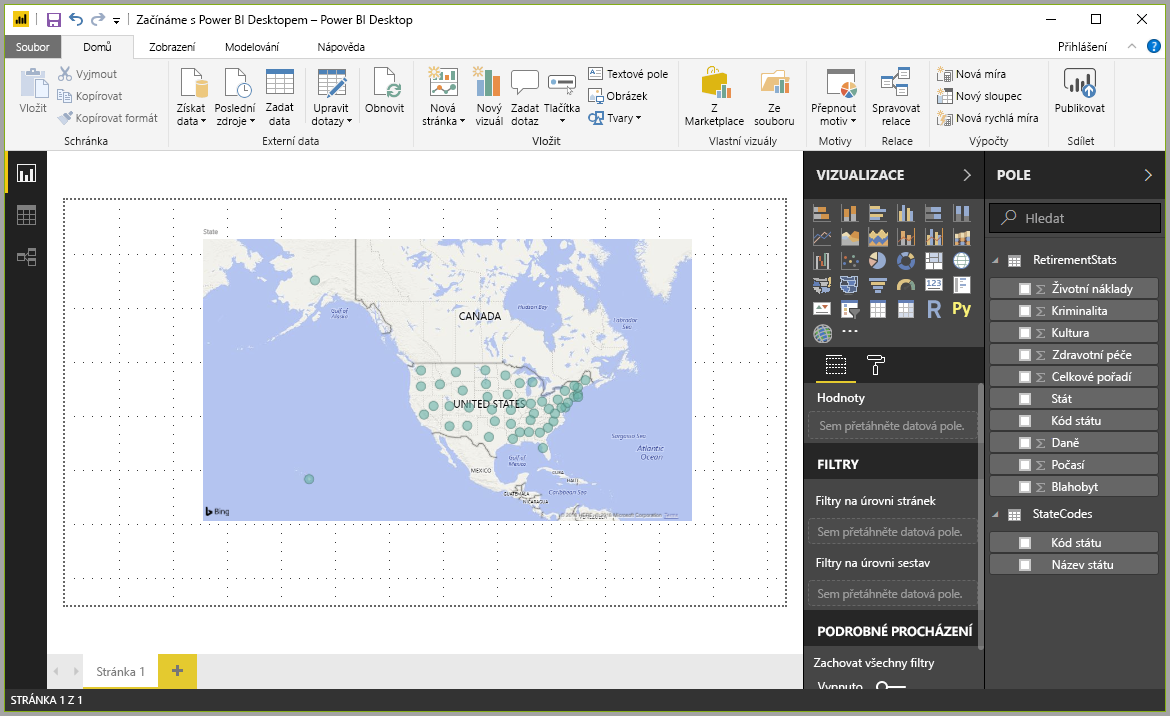
Všimněte si, že v podokně Vizualizace můžete vybrat různé typy vizualizací. Potom můžete v oblasti pod těmito ikonami přetáhnout pole do různých oblastí a použít legendu nebo změnit vizualizaci jiným způsobem.
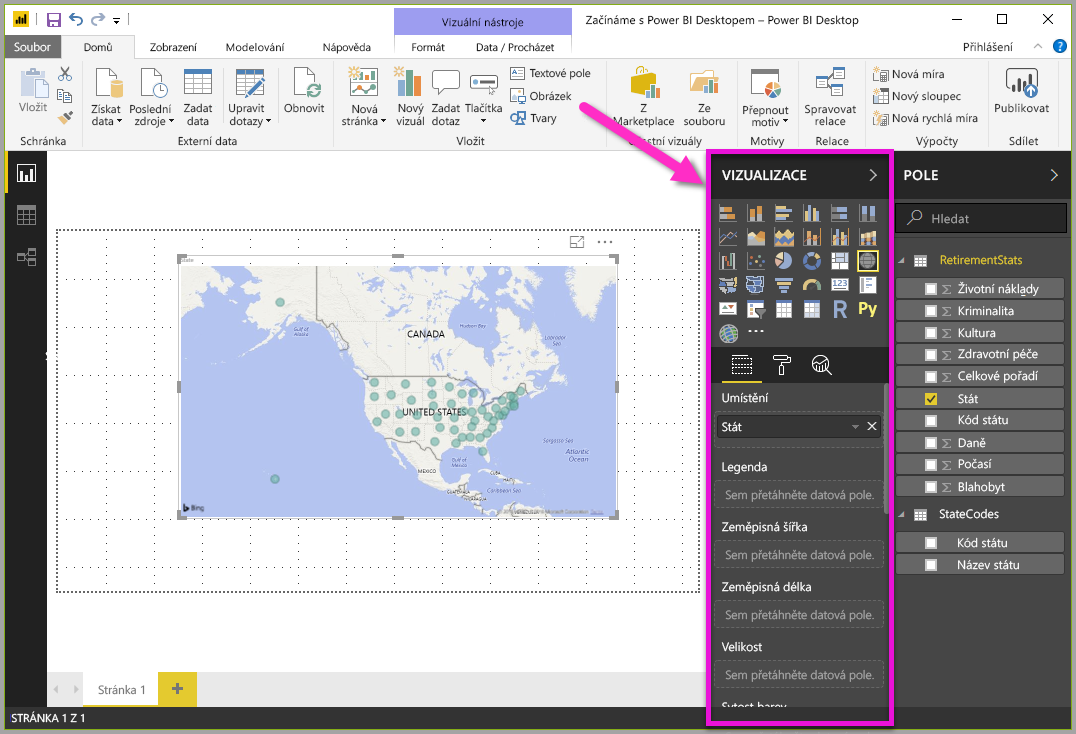
Vytvořme několik vizuálů na této první stránce sestavy a uvidíme, co se stane.
Typ libovolného vizuálu můžete změnit tak, že ho vyberete na plátně a pak v podokně Vizualizace vyberete jinou dlaždici. Pojďme na to. Místo Mapa (dlaždice s ikonou zeměkoule) vyberte Vyplněná mapa (další dlaždice, která vypadá jako stavy v různých barvách).
První vizuál
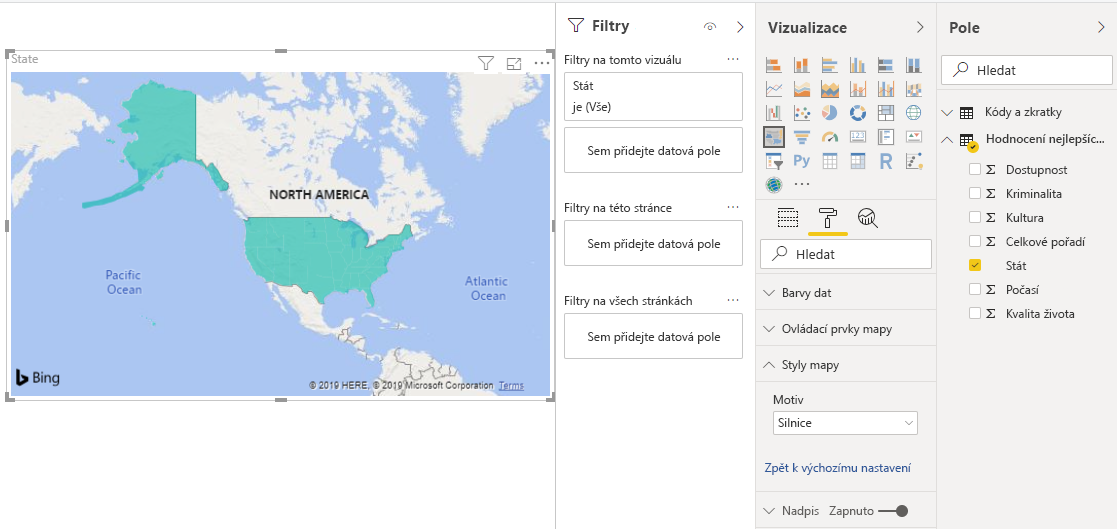
Velikost vizuálu můžete upravit přetažením jeho rohů nebo stran. Před vytvořením dalšího vizuálu přesuneme tento vizuál do levého horního rohu.
Vyberte libovolnou prázdnou oblast plátna, aby nebyl vybrán žádný vizuál. Teď jste připraveni přetáhnout pole a vytvořit další vizuál.
Druhý vizuál
Přetáhněte Stav z RetirementStats na prázdnou oblast plátna. Pak přetáhněte pole Celkové pořadí na Hodnoty sloupců a pak pole Zločin na Hodnoty řádku pro daný vizuál. Teď vizuál změníme na vizuál spojnicového a skupinového sloupcového grafu tak, že v podokně Vizualizace vybereme příslušnou dlaždici .
Operace je již téměř dokončena. Na kartě Pole přesuňte pole Zločin do kontejneru Hodnoty řádku. Následující obrázek znázorňuje, jak by teď měl vizuál vypadat.
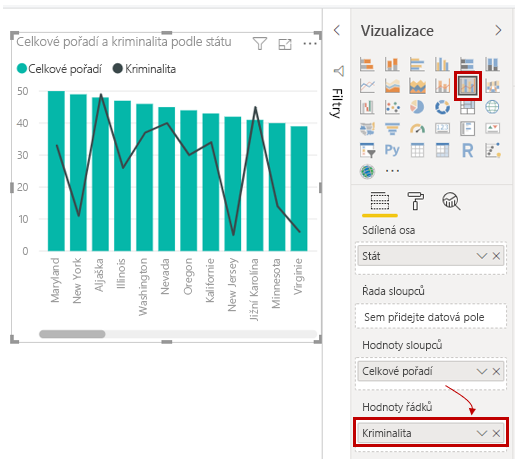
S těmito vizuály můžete experimentovat, jak chcete: změnit typ vizuálu, přidat pole, změnit barvy nebo uspořádat vizuál na plátně. Všechny tyto změny jsou zábavné, lze je snadno vrátit zpět a rychle se projeví.
Posuňme se trochu dopředu a podívejme se, jak vypadá zobrazení sestavy po přidání několika vizualizací a několika stránek sestavy. Nebojte se: tuto zprávu můžete vidět z první ruky. Souhrnná jednotka pro tento modul obsahuje odkaz ke stažení konečného souboru .pbix. Sestavu pak můžete načíst do místní verze aplikace Power BI Desktop a podívat se, jak přesně se věci seběhly.
První stránka sestavy poskytuje pohled na data založená na celkovém pořadí. Když vyberete jednu z vizualizací, v podokně Pole a filtry se zobrazí, která pole jsou vybraná, a struktura vizualizace (to znamená, která pole se použijí na sdílenou osu, hodnoty sloupců a hodnoty řádků).

Tato zpráva má šest stránek , z nichž každá vizualizuje konkrétní prvky našich dat:
- První stránka, zobrazená na předchozím obrázku, zobrazuje všechny stavy na základě celkového pořadí.
- Druhá stránka zobrazuje 10 nejlepších států na základě celkového pořadí.
- Třetí stránka ukazuje 10 států s nejvyšší cenovou dostupností (a související údaje).
- Čtvrtá stránka se zaměřuje na počasí a je filtrována tak, aby zobrazovala 15 nejslunečnějších států.
- Pátá stránka ukazuje 15 států, které jsou nejlepší z hlediska blahobytu komunity.
- Šestá stránka se zaměřuje na statistiky kriminality, které ukazují 10 nejlepších a 10 nejhorších států.
Takto vypadá stránka, která se zaměřuje na cenovou dostupnost.
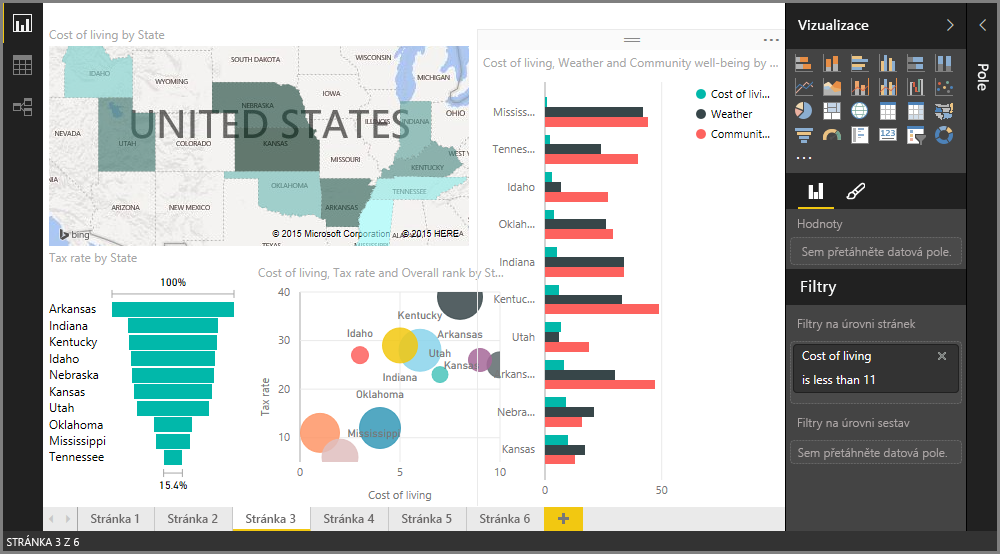
Existuje celá řada zajímavých sestav a vizualizací, které můžete vytvořit. Ale nejlepší na vytváření sestav je jejich sdílení s ostatními. V další lekci se podíváme, jak snadné je sdílet Power BI sestavy.
Přidání stránek sestavy
Všechny sestavy mají na začátku alespoň jednu prázdnou stránku. Stránky se zobrazují v navigačním podokně nalevo od plátna.
Na stránku můžete přidat nejrůznější vizualizace, ale je důležité to nepřehánět. Příliš mnoho vizualizací na stránce způsobí, že bude vypadat zaneprázdněně, a také bude obtížné najít správné informace.
Pokud chcete do sestavy přidat stránku, stačí na pásu karet Vložit vybrat Nová stránka nebo vybrat znaménko plus (+) vedle poslední stránky sestavy v dolní části plátna.
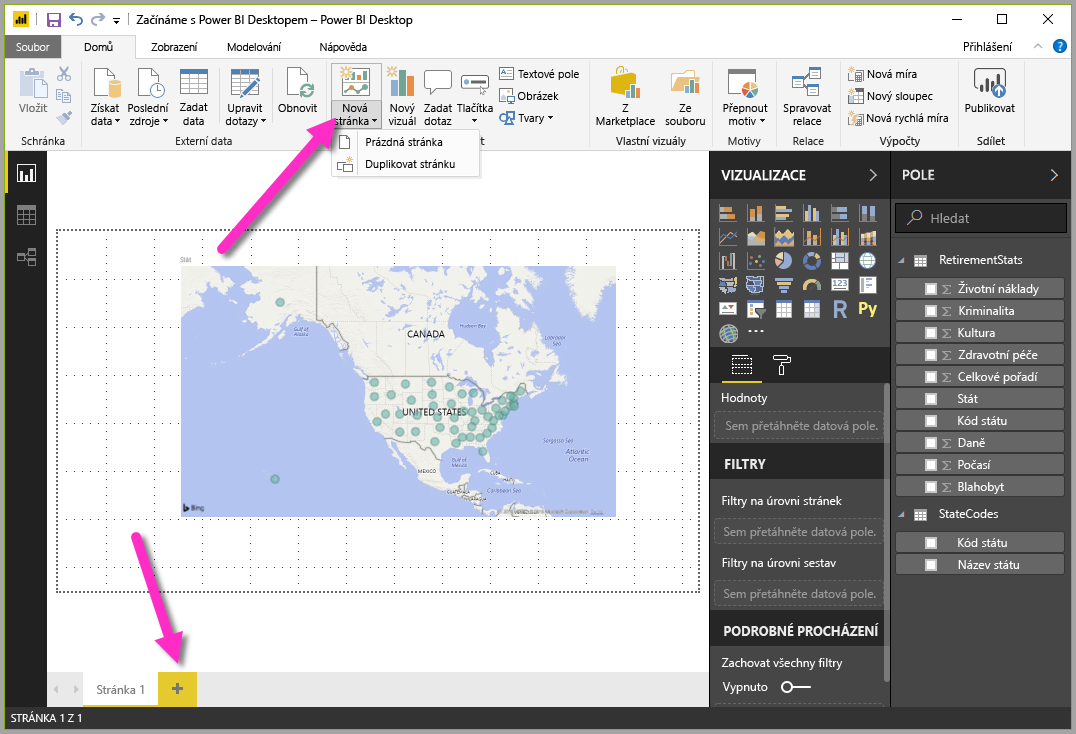
Dobře, i s několika vizuály máte sestavu. Přejděme k další jednotce a podívejme se, jak se můžeme o tyto přehledné zprávy podělit s ostatními.